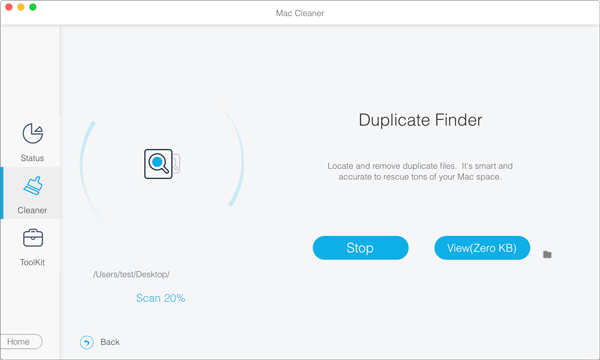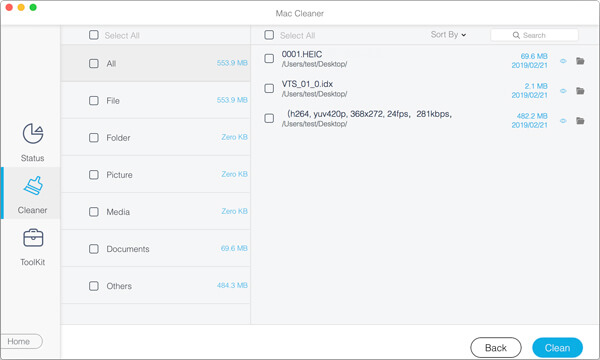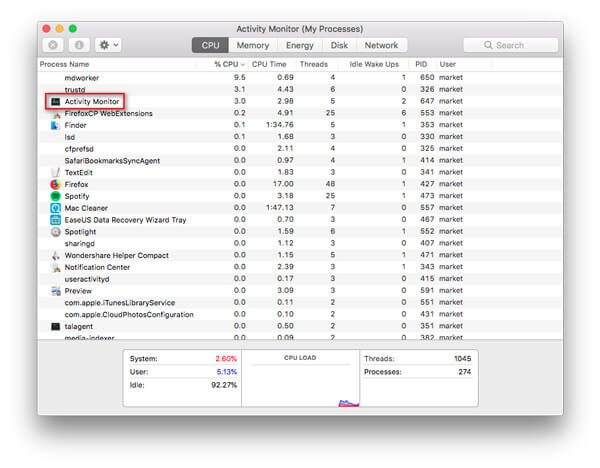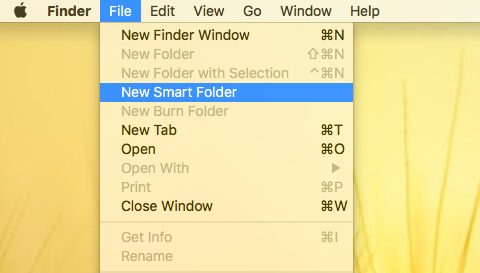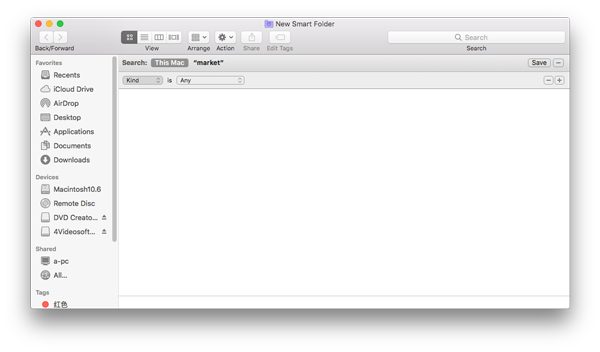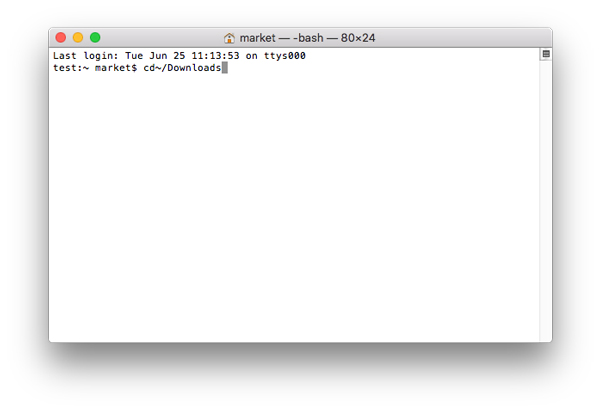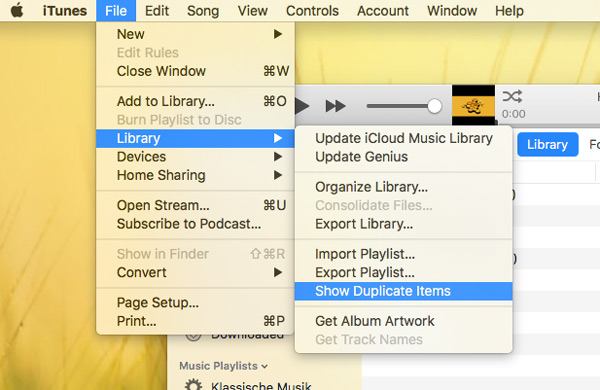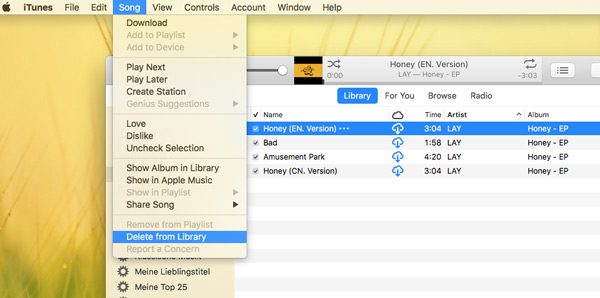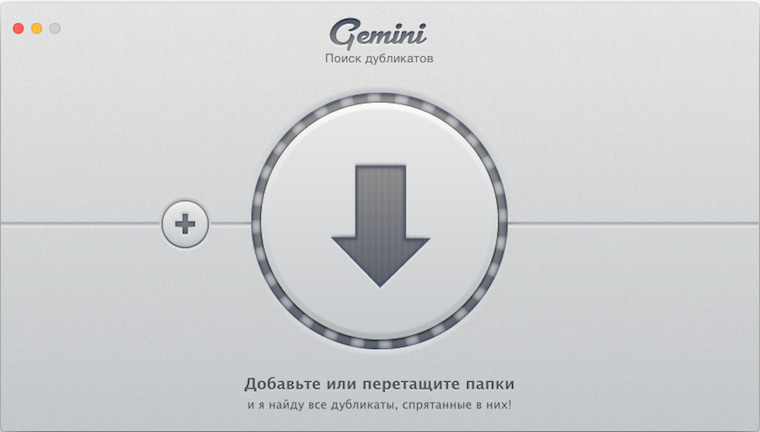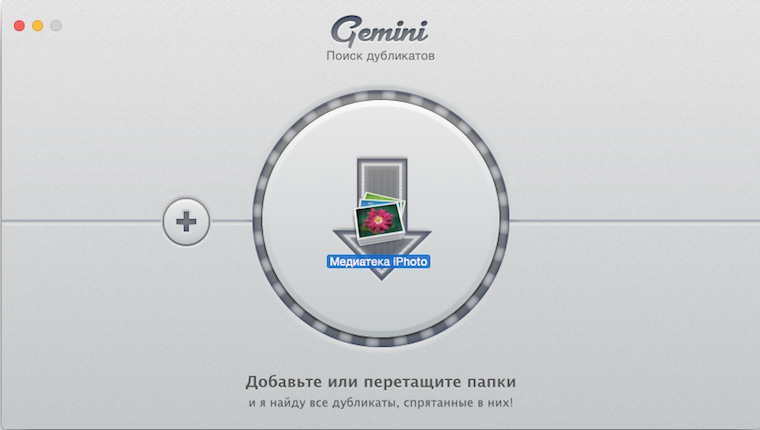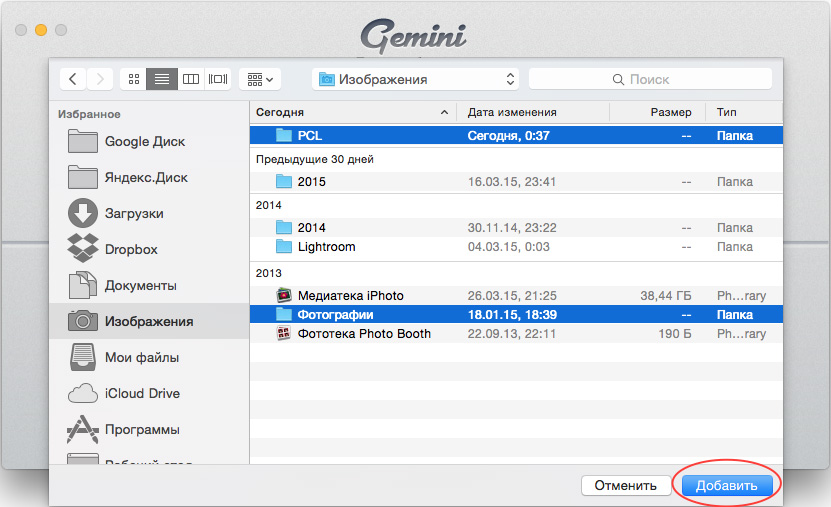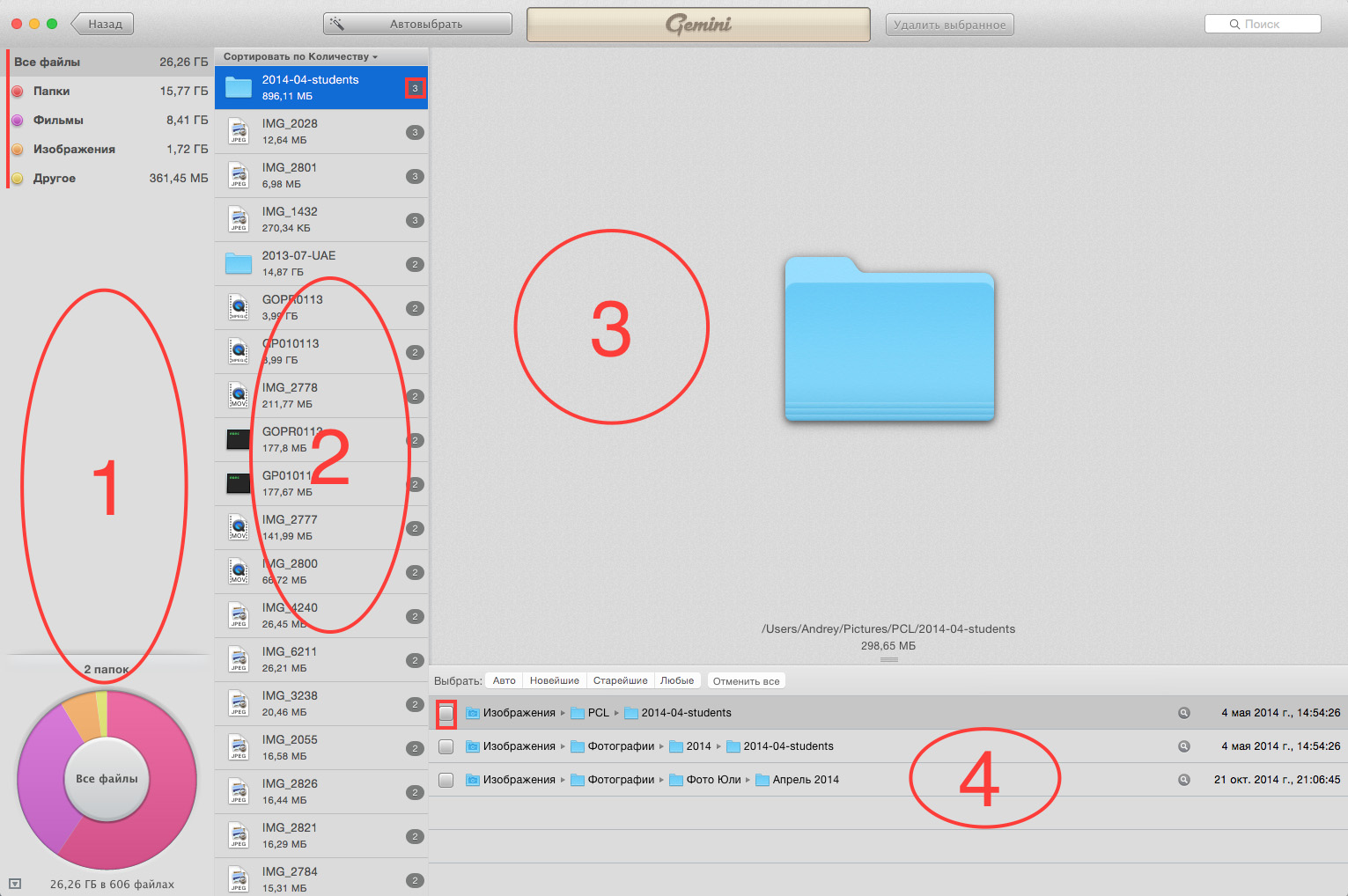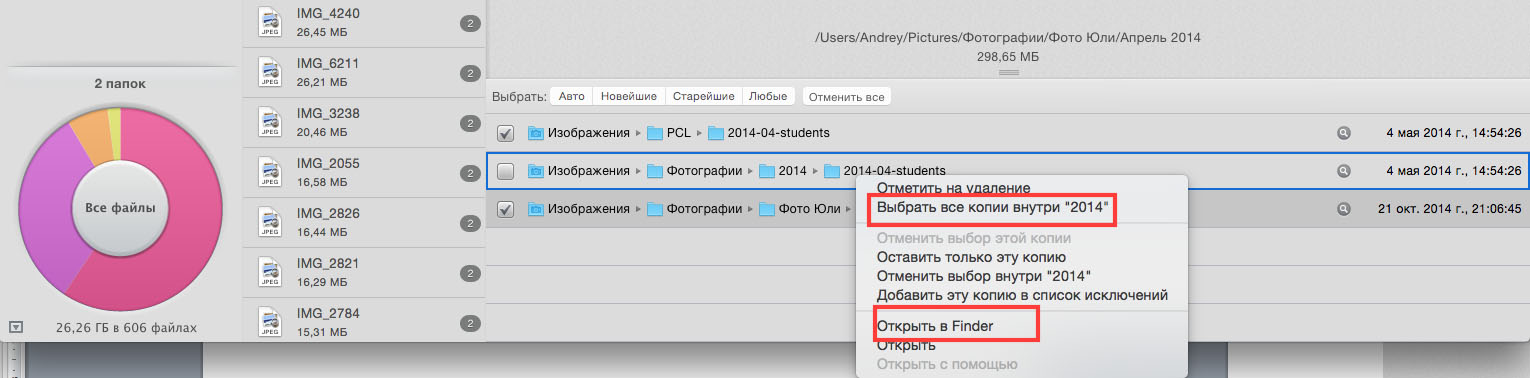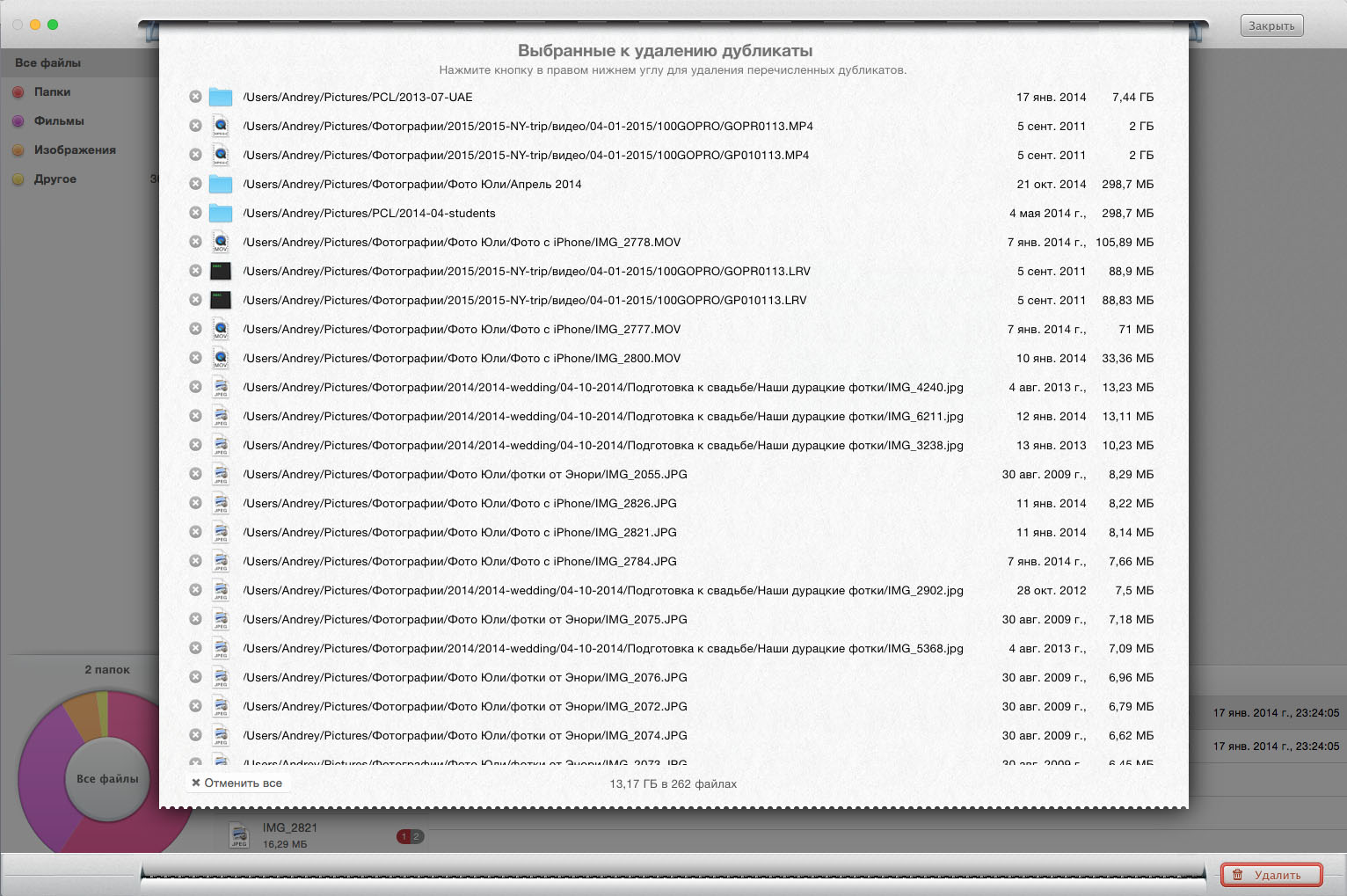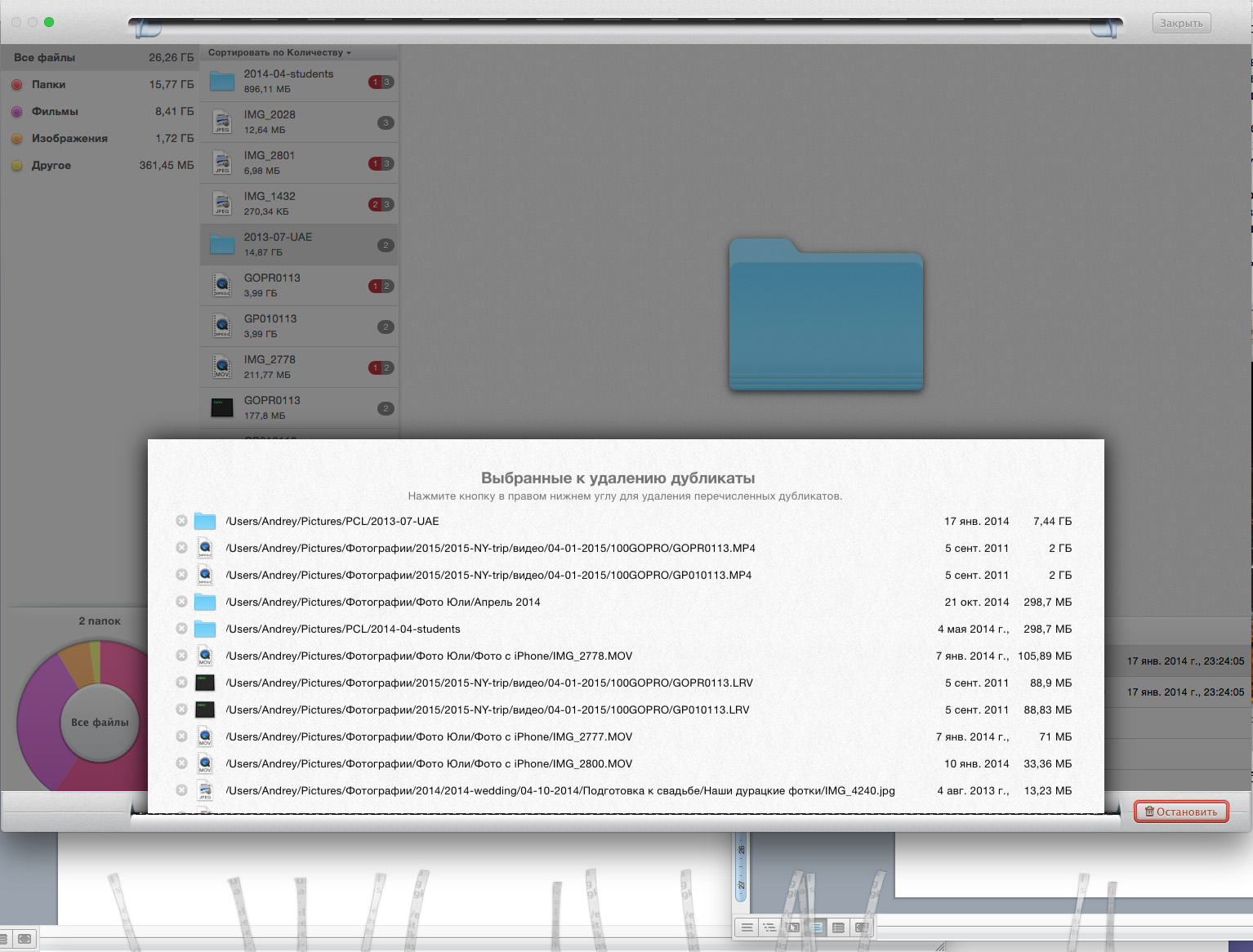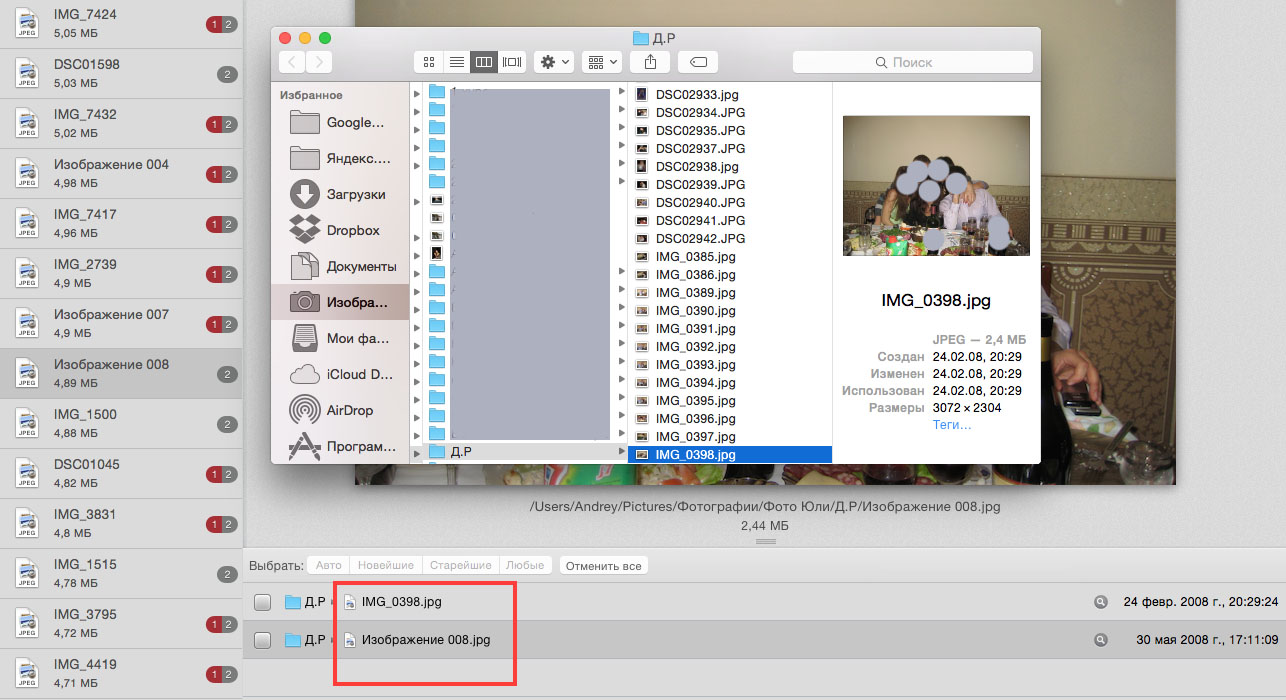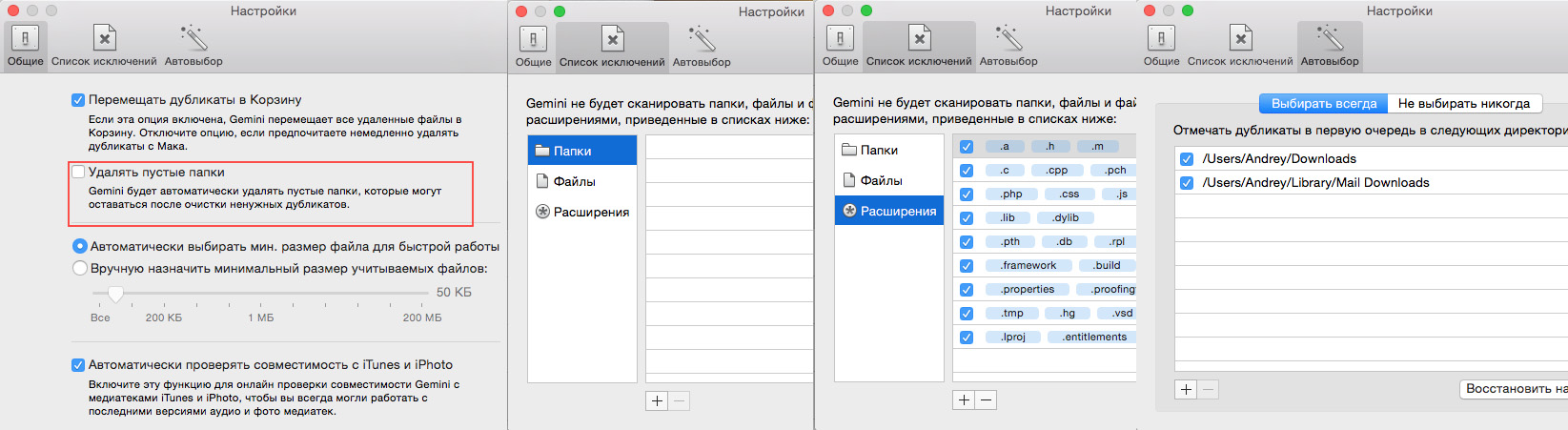- Лучшие решения для поиска и удаления дубликатов файлов в Mac OS X
- Часть 1. Почему на вашем Mac столько копий файлов
- Часть 2. Как удалить дубликаты файлов с Mac с помощью стороннего программного обеспечения
- Часть 3. Как найти дубликаты файлов с Finder на Mac
- Часть 4. Как найти дубликаты файлов с помощью терминала на Mac
- Часть 5. Как найти и удалить дубликаты файлов в iTunes на Mac
- Освобождаем место на Mac. Избавляемся от дубликатов файлов
- Выбор папок для сканирования
- Работа с найденными дубликатами
- Дополнительные возможности Gemini
Лучшие решения для поиска и удаления дубликатов файлов в Mac OS X
Я наконец-то положил все свои данные в одно место (снял с дискет, CD, DVD и флешек). Я понимаю, что у меня есть много дубликатов файлов и аналогичных файлов, которые были обновлены.
Какая программа для Mac лучше всего поможет? Я хочу тот, который дает мне некоторый контроль над тем, что удаляется, на всякий случай. Просто и чисто — это хорошо.
Ваша система Mac часто накапливает слишком много дубликатов файлов, которые занимают много места? Если ответ «да», вы должны найти эти дубликаты файлов и стереть свой Mac. В этой статье мы предоставим вам окончательное решение, которое поможет вам решить эту проблему. Давайте начнем найти и удалить дубликаты файлов на Mac
Удалить дубликаты файлов Mac
Часть 1. Почему на вашем Mac столько копий файлов
Есть много случаев, когда дубликаты файлов существуют на вашем Mac. Например, вы по ошибке загрузили приложение, щелкнув его несколько раз. Или вы недостаточно осторожны, чтобы удалить музыкальные файлы, которые вы добавляете в iTunes. Вы можете копировать и вставлять в несколько файлов документов по некоторым причинам, но не забудьте удалить их на своем Mac.
Вы должны знать, что эти дубликаты занимают большую часть памяти на вашем Mac, а также снижают производительность вашего Mac. Как только он наполняется, с этим, кажется, не легко справиться. Вы можете не иметь ни малейшего представления, чтобы найти и удалить эти дубликаты файлов. Ну, лучшее предложение для вас — это читать дальше.
Часть 2. Как удалить дубликаты файлов с Mac с помощью стороннего программного обеспечения
Если вы не хотите удалять дубликаты файлов вручную, вы можете использовать стороннее программное обеспечение. Вы можете найти много приложений в Mac App Store. Некоторые из них являются платными, а некоторые бесплатными. Выбор простой в использовании программы может показаться немного сложным.
Что ж, Mac Cleaner это такой профессиональный инструмент управления данными Mac, который может помочь вам быстро и легко удалить дубликаты файлов. он также позволяет вам удалять большие / старые ненужные ненужные файлы на вашем Mac.
- Позволяет удалять дубликаты файлов, удалять файлы cookie браузера, пустой мусор, удалять приложения.
- Мониторинг состояния Mac, включая использование диска, состояние батареи, использование памяти и использование процессора.
- Поддержка macOS Monterey, macOS Big Sur и macOS Catalina, macOS 10.14, 10.13, 10.12, 10.11.
- Совместим с iMac, iMac Pro, MacBook, MacBook Air, MacBook Pro.
Шаг 1 Скачать бесплатно, установите и запустите Mac Cleaner на вашем компьютере. Нажмите «Статус» для просмотра статуса Mac OS.
Шаг 2 Нажмите «Очиститель», найдите «Повторяющийся поиск»И нажмите на нее. Более того, Mac Cleaner также позволяет просматривать и удалять системный мусор, нежелательный iPhoto, нежелательный почтовый ящик, похожие фотографии, нежелательный iTunes, мусор, большие / старые файлы.
Шаг 3 Нажмите «Сканировать», чтобы сканировать все дубликаты файлов На вашем Mac. Затем вы можете нажать «Просмотр», чтобы проверить файлы перед удалением.
Шаг 4 Выберите дубликаты файлов, которые вы хотите удалить, и нажмите « OчисткаЧтобы полностью удалить их с вашего Mac.
С лучшим средством для удаления дубликатов файлов, вы можете легко избавиться от дубликатов файлов на вашем Mac.
Часть 3. Как найти дубликаты файлов с Finder на Mac
Если вы не хотите устанавливать стороннее приложение, вы можете использовать функцию Finder для поиска дубликатов файлов на вашем Mac. Finder позволяет вам легко находить дубликаты фотографий, документов, музыки, видео и многого другого. Проверьте следующие шаги, чтобы быстро найти файлы на Mac.
Шаг 1 Нажмите Finder значок и откройте окно Finder.
Шаг 2 щелчок Файл > Новая смарт-папка.
Шаг 3 Затем нажмите кнопку «+» в правом верхнем углу. Вы можете выбрать вид и найдите Документ, Кино, Музыка, PDF, Текст, И т.д.
Если вы хотите искать дубликаты файлов более точно, вы можете нажать Другие . чтобы хорошо соответствовать вашему поиску.
Найти дубликаты файлов проще, если вы ранжируете файлы по имени. Найдя дубликаты файлов, вы можете вручную удалить их.
С помощью этого метода вам нужно удалить дубликаты файлов один за другим. Если вы хотите найти быстрый метод, вы можете проверить часть 2.
Часть 4. Как найти дубликаты файлов с помощью терминала на Mac
Вы также можете быстро найти дубликаты файлов с помощью команды терминала. Вы можете выполнить следующие шаги, чтобы найти и удалить дубликаты файлов на Mac.
Шаг 1 Найдите терминал и откройте его на своем Mac.
Шаг 2 Выберите папку, в которой сохранены дубликаты файлов. Если вы хотите найти дубликаты файлов в папке «Downloads», вы можете ввести: cd
/ Downloads. Затем нажмите Enter.
Шаг 3 Введите следующую команду в Терминале:
найти . -размер 20 \! -type d -exec cksum <> \; | сортировать | тройник /tmp/f.tmp | вырезать -f 1,2 -d » | uniq -d | grep -hif — /tmp/f.tmp> duplicates.txt
Затем нажмите Enter.
Шаг 4 Будет создан текстовый файл, в котором перечислены дубликаты файлов. Вы можете найти дубликаты файлов и удалить их вручную.
Тем не менее, этот метод поиска не может претендовать на поиск всех дубликатов файлов. Вы не можете найти дубликаты файлов. Если вы хотите четко найти и очистить все дубликаты на вашем Mac, вам следует использовать стороннее программное обеспечение, рекомендованное в части 2.
Часть 5. Как найти и удалить дубликаты файлов в iTunes на Mac
Последняя версия iTunes предоставляет вам простой способ удаления дубликатов. Если вы не знаете, как обращаться с дублирующимися песнями на вашем Mac, вы можете найти и удалить их в iTunes.
Во-первых, вы должны открыть iTunes. В верхней строке меню перейдите к Файл> Библиотека> Показать повторяющиеся элементы.
Затем будут отображены дубликаты треков из библиотеки iTunes. Вы можете щелкнуть заголовок столбца Имя, чтобы сгруппировать их.
Если вы хотите удалить дубликаты песен в iTunes, вы можете выбрать музыку, которую хотите удалить, и перейти на Песня> Удалить из библиотеки в верхней строке меню.
Это хороший способ упорядочить музыку iTunes, но он показывает только дубликаты треков в iTunes. Если вы хотите найти больше дубликатов файлов на вашем Mac, вы должны использовать Mac Cleaner для тщательного сканирования на вашем Mac.
Из описанных выше способов вы можете удалить дубликаты файлов с вашего Mac. Если вы всегда беспокоитесь о нехватке места на вашем Mac, вам следует использовать рекомендованный Mac Cleaner для почисти свой Mac регулярно. Это также хороший инструмент для мониторинга производительности вашего Mac.
Что вы думаете об этом посте.
Рейтинг: 4.7 / 5 (на основе голосов 58)
03 июля 2019 г. 17:00 / Автор: Николь Джонс в Mac Cleanup
Как получить доступ и освободить место на Mac? На этой странице вы можете узнать, как очистить дисковое пространство на Mac.
Как удалить программу на Mac? Узнайте, как удалить программу с Mac с этой страницы.
Является ли CleanMyMac лучшим программным обеспечением для очистки Mac для очистки вашего Mac? Давайте посмотрим на обзор и учебник CleanMyMac 3.
Авторские права © 2021 Aiseesoft Studio. Все права защищены.
Источник
Освобождаем место на Mac. Избавляемся от дубликатов файлов
Этим обзором-инструкцией мы начинаем серию публикаций, посвященных борьбе за свободное место на вашем Mac. Сегодня мы попробуем избавиться от всех «двойников».
Небольшое отступление. Решить проблему нехватки места на жёстком диске можно с лёгкостью: покупаете внешний накопитель или заводите аккаунт в любом из десятка популярных «облачных» сервисов. Но таскать с собой сам диск, или же следить за работой сетевых «костылей» – не самое простое и удобное занятие. Для начала рекомендуем заняться уборкой локальной памяти, а потом уже думать о внешней.
Для выполнения этого нехитрого действия можно воспользоваться «олдскульным» методом поиска дубликатов файлов Spotlight, или же просто вручную скрупулезно анализировать содержимое директорий. Но зачем?
Сегодня мы расскажем, как это сделать при помощи самого удобного приложения среди подобных – Gemini от MacPaw, Inc.
Категория: Утилиты
Версия: 1.5.9
Разработчик: MacPaw Inc.
OS X: 599 р. [Скачать из App Store]
Демоверсия: Бесплатно [Скачать]
Сразу ложка дегтя для некоторых: приложение платное и стоит 599 рублей. В защиту можно высказать два аргумента:
- у приложения есть демоверсия с одним ограничением: невозможностью удаления найденных копий;
- стоимость приложения дешевле, чем год абонентской платы за 200-гигабайтное хранилище Apple.
Строгий интерфейс стартового окна приложения выполнен в светло-серых тонах с одной-единственной копкой + и возможностью Drag-and-drop.
Выбор папок для сканирования
Для начала работы просто перенесите необходимую папку в окно приложения:
Если нужно проверить несколько папок:
- нажимте кнопку +;
- выберите папку (или несколько папок, путем удержания клавиши cmd) для поиска дубликатов и кликните на Добавить.
После этого появляется кнопка Сканировать, при нажатии на которую запускается процесс поиска дубликатов файлов в выбранных вами папках.
Обратите внимание на нижнюю часть окна: там приложение дает разного рода советы, шутит и даже пытается делиться своими мыслями, правда с русским языком есть небольшие проблемы. И это при том, что MacPaw – разработчики из СНГ:
Оцените, сколько «дублей» удалила программа у меня. 26,26 (!) ГБ дубликатов!
Работа с найденными дубликатами
Нажимаем кнопку Показать результаты и попадаем в окно программы для работы с найденными дубликатами. Оно поделено на четыре зоны:
- Статистика по найденным дубликатам: общая по всему поиску и распределенная по типам файлов, например Папки, Фильмы, Изображения. При выборе соответствующей категории файлов, она отображается во 2-й зоне. Внизу расположена активная диаграмма, также позволяющая выбирать ту или иную категорию.
- Найденные дубликаты (цифра справа от названия файла обозначает количество найденных копий). Можно выбрать тип сортировки (по умолчанию приложение сортирует по количеству копий).
- Поле для быстрого просмотра файлов, в котором, в том числе, возможно воспроизведение аудио и видеозаписей, просмотр изображений и другого контента.
- Перечень директорий, в которых расположены найденные дубликаты.
Далее необходимо определиться со способом выбора дубликатов для удаления, всего их четыре:
- Автовыбор (почему-то разработчики перевели его как «Автовыбрать»). Функция автоматического выбора работает по собственным алгоритмам Gemini, по нашим наблюдениям, выбор зависит от категории папки, в которой расположена копия (например, между паками Личное и Загрузки к удалению будет помечена копия, расположенная в последней). Также значение имеет дата создания копий и их название.
- Ручной выбор копий для удаления, по каждому отдельному файлу. Тут все просто: в найденных дубликатах выбираем необходимый файл, далее перемещаемся в правый нижний угол и в перечне директорий отмечаем необходимые для удаления копии.
- Выбор дубликатов в определенной папке (в строке меню нажимаем Дубликаты – Выбрать все дубликаты в… и выбираем требуемую директорию). В данном случае к удалению будут помечены те копии, которые находятся в выбранной вами директории.
- Оставить старейшие или новейшие файлы (нажимаем Дубликаты – Оставлять старейшие/новейшие. К удалению будут помечены более новые файлы и наоборот.
Мы предпочли второй способ, так как хотели полностью проконтролировать процесс. Для его реализации необходимо действовать по следующему алгоритму:
- В поле «найденные дубликаты» выбираем файл.
- В поле «быстрый просмотр» смотрим его содержимое.
- В поле «выбор директории» отмечаем папку(-и) из которой(-ых) необходимо удалить копию. При нажатии правой кнопки мыши на директорию, открывается меню с дополнительными возможностями по выбору, например, Выбрать все копии внутри… позволяет отметить все копии файлов, расположенные в конкретной папке (в нашем случае – внутри папки «2014»). Эта функция существенно сокращает время выбора копий, так как при ее активации, приложение автоматически помечает к удалению все копии всех файлов, расположенные в выбранной папке. Также можно добавить папку в список исключений или отменить выбор дубликатов в ней, открыть папку с выбраным файлом в Finder.
В результате Gemini отметил к удалению 262 дубликата общим объемом чуть более 13 ГБ.
Для перехода к следующему шагу необходимо нажать кнопку Удалить выбранное. После этого из импровизированного принтера «печатается» отчет со списком всех дубликатов подлежащих удалению. Тут можно отменить удаление каждого конкретного файла, нажав на «крестик» слева от него. Если все верно, нажимаем Удалить.
Далее наслаждаемся прекрасной анимацией «виртуального шредера» уничтожающего наши дубликаты:
После этого Gemini выводит краткий отчет о проделанной работе, в котором указывается объем удаленных дубликатов в текущем сеансе, а также суммарный объем очищенного пространства с начала использования программы. В нашем случае мы освободили чуть более 13 ГБ дискового пространства.
Дополнительные возможности Gemini
1. Защита от дурака. По умолчанию нельзя удалить все копии файла, приложение выдает предупреждение. Правда его можно отключить, но делать этого мы не рекомендуем.
2. Сравнение метаданных файлов. Приложение анализирует абсолютно все доступные метаданные файла, что позволяет находить дубликаты в том числе и с разными названиями, но одинаковым содержанием.
3. Возможность автоматического удаления пустых папок, которые могут оставаться после удалению дубликатов, правила исключений по папкам и расширениям и другие настройки.
Небольшой лайфхак для читателей iPhones.ru. Скачав демоверсию Gemini, вы сможете оценить необходимость приобретения полной версии, так как приложение найдет и покажет все имеющиеся дубликаты. Если же не найдет или их будет мало, то можно обойтись и без платной версии – просто узнаете, что волноваться не о чем.
В следующей статье мы продолжим раскрывать секреты по чистке накопителей на ваших Mac. Оставайтесь с нами!
Источник