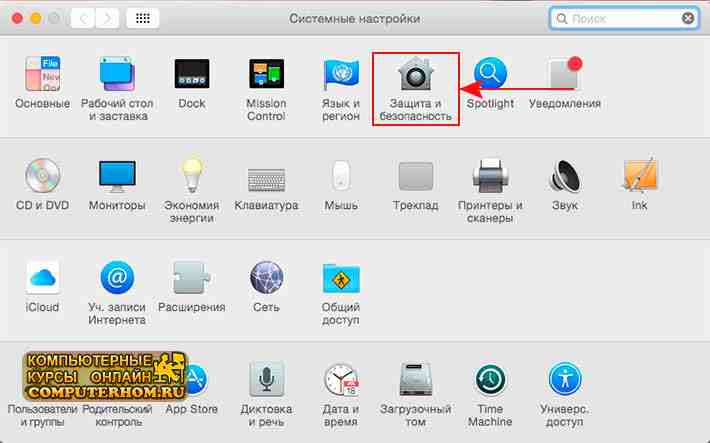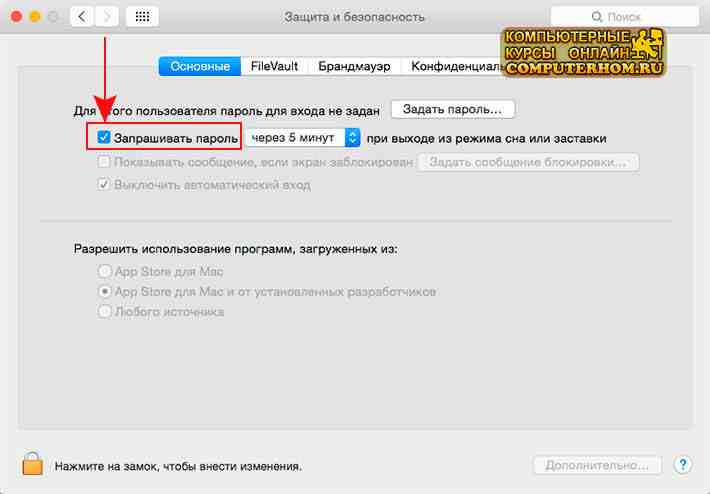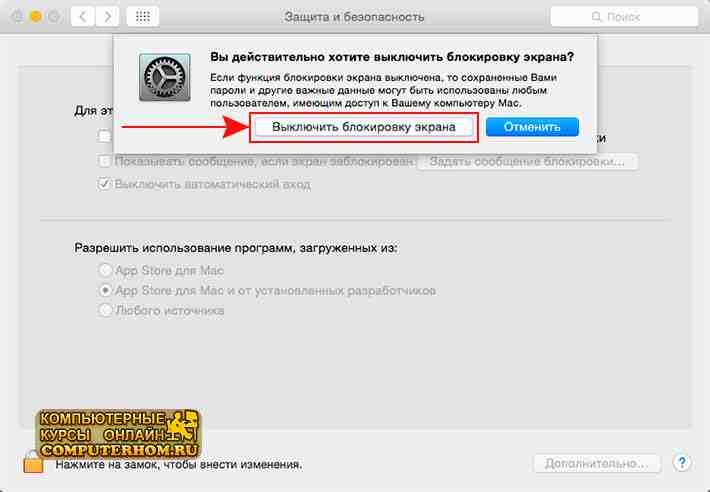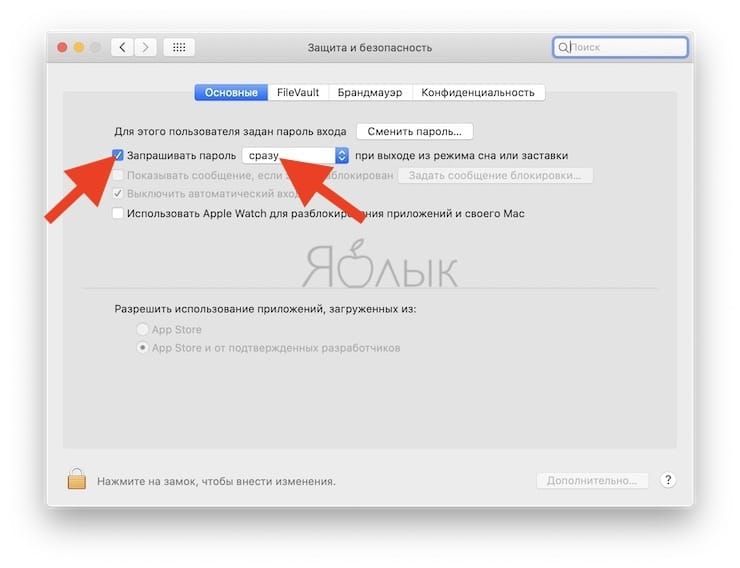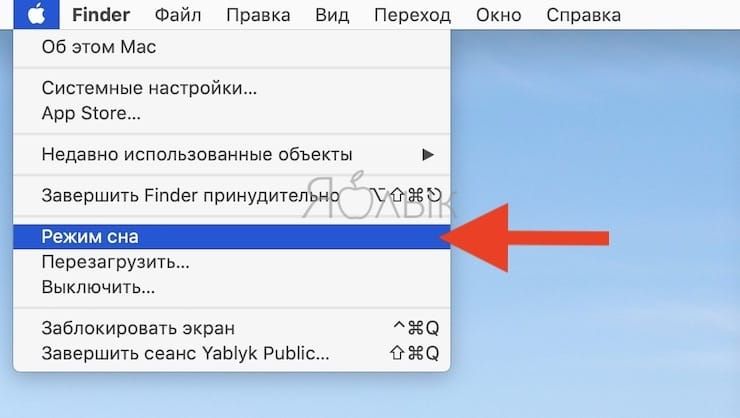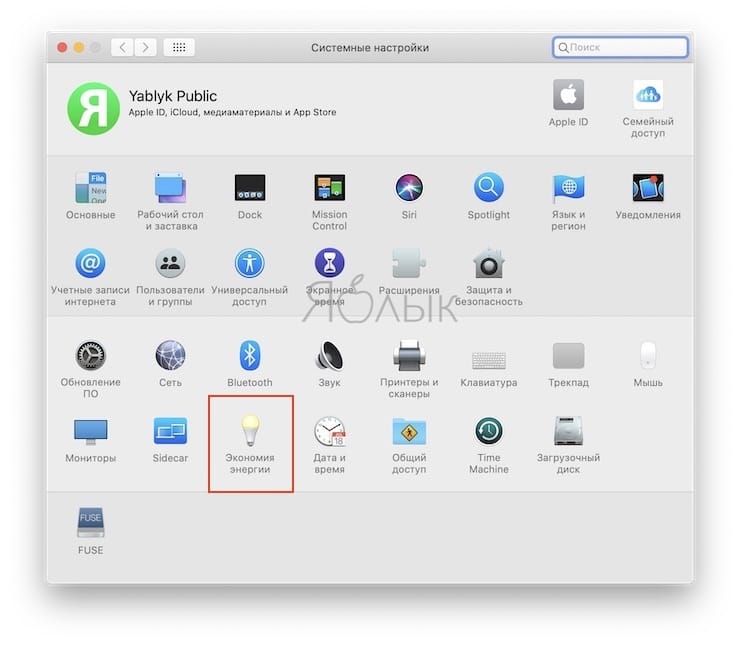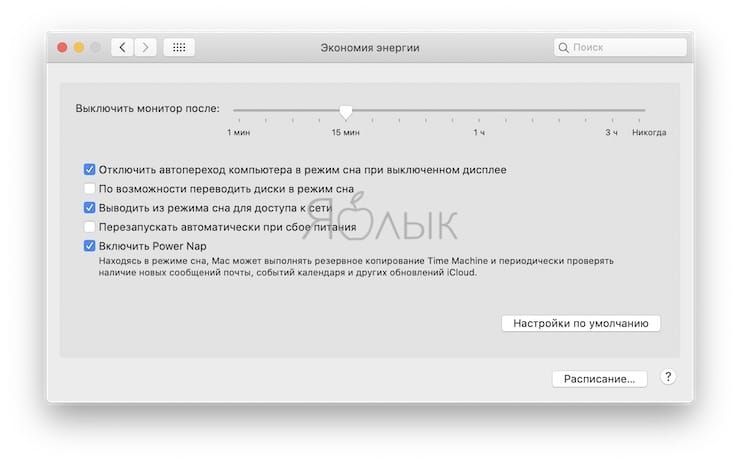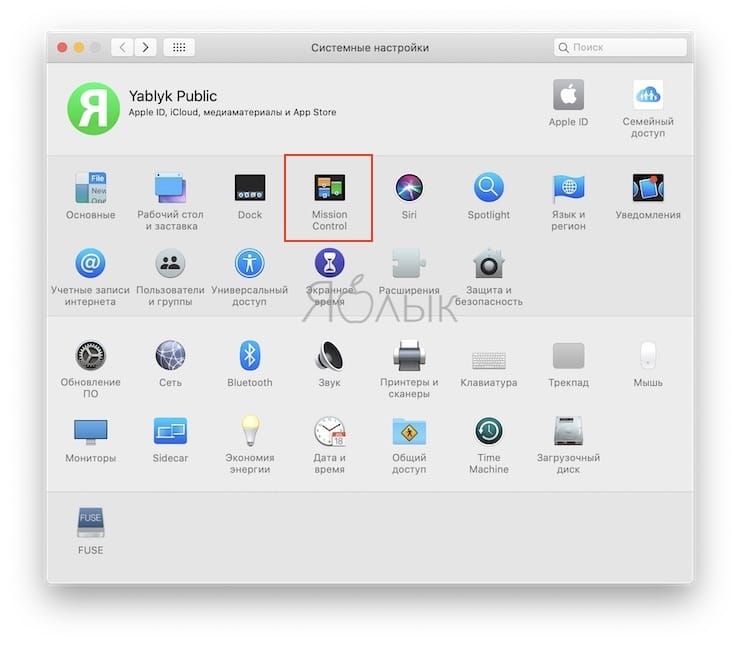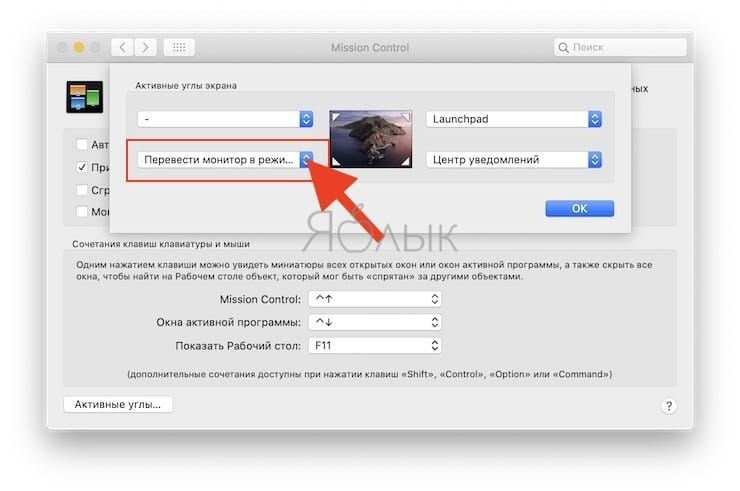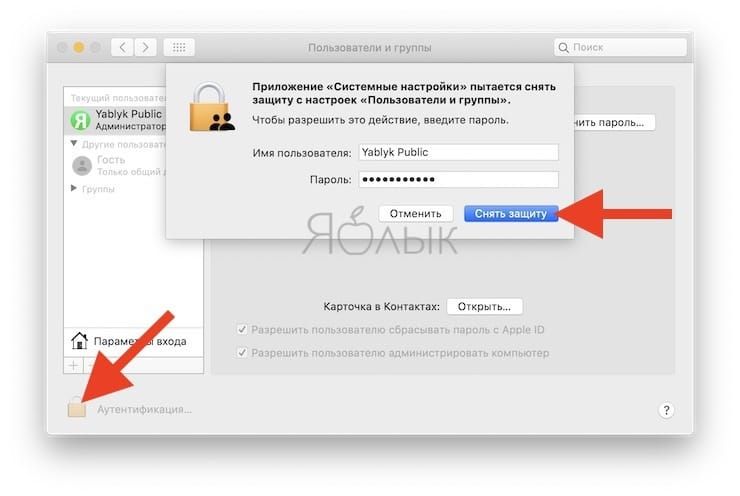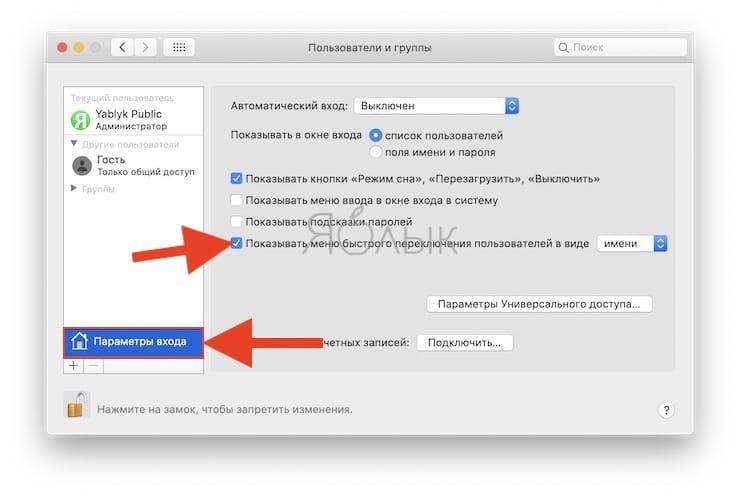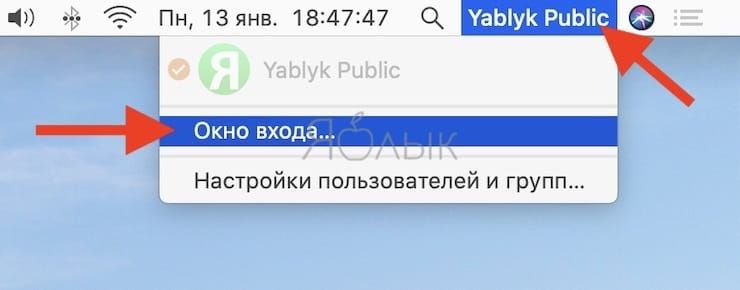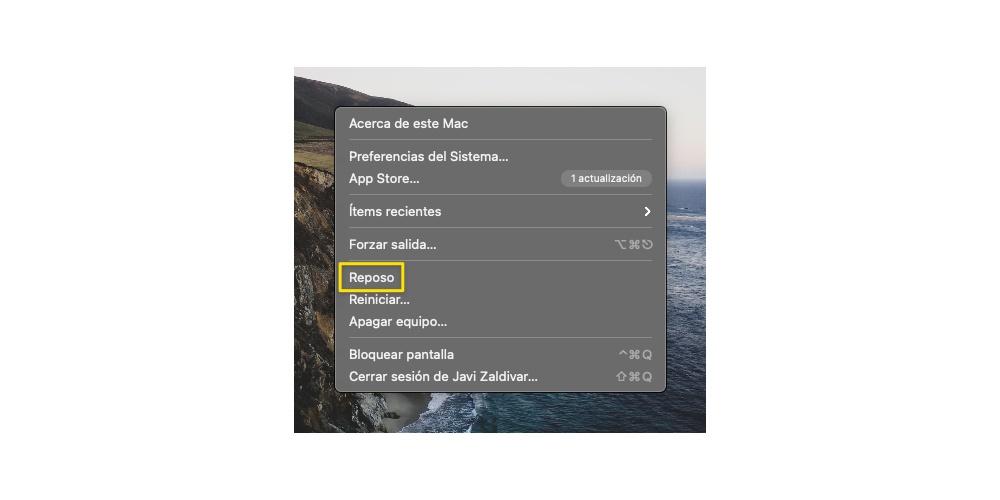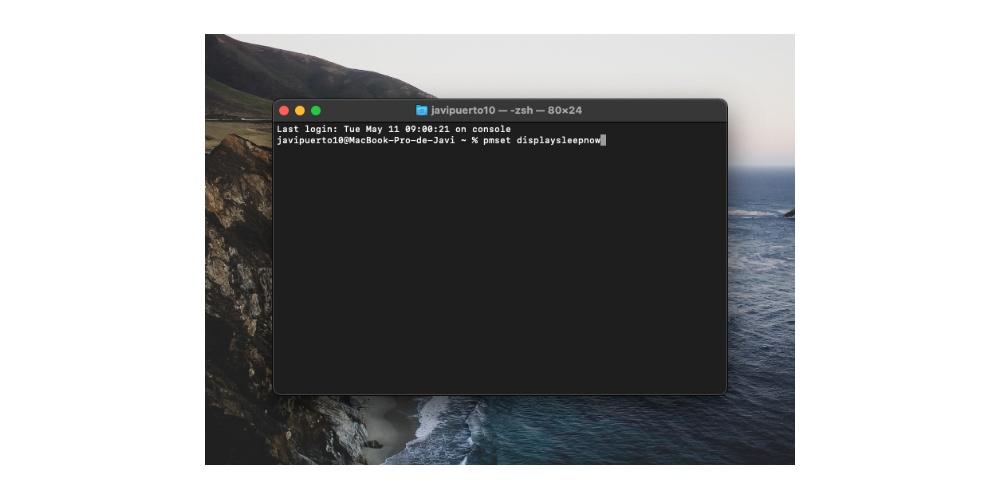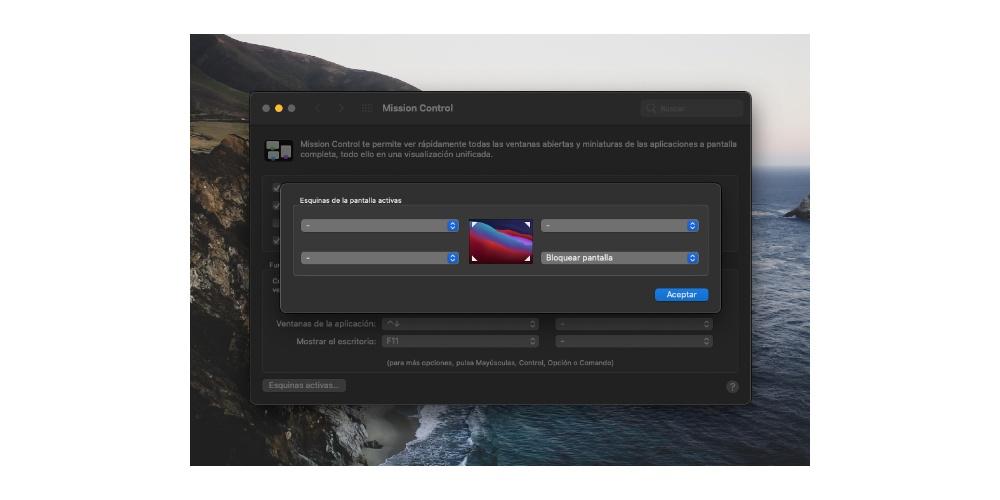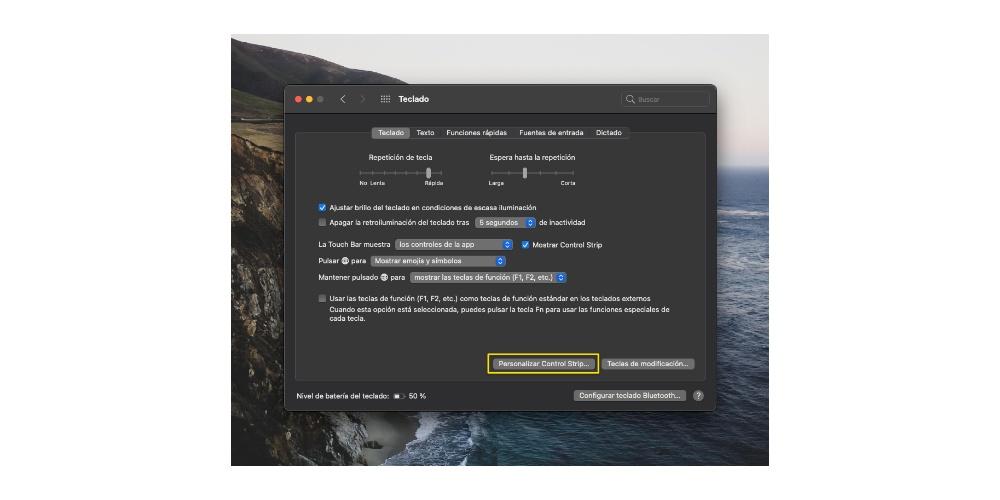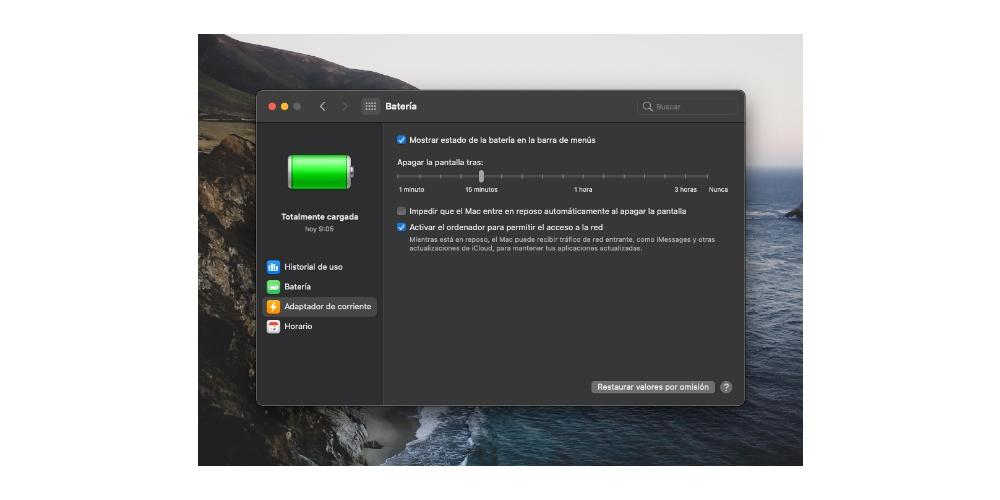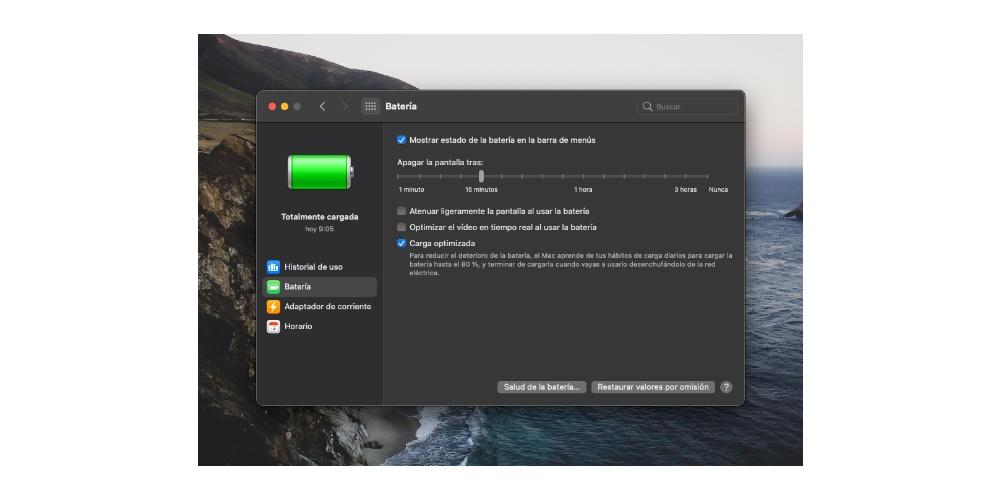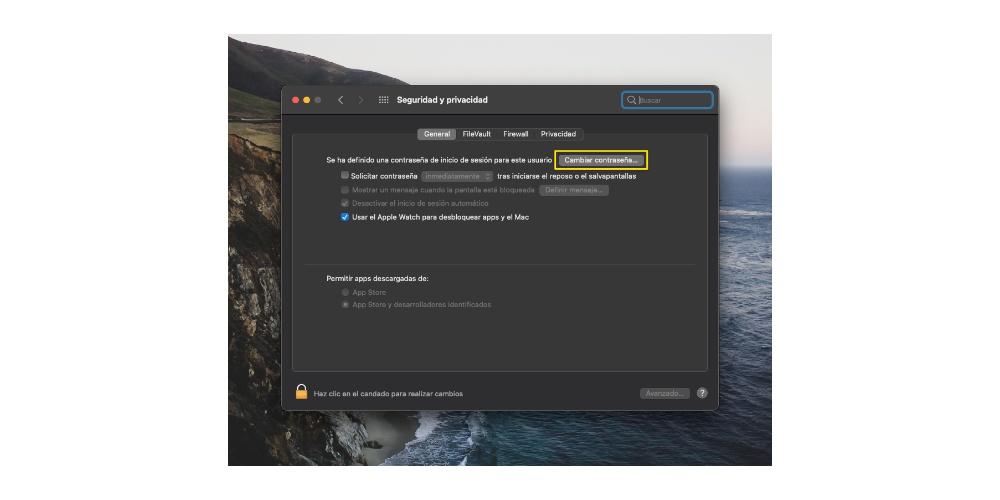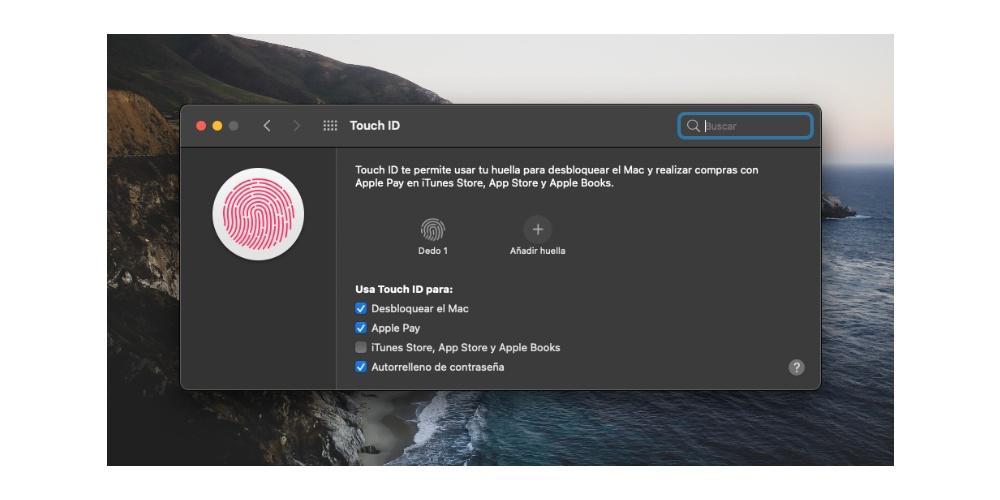- Как на mac отключить блокировку экрана
- Как быстро заблокировать экран в macOS
- Как перевести Mac в режим сна (заблокировать экран) – 7 способов
- 1. Закройте крышку MacBook
- 2. Используйте физическую кнопку Включения на корпусе Mac
- 3. Меню Apple ()
- 4. Горячие клавиши
- 5. Активные углы
- 6. Быстрое переключение между пользователями
- 7. Блокировка экрана Mac при помощи iPhone, iPad или Apple Watch
- Как заблокировать Mac на время отсутствия пользователя
- Блокировка Mac, когда система неактивна
- Блокировка Mac с помощью клавиатуры
- Блокировка Mac с помощью Активных углов
- Блокировка экрана в строке меню
- Все способы заблокировать и разблокировать Mac
- Важность блокировки вашего Mac и различные способы ее выполнения
- Заблокируйте свой Mac традиционным способом
- Самый простой способ заблокировать ваш Mac
- Используйте быстрые клавиши
- Терминал подходит для всего
- Вы знали, что такое горячие точки?
- У вас есть сенсорная панель? Используй это
- Автоматическая блокировка Mac
- Разблокируйте свой Mac, чтобы вы могли его использовать
- Используйте код разблокировки
- Touch ID? Также на Mac
- Используйте Apple Watch
Как на mac отключить блокировку экрана
Здравствуйте уважаемый посетитель сайта! Если у ваз вдруг возник вопрос на тему, о том отключить ввод пароля после выхода из режима сна на операционной системе mac os x, то вам тогда сюда в данном уроке я раскажу вам как на mac отключить блокировку экрана, которая не будет блокировать ваш компьютер паролем при выходе заставки и выхода режима из сна mac os.
И так чтобы отключить блокировку экрана на macbook, вам нужно будет выполнить следующие действие:
На рабочем столе mac наводим курсор мыши на кнопку «Apple» и один раз нажимаем левую кнопку мыши, после чего на вашем экране macbook откроется контекстное меню, в котором, вам нужно будет выбрать пункт «Системные настройки…».
После того как вы выберите пункт «Системные настройки», на вашем компьютере откроется настройки вашего компьютера, где вам нужно будет перейти в раздел «Безопасность», для этого наводим курсор мыши на кнопку «Защита и безопасность» и один раз нажимаем левую кнопку мыши.
После чего на вашем компьютере откроется раздел «Защита и безопасность», где вы и сможете отключить блокировку экрана на вашей операционной системе mac os x.
И так чтобы продолжить и отключить блокировку экрана, вам нужно будет снять галочку с пункта «Запрашивать пароль».
Когда вы уберете галочку с пункта «Запрашивать пароль», на вашем компьютере или macbook откроется окошко, с сообщением действительно ли вы хотите выключить блокировку экрана вашей системы mac os, чтобы продолжить и отключить блокировку экрана нажимаем на кнопку «Выключить блокировку экрана».
Когда вы нажмете на кнопку «Выключить блокировку экрана», на вашем компьютере или macbook, будет отключена блокировка экрана.
Теперь при выходе из заставки mac os не будет требовать пароль для входа в вашу учетную запись.
На этом у меня все, всем пока, удачи! До новых встреч на сайте computerhom.ru.
Вы можете оставить комментарии от своего имени, через соц. сервисы
Источник
Как быстро заблокировать экран в macOS
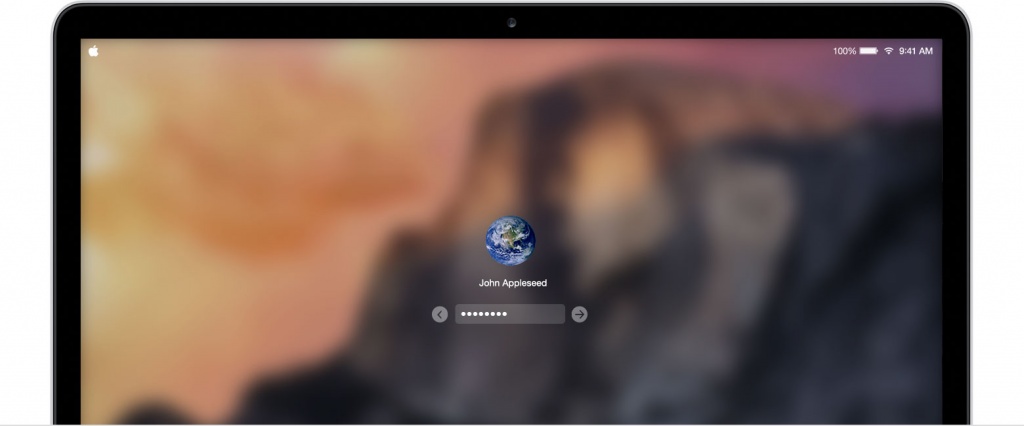
Если вы работаете в офисе или другом месте, где доступ к вашему компьютеру могут получить посторонние люди, полезно не забывать про блокировку компьютера. Это простой, но надежный способ обезопасить свои данные от попадания в чужие руки. Отходя от компьютера, многие часто выключают или отправляют его в сон, вместо того, чтобы просто заблокировать. В долгосрочной перспективе такое обращение может навредить жестким и SSD-дискам, для которых каждый полноценный уход в сон является нагрузкой. Мы расскажем, как быстро заблокировать компьютер под управлением macOS, не уводя его в сон.
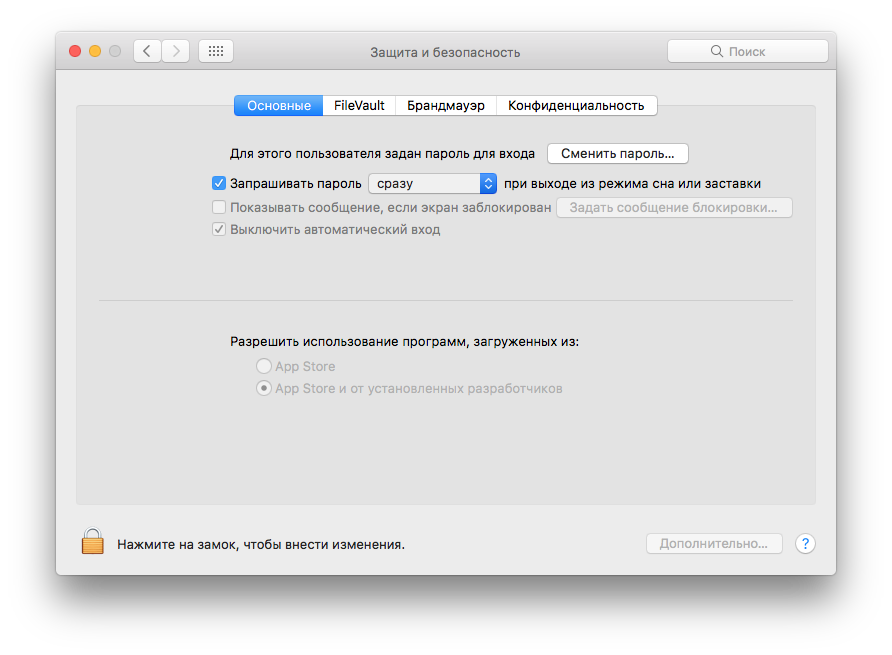
Самый быстрый способ заблокировать экран – быстрое сочетание клавиш. Но чтобы не просто выключить дисплей, а полноценно заблокировать компьютер, необходимо сначала изменить стандартные настройки системы.
Для этого необходимо:
Открыть «Системные настройки» > «Защита и безопасность» > «Основные».
Поставить галочку напротив пункта «Запрашивать пароль». В выпадающем меню выбрать «сразу» или другой интервал по своему усмотрению.
Заблокировать экран сочетанием клавиш Ctrl + Shift + Eject или Ctrl + Shift + Power.
Данная комбинация клавиш блокирует экран компьютера, но не отправляет его в сон. Это означает, что все фоновые задачи продолжают работать. Если вам необходимо перевести компьютер в спящий режим, то для этого необходимо использовать сочетание клавиш Command + Option+ Eject или Command + Option + Power.
Если у вас новый MacBook Pro с Touch Bar
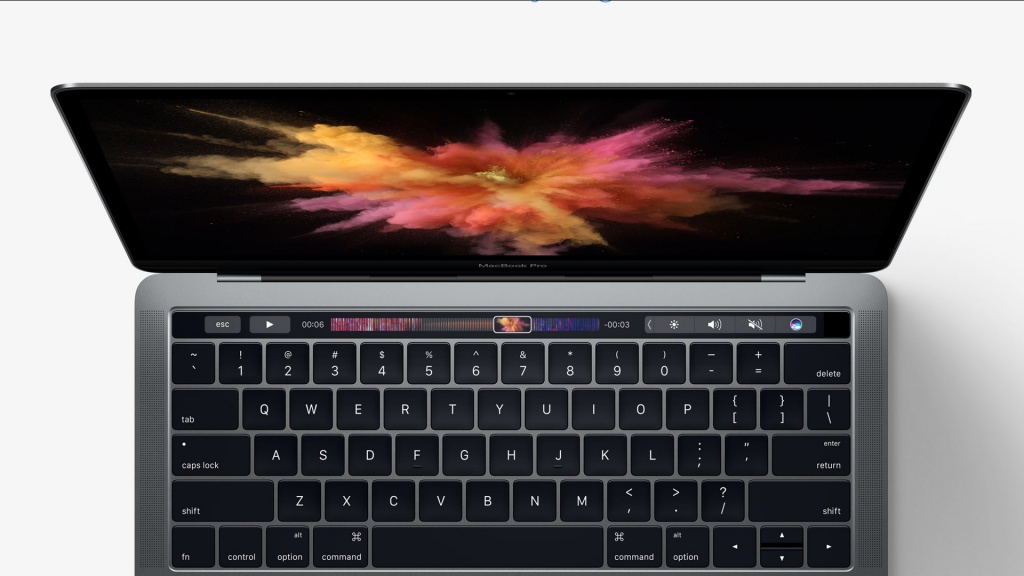
Одна из особенностей нового MacBook Pro с сенсорной панелью Touch Bar – в нем отсутствует кнопка «Power», поэтому классическое сочетание клавиш для блокировки дисплея использовать невозможно. На помощь придет Touch Bar, для которого есть специальная кнопка блокировки. Найти её можно тут:
«Системные настройки» > «Клавиатура» > «Настройка Touch Bar»
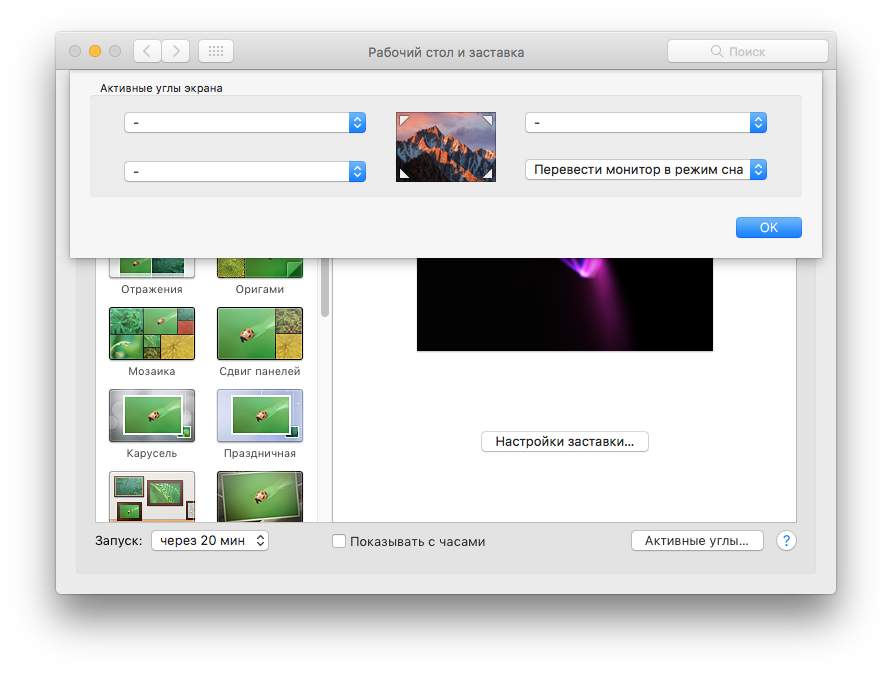
Интерфейс macOS позволяет настроить углы дисплея для осуществления быстрых действий. Одним из таких действий может стать перевод монитора в режим сна, что автоматически приведет к блокировки компьютера.
Настроить это можно следующим образом:
«Системные настройки» > «Рабочий стол и заставка» > «Активные углы».
Указать желаемый угол и в выпадающем меню выбрать «Перевести монитор в режим сна».
Теперь, когда вы задержите курсор мышки в выбранном углу, компьютер автоматически выключит дисплей и заблокируется.
Сторонний софт
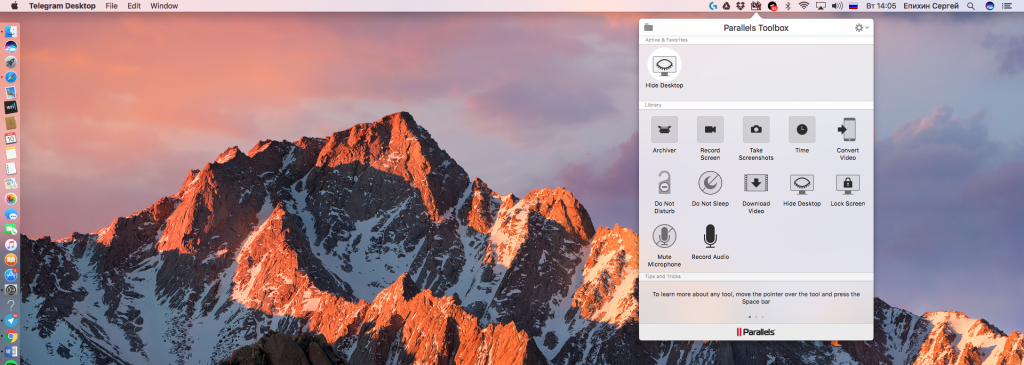
Существует множество сторонних программ и утилит, позволяющих разместить кнопку блокировки компьютера на верхней панели в macOS. Например, Parallels Toolbox, где в выпадающем меню есть пункт быстрой блокировки компьютера.
Источник
Как перевести Mac в режим сна (заблокировать экран) – 7 способов
Перевод компьютера в режим сна — несомненно полезная и часто используемая опция. Благодаря блокировке и режиму сна вы можете практически мгновенно продолжать работу с момента, на котором остановились. Существует несколько способов блокировки Mac. Мы рекомендуем ознакомиться с каждым и выбрать для себя наиболее удобный.
Следующие пять способов работают при установленном пароле администратора. Если вы этого ещё не сделали, то пройдите в меню в строке меню → Системные настройки… → Защита и безопасность.
Во вкладке «Основные» поставьте галочку напротив пункта «Запрашивать пароль» и вы выберите настройку «сразу».
1. Закройте крышку MacBook
Если вы являетесь счастливым обладателем MacBook, то самым простым и наиболее интуитивным способом блокировки ноутбука и перевода его в режим сна будет закрытие крышки. После повторного открытия вам останется лишь ввести пароль и продолжить работу в системе.
2. Используйте физическую кнопку Включения на корпусе Mac
При наличии физической кнопки Включения на корпусе Mac заблокировать экран macOS можно при помощи кратковременного ее нажатия (длительное удержание нажатой кнопки приведет к выключению компьютера).
3. Меню Apple ()
Если же у вас iMac или любой другой компьютер яблочной мегакорпорации, то кликните по значку для перехода в специальное меню и выберите пункт «Режим сна».
4. Горячие клавиши
Существует два сочетания клавиш для блокировки Mac:
- Control (⌃) + Shift (⇧) + кнопка питания — блокировка Macbook (на старых моделях Mac с оптическим приводом вместо кнопки питания используйте клавишу «Извлечь» (Eject));
- Control (⌃) + Shift (⇧) + клавиша «Извлечь» (Eject) — блокировка iMac, Mac Mini и Mac Pro с клавиатуры.
- Command (⌘) + Option (⎇) + кнопка питания — перевод Macbook в режим сна (или Command (⌘) + Option (⎇) + Eject для компьютеров с дисководом).
- Command (⌘) + Option (⎇) + клавиша «Извлечь» (Eject) — перевод в режим сна iMac, Mac Mini и Mac Pro с клавиатуры.
И блокировка, и режим сна отключат дисплей Mac. Различие между ними в том, что перевод компьютера в сон дополнительно переключает процессор в режим экономии энергии, останавливает жёсткий диск (HDD) и прекращает выполнение фоновых задач. Такой режим позволяет экономить электричество при использовании стационарного Mac и меньше разряжает аккумулятор MacBook.
Также не забудьте про параметры Блокировки экрана и Режима сна Mac, находящиеся в разделе Экономия энергии в приложении Системные настройки.
5. Активные углы
Многие, даже опытные пользователи, почему-то забывают об очень удобной фиче macOS — активных углах. Благодаря им не надо проявлять навыки пианиста при наборе шортката, а достаточно просто подвести курсор в определённый угол дисплея.
Для настройки этого параметра откройте меню → Системные настройки… → Mission Control, а затем кликните по кнопке «Активные углы…».
Далее назначьте действие на любой угол. К примеру, подведя курсор к правому верхнему углу Mac будет переходить в режим сна.
6. Быстрое переключение между пользователями
А это другой способ блокировки Mac через иконку в строке меню. Пройдите в меню в строке меню → Системные настройки… → Пользователи и группы.
Нажмите на иконку замка в левом нижнем углу и введите пароль администратора чтобы внести изменения.
В левом боковом меню кликните по кнопке «Параметры входа» и поставьте галочку напротив пункта «Показывать меню быстрого переключения пользователей как:».
В строке меню возле часов отобразится новая иконка с именем пользователя в учётную запись которого на данный момент выполнен вход. Кликните по меню и выберите пункт «Окно входа…» чтобы заблокировать Mac.
7. Блокировка экрана Mac при помощи iPhone, iPad или Apple Watch
Благодаря сторонним приложениям, таким как, например, Unlox, пользователи получили возможность настроить автоматическую блокировку Mac, в случае отдаления от компьютера.
Кроме того, программа позволяет создать на домашнем экране iOS-устройства ярлык, нажатие которого приведет к блокировке Mac.
Скачать Unlox и более подробно ознакомится с функционалом приложения можно на этой странице.
Источник
Как заблокировать Mac на время отсутствия пользователя
Блокировка Mac осуществляется несколькими способами: автоматически при переходе в режим сна, при помощи определенного сочетания клавиш, функции «Активные углы» или из строки меню.
Блокировка Mac, когда система неактивна
Для настройки автоматической блокировки во время простоя перейдите в раздел « Защита и безопасность » системных параметров и на вкладке « Основные » активируйте опцию обязательного ввода пароля при выходе из режима сна или заставки. В выпадающем меню выберите параметр « Сразу ».
Далее откройте раздел « Экономия энергии » и перемещая соответствующие ползунки настройте время отключения дисплея и перехода в спящий режим.
Блокировка Mac с помощью клавиатуры
При необходимости немедленной блокировки Mac воспользуйтесь сочетанием клавиш « Control+Shift+Power » (или « Control+Shift+Eject » на старом устройстве).
Блокировка Mac с помощью Активных углов
Перейдите в раздел « Рабочий стол и заставка » параметров системы и нажмите кнопку « Активные углы ». Определитесь с одним из четырех углов для блокировки, в выпадающем меню выберите « Включить заставку » и нажмите « ОК ».
Блокировка экрана в строке меню
Если у вас установлена система блокировки при переходе в режим сна, вы также можете добавить кнопку в панель меню, которая активирует спящий режим. Откройте приложение Связка ключей. В меню выберите пункт «Настройки».
Когда Mac настроен на запрос пароля при выходе из спящего режима, перейдите в меню управления «связкой ключей» и активируйте параметр, отвечающий за отображение ее состояния в строке меню.
Теперь в строке меню появится «замочек», с помощью которого можно заблокировать Mac.
Если статья понравилась, ставь лайк и подписывайся на канал Дзен
Источник
Все способы заблокировать и разблокировать Mac
Освободи Себя Мак — это устройство, на котором многие пользователи хранят много контента, и не только это, но и этот контент действительно важен, поэтому неприятно, что любой, кто проходит перед компьютером, испытывает соблазн начать с ним возиться, поскольку он не заблокирован. По этой причине в этом посте мы хотим рассказать вам о множестве способов, которыми вы можете заблокировать свой Mac.
Важность блокировки вашего Mac и различные способы ее выполнения
Как мы упоминали ранее, блокировка Mac очень важна, особенно если вокруг много людей, которые могут иметь к нему доступ. Не только для вашей конфиденциальности, но и для вашей уверенности в том, что никто не сможет прикоснуться к любому документу или файлу, над которым вы работаете, что позволит избежать их возможных изменений. Кроме того, наличие большого количества опций в диапазоне блокировки вашего Mac позволит вам выбрать тот, который вам проще всего выполнить, так что действие по блокировке вашего Mac Apple компьютер не доставляет хлопот. Вот несколько способов, адаптированных практически ко всем потребностям пользователей.
Заблокируйте свой Mac традиционным способом
Есть действительно традиционный способ заблокировать Mac, и, безусловно, многие пользователи используют его. Это переводит компьютер Apple в спящий режим из меню, которое отображается, когда мы щелкаем значок яблока, расположенный в верхнем левом углу. Если мы щелкнем там, как мы говорим, отобразится меню, в этом случае все, что вам нужно сделать, это нажать на «Сон», чтобы Mac автоматически заблокировался. Это, пожалуй, самый известный способ, потому что это также способ, которым пользователи склонны выключать устройство, и, следовательно, у них есть этот высокоавтоматизированный процесс.
Самый простой способ заблокировать ваш Mac
Второй вариант, который мы вам предлагаем, — это самый традиционный способ, опустите крышку вашего компьютера Apple и вуаля. Очевидно, что этот вариант доступен только тем пользователям, которые используют ноутбук Apple в повседневной жизни, будь то MacBook Pro, MacBook Air или MacBook. Конечно, при опускании крышки мы не рекомендуем делать это слишком быстро, так как чрезмерно сильный удар экрана корпусом компьютера может повредить сам экран и, очевидно, вы не хотите блокировать свой Mac двумя за несколько секунд до того, как вы повредите фантастический экран ноутбуков Apple.
Используйте быстрые клавиши
Один из способов гораздо более быстрого выполнения большого количества рутинных повседневных действий — использование сочетаний клавиш. Это то, что используют очень немногие пользователи, и это действительно идеальный способ оптимизировать время, затрачиваемое на выполнение различных задач. Конечно, так же, как есть сочетания клавиш для закрытия приложений, перемещения между разными окнами, копирования и вставки документов, среди прочего, есть также сочетание клавиш для мгновенной блокировки Mac, просто нажав определенную комбинацию клавиш. Поэтому, если вы хотите заблокировать свой компьютер Apple таким образом, вам просто нужно нажать Command (cmd) + Control + Q. С помощью этой комбинации клавиш вы можете мгновенно заблокировать свой Mac.
Терминал подходит для всего
Еще один действительно мощный инструмент, которым не пользуется большинство пользователей, — это терминал. С помощью терминала вы можете выполнять любой процесс, который вы предлагаете, то есть требуются что-то более глубокое знание, чтобы иметь возможность использовать его с относительной легкостью и с необходимой безопасностью, чтобы не делать ничего ужасного на вашем компьютере. В этом случае шаги, которые необходимо выполнить, чтобы заблокировать Mac от терминала, действительно просты, вам просто нужно открыть приложение «Терминал», ввести следующую команду «pmset DisplaySleepnow» и нажать Enter. Как только это будет сделано, ваш Mac перейдет в спящий режим и, следовательно, будет заблокирован.
Вы знали, что такое горячие точки?
Мы продолжаем поиск способов простой и интуитивно понятной блокировки Mac. В этом случае мы хотим поговорить с вами о горячих областях или также известных как активные углы. В настройках Mac существует вероятность того, что нажатие на любой из 4 углов экрана автоматически выполнит действие, которое вы предварительно настроили, в этом случае действие, которое мы рекомендуем вам настроить, — это заблокировать Mac. , вам просто нужно выполнить действия, указанные ниже.
- Откройте Системные настройки.
- Щелкните Mission Control.
- Щелкните Активные углы.
- Выберите угол, который хотите использовать.
- Выберите Экран блокировки.
- Нажмите кнопку ОК.
Таким простым способом вы делаете так, чтобы каждый раз, когда вы нажимаете на выбранный угол, экран Mac автоматически блокируется. Этот вариант, несомненно, является фантастической альтернативой, поскольку за короткое время он станет чем-то интуитивно понятным, что вы будете делать с большой естественностью и скоростью.
У вас есть сенсорная панель? Используй это
Этот параметр доступен только пользователям MacBook Pro с популярной панелью Touch Bar. Напоминаем, что сенсорная панель — это сенсорная панель, которую каждый пользователь может настроить в большей или меньшей степени в зависимости от приложения, которое он использует в данный момент. Очевидно, что эта настройка также включает собственные функции самой системы, поэтому вы можете включить «кнопку», при нажатии которой Mac автоматически блокируется. Чтобы выполнить эту опцию, вам просто нужно выполнить шаги, которые мы указываем ниже.
- Откройте Системные настройки.
- Щелкните «Клавиатура».
- Нажмите «Настроить контрольную полосу…»
- Перетащите «Блокировка экрана» на сенсорную панель, где вы хотите разместить этот ярлык.
- Нажмите кнопку ОК.
Таким простым способом можно включить в панель Touch Bar немедленную блокировку Mac без необходимости выполнять какие-либо дополнительные действия.
Автоматическая блокировка Mac
Наконец, мы также хотим поговорить с вами об автоматической блокировке вашего компьютера Apple. В Системных настройках у вас есть возможность установить максимальное время без использования компьютера, чтобы он блокировался автоматически. Во многих случаях вы можете, не осознавая этого, пойти в другое место или выполнить другую задачу и оставить свой компьютер разблокированным на рабочем столе, с помощью этой функции вы можете предотвратить использование вашего компьютера кем-либо из-за этой ошибки и снова поставить под угрозу вашу конфиденциальность как контент, который вы в нем сохранили. Таким образом, вот шаги, которые вы должны выполнить, чтобы использовать эту функцию.
- Откройте Системные настройки.
- Щелкните Батарея.
- Снова нажмите «Батарея».
- Выберите время простоя, которое вы хотите провести, пока ваш Mac при питании от батареи не перейдет в спящий режим.
- Щелкните Адаптер питания.
- Выберите время простоя, которое вы хотите провести, пока ваш Mac, подключенный к источнику питания, не перейдет в спящий режим.
Разблокируйте свой Mac, чтобы вы могли его использовать
Как вы видели в этом посте, существует множество способов безопасно, удобно и быстро заблокировать Mac. Однако этих вариантов не так много, когда мы говорим о разблокировке компьютера Apple, хотя это не означает, что у пользователя нет других способов сделать это на столе, и что мы расскажем вам дальше.
Используйте код разблокировки
Мы начнем с самого традиционного метода, известного всем, — разблокировки Mac с помощью кода разблокировки, пароля или того, что вы хотите называть. С полной безопасностью это наиболее используемый способ подавляющим большинством пользователей, когда дело доходит до разблокировки их компьютеров. Конечно, мы рекомендуем, если вы хотите, чтобы этот способ разблокировки был действительно безопасным, позаботьтесь и убедитесь, что код, который вы используете, безопасен и его трудно угадать. Кроме того, мы рекомендуем, чтобы если у вас есть какие-либо вопросы о том, что кто-то знает ваш код разблокировки, вы измените его автоматически, чтобы защитить как свою конфиденциальность, так и контент, который вы сохранили на своем Mac.
Обычно, когда вы выполняете первую настройку своего компьютера Apple, вам уже нужно установить код разблокировки или пароль. Однако, если это не так или вы хотели бы изменить этот код разблокировки, вам просто нужно выполнить шаги, которые мы собираемся указать ниже, и в течение нескольких секунд вы установили свой новый пароль.
- Откройте Системные настройки.
- Щелкните Безопасность и конфиденциальность и перейдите в Общие.
- Щелкните Изменить пароль.
- Следуйте инструкциям по изменению пароля.
Touch ID? Также на Mac
Самый безопасный метод разблокировки прикосновением на рынке также появился на Mac, хотя на данный момент не все из них, а большинство из них. Apple хотела предоставить вам тот же вариант, что и iPhone много лет назад, чтобы разблокировать свое устройство с помощью отпечатка пальца. На всех тех компьютерах, которые имеют этот метод разблокировки, при первоначальной настройке устройства Mac сам дает вам возможность ввести свой запах, однако вы можете настроить его или изменить тот, который вы поместили, и даже добавить больше отпечатков пальцев, следуя этим шаги:
- Откройте Системные настройки.
- Щелкните Touch ID.
- Нажмите «Добавить след».
- Следуйте инструкциям, которые они указывают.
Кроме того, вы также можете выбрать, когда вы хотите использовать эту технологию, имея возможность активировать ее для следующих опций.
- Разблокируйте Mac.
- Apple Pay.
- iTunes Store, App Store и Apple Books
- Автозаполнение пароля.
Используйте Apple Watch
Наконец, Apple, часы может стать вашим лучшим союзником, когда дело доходит до разблокировки вашего Mac, поскольку вы можете это сделать, пока вы носите Apple Watch и собираетесь разблокировать свой Mac, этот процесс выполняется автоматически, вам не нужно вводить какой-либо код . Для этого ниже мы объясняем шаги, которые вам необходимо выполнить.
Источник