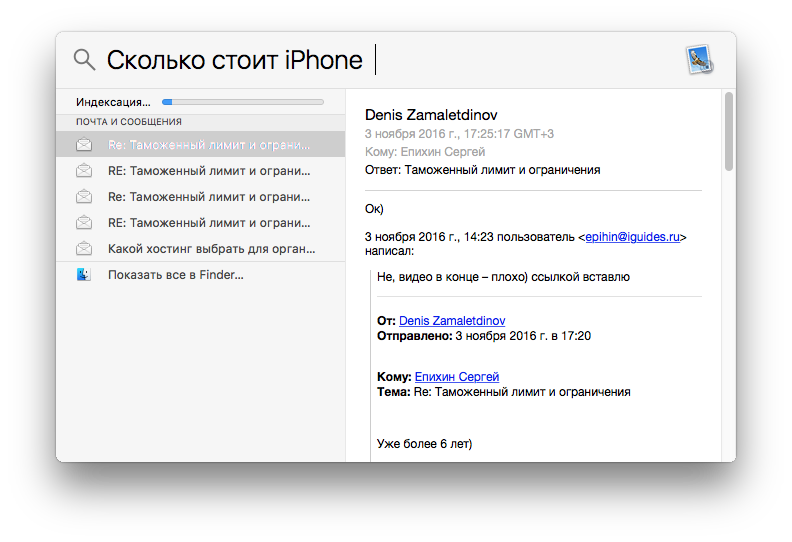- Как исправить проблемы со Spotlight на macOS
- Первый способ
- Второй способ
- Лонгриды для вас
- Если не удается найти файл на Mac
- Как быстро искать файлы в macOS, или как устроен поиск на Mac
- Поиск Spotlight
- Поиск Finder
- Смарт-папки
- Как заставить Spotlight проиндексировать Mac заново
- Решение проблем с поиском в Mac OS X 2021
- Работа с файлами в Mac OS X (МакЛикбез)
- Как исправить проблемы с Finder, удалив настройки Finder в Mac OS X
- Не можете получить доступ к Finder? Исправить это из терминала в Mac OS X
- Где находится файл настроек Finder?
Как исправить проблемы со Spotlight на macOS
С помощью Spotlight можно найти необходимые документы или файлы в считанные секунды. Но что делать, если файл не отображается в результатах поиска, хотя вы точно знаете, что он присутствует на вашем компьютере Mac? В этом случае следует провести повторную индексацию накопителей.
Подобная ошибка могла возникнуть из-за обновлений системы, особенно если чистая установка macOS не проводилась уже много лет. Сегодня мы рассмотрим два способа решить эту проблему.
Первый способ
- Запускаем «Системные настройки».
- Выбираем пункт меню «Spotlight».
- Переходим во вкладку «Конфиденциальность».
Добавляем все наши жесткие диски в список для запрета индексации.
Теперь Spotlight заново проиндексирует содержимое жестких дисков. Это может занять от несколько минут до несколько часов в зависимости от объёма данных и скорости накопителя.
Второй способ
- Запускаем Finder –> Приложения –> Утилиты –> Терминал.
- В командной строке вводим команду:
sudo mdutil -i on /
Сразу после этого начнется процесс переиндексации.
Новости, статьи и анонсы публикаций
Свободное общение и обсуждение материалов
Лонгриды для вас
В Telegram есть такой крутой сегмент, как каналы. Это могут быть люди или целые компании, которые что-то пишут от себя, делятся интересной информацией или скидками. Если вы не подписаны ни на один телеграм-канал, вы не можете называть себя современным человеком
Оказывается, на iOS можно запустить Windows 3.1. Для этого в App Store даже есть подходящий эмулятор. Жалко только, что совсем скоро его оттуда удалят, и лавочку прикроют. Поэтому поторопитесь
Сколько стоит провести умный свет с HomeKit в свой дом? Попробовали потолочные лампы и другие гаджеты от Yeelight и готовы ответить на этот вопрос. Спойлер — дешевле, чем вы думаете!
Источник
Если не удается найти файл на Mac
Если Вы не можете вспомнить, где Вы сохранили файл, или не видите его там, где он должен находиться, воспользуйтесь следующими способами поиска.
Спросите Siri. Произнесите, например, «Найди файлы, измененные за последнюю неделю». Узнайте, как спросить Siri.
На Mac можно сделать следующее.
Поиск Spotlight. Откройте Spotlight 
Функция Siri. Если в строке меню отображается значок Siri 
Просмотр в Finder. Нажмите значок Finder 
Просмотр списка недавно использованных объектов. Выберите меню Apple
> «Недавно использованные объекты», затем выберите файл в списке (если он там находится).
В некоторых приложениях Вы можете выбрать «Файл» > «Открыть недавние» (или похожий по названию пункт), чтобы просмотреть список недавно просмотренных файлов. Некоторые приложения могут отображать список недавно использованных файлов в нижней части меню «Файл».
После того, как документ найден, Вы можете отметить его тегом или перетянуть его в новое местоположение.
Источник
Как быстро искать файлы в macOS, или как устроен поиск на Mac
Иногда случается так, что вы плодотворно работали, сохранили документ, вышли из программы и… забыли куда сохранили важный файл. Может быть вы скачали файл из сети и он исчез, или работали с документом больше месяца назад и просто не помните где его расположили. Вне зависимости от того, как вы потеряли файл, существует несколько эффективных приёмов по его поиску и в этом материале мы расскажем как это сделать.
Поиск Spotlight
Если вы быстро хотите найти файл, то, в первую очередь, необходимо воспользоваться встроенным поиском macOS (подробно о Spotlight). Вызвать окошко Spotlight можно из панели меню справа (иконка с изображением лупы) или сочетанием клавиш Command (⌘) + Пробел (иногда CTRL + Пробел). Список результатов будет составляться не только исходя из данных, расположенных на Mac, но и из поисковых запросов в Интернете. Все данные отобразятся в левом боковом меню Spotlight, по которому удобно сёрфить клавишами вверх и вниз или же прокруткой колёсика мышки.
Кстати, если прокрутить список вниз, то там будет доступна опция просмотра всего содержимого в Finder или в Интернете.
Одним из важнейших преимуществ Spotlight является возможность поиска файлов в других приложениях. Например, он находит документы, созданные внутри приложения Ulysses, или заметки в Evernote. Аналогичным образом механизм шерстит письма среди почты и сообщения в iMessage.
Поиск Finder
Самый простой и, пожалуй, древний способ отыскать какой-нибудь файл — это обратиться за помощью к проводнику Finder. Для этого необходимо открыть данное приложение и в строке поиска, расположенной в правом верхнем углу, ввести интересующий запрос.
Нажав на клавишу Return (Enter), вы увидите список найденных файлов, причём поиск текста будет осуществляться и внутри документов. Ну, а если вы хотите увидеть результат только среди названия файлов, то необходимо в появившемся меню выбрать пункт «Имя сочетается с:».
Смарт-папки
Продвинутым способом поиска файлов по заданным критериям станут смарт-папки (подробно), которые могут быть известны вам ещё из iTunes. Благодаря им вы, к примеру, сможете отыскать все файлы, созданные за последние семь дней, и так далее.
Для того, чтобы их создавать откройте в Finder меню Файл → Новая смарт-папка.
В новом окне появится фиолетовая смарт-папка, в которой, нажимая на кнопку с плюсиком «+», можно добавлять критерии поиска.
Также возможно искать файлы через Терминал, но этот способ скорее гиковский, да и требует он определённых навыков, выходящих за рамки даже продвинутого пользователя Mac.
Источник
Как заставить Spotlight проиндексировать Mac заново
Spotlight – гибкий и функциональный инструмент, возможности которого давно выходят за рамки обычного поиска файлов по системе. Сегодня в macOS с его помощью можно не только находить данные на дисках компьютера и в установленных приложениях, но и быстро узнавать погоду, производить числовые вычисления, искать информацию в Википедии и других источниках, а также выполнять десятки других действий. Подробнее про возможности Spotlight стоит почитать на официальной страничке Apple, это может существенно улучшить и ускорить ваше взаимодействие с macOS.
Однако Spotlight не всегда работает идеально, особенно, если на вашем компьютере хранится много данных. Если при поиске вы не находите нужный файл или данные, то следует инициализировать процедуру повторной индексации. К сожалению, в macOS нет прямой настройки, позволяющей это сделать, но есть хитрость, которая поможет запустить индексацию заново.
Для этого необходимо отправиться в «Системные настройки» > Spotlight. Сразу обратите на первый экран «Результаты поиска», он нам не понадобится, но здесь можно убрать ненужные типы данных, чтобы они не мешались в поисковой выдаче Spotlight и не индексировались повторно. Например, вряд ли вы будите лишний раз искать в macOS шрифты, поэтому их можно смело отключить.
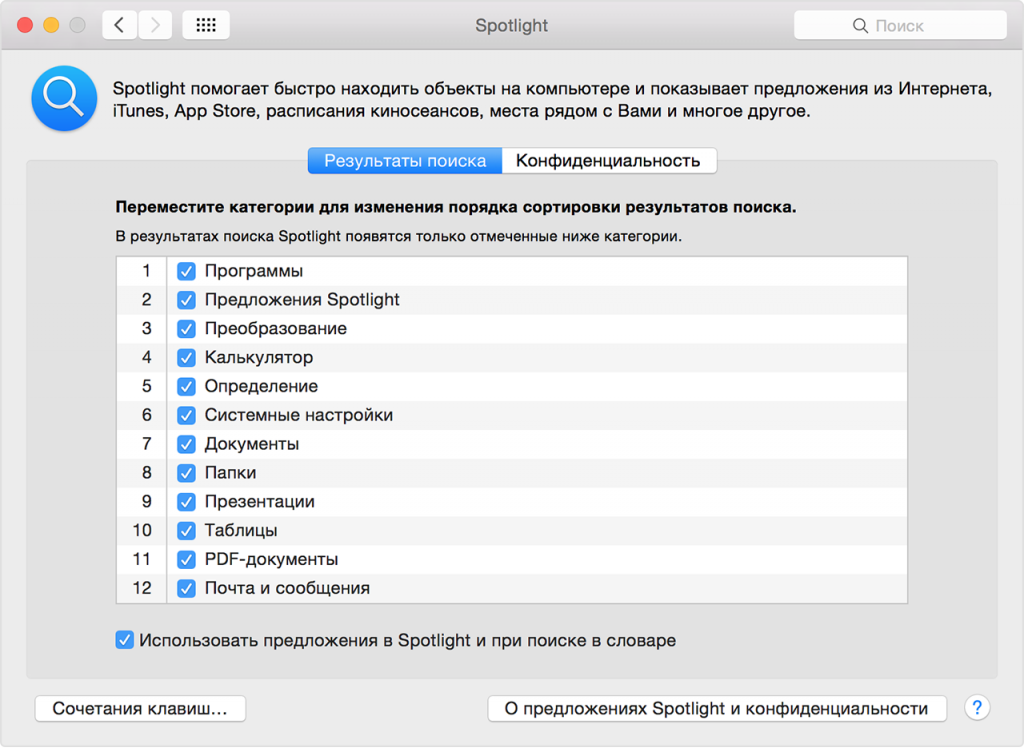
Далее переходим во вкладку «Конфиденциальность». Изначально она нужна для того, чтобы исключить из индексации определённые папки или приложения. Это нужно, чтобы в выдаче Spotlight не показывались, скажем, видео из вашей библиотеки, но эту функцию можно использовать для того, чтобы проиндексировать все файлы на компьютере заново.
Для этого добавьте в этот список все ваши жесткий диски. Сделать это можно нажав «+» и выбрав их в боковом меню Finder или в выпадающем меню сверху. Если ваши жесткие диски по умолчанию там не отображаются, то откройте настройки Finder и поставьте галочку напротив соответствующего пункта.
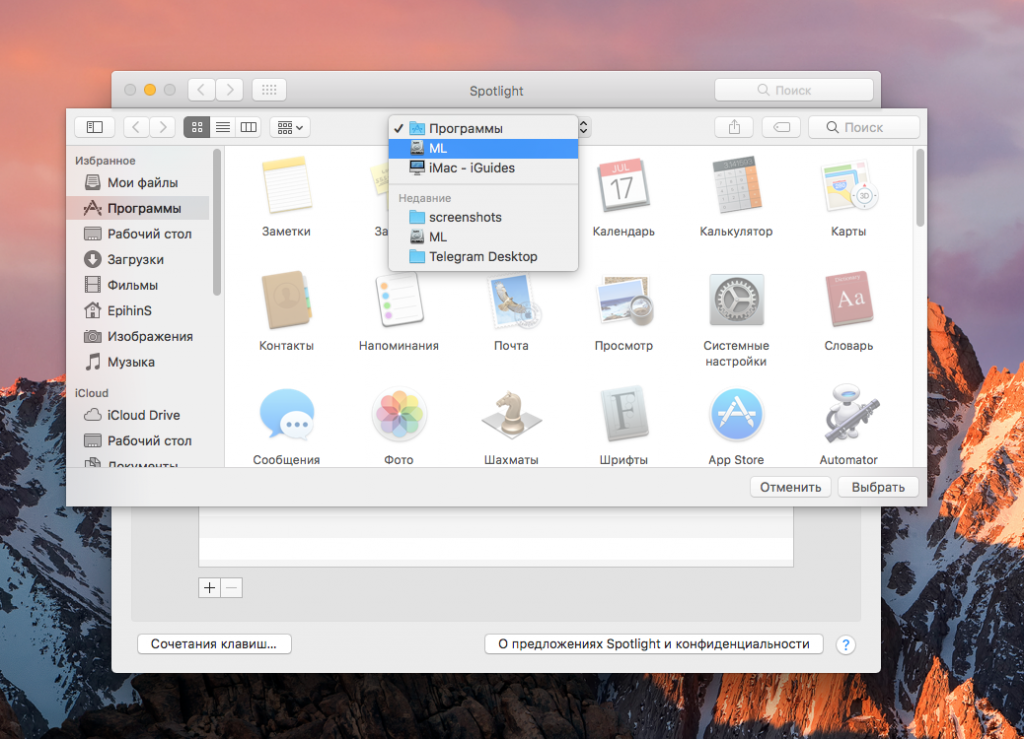
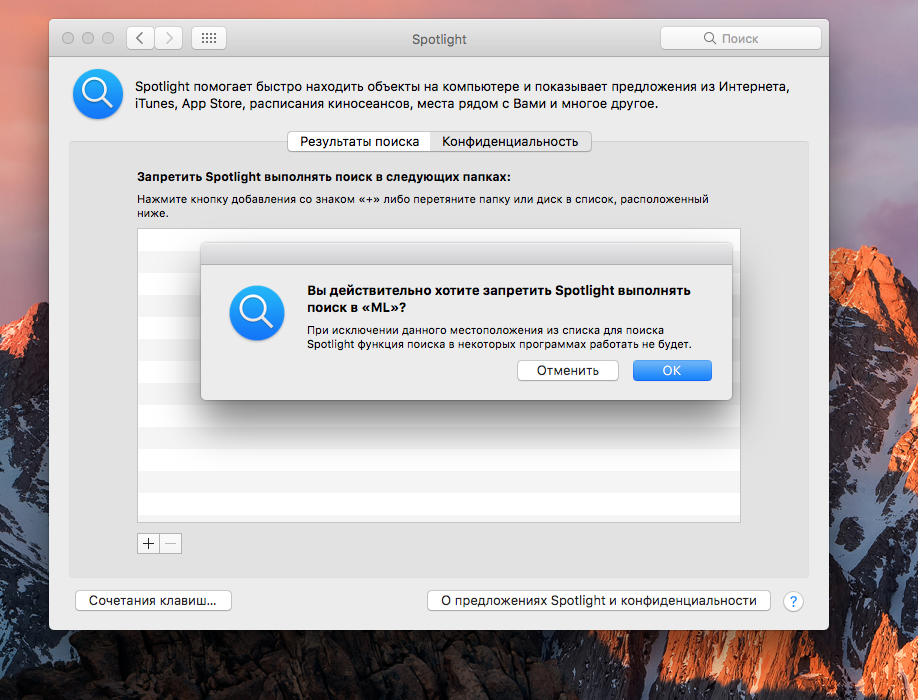
Теперь, когда вы добавили все свои жесткие диски в исключение для индексации, удалите их из этого списка. И произведите любой поисковый запрос в Spotlight. Это запустит индексацию файлов заново.
Процесс индексации займет некоторое время. Можно добавить не сразу все диски, а только конкретные папки, где вы храните свои данные. Это ускорит процесс.
Источник
Решение проблем с поиском в Mac OS X 2021
Работа с файлами в Mac OS X (МакЛикбез)
Некоторые пользователи Mac могут иногда сталкиваться с проблемами с Finder, обнаруживая, что Finder будет плохо себя вести, иногда становиться очень медленным и не отвечает, сбой или использование чрезмерно высокой загрузки ЦП. Учитывая, что Finder является критически важным компонентом Mac, и почти все пользователи Mac OS полагаются на него для навигации по файловой системе, проблемы с Finder могут быть довольно неприятными, но, к счастью, проблемы с Finder в MacOS и Mac OS X, как правило, очень легко решить., Это руководство поможет устранить распространенные проблемы с Finder на Mac.
В большинстве случаев отключение файла Finder plist и перезагрузка Mac достаточно для устранения любых проблем Finder в MacOS или Mac OS X, особенно если проблемы с Finder появились после какого-либо обновления программного обеспечения. Мы рассмотрим два способа сделать это, один с использованием самого Finder (при условии, что вы можете его использовать, и процесс не застрянет в безответном цикле), а также мы расскажем, как решить проблемы Finder с терминалом, что подходит если вы вообще не можете получить доступ к Finder в Mac OS X
Имейте в виду, что исключение plist-файла Finder приведет к потере предпочтений Finder, поэтому вам потребуется повторно включить такие параметры, как видимость расширения файла, пользовательский интервал значков и размер текста, а также другие изменения, которые вы внесли в настройки Finder.
Всегда запускайте и выполняйте резервное копирование вашего Mac с помощью Time Machine перед изменением любого компонента Mac OS X, даже простого простого восстанавливаемого файла plist.
Как исправить проблемы с Finder, удалив настройки Finder в Mac OS X
Если Finder работает достаточно, чтобы вы могли его использовать, вы сможете быстро переместить или удалить файл Finder plist:
- От Finder, нажмите Ctrl + Shift + G и перейдите по следующему пути:
Да, вам следует перезагрузить весь Mac, потому что простой перезапуск самого процесса Finder не всегда помогает решить возникшие проблемы. Поэтому перезагрузите Mac, и MacOS / Mac OS X загрузится как обычно, и файл настроек Finder автоматически восстановится.
Не забудьте снова изменить любые настройки, которые вы установили в настройках, поскольку они будут потеряны.
Не можете получить доступ к Finder? Исправить это из терминала в Mac OS X
Если Finder полностью не отвечает, недоступен или слишком сломан и, следовательно, разочарован в использовании, обращение к командной строке Mac OS X также может помочь в выполнении этой задачи. Ниже описана та же задача, что и описанная выше, за исключением того, что она выполняется через приложение терминала Mac.
Запустите приложение терминала из Spotlight или / Applications / Utilities / и точно используйте следующую команду:
Нажмите return, чтобы выполнить команду. Все, что нужно сделать, это переместить файл Finder plist на рабочий стол пользователя, вместо этого вы можете использовать команду rm, но мы придерживаемся mv, потому что это безопаснее для обычных пользователей.
Опять же, вы захотите перезагрузить Mac, чтобы изменения вступили в силу. Меню Apple> Перезагрузить или перезагрузить компьютер из командной строки Mac OS X с помощью следующего:
sudo shutdown -r now «Restarting Now»
Как только Mac завершит перезагрузку, вы захотите снова установить любые настройки Finder. На этом этапе Finder должен работать как обычно, поэтому вы можете удалить файл com.apple.finder.plist, который находится на рабочем столе, если вы еще этого не сделали.
Если Finder вызывает проблемы, которые у вас есть или у вас все еще есть, или если они относятся к боковой панели окна Finder, вы также можете переместить или удалить файл настроек боковой панели, помеченный как «com.apple.sidebarlists.plist», в той же папке пользовательских настроек библиотеки с помощью следующий путь:
Помните, тильда является сокращением для домашнего каталога текущих пользователей, и ее необходимо использовать для доступа к нужному файлу настроек.
Где находится файл настроек Finder?
Если вы просто хотите узнать, где находятся файлы предпочтений Finder, общий файл предпочтений Finder называется «com.apple.finder.plist» и находится по следующему адресу:
Файл предпочтений боковой панели Finder отличается от другого и называется «com.apple.sidebarlists.plist» и расположен по следующему пути:
Возможно, по совпадению, проблемы процесса Finder иногда совпадают с проблемами процесса WindowServer, которые обычно представляют собой, поскольку оба процесса занимают гораздо больше ресурсов процессора и памяти, чем они должны быть. Как правило, вы можете одновременно устранять неполадки, хотя для их решения требуются разные меры.
Если у вас возникли какие-либо проблемы с Finder в MacOS или Mac OS X, сообщите нам в комментариях, сработали ли вышеуказанные приемы, чтобы решить эту проблему для вас и вашего Mac. И, конечно, если вы нашли другое решение, поделитесь этим в комментариях ниже!
Источник