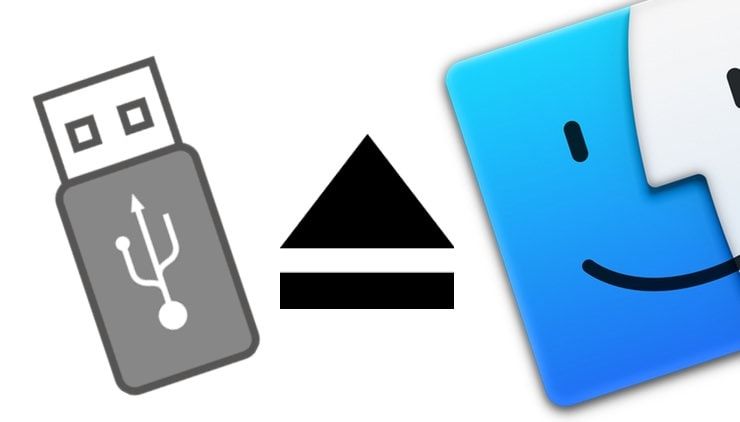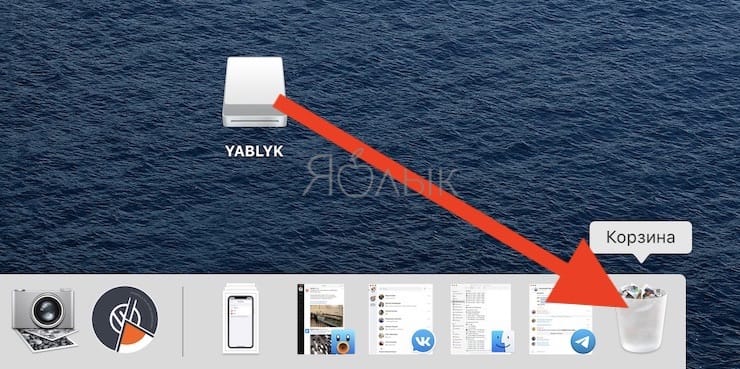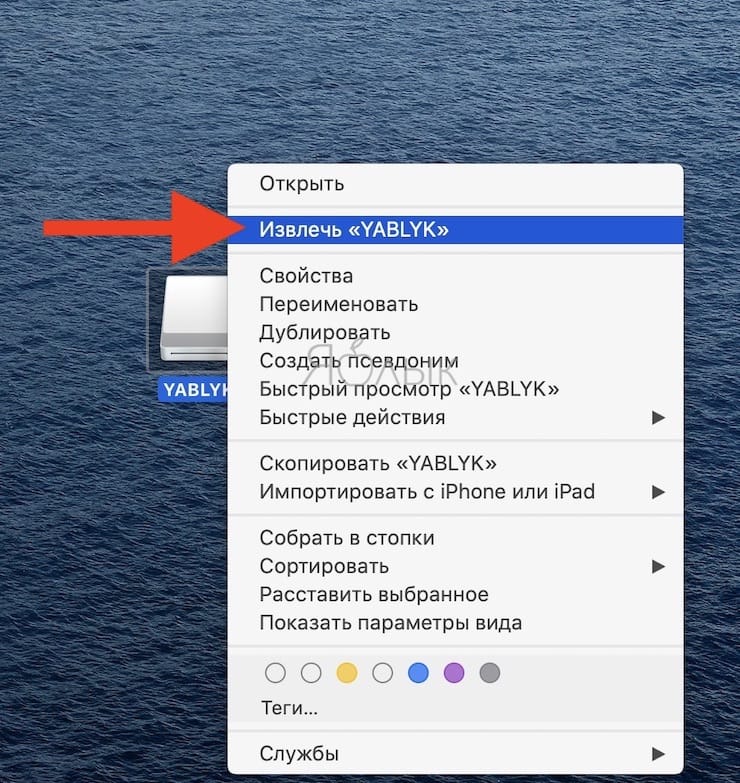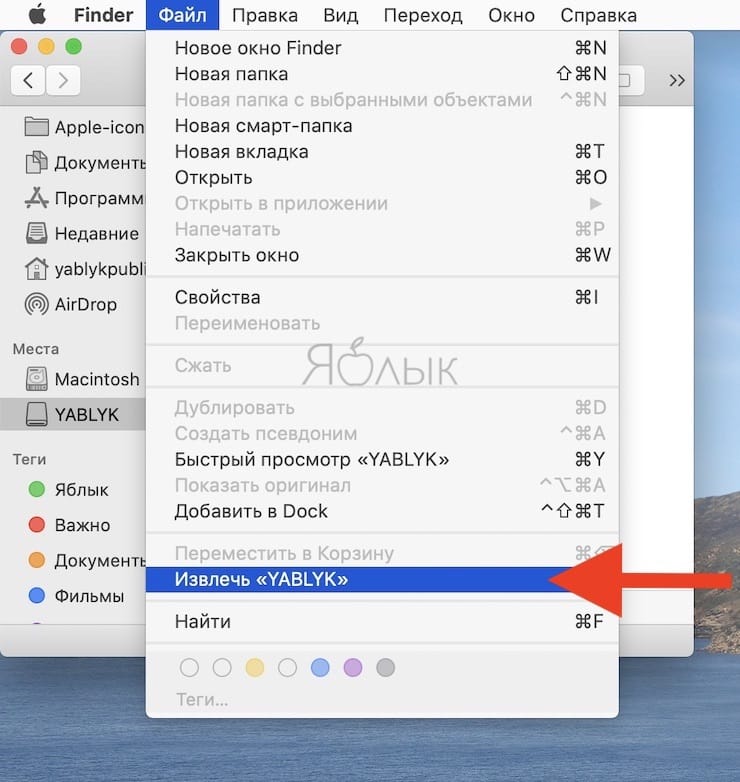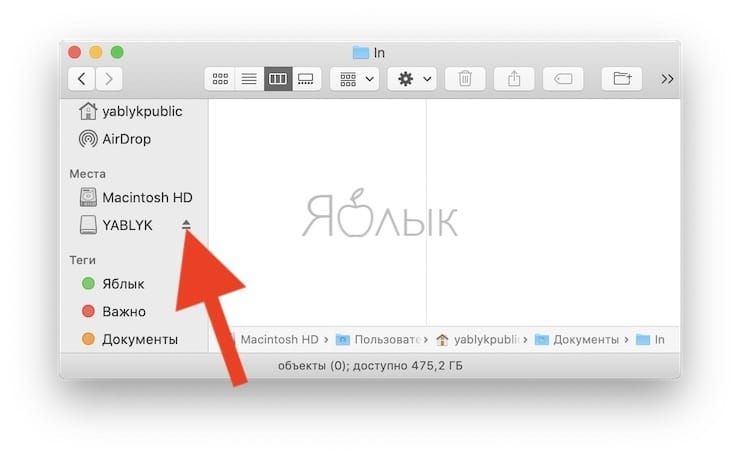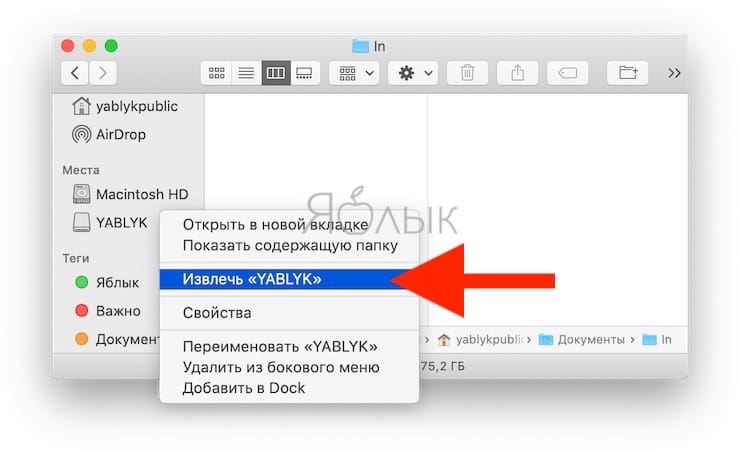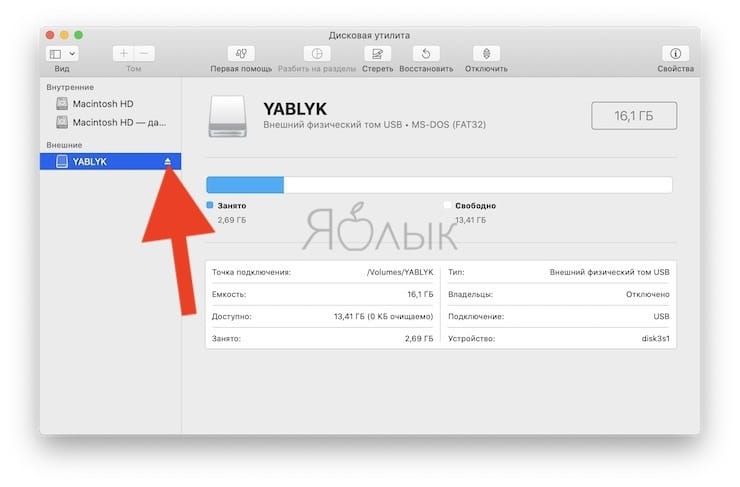- Если не удается извлечь диск из Mac
- Если Вы не можете извлечь внешний диск или устройство хранения данных
- Если не удается извлечь CD или DVD-диск
- Если не удается извлечь сетевой диск
- Извлечение CD- и DVD-дисков из Mac
- Извлечение CD или DVD
- Если не удается извлечь CD или DVD-диск
- Ошибка извлечения жесткого диска: диск не был извлечен, потому что на нем могут использоваться одна или несколько программ [MacOS Подсказки]
- Восстановление диска компьютера Mac с помощью приложения «Дисковая утилита»
- Запустите приложение «Дисковая утилита»
- Выберите нужный диск в приложении «Дисковая утилита»
- Восстанавливайте сначала тома, затем контейнеры, затем диски
- Если приложение «Дисковая утилита» обнаружило ошибки, которые не может исправить
- Если диск не отображается в приложении «Дисковая утилита»
- Как извлечь флешку, съемный диск (накопитель) и т.д. в macOS (7 способов)
Если не удается извлечь диск из Mac
О том, как извлечь диск или внешнее устройство хранения, см. в разделах Извлечение CD и DVD и Использование внешних устройств хранения.
Если при попытке извлечь диск или устройство хранения отображается сообщение о том, что Вы не можете извлечь его, попробуйте выполнить следующие действия.
Если Вы не можете извлечь внешний диск или устройство хранения данных
На Mac выберите пункт меню «Apple»
> «Завершить сеанс», затем снова войдите в систему. Повторите попытку извлечения диска.
Если извлечь диск по-прежнему не удается, выберите пункт меню «Apple»
> «Выключить». Отсоедините диск от компьютера, затем повторно запустите компьютер.
Если не удается извлечь CD или DVD-диск
На Mac выберите пункт меню «Apple»
> «Завершить сеанс», затем снова войдите в систему. Повторите попытку извлечения диска.
Если извлечь CD или DVD-диск по-прежнему не удается, выберите пункт меню «Apple»
> «Перезагрузить». Во время перезагрузки компьютера нажмите кнопку мыши или трекпада и удерживайте ее до извлечения диска.
Если не удается извлечь сетевой диск
На Mac выберите пункт меню «Apple»
> «Завершить сеанс», затем снова войдите в систему.
Источник
Извлечение CD- и DVD-дисков из Mac
Обычно извлечение CD или DVD выполняется с рабочего стола или из окна Finder.
Извлечение CD или DVD
Чтобы извлечь диск из Mac, выполните следующее.
Извлечение диска с рабочего стола. Выберите диск, который нужно извлечь, затем выберите «Файл» > «Извлечь [диск]».
Извлечение диска из оптического дисковода. Нажмите клавишу извлечения 
Извлечение диска из окна Finder. Нажмите значок Finder 

Если не удается извлечь CD или DVD-диск
Попробуйте сделать следующее.
Если приложение использует CD или DVD. Завершите приложение, затем попробуйте извлечь диск еще раз.
Если не удается выйти из приложения, которое использует CD или DVD. Закройте файл, находящийся на диске, который Вы хотите извлечь, затем повторите попытку извлечения.
Если другой пользователь использует CD или DVD. Завершите работу пользователей, использующих диск, и повторите попытку извлечения диска.
Если не удается выйти из учетной записи пользователя. Выполните вход с именем этого пользователя, затем повторите попытку извлечения диска.
Если можно перезагрузить компьютер для извлечения диска. Выберите меню Apple
> «Перезагрузить», затем нажмите «Перезагрузить», удерживая кнопку мыши или трекпада, пока диск не будет извлечен. При перезагрузке Mac можно также удерживать клавишу Option. Когда CD или DVD отобразится на экране, выберите его, затем нажмите клавишу извлечения.
Источник
Ошибка извлечения жесткого диска: диск не был извлечен, потому что на нем могут использоваться одна или несколько программ [MacOS Подсказки]
После подключения устройства внешнее хранилище данных на Mac, внешний жесткий диск, USB палка, SD-карта или другой тип, многие пользователи не знают, что перед физическим отключением его сначала необходимо удалить из системы.
Выбрасывать«Или»размонтируйте»Возможны ли варианты для обоих Mac и Windowsи правильное отключение внешнего устройства хранения данных, делается с одним из этих двух вариантов.
Почему важно «Извлечь» внешний носитель данных перед его физическим отключением от Mac или Windows PC?
В большинстве случаев, когда мы подключаем внешний жесткий диск к ПК или Mac, мы делаем это для передача данных или для доступа к файлам, хранящимся на внешнем диске. Когда мы открываем изображения, документы, приложения или другие файлы на внешнем устройстве, в операционной системе автоматически запускается несколько процессов операционной системы и приложений, в которых открываются файлы. Даже если они находятся в фоновом режиме и мы не видим процессов, они появляются, как только устройство подключено. На Windows например, первое программное обеспечение, которое взаимодействует с устройством, — это драйвер, а затем антивирус. Примерно то же самое происходит на Mac.
Эти процессы выполняют операции чтения и записи на внешнем устройстве и снова внезапное физическое отключение его может повлиять на хранимые данные или даже хуже, это делает недоступно при следующем подключении.
Правильное отключение с помощью «Извлечь» перед физическим отключением закроет эти процессы, и сохраненные данные будут в безопасности.
Но есть также случаи, когда с помощью «Извлечь» невозможно отключить внешнее устройство. Подпишите, что есть процессы некоторых приложений, которые все еще взаимодействуют с устройством.
Диск «LaCie» не был извлечен, потому что он может использоваться одной или несколькими программами. Вы можете попытаться извлечь диск еще раз или нажать Force Eject, чтобы извлечь его немедленно.
В этом случае мы не рекомендуем использовать «Принудительное извлечение«. Принудительное извлечение диска может вызвать проблемы с самим диском или данными, хранящимися на нем. «Force Eject» будет немедленно закрыть процессы взаимодействуя с ним, без их завершения своих операций запущен на внешнем устройстве. Рекомендуется попробовать еще раз (Попробуйте еще раз) или сдаться (Отмена) и прочитайте учебник ниже.
(Не обращайте внимания на то, что в первом снимке экрана у меня был подключен жесткий диск LaCie, а в следующем — Toshiba. 😊)
Как правильно отключить внешний HDD, USB Флешка или другой внешний носитель данных, если «Извлечь» не может этого сделать?
В случае, когда опция «Извлечь» не может отключить внешний носитель данных, лучше всего закрыть все приложения, запущенные в системе, и отключиться от пользователя («Выход из системы»…). Сделайте это из меню Apple, последний вариант «Выйти из системы…«. После завершения аутентификации вы повторите аутентификацию и повторите операцию извлечения.
Если сообщение на изображении выше появляется снова, закройте его полностью. Mac (Завершение работы), затем физически отключите внешний диск.
Таким образом вы защитите как целостность внешнего устройства, так и сохраненные данные.
Источник
Восстановление диска компьютера Mac с помощью приложения «Дисковая утилита»
Использование функции «Первая помощь» в приложении «Дисковая утилита» для восстановления диска.
Приложение «Дисковая утилита» может находить и исправлять ошибки, связанные с форматированием и структурой каталогов диска компьютера Mac. Ошибки могут приводить к неожиданному поведению при работе с компьютером Mac, а существенные ошибки могут препятствовать загрузке компьютера Mac.
Прежде чем продолжить, убедитесь, что у вас есть актуальная резервная копия содержимого компьютера Mac на случай, если потребуется восстановить поврежденные файлы или приложение «Дисковая утилита» обнаружит ошибки, которые не может исправить.
Запустите приложение «Дисковая утилита»
Как правило, вы можете просто запустить приложение «Дисковая утилита» из подпапки «Утилиты» папки «Программы». Если компьютер Mac не запускается надлежащим образом или требуется восстановить загрузочный диск компьютера Mac, запустите приложение «Дисковая утилита» из раздела восстановления macOS:
- Убедитесь в том, что используете компьютер Mac с процессором Apple, а затем выполните следующие действия:
- Компьютер с процессором Apple: включите Mac и продолжайте удерживать нажатой кнопку питания пока на экране не появится окно с параметрами запуска. Щелкните по значку в виде шестеренки (меню «Параметры»), затем нажмите «Продолжить».
- Компьютер с процессором Intel: сразу после включения компьютера Mac нажмите и удерживайте клавиши Command (⌘) и R, пока на экране не появится логотип Apple или другое изображение.
- Возможно, вам потребуется выбрать пользователя, для которого вы знаете пароль. Выбрав пользователя, нажмите «Далее» и введите пароль администратора.
- В окне «Утилиты» в режиме восстановления macOS выберите «Дисковая утилита» и нажмите «Продолжить».
Выберите нужный диск в приложении «Дисковая утилита»
Выберите «Вид» > «Показывать все устройства» (если такая команда доступна) в строке меню или на панели инструментов приложения «Дисковая утилита».
Теперь на боковой панели приложения «Дисковая утилита» должны отображаться все доступные диски или другие устройства хранения, начиная с загрузочного диска. Под каждым диском представлены все контейнеры и тома на этом диске. Не видите нужный диск?

В этом примере на загрузочном диске (APPLE HDD) имеется один контейнер и два тома (Macintosh HD, Macintosh HD — Data). На вашем диске может не быть контейнера, количество томов также может отличаться.
Восстанавливайте сначала тома, затем контейнеры, затем диски
Для каждого диска, для которого требуется выполнить восстановление, выберите последний том на этом диске и нажмите кнопку или вкладку «Первая помощь» .

В этом примере имя последнего тома на диске — Macintosh HD — Data.
Нажмите «Запустить», чтобы начать проверку выбранного тома на наличие ошибок.
- Если кнопка «Запустить» отсутствует, нажмите кнопку «Восстановить диск».
- Если кнопка неактивна и вы не можете ее нажать, пропустите данный шаг для выбранного диска, контейнера или тома.
- Если предложено ввести пароль для разблокировки диска, введите пароль администратора.
После того как приложение «Дисковая утилита» закончит проверку тома, выберите следующий элемент над ним на боковой панели, затем снова запустите функцию «Первая помощь». Продолжайте двигаться вверх по списку, запуская функцию «Первая помощь» для всех томов на диске, затем для всех контейнеров на диске и, наконец, для самого диска.

В этом примере порядок восстановления будет следующим: Macintosh HD — Data, Macintosh HD, Container disk3 и APPLE HDD.
Если приложение «Дисковая утилита» обнаружило ошибки, которые не может исправить
Если приложение «Дисковая утилита» обнаружит ошибки, которые не может исправить, сотрите (отформатируйте) диск с помощью приложения «Дисковая утилита».
Если диск не отображается в приложении «Дисковая утилита»
Если приложение «Дисковая утилита» не может обнаружить диск, оно также не сможет обнаружить контейнеры или тома на этом диске. В этом случае выполните следующие действия:
- Выключите компьютер Mac, а затем отсоедините от него все вспомогательные устройства.
- При попытке восстановления внешнего диска убедитесь, что он подключен непосредственно к компьютеру Mac с помощью предположительно исправного кабеля. Выключите диск и включите его снова.
- Если диск по-прежнему не отображается в приложении «Дисковая утилита», возможно, ваш компьютер Mac нуждается в обслуживании. Если вам требуется помощь, обратитесь в службу поддержки Apple.
Источник
Как извлечь флешку, съемный диск (накопитель) и т.д. в macOS (7 способов)
Если при работе с macOS Вы используете USB флешки, съемные диски, работаете с другими сетевыми ресурсами или образами дисков, то, наверняка, знаете, что операционная система всегда монтирует их, как отдельный диск на компьютере. Для правильного отключения таких дисков следует выполнять нехитрую процедуру, однако, не все знают, что сделать это можно несколькими способами.
1. Извлечение перетаскиванием. Самый любимый метод новичков, а за одно и самый наглядный – использовать знакомый Drag&Drop (схватить и перетащить). Все подключаемые устройства создают ярлыки на рабочем столе macOS. Достаточно начать их перетаскивание, зацепив мышкой, как в этот момент корзина, находящаяся в Dock, изменится на значок извлечения. Помещаем иконку на место нового значка и он извлекается из системы.
2. Извлечение из контекстного меню. Не менее простой и универсальный метод извлечения, ведь осуществить его, в отличие от предыдущего, можно не только с рабочего стола macOS. Достаточно вызвать контекстное меню на самом диске, либо на фоне окна с его содержимым и выбрать пункт Извлечь.
3. Извлечение из строки меню. Для тех, кто привык к работе без использования мыши и перемещения по меню приложения при помощи клавиатуры, не составит туда в меню открытого накопителя перейти в раздел Файл → Извлечь.
4. Извлечение из Finder. По умолчанию, все монтируемые диски в macOS отображаются в боковом меню Finder. Нажатием по пункту Извлечь из контекстного меню можно отключить подключенный накопитель.
То же самое можно сделать, нажав по имени накопителя правой кнопкой:
5. Извлечь при помощи сочетания клавиш. Все любители «шорткатов» и «хоткеев» могут брать на вооружение новое сочетание кнопок в системе. Одновременное нажатие ⌘ (Command) + E в активном окне накопителя или при его выделенном ярлыке приведет к отключению.
6. Извлечение DVD-дисков с клавиатуры. На Mac, оснащенных DVD-приводами можно извлекать вставленные диски при помощи специальной кнопки Eject на клавиатуре. Для компьютеров, оснащенных двумя приводами можно использовать ⌥ Eject для второго диска.
7. Извлечение через дисковую утилиту. Если по каким-то причинам вышеуказанные способы не срабатывают можно отключить диск при помощи Дисковой утилиты. Это стандартное приложение, найти которое можно воспользовавшись поиском Spotlight или в папке Программы → Утилиты. В боковом меню приложения достаточно выбрать необходимое устройство или образ и нажать кнопку Извлечь.
То же самое можно сделать, нажав по имени накопителя правой кнопкой:
Источник