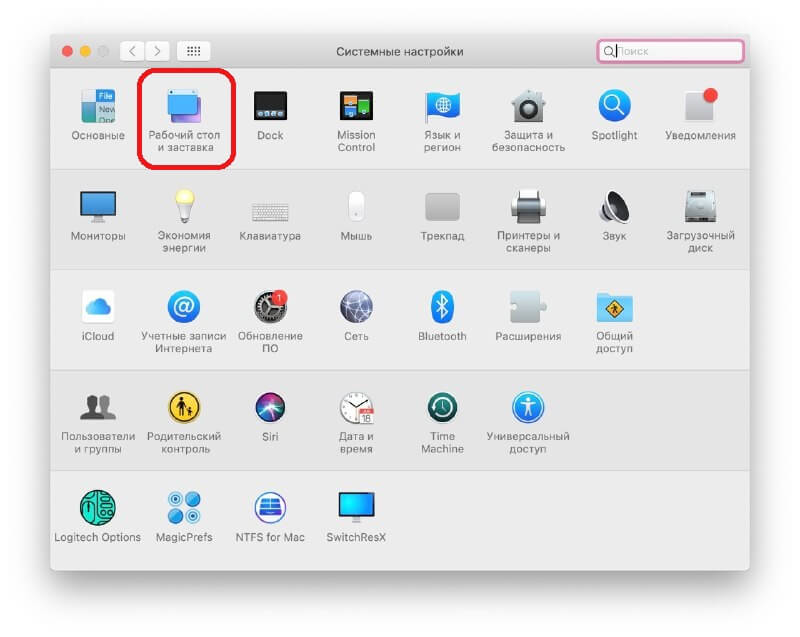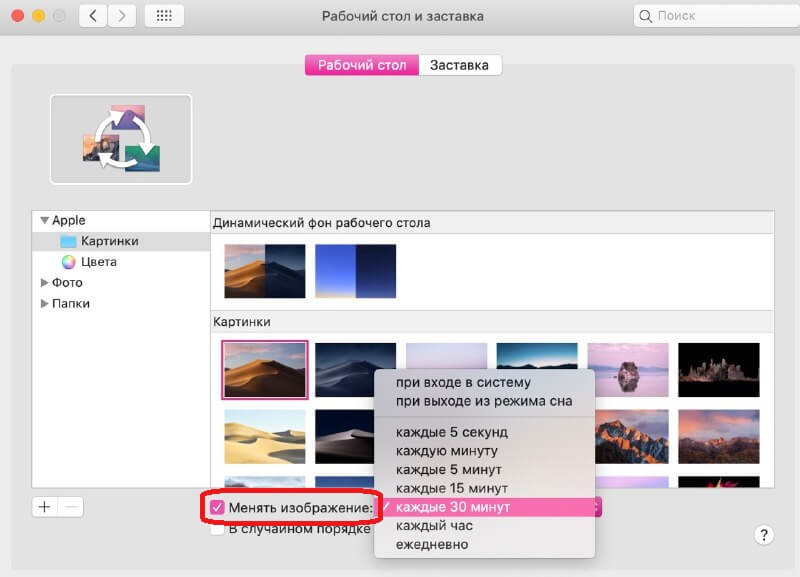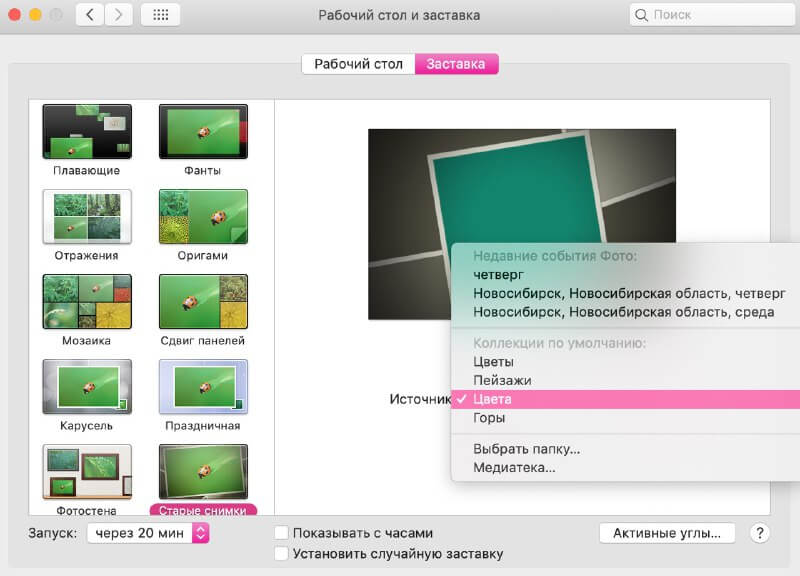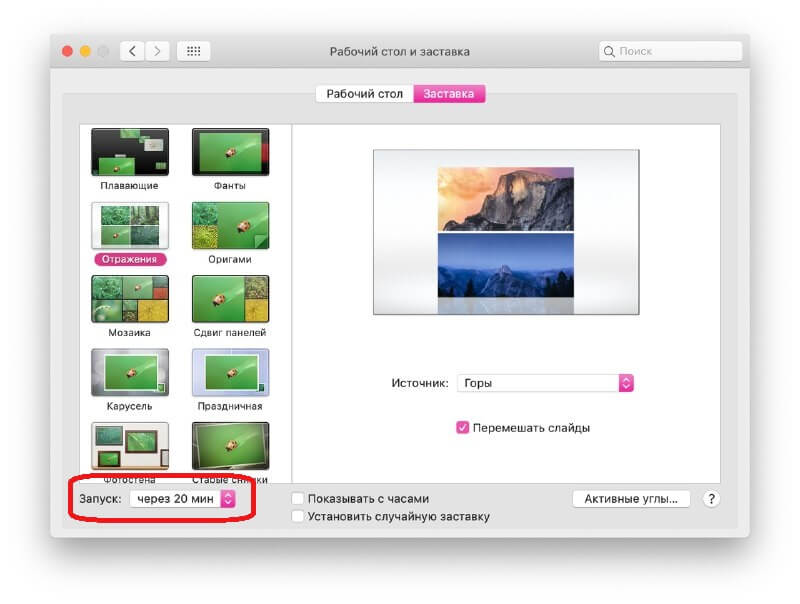- Как поменять обои и заставку на Mac [ДЛЯ НОВИЧКОВ]
- Как поменять обои на Mac
- Как поменять заставку на Mac
- Изменение настроек рабочего стола на Mac
- Как изменить обои и заставку на MacBook?
- Как изменить обои и заставку на MacBook?
- Сменить обои в MacBook
- Автоповорот обоев
- Настройка экранной заставки на MacBook
- Горячие углы
- Изменение настроек заставки на Mac
Как поменять обои и заставку на Mac [ДЛЯ НОВИЧКОВ]
Это ещё одна статья, предназначенная для тех, кто лишь недавно начал пользоваться компьютером Mac. Как и на ПК с Windows, вы можете установить на Mac красивые обои и заставку, и доступно множество разных вариантов.
Ниже мы расскажем, как поменять обои и заставку на Mac. Первым делом на панели меню выберите значок Apple > Системные настройки. Затем выберите секцию Рабочий стол и заставка, а затем следуйте шагам ниже.
Как поменять обои на Mac
Чтобы изменить обои своего Mac, выберите вкладку Рабочий стол вверху окна.
Слева вы увидите варианты Apple, Фото и Папки. Нажмите на стрелочку рядом с каким-либо из вариантов, чтобы его расширить, а затем выберите какие-нибудь обои.
Если вы выберите Apple > Обои рабочего стола, то сможете выбрать Динамические обои. Такие обои будут автоматически меняться в течение дня.
Вы также можете установить в качестве обоев своё фото. Вы можете выбрать любую фотографию из любого из своих альбомов.
Вам не обязательно жить с постоянными обоями. Вы можете выбрать какой-нибудь вариант слева, а затем включить функцию «Менять изображение» внизу окна, чтобы новые обои устанавливались автоматически.
Вы также можете включить опцию случайного порядка смены обоев.
Когда всё будет готово, можете закрыть окно настроек или перейти к смене заставки.
Как поменять заставку на Mac
Чтобы поменять заставку на Mac, вверху окна выберите вкладку Заставка.
В меню справа выберите источник заставки. Можно использовать своё фото или выбрать вариант из коллекции по умолчанию. Вы будете видеть превью каждого выбранного варианта.
Когда выберите изображение, слева нужно выбрать для него эффект. Таким образом вы сделаете свою заставку намного интереснее. Просмотрите все варианты и выберите понравившийся.
Снизу рядом с опцией Запуск выберите время, спустя которое будет появляться заставка: от 1 минуты до часа.
Вы можете отображать заставку с часами, отметив опцию чуть правее. Когда закончите, закрывайте настройки.
Вам не только нужно знать, как использовать свой Mac, но и как его персонализировать. Обои и заставка с этим отлично помогут.
Ищете больше обоев для Mac? Тогда можете оценить коллекцию обоев нашего сайта, в которой есть самые разнообразные подборки.
Источник
Изменение настроек рабочего стола на Mac
На панели «Рабочий стол» в разделе «Рабочий стол и заставка» в Системных настройках на Mac можно выбрать картинку или цвет рабочего стола (фоновой области экрана). Узнайте, как изменить картинку рабочего стола.
Чтобы изменить эти настройки, выберите меню Apple
> «Системные настройки», нажмите «Рабочий стол и заставка», затем нажмите «Рабочий стол».
Список картинок, цветов и папок
Выберите объект слева, затем нажмите картинку или цвет справа.
Динамические фоны рабочего стола могут автоматически изменяться в течение суток на основе Вашей текущей геопозиции. Если в настройках конфиденциальности отключены Службы геолокации, картинка изменяется на основе часового пояса, заданного в настройках даты и времени.
Некоторые динамические фоны рабочего стола могут также содержать неподвижные изображения, чтобы картинка на рабочем столе не отвлекала от светлого или темного оформления. Например, если при настройке macOS выбрано темное оформление, в качестве картинки рабочего стола устанавливается темное неподвижное изображение. Чтобы использовать или не использовать неподвижное изображение (если оно доступно), нажмите всплывающее меню и выберите один из вариантов.
Если при выборе папки «Изображения» ничего не отображается, в этой папке изображения отсутствуют или имеют другой формат (не JPEG, PICT, TIFF, PNG или HEIC). Чтобы изменить формат изображения, откройте его в приложении «Просмотр», затем сохраните в новом формате. Если картинки выглядят «смазанными», попробуйте использовать изображения большего размера (например, 1024 x 768 пикселей).
Добавление 
Чтобы использовать изображение из другой папки, нажмите кнопку «Добавить» 
Для удаления добавленной папки выберите ее, затем нажмите кнопку «Удалить» 
Всплывающее меню «Во весь экран»
При выборе изображения из приложения «Фото» или папки «Изображения» выберите способ его размещения на экране, например во весь экран или по центру. Некоторые способы могут приводить к искажению картинки.
Циклический переход между всеми изображениями, находящимися в объекте или папке, которые выбраны в списке слева. С помощью всплывающего меню выберите периодичность смены изображения, например каждый час.
Данная настройка может влиять на работу некоторых приложений, использующих много графики, например игр.
Если выбрана смена изображений, можно включить показ изображений в случайном порядке.
Источник
Как изменить обои и заставку на MacBook?
Экран рабочего стола, который вы впервые видите после входа в систему Mac, может повысить ваше мышление и уверенность. Apple позволяет складывать все файлы на рабочем столе, чтобы убрать беспорядок. Однако Mac использует обои по умолчанию, которые Apple меняет только с выпуском новой версии macOS. Если вам надоело видеть одни и те же обои, вот как настроить обои и заставку на вашем Mac.
Связанный: Как управлять рабочим столом в MacBook?
Как изменить обои и заставку на MacBook?
Перейдите в раздел «Меню Apple> Системные настройки…». Откроется диалоговое окно со всеми значками системных настроек. Нажмите на опцию «Рабочий стол и заставка».

В настройках рабочего стола и заставки есть две вкладки для настройки обоев рабочего стола и экранной заставки на вашем Mac.

Сменить обои в MacBook
Как уже упоминалось, MacBook по умолчанию использует изображение, поставляемое вместе с операционной системой. Чтобы изменить изображение обоев, щелкните вкладку «Рабочий стол». На левой панели вы увидите три варианта выбора источника изображения.
- Apple — содержит изображения и цвета, поставляемые с операционной системой.
- Фотографии — содержит альбомы и общие изображения из вашей фото-библиотеки.
- Папки — пользовательские папки, такие как «Картинки», из которых вы можете отображать обои. Вы можете щелкнуть значок + под левой панелью и добавить любые пользовательские папки с изображениями обоев.
На правой панели будет показан предварительный просмотр всех доступных изображений. После выбора изображения из нужной папки вы можете выбрать динамический, темный (фото) или светлый (неподвижный) вариант из раскрывающегося списка над правой панелью.
- Динамические изображения рабочего стола будут менять обстановку в течение дня в зависимости от времени. Однако вы не можете выбрать собственное изображение для динамического рабочего стола.
- Вместо изображений вы можете настроить цвета, выбрав их в разделе «Apple> Цвета» на левой панели. Доступно несколько цветов по умолчанию, однако вы можете настроить собственный цвет для своего рабочего стола.

- В папке «Фото» вы можете выбрать свои личные или семейные фотографии в качестве обоев рабочего стола.
- Когда вы выбираете собственное изображение, щелкнув значок +, у вас будет дополнительная возможность настроить обои в соответствии с экраном рабочего стола. Выберите один из вариантов, например полный экран, по размеру экрана, растянуть до заполнения экрана, по центру или плитке.

Автоповорот обоев
Установите флажок «Изменить картинку» и выберите время или событие из раскрывающегося списка.

Это позволит вам повернуть изображения из выбранной папки в зависимости от выбранного вами варианта. Например, вы можете менять обои каждые 30 минут. Кроме того, вы можете настроить событие, такое как вход в систему, чтобы менять обои каждый раз, когда вы входите в свой Mac. Помните, что это будет работать для фотографий, а не для динамических изображений рабочего стола.
Установите флажок «Произвольный порядок», если вы хотите вращать изображения в выбранной папке случайным образом.
Настройка экранной заставки на MacBook
Чтобы установить хранитель экрана, щелкните вкладку «Заставка».
- Выберите стиль заставки на левой панели. Доступно множество опций, таких как плавающие, раздвижные панели, оригами и т. Д. Вы даже можете настроить слово дня и обложку альбома из музыкальной папки.
- Mac мгновенно покажет вам предварительный просмотр выбранного стиля на правой панели.

- Щелкните раскрывающееся меню «Начать после» и выберите время. Если вы выберете 20 минут, заставка запустится через 20 минут бездействия.
- После выбора стиля щелкните раскрывающийся список «Источник», чтобы выбрать папку, содержащую изображения. Вы можете использовать коллекцию Apple по умолчанию, библиотеку фотографий или пользовательскую папку, аналогичную настройкам обоев.

Другие варианты заставки включают отображение часов и использование случайных изображений.
Горячие углы
Вам может быть интересно, что такое кнопка горячих углов. Он работает как кнопка отображения рабочего стола в Windows 10, доступная в правом нижнем углу панели задач. Нажмите кнопку «Горячие углы…», чтобы увидеть всплывающее окно, как показано ниже.

В отличие от Windows 10, вы можете настроить разные действия для каждого угла рабочего стола Mac. Например, вы можете выбрать «Экран блокировки» в верхнем левом углу. Ваш Mac автоматически блокирует экран, когда вы перемещаете мышь в верхний левый угол.
Источник
Изменение настроек заставки на Mac
В панели «Заставка» в разделе «Рабочий стол и заставка» в Системных настройках на Mac можно настроить скрытие рабочего стола, когда Вы отходите от Mac или просто не хотите, чтобы кто-то увидел Ваши данные. Узнайте, как использовать заставку.
Чтобы изменить эти настройки, выберите меню Apple
> «Системные настройки», нажмите «Рабочий стол и заставка», затем нажмите «Заставка».
Нажмите всплывающее меню и выберите время, чтобы указать период бездействия компьютера Mac, после которого должно начинаться воспроизведение заставки. Если Вы не хотите использовать заставку, снимите флажок.
Значок предупреждения означает, что экран отключается раньше, чем включается заставка (время выключения указывается в Настройках, в разделе «Экономия энергии» или «Аккумулятор»).
В левой части выберите заставку, например «Плавающие», «Старые снимки» или «Шквал». В области предварительного просмотра справа показано, как она будет выглядеть.
Заставка «Обложка альбома» работает наиболее эффективно, если в медиатеке приложения «Музыка» есть обложки.
Настройки выбранной заставки
Выберите настройки справа (доступные параметры зависят от выбранной заставки).
Источник: нажмите всплывающее меню, а затем выберите изображения, используемые в качестве заставки. Вы можете использовать изображения, которые входят в комплект macOS, или выбрать их в своей Медиатеке или другой папке.
Перемешать слайды: установите флажок для показа изображений в случайном порядке а не в том порядке, в котором они расположены в источнике.
Настройки заставки: нажмите, чтобы настроить параметры цвета, скорости и другие параметры.
Использовать случайную заставку
macOS самостоятельно выбирает используемую заставку.
Показать с часами
Отображение текущего времени вместе с заставкой.
Включение или выключение заставки при наведении указателя на угол экрана. См. раздел Использование активных углов.
Нажмите всплывающее меню для угла, затем выберите «Включить заставку» или «Отключить заставку».
Чтобы использовать модификатор в сочетании с активным углом, во время просмотра всплывающих меню удерживайте клавиши Command, Shift, Option, Control или комбинацию этих клавиш.
Совет. Хотите посмотреть, как будет выглядеть заставка в полноэкранном режиме? Выберите заставку в списке, наведите указатель на заставку справа, затем нажмите «Просмотр». Чтобы выключить заставку и вернуться к панели настроек, просто передвиньте указатель.
Источник