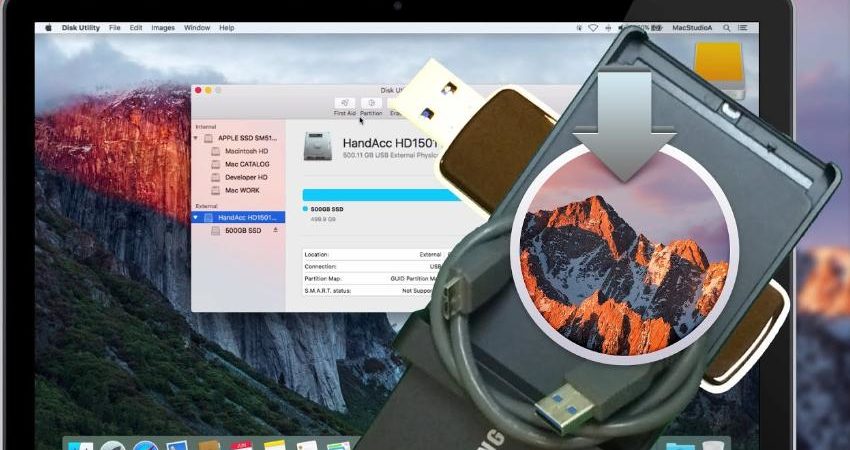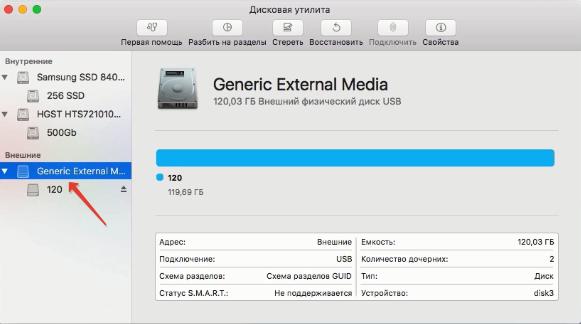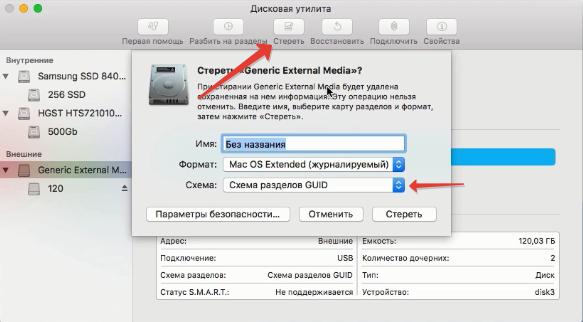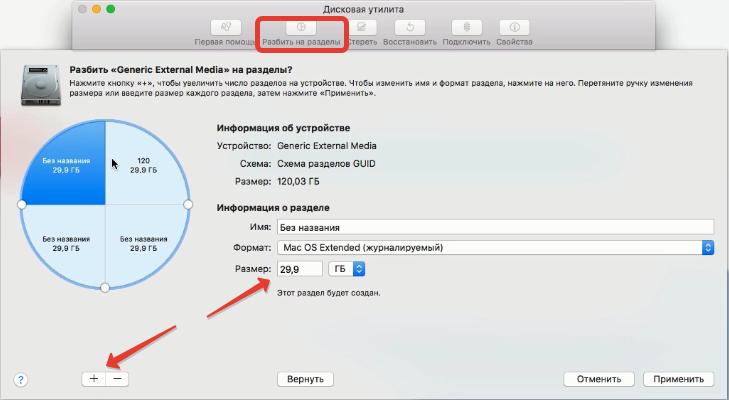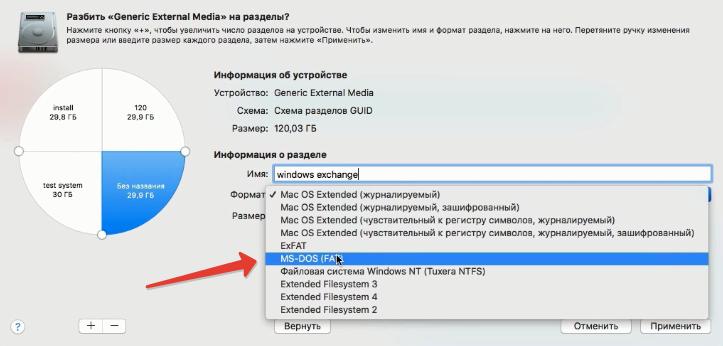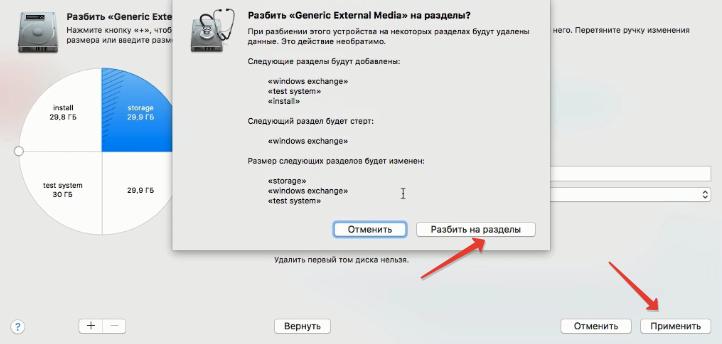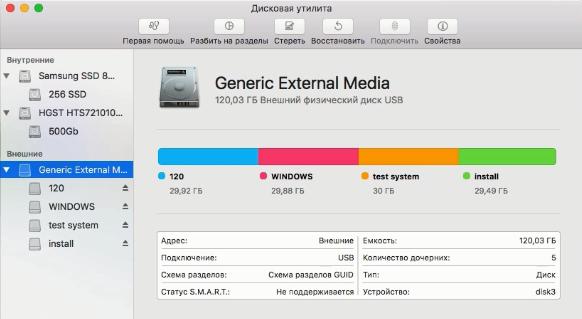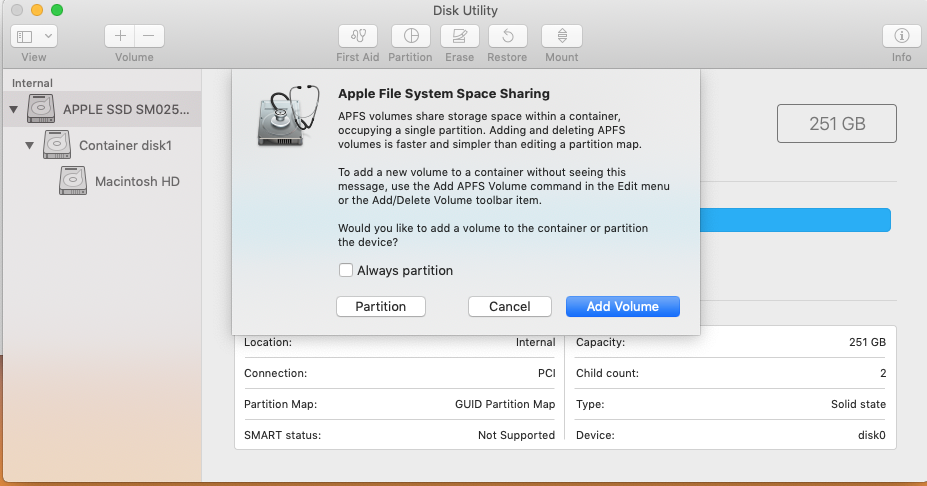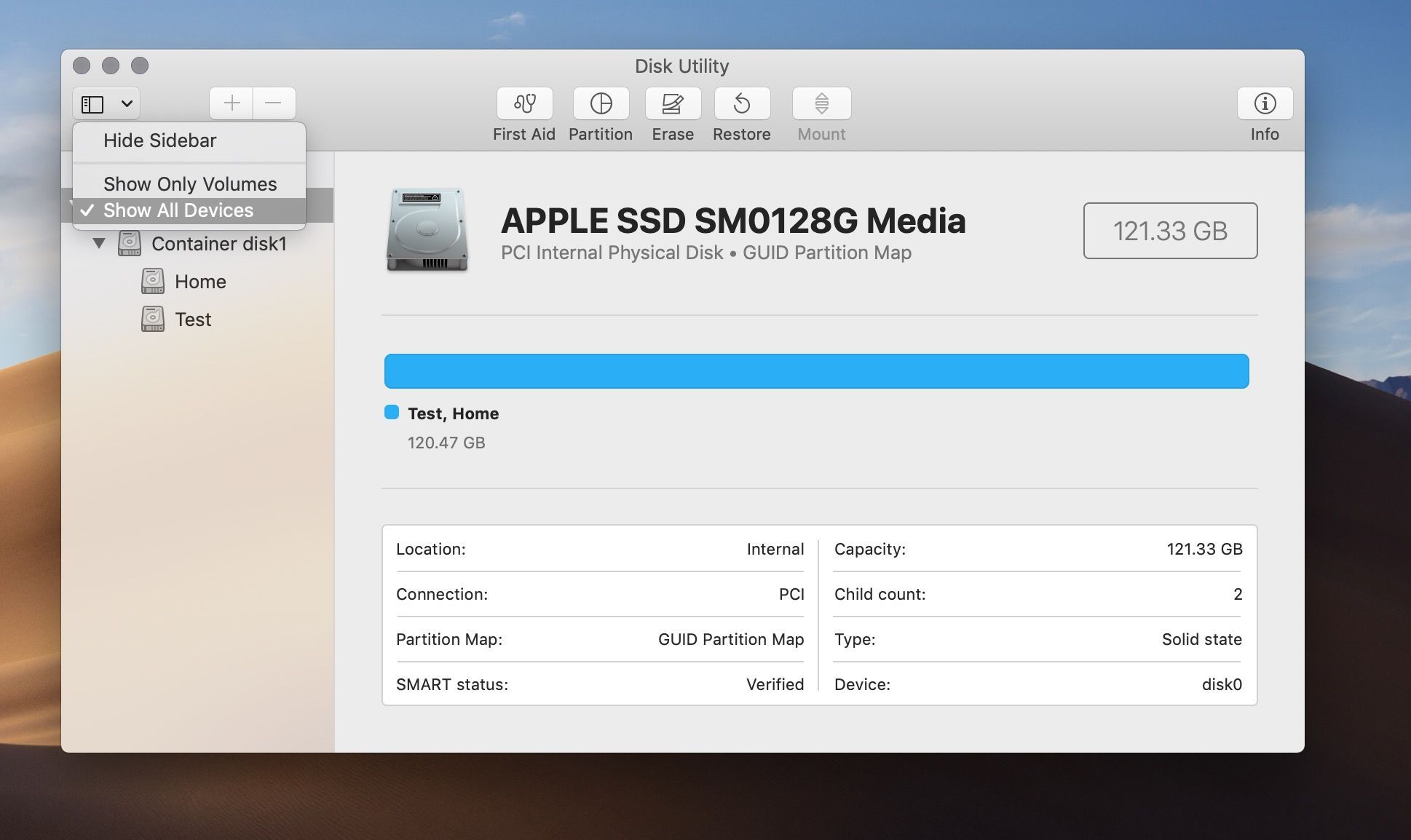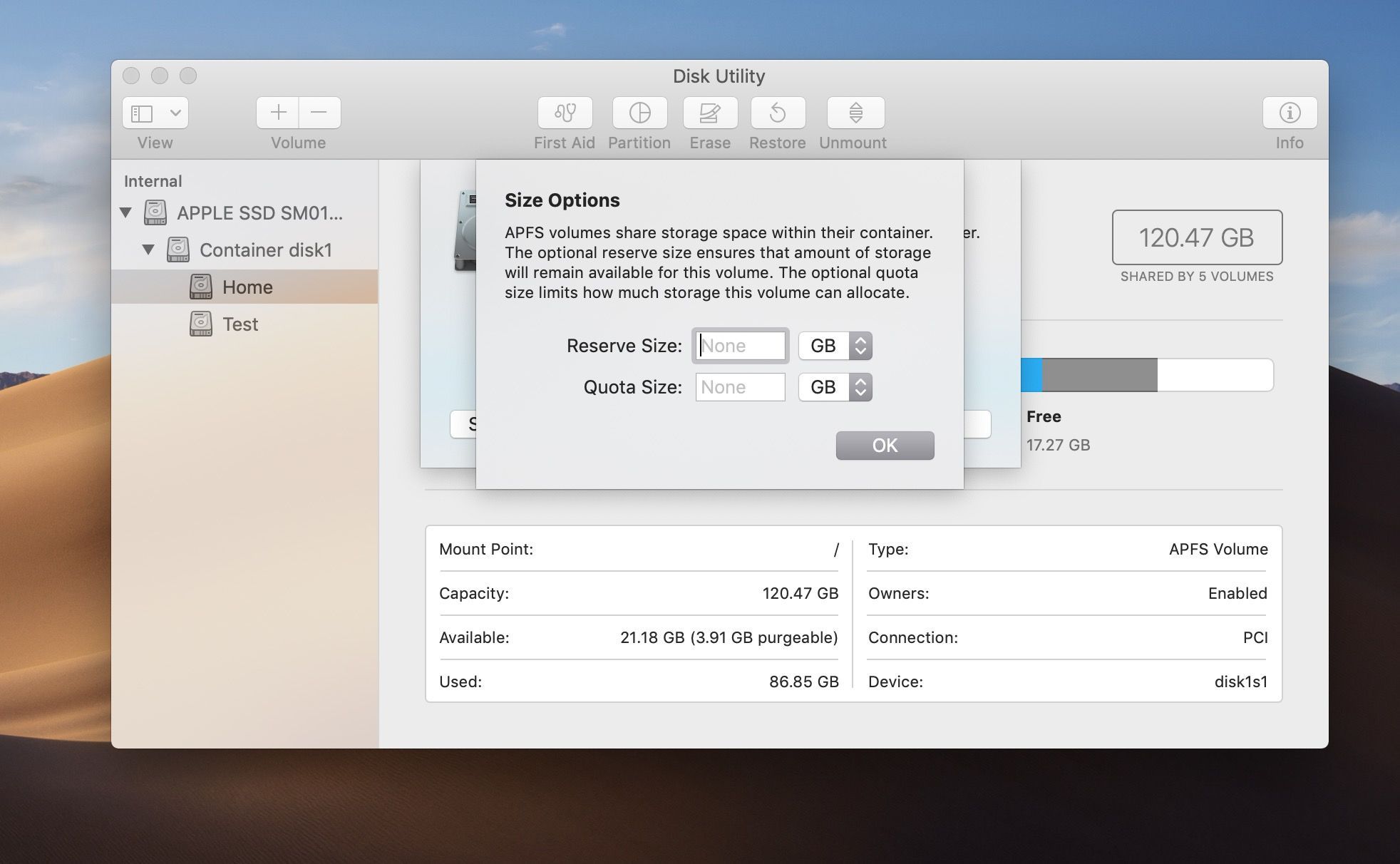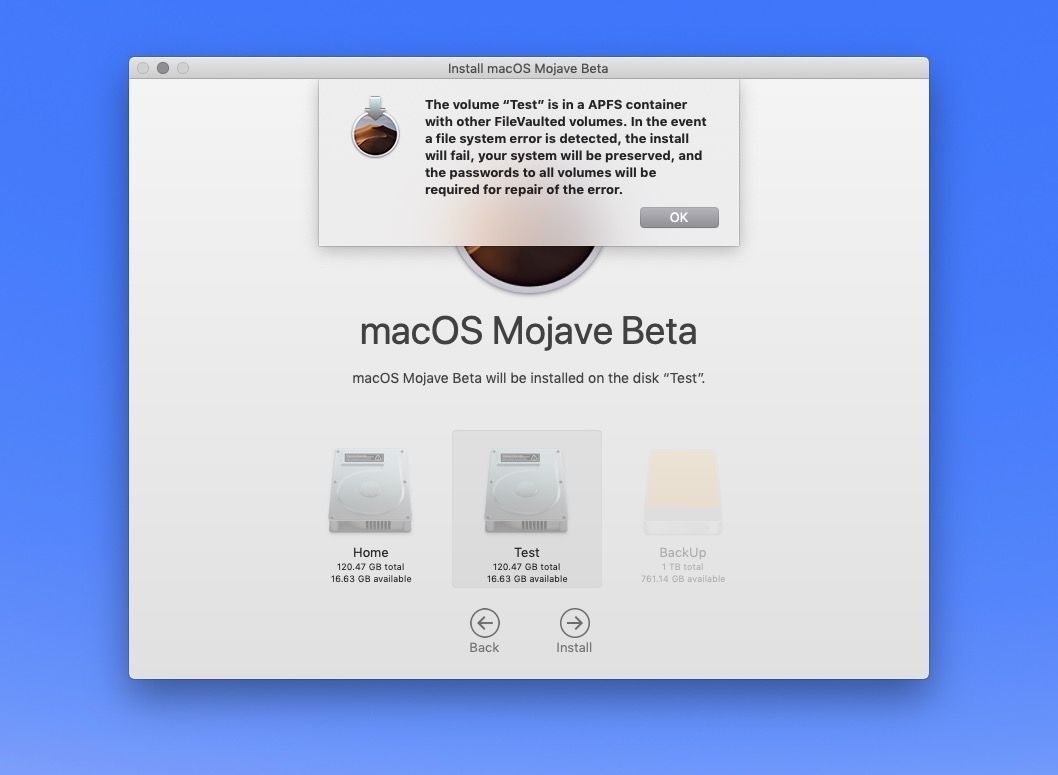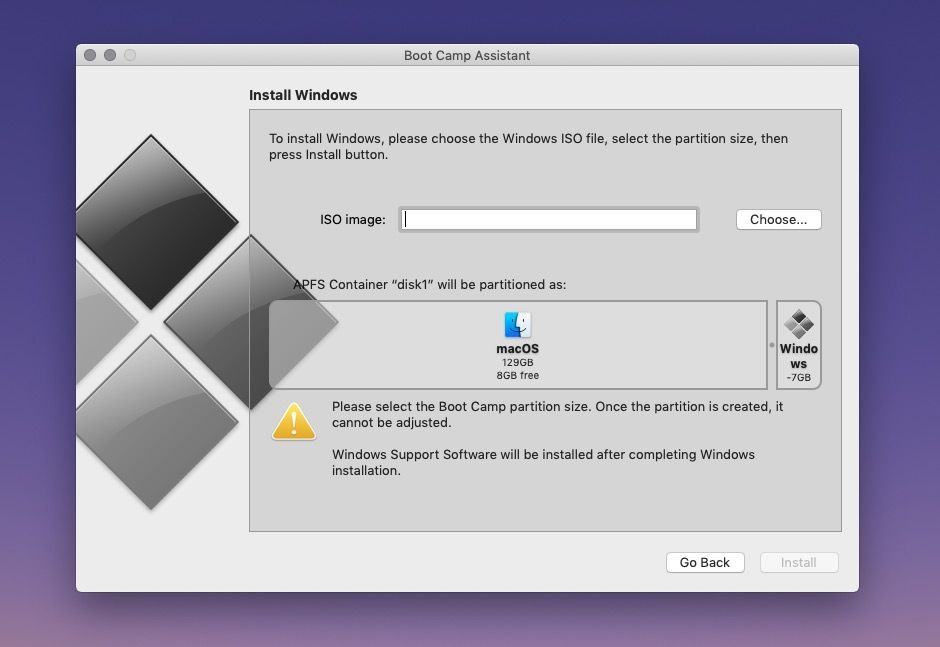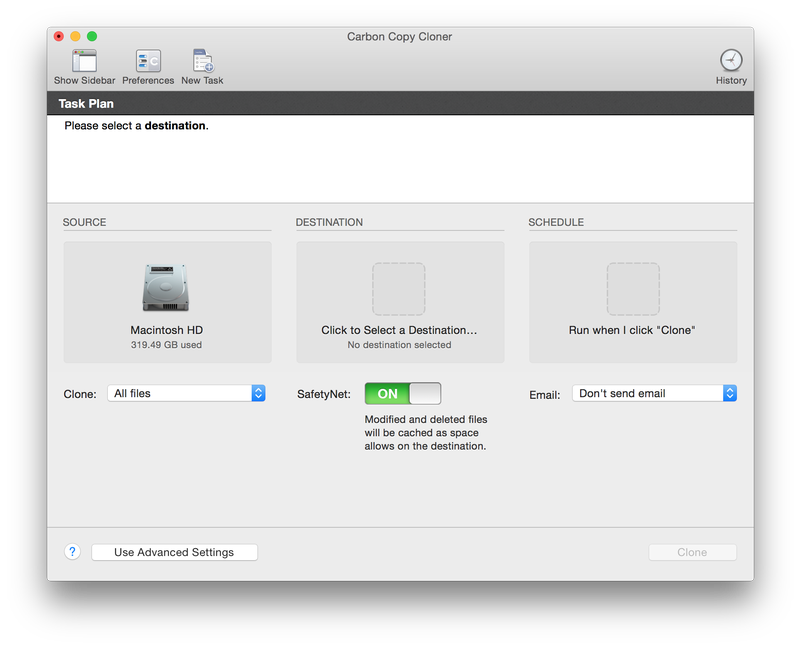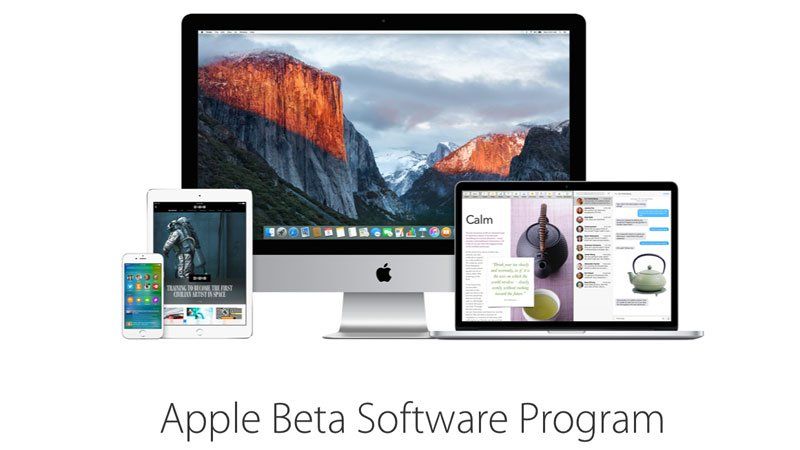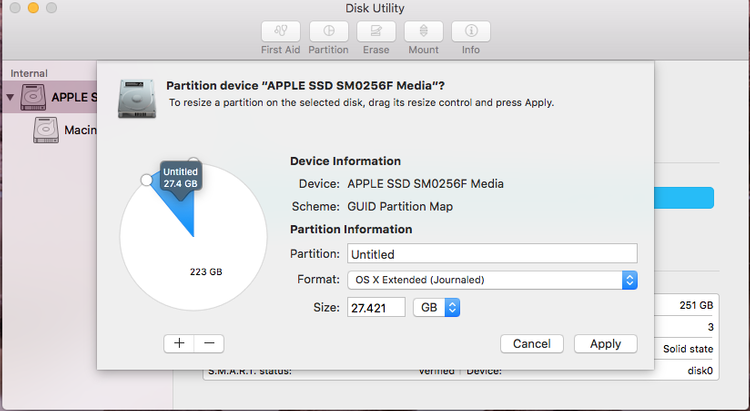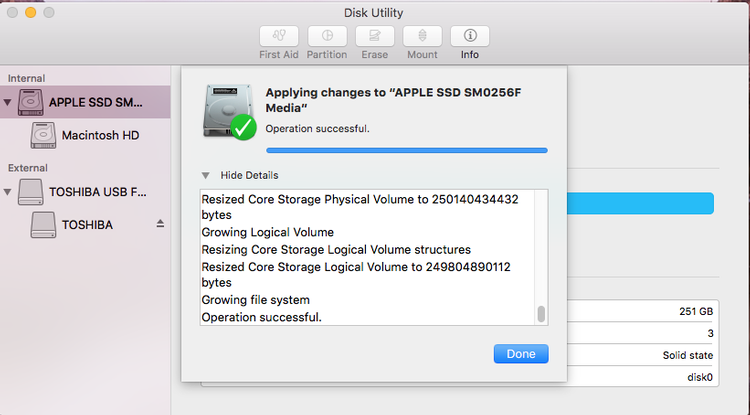- Добавление, удаление или стирание томов APFS с помощью Дисковой утилиты на Mac
- Добавление тома APFS
- Удаление тома APFS
- Стирание тома APFS
- Как разбить внешний диск на разделы в Mac OS
- Шаг 1. Форматируем жесткий диск
- Шаг 2. Разбиваем диск на разделы
- Как создать раздел жесткого диска Mac, SSD или создать том APFS
- Как создать объем в High Sierra или Mojave
- Разбиение Mac
- Почему я должен разделить мой Mac?
- Как разделить ваш Mac с помощью Boot Camp
- Как разделить ваш Mac с помощью Дисковой утилиты
- Риски разбиения Mac
- Как изменить размер и изменить размер вашего раздела
- Альтернативы разбиению Mac
Добавление, удаление или стирание томов APFS с помощью Дисковой утилиты на Mac
Файловая система APFS выделяет дисковое пространство по требованию. Если контейнер (раздел) APFS содержит несколько томов, его свободное пространство используется совместно и при необходимости может назначаться любому из томов. Каждый том использует только часть общего контейнера, поэтому доступное пространство равно общему размеру контейнера за вычетом размера всех томов в контейнере.
Для установки macOS на компьютере используется несколько томов, называемых группой томов. Группа томов состоит из двух томов: один том (с именем «Macintosh HD») используется для системных файлов, а второй том (с именем «Macintosh HD — Data») используется для данных.
Добавление тома APFS
При необходимости можно добавлять в контейнер APFS тома с различными форматами APFS.
В приложении «Дисковая утилита» 

Если Дисковая утилита еще не открыта, нажмите значок Launchpad 

Введите имя нового тома APFS.
Нажмите всплывающее меню «Формат», затем выберите формат APFS.
Чтобы вручную изменить распределение тома APFS, нажмите «Параметры размера», введите значения в полях, затем нажмите «ОК».
Зарезервированное пространство. Можно зарезервировать определенное пространство на томе, чтобы гарантировать постоянное наличие на нем свободного места.
Ограничение. Также можно задать ограничение пространства, которое может выделяться на этом томе.
Когда операция будет выполнена, нажмите «Готово».
Удаление тома APFS
При удалении тома все данные с него стираются без возможности восстановления, а сам том удаляется с компьютера.
В приложении «Дисковая утилита» 
Если Дисковая утилита еще не открыта, нажмите значок Launchpad 

В панели инструментов нажмите кнопку «Удалить том» 
Если кнопка «Удалить том» недоступна, выбранный том используется и не может быть удален. Чтобы удалить том, необходимо открыть Дисковую утилиту из раздела восстановления macOS. См. статью на сайте поддержки Apple: Сведения о восстановлении ОС macOS.
Выполните одно из следующих действий:
Если том APFS, который Вы хотите удалить, входит в группу томов, нажмите кнопку «Удалить группу томов», чтобы удалить все тома в группе, или кнопку «Удалить», чтобы удалить только выбранный том.
Нажмите кнопку «Удалить», чтобы удалить выбранный том.
Когда операция будет выполнена, нажмите «Готово».
Стирание тома APFS
При стирании тома все данные с него стираются без возможности восстановления, а на компьютере остается пустой том.
В приложении «Дисковая утилита» 
Если Дисковая утилита еще не открыта, нажмите значок Launchpad 

Нажмите кнопку «Стереть» 
Если кнопка «Стереть» недоступна, выбранный том используется и не может быть стерт. Чтобы стереть том, необходимо запустить Дисковую утилиту из раздела восстановления macOS. См. статью на сайте поддержки Apple: Сведения о восстановлении ОС macOS.
При желании введите новое имя тома.
Если Вы хотите изменить формат, нажмите всплывающее меню «Формат», затем выберите формат APFS.
Выполните одно из следующих действий:
Если том APFS, который Вы хотите стереть, входит в группу томов, нажмите кнопку «Стереть группу томов», чтобы стереть все тома в группе, или кнопку «Стереть», чтобы стереть только выбранный том.
Если том APFS, который Вы хотите стереть, не входит в группу томов, нажмите кнопку «Стереть», чтобы стереть выбранный том.
Когда операция будет выполнена, нажмите «Готово».
Невозможно удалить или стереть загрузочный том. См. раздел Стирание и переформатирование устройств хранения данных.
Источник
Как разбить внешний диск на разделы в Mac OS
В этой статье разобьем один внешний физический диск, подключенный к моему Mac, на несколько логических разделов. Зачем использовать несколько флешек и внешних SSD/HDD, если один диск можно разбить на разделы под разные задачи:
- один раздел я использую под резервную копию Time Machine;
- один раздел для обмена данными с Windows машинами (раздел будет отформатирован в другом формате);
- один раздел для тестовой платформы;
- один раздел в качестве установочной системы.
В большинстве случаев перед разделением на разделы требуется отформатировать диск с удалением всех данных. Для работы я использую Дисковую утилиту. Это стандартное приложение в macOS.
Шаг 1. Форматируем жесткий диск
Подключаем внешний жесткий диск, открываем Дисковую утилиту и выделяем корень диска (не раздел на нем!)
Далее жмем на кнопку «Разбить на разделы» в верхнем меню программы. Иногда эта кнопка недоступна, если ваш диск отформатирован не в схеме разделов GUID.
Если проблемы возникла, жмем на кнопку «Стереть«, назначить имя и выбрать схему разделов GUID. Часто автоматом выбирается значение «Master Boot Record», но оно нам не подойдет.
Если стереть диск не удается, вылазит ошибка, то открываем Терминал и вводим команду, чтобы стереть диск:
diskutil eraseddisk hfs+ External GPT /dev/disk2
В конце строки указан идентификатор диска («disk2«), у вас он может отличаться. Идентификатор указан в дисковой утилите в информации о жестком диске.
Шаг 2. Разбиваем диск на разделы
В дисковой утилите жмем на кнопку «Разбить на разделы». Чтобы добавить еще один раздел, жмем на «+» внизу. Для примера я создам 4 раздела:
Назначаем имя и размер раздела в Гб.
При создании раздела для обмена файлами с Windows отдельно его нужно отформатировать в систему FAT (MS-DOS):
После всех настроек жмем на кнопку Применить — Разбить на разделы .
Запуск сотрет все данные с диска! Процедура занимает определенное время, в зависимости от размера внешнего жесткого диска.
По итогу я получил 4 рабочих раздела на одном физическом диске.
В целом Дисковая утилита работает стабильно, но иногда бывают глюки. В этом случае повторяем шаги сначала.
Источник
Как создать раздел жесткого диска Mac, SSD или создать том APFS

Есть много причин, почему вы можете захотеть разбить ваш Mac. Возможно, вы хотите разбить Mac на разделы, чтобы запустить Windows, или, возможно, вы хотите установить бета-версию Mojave на раздел, чтобы вы могли запускать как бета-версию, так и полную версию Mojave, или же вы можете оставить High Sierra на своем Mac, но установите Mojave в отдельный раздел, чтобы вы могли использовать приложения, которые могут не работать в Mojave или его преемниках.
Другая причина, по которой вы можете захотеть разбить ваш Mac на части, заключается в том, что вы можете создать раздел для резервного копирования Time Machine, или же вы можете захотеть создать отдельные разделы для разных людей, которые используют Mac, по сути, создав несколько Mac в одном блоке. ,
Есть несколько факторов, которые будут определять ваш проект. Наиболее важным моментом является определение того, нужно ли вам даже создавать разделы, или, если вы можете просто создать том на своем Mac. (Это немного сбивает с толку, потому что, по сути, том и раздел — это одно и то же, но более новые версии macOS по-разному обрабатывают вещи, позволяя пользователям создавать том и использовать его так же, как если бы использовался раздел, но без каких-либо осложнений необходимости вытереть Mac и начать с нуля).
Если вы используете High Sierra на Mac с флеш-накопителем или Mojave на любом Mac, вам вообще не нужно создавать раздел, вам нужно только создать новый том. Это благодаря новой файловой системе Apple (APFS), которая заменила старую HFS +. APFS имеет ряд преимуществ перед HFS + один — это Space Sharing, который позволяет распределять доступное пространство между различными томами на вашем диске. Это пространство можно сделать доступным для всех различных томов в любое время, а не назначать их при их формировании, как в случае с разделом.
В этой статье мы покажем вам, как создать том в Mojave и High Sierra, как создать раздел на старом Mac, а также рассмотрим, как вы можете использовать Boot Camp для установки Windows на ваш Mac — хотя мы здесь есть функция, предназначенная для этого: Как запустить Windows на вашем Mac.
У вас может быть только один Mac, но вы можете настроить его так, чтобы он имел несколько личностей …
Перед тем, как начать, нужно сделать пару вещей.
- Резервное копирование на случай, если что-то пойдет не так
- Удалите файлы и приложения, которые вам не нужны, чтобы освободить много места
Как создать объем в High Sierra или Mojave
Благодаря APFS очень легко «разбить» ваш Mac на High Sierra (если у вас есть флэш-память или SSD) или в Мохаве. Несмотря на то, что вы по-прежнему можете разбивать ваш Mac на части, вам это не нужно, вы можете просто создать дополнительный том с помощью Дисковой утилиты.
Если вы попытаетесь создать раздел с помощью Дисковой утилиты в этих версиях macOS, вы увидите предупреждение: «Тома APFS совместно используют пространство хранения в контейнере, занимая один раздел. Добавление и удаление томов APFS происходит быстрее и проще, чем редактирование карты разделов », что, надо сказать, звучит сложнее, чем есть на самом деле.
Излишне говорить, что лучший и самый простой вариант — добавить том, поэтому выполните следующие действия:
- Откройте Дисковую Утилиту.
- Нажмите раскрывающееся меню рядом с кнопкой «Вид» на панели инструментов и выберите «Показать все устройства». Это позволит вам видеть тома на вашем диске. Скорее всего, у вас есть один по имени Дом.
- Выберите домашний том и дважды проверьте, является ли он томом APFS (он должен быть включен).
- Теперь все, что вам нужно сделать, это нажать на кнопку + над громкостью в меню, чтобы создать новый том.
- Дайте вашему новому тому имя имя, которое мы назвали нашим Test, но вы можете назвать его Mojave или Beta, если вы планируете установить эту версию ОС на этом томе.
- Теперь вы можете установить ограничение хранилища для этого тома, но вам это не нужно. Если вы хотите, нажмите «Размер» и заполните параметры «Резерв» (минимум) и «Квота» (максимум). Помните, что на самом деле на вашем Mac должно быть достаточно свободного места для такого распределения (поэтому мы начали с того, что посоветовали вам удалить что-то с вашего Mac!)
- Теперь вы можете нажать кнопку Добавить, и ваш новый том будет добавлен на ваш Mac.
Вы можете просто отнести этот том к члену семьи или коллеге, чтобы использовать его, чтобы не перепутать файлы, но популярным сценарием будет использование этого тома для установки альтернативной версии операционной системы Mac. У нас есть подробное руководство по установке двух версий macOS на ваш Mac здесь (Как выполнить двойную загрузку двух версий MacOS, но вкратце вот что вам нужно сделать:
- Загрузите установщик для нужной версии бета-версии macOS или macOS, просто не устанавливайте ее. (Вы можете проверить, загружен ли уже установщик, выполнив поиск в Spotlight, нажмите Command + Space и начните вводить имя ОС).
- Теперь нажмите на установщик, но убедитесь, что вы выбрали новый том, который вы создали в качестве места назначения для установки.
- Подождите, пока ваш Mac установит новую ОС на этот том.
- Как только это будет сделано, он должен открыться в томе с установленной новой ОС.
- Когда вы будете готовы вернуться к своей старой версии ОС, просто выключите ваш Mac и перезагрузите компьютер, удерживая нажатой клавишу Alt / Option.
- Выберите «раздел» с версией ОС, которую вы хотите запустить, и ваш Mac загрузится в этом.
Разбиение Mac
Если на вашем Mac не запущена Mojave, или вы используете High Sierra на Fusion Drive, или вы не можете обновить свой Mac (или не хотите обновлять свой Mac) до macOS, или даже если вы используете Mojave или High Sierra, но вы не хотите идти по пути Volume, предпочитая создать жесткий раздел на вашем Mac, вот что нужно сделать. (Этот раздел включает в себя оригинальные репортажи Кенни Хемфилла).
Как мы уже упоминали выше, разделение жесткого диска или SSD-диска включает создание нескольких томов на одном физическом носителе. Тома отображаются в Finder отдельно и обрабатываются отдельно вашим Mac. Вы можете отформатировать их независимо и использовать их для разных целей.
(Говоря о хранилище, если вы заинтересованы в обновлении хранилища вашего Mac, взгляните на наш выбор лучших SSD-дисков для Mac и лучших HDD для Mac.)
Почему я должен разделить мой Mac?
Есть несколько причин, по которым вы можете захотеть разбить жесткий диск вашего Mac. Исторически наиболее распространенным было отделение системных файлов Mac от тома, на котором хранились данные. В наши дни MacOS хранит ваши данные в вашей домашней папке или даже в iCloud, так что это гораздо менее распространенный сценарий.
Теперь более вероятно, что вы разделите диск, чтобы запустить несколько операционных систем или несколько версий одной и той же операционной системы на одном диске. Вот как работает Boot Camp, разбивая диск и позволяя установить Windows на другой раздел.
Как мы уже говорили выше, вы также можете разбить свой жесткий диск, чтобы позволить вам использовать Time Machine для резервного копирования вашего загрузочного раздела в другой раздел на том же диске. Однако для этого раздел Time Machine должен быть как минимум вдвое больше того тома, для которого вы хотите выполнить резервное копирование, чтобы у вас было меньше половины общей емкости диска для работы.
Кроме того, хранение резервной копии на том же диске, на котором выполняется резервное копирование, сопряжено с несколькими рисками и должно выполняться только в качестве удобного метода восстановления более старых версий данных. Ваша настоящая резервная копия всегда должна быть на отдельном диске.
Как разделить ваш Mac с помощью Boot Camp
Если вы планируете использовать Boot Camp, запустите Boot Camp Assistant и следуйте инструкциям, чтобы разбить диск и подготовиться к установке другой ОС.
Вам потребуется как минимум 40 ГБ свободного места.
Следуйте инструкциям ассистента Boot Camp для установки Windows.
У нас есть больше информации об установке Windows с помощью Boot Camp здесь.
Примечание. Не пытайтесь удалить раздел, созданный с помощью Ассистента Boot Camp, с помощью Дисковой утилиты!
Как разделить ваш Mac с помощью Дисковой утилиты
Для других целей Дисковая утилита бесплатна и сделает свою работу. Существуют также некоторые платные альтернативы с расширенными функциями, для получения рекомендаций см. Лучшее программное обеспечение для дисковых разделов для Mac
Перед тем, как начать, вы должны сделать резервную копию диска, который вы собираетесь разделить, вы можете использовать Time Machine или клонировать его с помощью инструмента, такого как Carbon Copy Cloner. Предположим, что произойдет худшее, и вы потеряете все данные, хранящиеся на диске, при попытке разбить его на разделы. Сделать непредвиденные расходы. Загрузочный клон поможет вам снова начать работу.
После того, как вы клонировали диск и убедились, что можете загрузиться с него, перезапустив Mac с подключенным клоном и выбранным в качестве загрузочного диска в Системных настройках, вы готовы начать процесс создания нового раздела, следуйте инструкциям ниже.
- Отключите диск с клоном и перезагрузите Mac как обычно.
- Когда ваш Mac перезагрузится, нажмите command + Space и начните вводить Disk Utility или найдите приложение в Utilities в папке Applications. Откройте Дисковую Утилиту.
- В Дисковой утилите выберите внутренний диск вашего Mac, убедившись, что вы нажимаете на диск, а не на том под ним. Вы должны увидеть две вкладки под панелью инструментов: Первая помощь и Разделение. Нажмите Раздел.
- Нажмите «+» под разделом, чтобы добавить еще один раздел на диск. Вы увидите изменение макета, чтобы показать дополнительный раздел. Теперь вы можете изменить размер разделов, перетаскивая линию, разделяющую их вверх или вниз, в зависимости от минимального размера загрузочного раздела, который зависит от данных, которые вы в данный момент сохранили на нем. Когда вы сделаете их нужного размера, нажмите на новый раздел и введите имя для него в поле «Имя:». Убедитесь, что формат Mac OS X Extended (в журнале).
- После того, как вы установили размеры раздела и назвали новый раздел, нажмите Применить, чтобы завершить все. В качестве альтернативы, если вы передумали или хотите начать заново, вместо этого нажмите Восстановить.
- Основной диск вашего Mac теперь разделен на два тома, а новый пустой. Теперь вы можете установить на него другую версию OS X, использовать ее для установки общедоступной бета-версии macOS или оставить ее как место для хранения данных.
Вы можете изменить размер разделов в любое время, используя тот же процесс, который вы использовали для создания нового раздела, но вместо нажатия «+» просто перетащите панель разделов вверх или вниз. Степень изменения размера будет зависеть от данных, хранящихся в каждом разделе.
Создав новый раздел, вы можете установить на него операционную систему, дважды щелкнув образ диска (подробнее о том, как получить старые версии macOS и Mac OS X, читайте здесь). Выберите новый раздел в качестве места для установки. Затем следуйте инструкциям для завершения установки. Как только это будет сделано, вы можете перезагрузиться в раздел, когда вам нужно.
(На тот случай, если вам удалось удалить раздел восстановления Mac при попытке создать раздел, прочитайте это: Как создать раздел восстановления Mac.)
Риски разбиения Mac
Единственный реальный риск при разбиении жесткого диска — это потеря данных. Вы можете снизить этот риск, создав резервную копию или клонировав диск перед началом работы и всякий раз, когда вы изменяете размер разделов.
Как изменить размер и изменить размер вашего раздела
С помощью Дисковых утилит вы также можете изменить размер вашего раздела, где вы можете расширить его, а иногда даже уменьшить, в зависимости от объема данных, свободных на вашем диске.
Чтобы изменить размер раздела, просто нажмите на сегмент раздела в Дисковых утилитах и нажмите кнопку «+» или «-» — «», чтобы изменить его размер.
Если вы удаляете раздел и хотите перераспределить пространство для основного диска, вам сначала нужно щелкнуть раздел и выбрать «Стереть», поэтому убедитесь, что у вас есть резервная копия данных. После того, как вы удалили все данные на диске, снова нажмите на раздел и нажмите кнопку со знаком «-». Это теперь перераспределит дисковое пространство на ваш основной диск.
Если вы расширяете раздел, убедитесь, что у вас есть достаточно места на вашем основном диске для размещения изменений в размере. Просто нажмите кнопку «+», чтобы увеличить размер раздела.
После того, как вы внесете изменения, вашему Mac понадобится некоторое время, чтобы применить изменения. Как только процесс будет завершен, вы увидите зеленую галочку, обозначающую «Операция успешна».
Альтернативы разбиению Mac
Если вы не хотите разбивать основной диск на разделы, есть другие способы безопасного запуска другой версии macOS (или OS X) или бета-версии новой версии. Один из вариантов — установить macOS на внешний жесткий диск или даже на USB-накопитель. После этого вы можете выполнить загрузку, либо выбрав его в качестве загрузочного диска в системных настройках, либо удерживая нажатой клавишу Alt / Option во время запуска и выбрав его при появлении запроса.
Если вы хотите запустить Windows без разбиения жесткого диска, вы можете использовать Parallels Desktop или VMWare Fusion для создания виртуальной среды, ознакомьтесь с обзором лучшего программного обеспечения для виртуальных машин для Mac.
Источник