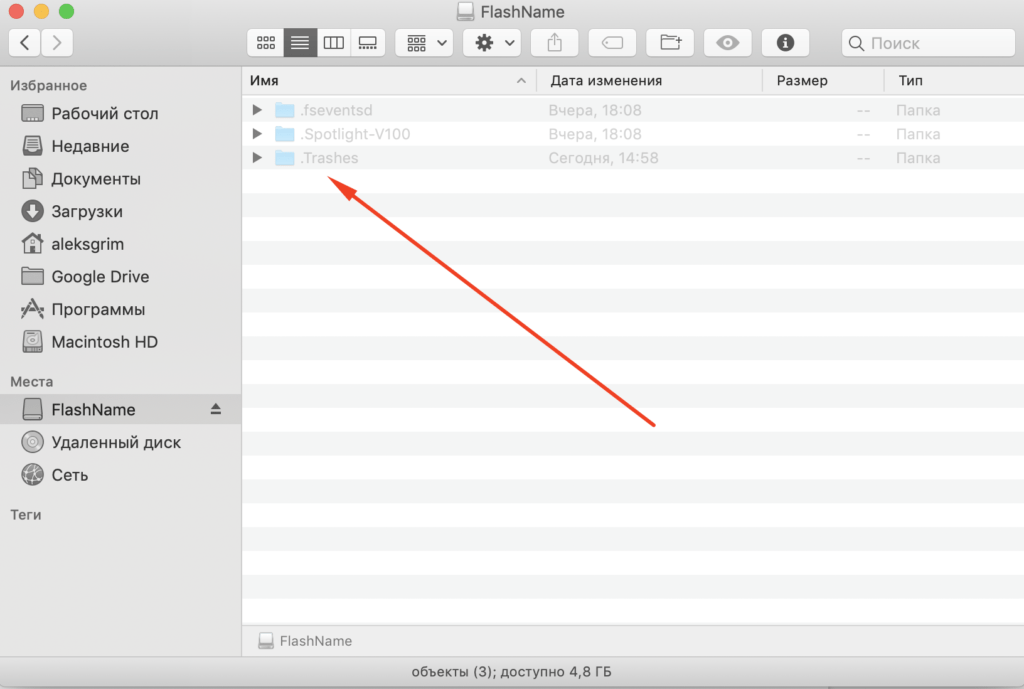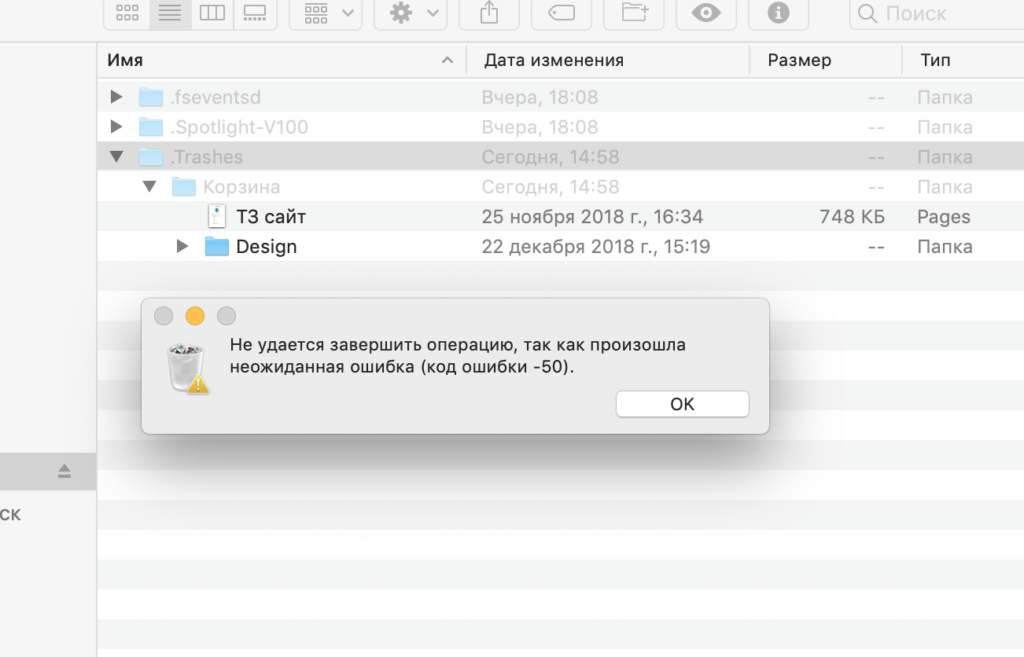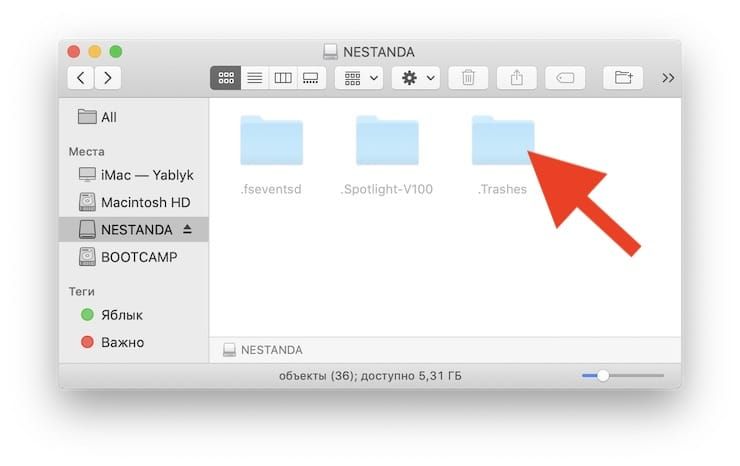- Mac os не могу удалить файл с внешнего жесткого диска
- Немедленное удаление файлов из флешки
- Как правильно на Mac удалять файлы с USB-флешки или внешнего накопителя
- Не извлекайте USB-флешку или внешний диск из macOS перед очисткой Корзины
- Просмотрите папку .Trashes в Finder
- Как правильно удалять файлы с USB-флешки или внешнего диска в macOS
- Не удаляются файлы в macOS. Что делать?
- Mac OS и NTFS: проблема и её лучшее решение
- В Mac OS на внешний жесткий диск не получается записывать/удалять файлы.
Mac os не могу удалить файл с внешнего жесткого диска
Не удаляются файлы с карты памяти? Сейчас разберем данную проблему. USB-флеш-накопители и SD карты заняли свое место в нашей жизни и активно используются в самых разных девайсах. Телефоны, планшеты, электронные книги, фотоаппараты, аудио и видео техника. Но иногда не удаляются файлы с флешки.
Если вы перешли на Mac OS совсем недавно, то для вас может стать неожиданностью, что при удалении данных из подключенной флешки память на переносном запоминающем устройстве не прибавляется и не удаляются файлы с флешки.
Например, предположим, вы загрузили на флешку файл. Видим, внизу надпись объекты (2); доступно 4,8 ГБ.
А теперь удалим содержимое флешки (просто выделяем данные и удаляем самым обычным способом, сочетанием клавиш CMD + Delete). Но, посмотрите сколько осталось доступного места сейчас — 4,8 ГБ.
Так происходит потому, что при удалении файлов с флеш-накопителя Mac не удаляет их полностью. Автоматически создается папка на накопителе с названием .Trashes и в нее перемещается стертая информация. В этом есть и свои плюсы — можно легко восстановиться случайно стертый файл.
Мы уже рассказывали, как отображаться скрытые файлы и папки в Mac, давайте посмотрим скрытые файлы нашей флешки. Просто, находясь в папке, нажимаем Shift + CMD + . (точка). Если сочетание клавиш верно, вы должны увидеть примерно следующее.
Если вы попытаетесь удалить папку .Trashes, то получите такое уведомление об ошибке.
Не стоит расстраиваться, ведь всегда можно отформатировать накопитель либо же прийти к более быстрому способу. Заключается он в очистке корзины. Просто, когда флешка подключена к вашему компьютеру, очистите корзину в Mac и стертые, из USB накопителя или SD карты, данные удаляться навсегда.
Немедленное удаление файлов из флешки
Есть и другой способ удалить файлы из флешки, более быстрый и не требующий дополнительной очистки корзины.
Достаточно просто выделить файл, который нужно стереть и нажать сочетание клавиш ALT + CMD + Delete. Появится окно, в котором нужно подтвердить действие. Подтверждаем и как результат процедуры — получаем чистое и готовое к записи новых данных переносное накопительное устройство.
Источник
Как правильно на Mac удалять файлы с USB-флешки или внешнего накопителя
Чтобы оптимально использовать внешний накопитель (жесткий диск, SSD, USB), необходимо время от времени его чистить, удаляя ненужные файлы. Да и отключение внешнего накопителя в macOS требует внимания пользователя. Оказывается, это не всегда простая и тривиальная задача.
Неправильное отключение диска от системы может привести к тому, что структура данных на нем окажется поврежденной. В результате вы не сможете использовать в прежнем режиме это хранилище, с какой-то вероятностью его придется форматировать. В этом материале мы расскажем, как лучше и правильнее удалять файлы на внешнем диске, подключенном к Mac.
Не извлекайте USB-флешку или внешний диск из macOS перед очисткой Корзины
При удалении файла с внешнего диска, он перемещается в Корзину на Mac. В свою очередь, на внешнем накопителе появляется ярлык и дополнительные метаданные, которые помещаются в скрытую папку с именем .Trashes. Как только вы очистите корзину на Mac, содержимое этой папки на внешнем накопителе будет автоматически удалено.
Если же вы удалите файлы с внешнего диска, а затем сразу же извлечете накопитель из системы без очистки Корзины, то свободное пространство на внешнем диске может уменьшиться. А информация в .Trashes может оказаться поврежденной, что приведет к невозможности рассчитать общий ее размер. Другим следствием может стать то, что вы больше не сможете очистить саму корзину. Будет возникать ошибка удаления.
Просмотрите папку .Trashes в Finder
Если вы хотите посмотреть папку .Trashes и ее содержимое в Finder, то вам придется активировать возможность просмотра скрытых файлов. В этой статье мы уже рассказывали о том, как это можно сделать на Mac.
Как правильно удалять файлы с USB-флешки или внешнего диска в macOS
Для корректного удаления файла перетащите его в Корзину на Mac или выберите файлы, удалив их с помощью комбинации Command ⌘ + Backspace. После того, как вы это сделали, важно очистить корзину Mac, когда USB или внешний жесткий диск все еще подключен. Это не только немедленно удалит файл в macOS, но также еще и очистит папку .Trashes на внешнем диске. Именно поэтому ненужные данные там не останутся.
Если вы удаляли файлы без подключения внешнего диска, то подключите его к компьютеру с Mac и убедитесь, что в Корзине есть хотя бы один новый файл. Затем очистите Корзину, чтобы macOS также очистила папку .Trashes на внешнем жестком диске.
Источник
Не удаляются файлы в macOS. Что делать?

Удаление файлов на компьютере – рутинная процедура, которую ежедневно проходит каждый из нас. Выделяешь нужные файлы, а дальше либо просто перетаскиваешь или через контекстное меню отправляешь в корзину. Казалось бы, какие могут возникнуть тут трудности, но иногда система не разрешает удалять файлы или корзина просто не очищается. Что делать в таких случаях?
Во-первых, необходимо убедиться, что у вашей учетной записи есть права администратора. Некоторые системные файлы не разрешено удалять обычным пользователям, а также администратор компьютера мог запретить удалять те или иные файлы на компьютере. Проверить права пользователя можно в «Системные настройки» > «Пользователи и группы».

Во-вторых, если файл перемещается в корзину, но при попытке очистить корзину появляется сообщение «Операция не может быть выполнена, поскольку объект «имя файла» заблокирован», попробуйте очистить корзину следующим образом: открыть Finder > на верхней панели управления выбрать Finder > «Очистить корзину» > нажать клавишу Option и «Очистить корзину».
Если это не помогло, то необходимо убедиться, что файл, который вы пытаетесь удалить, не заблокирован. Для этого выберите проблемный файл, нажмите правой кнопкой, выберите пункт «Свойства» > «Защита». Если стоит галочка напротив пункта, то снимите её.
Если в корзине несколько файлов с защитой, то для того, чтобы не снимать с каждого них защиту вручную, можно воспользоваться командой терминала, которая снимет защиту сразу со всех файлов.
Откройте приложение «Терминал» и «Корзину», так, чтобы окна приложений были расположены рядом. Скопируйте в терминал команду chflags -R nouchg, но не вводите её. После nouchg необходимо поставить пробел. Далее просто выделите и перенесите из «Корзины» все файлы в окно терминала. Нажмите Enter.
Другая возможная причина – некорректное имя файла. Если в названии использованы специальные символы ASCII (кавычки, тире, звездочки), это может приводить к ошибкам в работе macOS. Переименуйте файл и попробуйте удалить его снова.
Также, убедитесь, что никакое из запущенных приложений не задействует файл, который вы пытаетесь удалить.
Если ни один из советов не помог, то проверьте файловую систему дисков компьютера на наличие ошибок. Для этого откройте «Дисковую утилиту» > «Первая помощь».
Источник
Mac OS и NTFS: проблема и её лучшее решение
Поговаривают, что если хоть раз столкнёшься с компьютером Apple и операционной системой Mac OS, то возвращаться на Windows больше не захочешь. И всё «творчество» Microsoft после «прикосновения к прекрасному» моментально начнешь воспринимать с изрядной долей скепсиса (кроме, разве что, мышек, которые у корпорации Стива Балмера Сатьи Наделлы чудо как хороши). Правда это или нет – судить не берёмся: кому-то ближе Mac OS, кому-то – Windows. Но факт в том, что пользователям Mac OS достаточно часто приходится сталкиваться с «пришельцами» из мира Windows, и ничего с этим, увы, не поделаешь. Что понимать под пришельцами? Да очень много чего, если совсем уж откровенно. Но сейчас мы поговорим о таком «виндомонстре», как родная файловая система Windows – NTFS. А точнее, о накопителях, форматированных в этой файловой системе. Увы, полноценно работать с ними на компьютерах под управлением Mac OS по умолчанию нереально – операционка Apple поддерживает только чтение данных с таких накопителей, а вот запись информации на них – увы и ах.

На практике это приводит к проблемам с внешними винчестерами. Скажем, если пользователь Windows даст вам «хард» с неким массивом данных, то вы сможете только просмотреть их, а вот как-либо изменить (удалить, отредактировать, добавить файл) – уже нет. Хорошо, если друг – фанат Windows вручил вам винчестер с каким-нибудь фильмом и настоятельной рекомендацией о его просмотре; кино можно запустить прямо с подключенного к «Маку» диска и не столкнуться с «проблемой NFTS». Но как быть, если жизненно необходимо что-то записать на чужой винчестер с NTFS, не прибегая к форматированию? Например, клиент попросил скинуть на его винт вашу видеопрезентацию (или векторный макет большого объёма, или что угодно ещё), и от этого зависит многомиллионный контракт?
Стоит подчеркнуть, что это даже может быть вовсе и не жёсткий диск, а USB-флешка. Ещё недавно большинство таких накопителей было форматировано в FAT32, с которой одинаково хорошо работают и Mac OS, и Windows. Однако современные флешки все чаще идут именно с NTFS. Потому что FAT32 имеет ограничение на объём файла: он не может быть больше 4 Гб, так что фильм в действительно высоком качестве на неё уже не запишешь, и производители USB-флешек это отлично понимают. Вот и форматируют их в NTFS. Так что сложности у пользователей компьютеров Apple могут возникнуть и с накопителями такого рода…
Методов «обучения» Mac OS полноценной работе с NTFS несколько. Например, можно попытаться отредактировать файл fstab в Mac OS, однако, делать это не рекомендуется: последствия могут быть непредсказуемыми, вплоть до проблем с работоспособностью компьютера. Для решения рассматриваемой в этом материале проблемы есть и бесплатные утилиты, и платные. У подавляющего большинства «безвозмездных» вариантов (SLNTFS, NTFS-3G и другие), правда, имеется один существенный недостаток: они не обеспечивают должной скорости работы. Грубо говоря, записывать что-либо на форматированные в NTFS накопители вы сможете, однако, с черепашьей скоростью. Стоит ли связываться с такими решениями – вопрос открытый.
На мой взгляд, куда логичнее заплатить, благо «скоростной» драйвер стоит не так уж и дорого. Своего рода эталонным решением в этой области является Paragon NTFS for Mac 12 за 990 рублей. В чем преимущества этого варианта?

Во-первых, как раз в скорости. Разработчики гарантируют, что это единственный продукт на рынке, предоставляющий полный доступ к файлам NTFS (чтение/запись) на той же скорости, что и встроенный драйвер Mac OS к файлам в HFS+, её родной системе. Для сравнения: бесплатному решению требуется порядка 10 минут на запись фильма объёмом 10 Гб, а при установленном драйвере Paragon NTFS for Mac 12 – около минуты с небольшим.
Отмечу также, что Paragon NTFS for Mac – первый NTFS-драйвер с полной поддержкой Mac OS 10.10 Yosemite. В этом, кстати, заключается важное преимущество платных решений над бесплатными: последние могут перестать развивать хоть завтра, плюс в их случае никто не ответит за сохранность ваших данных. А вот у shareware (в данном случае в лице Paragon NTFS for Mac 12) и качественная техническая поддержка есть, и своевременные обновления.

И вот ещё какой момент. Знаем, что далеко не все обладатели MacBook и iMac любят общаться на эту щекотливую тему, и всё же… Практика показывает, что весьма и весьма часто на компьютерах Apple соседствуют Mac OS и Windows. Последнюю ставят, прежде всего, для запуска приложений, существующих для Windows, но отсутствующих для Mac OS. Перечислять сотни разных примеров программ «Только для Windows» не будем, просто отметим, что большая их часть относится к категории игр. Так вот, если с помощью Boot Camp поставить на «Мак» Windows, отформатировав для этого часть винчестера в NTFS, то этот раздел будет доступен из-под Mac OS только для чтения.
И если вы создадите в среде Windows, скажем, документ MS Word, то после переключения на Mac OS он не будет доступен для редактирования. Ситуация не шибко приятная, но Paragon NTFS for Mac 12 поможет справиться и с ней. То есть этот драйвер относится к категории must have не только для активных пользователей внешних накопителей, но и для всех желающих «усидеть на двух стульях», используя обе популярные операционки. По некоторым данным, в России такими сомнительными (с точки зрения ортодоксальных «маководов») делами занимается почти треть обладателей компьютеров Apple.
Купить Paragon NTFS for Mac 12 можно здесь. Тот, кто введёт код ntfs1210 при оформлении покупки, получит скидку в 30%. Следовательно, драйвер обойдётся не в 990 рублей, а в 693 рубля.
Пользуйтесь на здоровье и спасибо за внимание!
Источник
В Mac OS на внешний жесткий диск не получается записывать/удалять файлы.
При использовании внешнего жесткого диска, например Packard Bell Go или Carbon на компьютере Apple выполнять чтение файлов на жестком диске возможно, а запись на внешний жесткий диск выполнить не удается. Это происходит, если диск отформатирован под Windows и имеет файловую систему NTFS.
Для совместимости между Windows и Mac OS X рекомендуется вместо нее использовать файловую систему FAT32. Для изменения файловой системы с NTFS на FAT32 необходимо переформатировать диск в Mac OS X:
Запустите Дисковую утилиту.
Слева выберите внешний жесткий диск. Выберите вкладку Стереть.
В качестве формата тома выберите MS-DOS (FAT).
Щелкните Стереть.
С программой, которую вы установили для работы с NTFS, я не знаком. Поэтому и помочь с этим не могу. Может связано это с тем, что вы обновили операционную систему. Возможно и сама программа требует обновления.
А так, хотел бы добавить кое-что к комментарию Mr.Rostik. Я бы советовал вам переформатировать жесткий диск не в FAT32, а в exFAT. Файловая система exFAT полностью поддерживается как Mac OS, так и Windows. Более того, exFAT не имеет ограничения, которое имеется у FAT32: невозможность записи файлов объемом более 4ГБ.
Если вы решитесь на переформатирование, то не забудьте сначала все скопировать с внешнего жесткого диска.
При использовании внешнего жесткого диска, например Packard Bell Go или Carbon на компьютере Apple выполнять чтение файлов на жестком диске возможно, а запись на внешний жесткий диск выполнить не удается. Это происходит, если диск отформатирован под Windows и имеет файловую систему NTFS.
Для совместимости между Windows и Mac OS X рекомендуется вместо нее использовать файловую систему FAT32. Для изменения файловой системы с NTFS на FAT32 необходимо переформатировать диск в Mac OS X:
Запустите Дисковую утилиту.
Слева выберите внешний жесткий диск. Выберите вкладку Стереть.
В качестве формата тома выберите MS-DOS (FAT).
Щелкните Стереть.
Источник