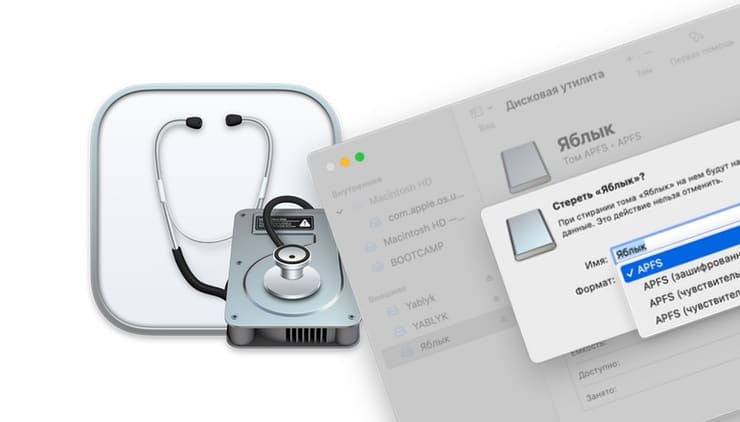- Стирание данных на компьютере Mac c процессором Intel
- Перед стиранием данных на компьютере Mac
- Стирание данных с компьютера Mac с помощью приложения «Дисковая утилита»
- Если том Macintosh HD не отображается в приложении «Дисковая утилита»
- Дополнительная информация
- Стирание данных на компьютере Mac с процессором Apple
- Перед стиранием данных на компьютере Mac
- Стирание данных с компьютера Mac с помощью программы «Дисковая утилита»
- Если том Macintosh HD не отображается в приложении «Дисковая утилита»
- Mac os не может отформатировать диски
- 1. Разрешить с помощью загрузочного USB-накопителя
- 2. Исправить с помощью раздела восстановления
- 3. Решайте с помощью командной строки
- 4. Ремонт с помощью стороннего инструмента
- 5. Проконсультируйтесь со специалистами.
- Дисковая утилита в macOS предлагает только APFS: как форматировать в другие форматы?
- Почему Дисковая утилита в macOS предлагает только формат APFS?
- Исправляем ошибки форматирования диска
- Файлы устройств в OS X
Стирание данных на компьютере Mac c процессором Intel
В этой статье описано, как стереть (отформатировать) встроенный загрузочный диск компьютера Mac с процессором Intel.
Перед стиранием данных на компьютере Mac
- Создайте резервную копию любых файлов, которые требуется сохранить. При стирании данных с компьютера Mac навсегда удаляются все файлы.
- Если вы планируете продать, передать или обменять компьютер Mac и хотите восстановить его заводские настройки, сначала узнайте, что нужно перед этим сделать. Затем сотрите данные с компьютера Mac в качестве последнего шага.
Стирание данных с компьютера Mac с помощью приложения «Дисковая утилита»
- Запустите компьютер Mac из раздела восстановления macOS: нажмите кнопку питания, затем сразу нажмите и удерживайте клавиши Command (⌘) и R, пока не появится логотип Apple или другое изображение.
- Если потребуется, выберите пользователя, пароль которого вы знаете, а затем введите его пароль администратора.
- В окне утилит выберите «Дисковая утилита» и нажмите «Продолжить».
- Выберите том Macintosh HD в боковом меню приложения «Дисковая утилита». Не видите том Macintosh HD?
- Нажмите кнопку «Стереть» на панели инструментов, затем введите запрашиваемые данные:
- Имя: Macintosh HD
- Формат: APFS или Mac OS Extended (журналируемый) в соответствии с рекомендациями приложения «Дисковая утилита»
- Нажмите «Стереть группу томов». Если этой кнопки нет, нажмите кнопку «Стереть».
- Если потребуется, введите свой идентификатор Apple ID. Узнайте, что делать, если вы забыли свой идентификатор Apple ID.
- По завершении стирания выберите все остальные внутренние тома в боковом меню и удалите каждый из них с помощью кнопки удаления (–) на панели инструментов.
На этом этапе игнорируйте любые внутренние тома с названием Macintosh HD или Macintosh HD — Data, а также тома, указанные в разделах «Внешние» и «Образы дисков» в боковом меню. - Выйдите из приложения «Дисковая утилита» для возврата к окну утилит.
- Если требуется выполнить запуск с только что стертого диска, выберите «Переустановить macOS» в окне утилит, затем нажмите «Продолжить» и следуйте инструкциям на экране, чтобы переустановить macOS.
Если том Macintosh HD не отображается в приложении «Дисковая утилита»
Встроенный загрузочный диск должен быть первым элементом в боковом меню приложения «Дисковая утилита». Он называется Macintosh HD, если только вы не изменили его имя. Если в списке нет этого диска, перейдите в меню Apple > «Выключить», затем отсоедините все вспомогательные устройства от компьютера Mac и проверьте список еще раз.
Если диск по-прежнему не отображается в приложении «Дисковая утилита» или процесс стирания завершается сбоем, возможно, компьютеру Mac требуется обслуживание. Если вам необходима помощь, обратитесь в службу поддержки Apple.
Дополнительная информация
Дополнительную информацию об использовании приложения «Дисковая утилита» см. в руководстве пользователя Дисковой утилиты.
Источник
Стирание данных на компьютере Mac с процессором Apple
Стирание (форматирование) встроенного загрузочного диска компьютера Mac с процессором Apple.
Перед стиранием данных на компьютере Mac
- Установите последние обновления macOS. Если на компьютере Mac не используется macOS Big Sur 11.2 или более поздней версии, воспользуйтесь ассистентом восстановления, чтобы стереть данные с компьютера Mac, не выполняя действий, описанных в этой статье.
- Создайте резервную копию любых файлов, которые требуется сохранить. При стирании данных с компьютера Mac навсегда удаляются все файлы.
- Если необходимо восстановить заводские настройки компьютера Mac, например подготовить его к передаче новому владельцу, сначала узнайте, что нужно сделать перед продажей, передачей или обменом компьютера Mac. Затем сотрите данные с компьютера Mac в качестве последнего шага.
- После выполнения этих действий от компьютера Mac будут отключены любые устройства Bluetooth, с которыми были созданы сопряжения. Чтобы выполнить эти действия, используя клавиатуру, мышь или трекпад Bluetooth, подключите их с помощью кабеля USB, если это возможно.
Стирание данных с компьютера Mac с помощью программы «Дисковая утилита»
- Запуск из раздела восстановления macOS: включите компьютер Mac, удерживая нажатой кнопку питания, пока не отобразится окно с параметрами загрузки. Выберите «Параметры», а затем нажмите «Продолжить».
- Если потребуется, выберите пользователя, пароль которого вы знаете, а затем введите его пароль администратора.
- Если потребуется, введите идентификатор Apple ID и пароль, которые ранее использовались с этим компьютером Mac. Забыли свой идентификатор Apple ID?
- В окне утилит выберите «Дисковая утилита» и нажмите «Продолжить».
- Убедитесь, что в разделе «Внутренние» в боковом меню приложения «Дисковая утилита» отображается том с названием Macintosh HD. Не видите том Macintosh HD?
- Если ранее вы использовали программу «Дисковая утилита» для добавления внутренних томов, выберите каждый дополнительный внутренний том в боковом меню, затем нажмите кнопку удаления тома (-) на панели инструментов, чтобы удалить этот том.
Игнорируйте любые внутренние тома с названием Macintosh HD или Macintosh HD — Data, а также любые тома, указанные в разделах «Внешние» и «Образы дисков» в боковом меню. - Теперь выберите том Macintosh HD в боковом меню.
- Нажмите кнопку «Стереть» на панели инструментов, затем укажите имя и формат:
- Имя: Macintosh HD
- Формат: APFS
- Нажмите «Стереть группу томов».
- Если потребуется, введите свой идентификатор Apple ID. Забыли свой идентификатор Apple ID?
- Подтвердите стирание данных с компьютера Mac, нажав «Стереть Mac и перезапустить».
- После перезапуска компьютера Mac выберите язык, следуя инструкциям на экране.
- Компьютер Mac попытается выполнить активацию, для чего требуется подключение к Интернету. В меню Wi-Fi в строке меню выберите сеть Wi-Fi или подключите сетевой кабель.
- После активации компьютера Mac нажмите «Выйти в утилиты восстановления».
- Если требуется выполнить запуск с только что стертого диска, выберите «Переустановить macOS» в окне утилит, затем нажмите «Продолжить» и следуйте инструкциям на экране, чтобы переустановить macOS.
Если том Macintosh HD не отображается в приложении «Дисковая утилита»
Встроенный загрузочный диск должен быть первым элементом в боковом меню приложения «Дисковая утилита». Он называется Macintosh HD, если только вы не изменили его имя. Если в списке нет этого диска, перейдите в меню Apple > «Выключить», затем отсоедините все вспомогательные устройства от компьютера Mac и проверьте список еще раз.
Если диск по-прежнему не отображается в приложении «Дисковая утилита» или процесс стирания завершается сбоем, возможно, компьютеру Mac требуется обслуживание. Если вам нужна помощь, свяжитесь со службой поддержки Apple.
Источник
Mac os не может отформатировать диски
Сообщение об ошибке «Не удалось отключить диск» обычно появляется при попытке отформатировать, разбить на разделы, проверить или восстановить внутренний диск с помощью Дисковой утилиты в системе Mac. В этой статье мы сосредоточимся на этой ошибке и предложим 5 возможных решений.
Дисковая утилита играет чрезвычайно важную и полезную роль в решении проблем с дисками в системе Mac. Most времени, это довольно надежно. Однако он по-прежнему может не исправлять проблемы с диском, сопровождаемые некоторыми сообщениями об ошибках, такими как ошибка «Не удалось отключить диск». Эта ошибка обычно возникает из-за неправильной модификации загрузочного диска, такой как разбиение на разделы, проверка диска, восстановление или форматирование. Когда появляется эта ошибка, не только внезапно останавливается Дисковая утилита, но и диск также страдает, например, повреждены данные на этом диске, например поврежденный Outlook файл. Поэтому необходимо как можно скорее устранить эту ошибку. Здесь мы поделимся 5 решениями.
1. Разрешить с помощью загрузочного USB-накопителя
Если эта ошибка возникает из-за того, что изменяемый диск является загрузочным, самым простым решением является загрузка системы Mac с другого диска, а затем запуск Дисковой утилиты на этом диске. Таким образом, вы можете использовать загрузочный USB-накопитель.
- Прежде всего, вставьте загрузочный USB-накопитель в Mac и перезагрузитесь.
- Затем во время загрузки вы должны удерживать кнопку «Option», чтобы выбрать подключенный загрузочный диск.
- Затем в меню загрузки выберите «Дисковая утилита».
- После этого перейдите в «Первая помощь» и проверьте диск.
- Наконец, просто выполните исходную задачу на исходном диске.
2. Исправить с помощью раздела восстановления
Если сообщение об ошибке появляется во время «Первой помощи» или форматирования не загрузочного диска, вышеуказанные средства не будут иметь никакого эффекта. На этом этапе вы можете попробовать решить эту проблему с помощью Recovery Partition.
- Для насtart, перезагрузите Mac.
- Затем при загрузке нажмите и удерживайте клавишу «Option», чтобы выбрать раздел восстановления.
- Затем войдите в Дисковую утилиту из меню загрузки.
- Наконец, выберите «Первая помощь», чтобы повторно проверить диск, или выберите «Стереть», чтобы отформатировать диск по своему желанию.
3. Решайте с помощью командной строки
Более того, вы также можете попытаться устранить эту ошибку, принудительно отключив диск из командной строки. Следуйте инструкциям ниже:
- Для начала вам необходимо получить доступ к приложению Терминал.
- Затем введите строку «diskutil list», в которой будут перечислены все диски на Mac.
- В это время вы должны найти диск, который вы хотите принудительно отключить.
- Наконец, вы должны ввести строку «sudo diskutil unmountDisk force / dev / diskx». Замените «/ dev / diskx» на правильный номер диска, например «/ dev / disk1».
4. Ремонт с помощью стороннего инструмента
Более того, к счастью, на сегодняшнем рынке существует множество утилит для исправления этой ошибки. Кроме того, вам довольно легко найти сторонние инструменты для форматирования, разбиения на разделы или изменения диска. Вам следует найти и выбрать надежный и опытный, который поможет вам выполнить исходную задачу без такой ошибки.
5. Проконсультируйтесь со специалистами.
Конечно, если все перечисленные выше средства не могут спасти вас от надоедливого сообщения об ошибке, последнее средство — обратиться за помощью к профессионалам. В зависимости от вашего случая вы можете обратиться за помощью в ближайшую мастерскую по ремонту дисков или выполнить поиск и связаться с онлайн-службой по ремонту дисков.
Источник
Дисковая утилита в macOS предлагает только APFS: как форматировать в другие форматы?
Иногда при попытке стирания (форматирования) накопителя при помощи приложения Дисковая утилита в macOS, предлагается только единственный вариант – формат APFS. Почему так происходит и как отформатировать внешний накопитель SSD, HDD или USB-флешку, например, в формат exFAT или FAT32, мы расскажем в этом материале.
Почему Дисковая утилита в macOS предлагает только формат APFS?
При работе с последними версиями macOS пользователи не редко форматируют накопители в формат APFS или Apple File System. Но от внешнего накопителя иногда требуется универсальность – он ведь наверняка будет подключаться и к другим компьютерам, к телевизорам и т.д. Назревающее простое решение – провести нужное форматирование с помощью стандартной «Дисковой утилиты» на самом деле обернется сюрпризом.
Если накопитель был ранее отформатирован в формат APFS, то приложение Дисковая утилита на macOS не сможет предложить форматирование, например, в формат exFAT или FAT32. Будет предложено работать только с APFS.
Но ведь Windows не сможет работать с этой файловой системой, что же делать?
На самом деле решение предлагает все та же «Дисковая утилита».
1. Запустите это приложение и выберите накопитель. Теперь нажмите на него правой кнопкой мыши и выберите Удалить том APS. Это же действие можно осуществить через строку меню: перейдите по пути Правка → Удалить том APS.
2. Подтвердите запрос на удаление.
Это действие сделает доступными для выбора при форматировании и другие файловые системы, в том числе ExFAT и MS-DOS (FAT 32). После форматирования в ваших руках окажется универсальный внешний диск, который сможет работать с различными системами.
Более подробно обо всех форматах, доступных для форматирования, а также об их совместимости с различными операционными системами, мы рассказывали в этом материале.
Источник
Исправляем ошибки форматирования диска

При появлении подобных проблем ваш диск может отображаться в Finder, но его содержимое будет недоступно, или же он может присутствовать только в окне Дисковой утилиты, а при попытке его подключить или взаимодействовать с ним иным образом возникают различные сообщения об ошибках, например, «ресурс занят» или «не удалось отключить диск».
К сожалению, во многих случаях такое поведение может означать, что диск неисправен и его необходимо заменить. Однако, если диск работал и продолжает работать бесшумно, и не проявляются иные признаки аппаратных неисправностей, можно предположить, что проблема заключается в ошибках форматирования. В этом случае можно воспользоваться другой операционной системой для форматирования диска. Для этого подойдет Windows, установленная на ваш Mac через Bootcamp, виртуальная машина, если вы пользуетесь Parallels Desktop или иными похожими программами, или же вы можете подключить диск как внешний к персональному компьютеру под управлением Windows. Однако, не у всех под рукой есть устройство или виртуальная машина под управлением другой операционной системы.
Второй вариант предусматривает использование Терминала, через который можно взаимодействовать со специальными файлами, соответствующими вашему проблемному диску.
Файлы устройств в OS X
Файлы устройств в OS X — это наборы драйверов для определенных устройств, которые хранятся в в скрытой папке «dev». С их помощью осуществляется взаимодействие с этими устройствами посредством наборов соответствующих команд (открытие, чтение, запись, закрытие и прочие). Это позволяет программам обращаться к устройствам без необходимости пользователю инициировать каждое действие вручную и дает возможность пользоваться более удобными инструментами (к примеру, файловыми менеджерами или Дисковой утилитой). Загрузочный диск в вашем устройстве всегда будет пронумерован в первую очередь, поэтому соответствующему ему файлу будет присвоено имя «disk0», а полный путь к нему будет выглядеть так: «/dev/disk0». Вы всегда можете посмотреть список накопителей подключенных к вашему компьютеру, введя в Терминале команду diskutil list А узнав имя файла интересующего вас диска вы можете запросить информацию о нем при помощи команды diskutil info /dev/disk1
В OS X, как и в остальных Unix системах, существуют специальные файлы, которые, вместо того чтобы предоставлять доступ к определенным устройствам, дают дополнительные возможности. Например, «/dev/null» удаляет все данные которые будут ему отправлены (часто используется при написании скриптов и программ), а «/dev/random» при обращении к нему выдает случайные данные. Вы можете посмотреть, как работает «/dev/random», введя в Терминале команду cat /dev/random Для отмены команды зажмите сочетание клавиш Control + C
Если с вашим диском возникли проблемы, связанные с форматированием, можно попробовать воспользоваться этим генератором случайных данных, чтобы принудительно переписать содержимое накопителя. Таким образом разметка диска и все данные на нем будут удалены, а сам накопитель отобразится в системе как пустой. Это может помочь избежать возникновения ошибок системы при обращении к проблемному диску.
- Запустите Терминал из папки «Утилиты» и войдите в режим администратора при помощи команды sudo su
- Чтобы отобразился список доступных устройств и соответствующих им специальных файлов, введите команду diskutil list
- В полученной таблице найдите проблемный диск (например, ориентируясь по объему и названиям логических разделов) и определите соответствующий ему файл устройства
- Начните запись произвольных данных на проблемный диск при помощи команды cat /dev/random >/dev/disk1 заменив /dev/disk1 на файл проблемного устройства, полученный на предыдущем шаге.
- При успешном вводе команды курсор перейдет на новую строку, которая останется пустой. В это время система как раз и производит запись данных на диск. Через несколько минут прервите выполнение команды сочетанием клавиш Control + C.
Весьма вероятно, что после ввода последней команды возникнет ошибка с сообщением, что запрашиваемый ресурс уже используется. Часто это означает, что система успела подключиться к устройству и, вероятно, «застопорилась» в процессе его монтирования.
- При открытом окне Терминала нажмите на клавиатуре курсорную клавишу ↑ (Вверх), чтобы подготовить повторный ввод предыдущей команды
- Отсоедините диск от компьютера
- Повторно подключите диск и сразу же нажмите клавишу ⏎Enter для ввода команды.
Получиться может не с первого раза, поэтому стоит попробовать несколько раз, пока курсор не переместится на новую строку, которая останется пустой.
Вы можете попробовать отключить и подключить диск через Терминал, что может быть полезно, если проблема связана не с внешним, а с внутренним диском.
Для того чтобы отключить диск введите команду diskutil unmountDisk /dev/disk1 заменив /dev/disk1 на файл проблемного устройства
Подключить диск можно командой diskutil mountDisk /dev/disk1
Вы также можете объединить эти две команды и добавить команду на запись произвольных даных на диск diskutil unmountDisk /dev/disk1;diskutil mountDisk /dev/disk1;cat /dev/random > /dev/disk1
Стоит заметить, что такой способ срабатывает не всегда и иногда проще подключить диск, как внешний, и воспользоваться инструкцией, приведенной выше.
После этого подождите 2-3 минуты и нажмите сочетание клавиш Control + C, чтобы прервать выполнение команды. В результате, если проблема действительно заключалась в ошибках форматирования, проблемный диск должен отобразиться в Дисковой утилите как пустой, и вы сможете отформатировать его и при необходимости разбить на разделы, чтобы подготовить к дальнейшему использованию с Mac OS X.
За оригинальный материал, послуживший основой при написании данной статьи, в очередной раз благодарим Кристофера Кесслера.
Источник