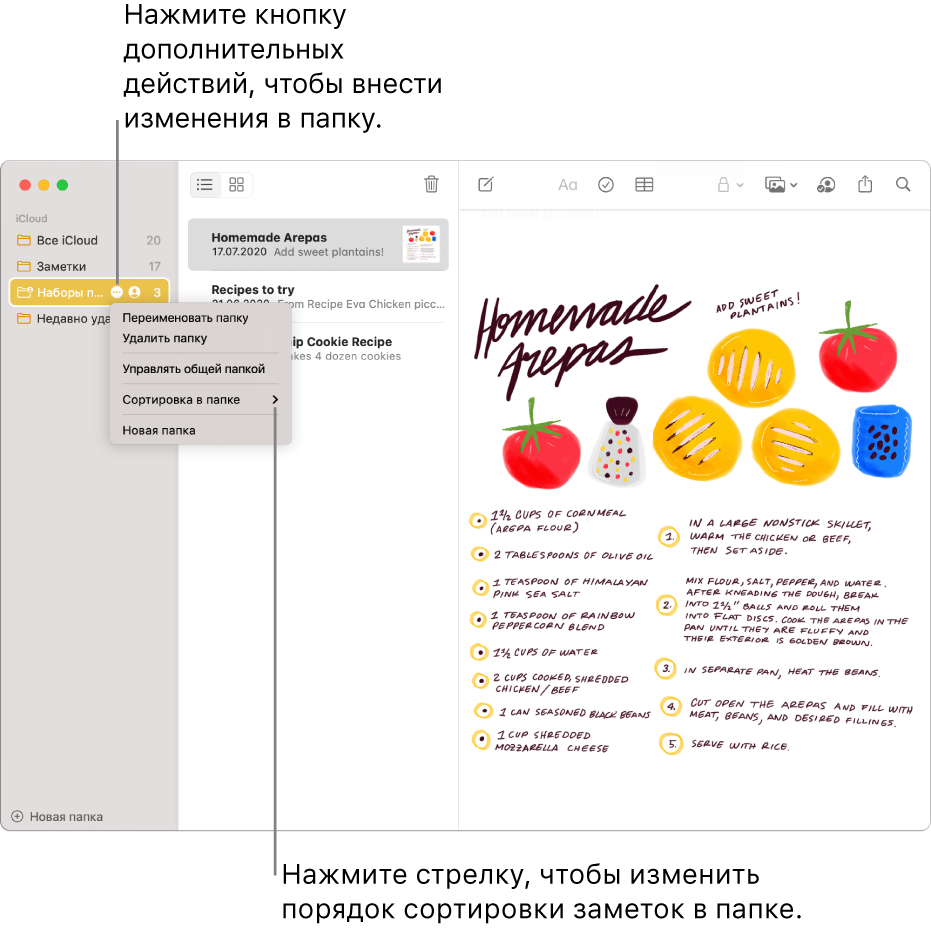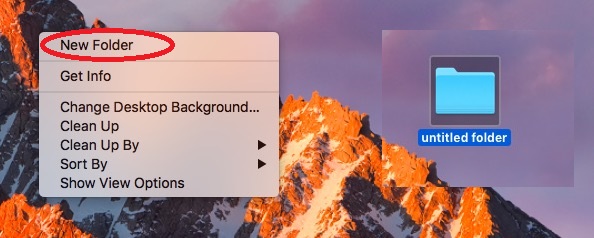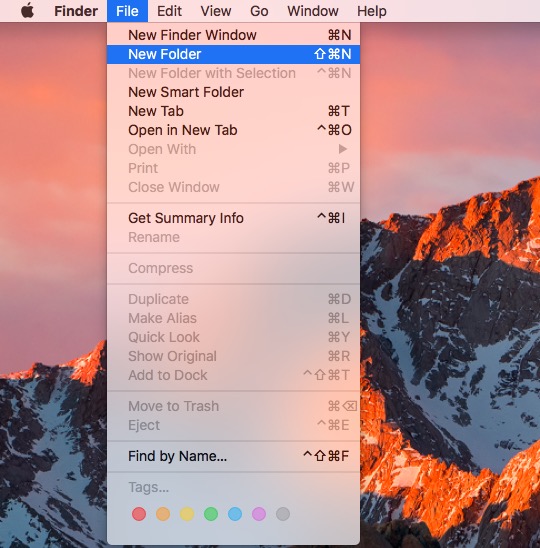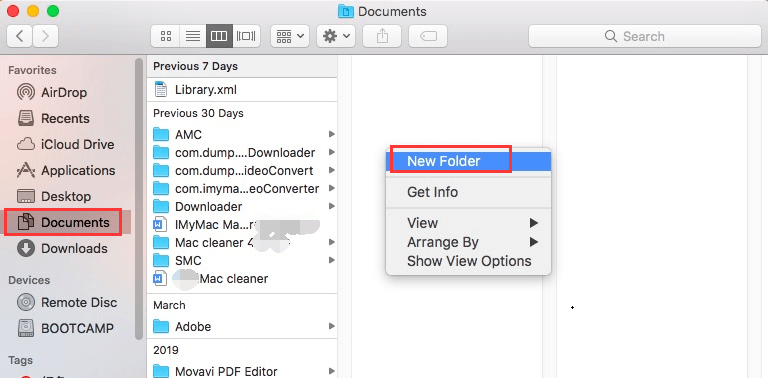- Добавление и удаление папок в приложении «Заметки» на Mac
- Отображение своих учетных записей и папок
- Создание новой папки
- Переименование или перемещение папки
- Удаление папки
- Настройка прав доступа к файлам, папкам и дискам на Mac
- Назначение прав доступа пользователям и группам
- Применение прав доступа ко всем объектам в папке или на диске
- Смена владельца объекта
- Добавление и удаление пользователей и групп в столбце «Имя».
- Группировка файлов по папкам на Mac
- Создание папки
- Перемещение файлов по папкам
- Быстрая группировка нескольких объектов в новую папку
- Объединение двух папок с одинаковыми именами
- Как создать папку на Mac и организовать ваши файлы
- Часть 1. Почему вам нужно создавать и систематизировать папки на вашем Mac?
- Часть 2. Как создать папку на Mac?
- Метод 01. Как сделать папку на Mac с рабочего стола
- Метод 02. Как сделать папку на Mac без использования правого клика
- Метод 03. Как создать папку на Mac с помощью окна Finder
- Метод 04. Создание новой папки с помощью сочетаний клавиш
- Часть 3. Рекомендации по организации ваших файлов и папок на Mac
- Удалить дубликаты файлов
- Контролировать беспорядок
- Найдите ваши файлы быстро
- Создать ярлыки для ресурсов вашего проекта
- Tagging
- Часть 4. Вывод
Добавление и удаление папок в приложении «Заметки» на Mac
Для упорядочивания заметок можно создавать папки и подпапки. Также можно сортировать заметки внутри этих папок.
Отображение своих учетных записей и папок
В приложении «Заметки» 
Если Вы не видите боковое меню. Выберите «Вид» > «Показать папки».
Если Вы не видите ни одной папки. В боковом меню наведите указатель на имя учетной записи и удерживайте, пока не появится кнопка «Показать» 
Также можно изменить размер бокового меню: перетяните его разделитель влево или вправо. Если перетянуть разделитель влево до конца, боковое меню скрывается.
Создание новой папки
В приложении «Заметки» 
Выберите меню «Файл» > «Новая папка» и введите имя папки.
Можно также навести указатель на папку в боковом меню, нажать кнопку «Еще» 
Выполните одно из следующих действий.
Превращение новой папки в подпапку. Перетяните папку на другую папку.
Перемещение заметок в новую папку. Выберите заметки и перетяните их в папку (чтобы создать копию, перетяните при нажатой клавише Option).
Новую папку нельзя создать в папке «Все [учетная запись]» или в папке «Заметки». Также нельзя переместить заметки в папку «Все [учетная запись]». См. раздел Об учетных записях и папках. Переместив заметки из других учетных записей интернета в обновленную учетную запись iCloud, Вы можете выполнять с ними те же самые действия.
Переименование или перемещение папки
В приложении «Заметки» 
Переименование папки. Нажмите папку при нажатой клавише Control, затем выберите пункт «Переименовать папку».
Можно также навести указатель на папку в боковом меню, нажать кнопку «Еще» 
Перемещение папки внутрь другой папки. Перетяните папку на другую папку.
Перемещение папки из другой папки. Перетяните папку в нужное место.
Если переместить папку в папку «Все [учетная запись]», она будет отображаться в нужном Вам месте (необязательно в алфавитном порядке).
Примечание. Будьте осторожны, перемещая папку внутрь общей папки или из нее. Это может повлиять на возможность других пользователей читать и редактировать заметки в этой папке. См. раздел Предоставление общего доступа к заметками и папкам.
Удаление папки
В приложении «Заметки» 
Нажмите кнопку «Удалить» 
Заметки из удаленной папки перемещаются в папку «Недавно удаленные» и остаются там на протяжении 30 дней. Вы можете просмотреть и восстановить заметки, удаленные в течение последних 30 дней. По истечении этого срока заметки навсегда удаляются со всех Ваших устройств, настроенных для использования этой учетной записи.
Папки «Все [учетная запись]», «Заметки» и «Недавно удаленные» удалить нельзя, но можно удалить содержащиеся в них заметки. Если удалить из папки «Недавно удаленные» все заметки, она будет скрыта, пока Вы не удалите какие-либо заметки. См. раздел Удаление заметки.
Если Вы удаляете папку, в которую Вы добавили других пользователей, папка удаляется со всех Ваших устройств и со всех устройств других участников. См. раздел Предоставление общего доступа к заметками и папкам.
Источник
Настройка прав доступа к файлам, папкам и дискам на Mac
Настройки прав доступа определяют, кто может просматривать и изменять файлы на компьютере. Настройки прав доступа файла, папки или диска можно изменить в нижней части окна «Свойства». Это окно можно открыть в Finder. Например, можно изменить права доступа папки так, чтобы другие пользователи этого Mac или пользователи, подключающиеся к нему для доступа к файлам, могли просматривать файлы в папке, но не могли изменять их.
Назначение прав доступа пользователям и группам
На Mac выберите диск, папку или файл, затем выберите «Файл» > «Свойства».
Если информация в разделе «Общий доступ и права доступа» не отображается, нажмите стрелку 
Если замок в правом нижнем углу закрыт 
Нажмите пользователя или группу в столбце «Имя», затем во всплывающем меню выберите настройки прав доступа.
Чтение и запись. Пользователь сможет открывать объект и изменять его.
Только чтение. Пользователь сможет открывать объект, но не сможет изменять его.
Только запись (почтовый ящик). Преобразует папку в папку типа «почтовый ящик». Пользователи смогут копировать объекты в такую папку, но не смогут открывать ее. Открыть «почтовый ящик» может только его владелец.
Нет доступа. Блокируется любой доступ к объекту.
Пока открыто окно «Свойства», можно отменить любые изменения прав доступа пользователя или группы в разделе «Общий доступ и права доступа». Прежде чем закрывать окно «Свойства», нажмите раскрывающееся меню действий 
Применение прав доступа ко всем объектам в папке или на диске
На Mac выберите папку или диск, затем выберите «Файл» > «Свойства».
Если замок в правом нижнем углу закрыт 
Нажмите всплывающее меню действий 
Смена владельца объекта
На Mac выберите объект, затем выберите «Файл» > «Свойства».
Если замок в правом нижнем углу закрыт 
Если имя нового владельца отсутствует в столбце «Имя» (в разделе «Общий доступ и права доступа»), нажмите кнопку «Добавить» 
Выберите нового владельца в столбце «Имя», нажмите всплывающее меню действий 
Пока открыто окно «Свойства», можно отменить любые изменения владельца объекта в разделе «Общий доступ и права доступа». Прежде чем закрывать окно «Свойства», нажмите раскрывающееся меню действий 
Добавление и удаление пользователей и групп в столбце «Имя».
На Mac выберите объект, затем выберите «Файл» > «Свойства».
Если замок в правом нижнем углу закрыт 
В разделе «Общий доступ и права доступа» выполните одно из следующих действий:
Добавление пользователя или группы. нажмите кнопку «Добавить» 
Удаление пользователя или группы. выберите пользователя или группу, затем нажмите кнопку «Удалить» 
Пока открыто окно «Свойства», можно отменить добавление или удаление пользователя или группы в разделе «Общий доступ и права доступа». Прежде чем закрывать окно «Свойства», нажмите раскрывающееся меню действий 
Источник
Группировка файлов по папкам на Mac
Все данные на компьютере Mac (документы, изображения, картинки, музыка, приложения и другие данные) содержатся в папках. При создании документов, установке приложений и выполнении других действий можно создавать новые папки для систематизации данных.
Создание папки
На Mac нажмите значок Finder 
Можно также нажать рабочий стол, если Вы хотите создать папку на рабочем столе.
Выберите «Файл» > «Новая папка» или нажмите сочетание клавиш Shift-Command-N.
Если команда «Новая папка» недоступна, Вы не можете создать папку в текущем месте.
Введите имя папки, затем нажмите клавишу Return.
Перемещение файлов по папкам
На Mac нажмите значок Finder 
Выполните одно из следующих действий.
Поместите объект в папку: перетяните его в папку.
Поместите несколько объектов в папку: выберите объекты, затем перетяните один из объектов в папку.
Все выбранные объекты перемещаются в папку.
Сохраните объект в исходном местоположении и поместите копию в папку: Выберите объект, нажмите клавишу Option и, удерживая ее, перетяните объект в папку.
Сохраните объект в исходном местоположении и поместите его псевдоним в новую папку: удерживая клавиши Option и Command, перетяните объект в папку, чтобы создать псевдоним.
Создайте копию объекта в той же папке: Выберите объект, затем выберите «Файл» > «Дублировать» или нажмите сочетание клавиш Command-D.
Скопируйте файлы на другой диск: Перетяните файлы на диск.
Переместите файлы на другой диск: Удерживая клавишу Command, перетяните файлы на диск.
Быстрая группировка нескольких объектов в новую папку
Вы можете быстро создать папку, объединив в нее объекты на рабочем столе или в окне Finder.
На Mac выберите все объекты, которые Вы хотите сгруппировать.
Нажмите один из выбранных объектов, удерживая клавишу Control, затем выберите «Новая папка из выбранного».
Введите имя папки, затем нажмите клавишу Return.
Объединение двух папок с одинаковыми именами
Если есть две папки с одинаковыми именами в разных местах, их можно объединить в одну.
Удерживая клавишу Option, перетяните одну папку на Mac туда, где находится другая папка с таким же названием. В появившемся диалоговом окне нажмите кнопку «Объединить».
Опция «Объединить» появляется только в том случае, когда в одной из папок есть элементы, которых нет в другой папке. Если в папках содержатся разные версии одинаково названных файлов, будут доступны только опции «Остановить» или «Заменить».
Чтобы создать удобный список файлов, у которых есть что-то общее, на основании заданных Вами критериев, используйте смарт-папку.
Источник
Как создать папку на Mac и организовать ваши файлы
Написано Джордан Бальдо Последнее обновление: декабрь 2, 2020
Всемогущий эксперт по написанию текстов, который хорошо разбирается в проблемах Mac и предоставляет эффективные решения.
Ваш компьютер MacOS — это гавань для всех ваших файлов и папок. Он содержит важные документы, изображения, файлы PDF и другие аналогичные необходимые данные. Это важные файлы и папки, которые при потере могут быть разрушительными для владельца. Одна такая вещь, которую вы можете захотеть узнать для организации, как сделать папку на Mac, Таким образом, вы можете организовать свои файлы и папки таким образом, чтобы облегчить вашу работу и личную жизнь.
Это руководство научит вас создавать папки на Mac. Таким образом, вы будете знать основы того, как использовать ваш компьютер MacOS. Кроме того, это поможет вам легко изучить различные методы, которые вы можете использовать, чтобы сэкономить время и усилия с вашей стороны. Давайте начнем делать эти папки!
Часть 1. Почему вам нужно создавать и систематизировать папки на вашем Mac?
Итак, прежде чем мы перейдем к созданию папки на Mac, давайте выясним причины, по которым вам нужно их создавать. Папки — отличный способ организовать ваши файлы на компьютере — и то же самое касается операционных систем Mac.
Если у вас есть миллионы файлов, вы не хотите, чтобы они были в одной папке, не так ли? Да, можно разместить много файлов только в одной папке (или даже на рабочем столе). Однако это сделает вашу систему загроможденной и дезорганизованной.
Вот почему вы должны научиться делать папки на Mac. Таким образом, вы можете организовать ваши файлы и разделить их на значимые категории. Например, у вас может быть папка для семейных фотографий и еще одна для медитационных видео. Папки являются отличными организационными инструментами, которые помогут вам сэкономить время и усилия на многих вещах.
Кроме того, было бы трудно найти один файл в пуле тысяч. Таким образом, знание того, как создавать папки, безусловно, будет огромной победой с вашей стороны. Это отличный способ отделить важные файлы от ваших личных файлов. Итак, каков процесс создания папки на Mac? Проверьте их ниже.
Часть 2. Как создать папку на Mac?
Мы дадим вам четыре различных способа создания папок на ваших компьютерах MacOS. Все эти методы работают. И это зависит от вас, чтобы выбрать тот, который вы предпочитаете. И вы должны знать, как это легко сделать, потому что это отличный инструмент для организации файлов.
Метод 01. Как сделать папку на Mac с рабочего стола
Ниже приведены шаги, которые вы должны выполнить для создания папок на вашем компьютере MacOS с самого рабочего стола:
- Щелкните правой кнопкой мыши по рабочему столу, чтобы убедиться, что вы щелкаете по пустому пространству, в котором отсутствуют значки или панели задач. Чтобы сделать это, вы должны нажать CTRL + NORMAL CLICK CLICK. Или вы также можете использовать трекпад и щелкнуть правой кнопкой мыши, одновременно нажав два пальца на устройстве.
- После того, как вы щелкнули правой кнопкой мыши на пустом месте, появится меню. Выберите опцию «Новая папка». Эта опция позволит вам создать новую папку на рабочем столе.
- Вы можете переименовать вашу папку, если хотите, а также добавить в нее файлы.
Метод 02. Как сделать папку на Mac без использования правого клика
Вот шаги, которые вы должны выполнить для того, чтобы создавать папки на вашем компьютере MacOS без использования функции правой кнопки мыши:
- Нажмите на пустое место на рабочем столе. Теперь проверьте верхнюю часть экрана. В строке меню должно быть указано «Finder». Он будет расположен рядом с логотипом Apple.
- В строке меню выберите параметр «Файл».
- После этого нажмите на опцию «Новая папка».
- Вы можете переименовать вашу папку, если хотите, а также добавить в нее файлы.
Метод 03. Как создать папку на Mac с помощью окна Finder
Теперь давайте проверим третий способ. Фактические шаги, которые вы должны выполнить, чтобы создать свою собственную папку с помощью окна Finder вашего Mac, следующие:
- Запустить Finder, Для этого щелкните значок, который выглядит как лицо, разделенное на синий и белый цвета. Это можно найти на док-станции компьютера.
- Нажмите Документы, расположенные в строке меню окна Finder.
- Щелкните правой кнопкой мыши пространство в окне Finder, чтобы убедиться, что это пустое место.
- Выберите «Новая папка», и это создаст вашу новую папку в активном окне Finder.
- Вы можете переименовать вашу папку, если хотите, а также добавить в нее файлы.
Метод 04. Создание новой папки с помощью сочетаний клавиш
. сочетания клавиш это отличный способ сэкономить больше времени при работе с компьютером. Если вы хотите создать новую папку в текущей папке Finder, вам просто нужно нажать клавиши SHIFT + COMMAND + N.
Вот и все. Это единственное, что вам нужно сделать. Довольно просто, не правда ли? Это как брать конфеты у ребенка. Это заставит вас быстрее работать над организацией ваших файлов. И, поможет вам закончить этот отчет ранее. Вы также можете удалить папки, используя клавиши COMMAND + DELETE. Просто выберите папку, которую вы хотите удалить, а затем нажмите клавиши. Это так же, как перетаскивание файлов или папок в корзину. Теперь вы узнали, как создать папку на Mac и как ее удалить.
Часть 3. Рекомендации по организации ваших файлов и папок на Mac
Много раз мы бросаем наши файлы в разные папки. И, когда мы не знаем, где найти важные файлы, мы расстраиваемся. Это никогда не работало для многих людей, которые в конечном итоге раздражаются, что не могут найти файл, который им нравится.
К счастью, есть решения, которым вы можете следовать, чтобы ваши папки и файлы были расположены в отличном порядке. Вот правила, которым вы должны следовать для правильного управления папками и файлами:
Удалить дубликаты файлов
Очень важно знать, как создать папку на Mac. Кроме того, знание того, как их организовать, также необходимо. Но мы все равно рекомендуем вам использовать iMyMac PowerMyMac и его модуль Duplicate Finder. Это отличный способ убедиться, что ваш Mac оптимизирован для полной реализации своего потенциала. Он быстро и безопасно удаляет ненужные и временные файлы, чтобы ваш компьютер MacOS работал быстрее и без проблем. Вы можете легко найти ненужные файлы с помощью iMyMac PowerMyMac с помощью его мощной системы сканирования.
Один хороший модуль уборщика — это Duplicate Finder. Это позволит вам поиск дубликатов файлов в вашей системе. Таким образом, вы можете найти копии оригинальных файлов, которые вам не нужны. Это отличный способ организовать ваш Mac, а также освободить больше места на нем.
Контролировать беспорядок
Вы никогда не должны размещать файлы на рабочем столе. Это место должно быть очень чистым и организованным. Кроме того, именно здесь можно показать отличные обои, которые продемонстрируют вашу индивидуальность. Убедитесь, что ваш рабочий стол чист от беспорядка.
Найдите ваши файлы быстро
Знание того, как создать папку на Mac — это только одна часть картины. Вы должны правильно назвать различные папки и файлы на рабочем столе. Имейте в виду, что это важно для того, чтобы найти их быстрее. Например, вы можете назвать их по дате, а затем по теме. Вы должны сделать имена осмысленными и организованными, чтобы иметь возможность быстрее находить их.
Создать ярлыки для ресурсов вашего проекта
Вы должны создать ярлыки для различных имеющихся у вас ресурсов проекта, чтобы быстро получить к ним доступ. Это решит разочаровывающую часть, где вы должны переключаться между различными проектами или задачами. Рабочие пространства должны использоваться, чтобы помочь вам справиться с многозадачностью.
Tagging
Помимо создания структур для папок, вы также должны попытаться пометить свои файлы. Самое замечательное в этом то, что вы можете добавить множество тегов в один файл. Если у вас нет отличной структуры папок или структуры имен файлов, то теги помогут вам легко найти ваши файлы в случае их утери.
Часть 4. Вывод
В этой статье мы рассказали вам, как легко создать папку на Mac с помощью четырех различных способов. Кроме того, мы дали рекомендации о том, как легко организовать ваши папки и файлы. Таким образом, вы можете найти важные файлы без хлопот.
Кроме того, мы предоставили вам лучший способ удаления дубликатов файлов на вашем компьютере Mac с помощью iMyMac PowerMyMac и его модуль Duplicate Finder. Это отличный инструмент, который вы можете использовать, чтобы оптимизировать устройство Mac и заставить его работать в полную силу. Получите лицензию на iMyMac PowerMyMac прямо сейчас. И не забывайте использовать все модули, чтобы воспользоваться его мощностью.
Прекрасно Спасибо за ваш рейтинг.
Источник