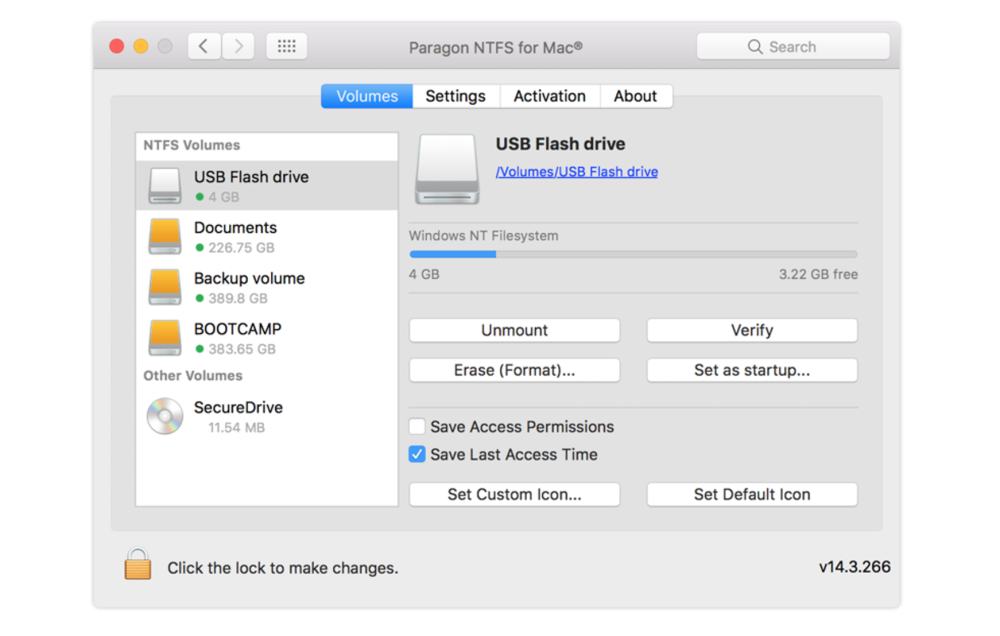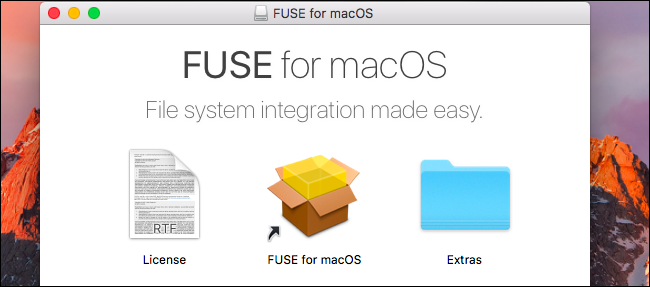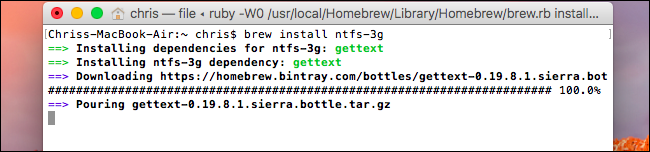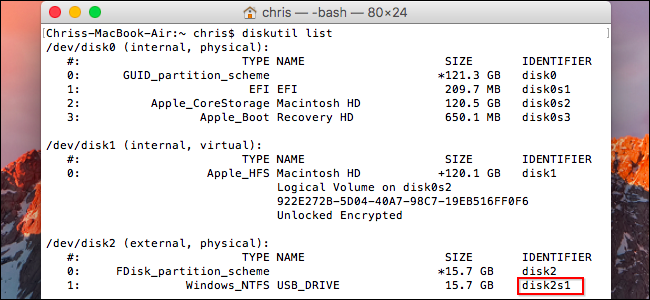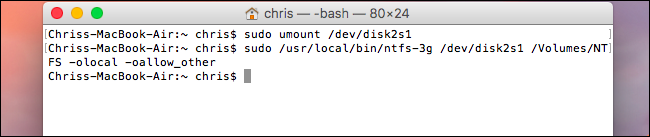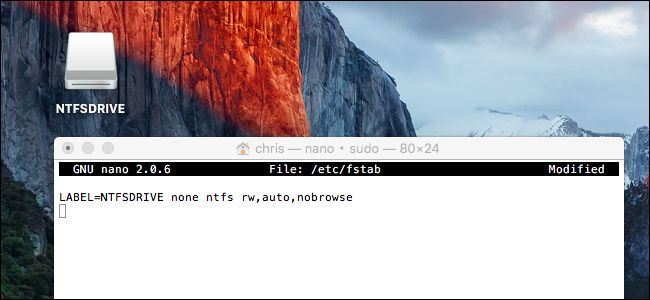- Как заставить работать Mac с дисками и флешками NTFS
- Доступные варианты
- Лучший платный драйвер: Paragon NTFS для Mac
- Как пользоваться Paragon NTFS
- Лучший бесплатный драйвер: FUSE for macOS
- Экспериментальная поддержка NTFS от Apple: не рекомендуется
- Как включить запись на NTFS разделы в OS X
- Включаем поддержку записи для NTFS дисков с помощью приложения или терминальной команды
- Как включить запись на NTFS в OS X с помощью приложения
- Как включить запись на NTFS в OS X с помощью терминала
- Подключаем NTFS на запись в Mac OS X Yosemite 10.10
Как заставить работать Mac с дисками и флешками NTFS
Система macOS от Apple может читать NTFS-носители для Windows, но не может записывать на них данные по умолчанию. К счастью, обойти это ограничение можно несколькими способами, и сегодня мы о них расскажем.
Это пригодится в том случае, если вы хотите установить на свой Mac систему Boot Camp, поскольку в Windows используется файловая система NTFS. Однако для внешних носителей лучше использовать систему exFAT. macOS может и читать, и записывать на носители exFAT, как и Windows.
Доступные варианты
Из предложенных ниже вариантов вам придётся выбрать один.
- Платные сторонние драйвера: Существуют сторонние NTFS-драйвера для Mac, которые можно установить, и они будут работать довольно неплохо. Они платные, но зато их легко устанавливать, и работать они будут лучше, чем бесплатные.
- Бесплатные сторонние драйвера: Есть и бесплатные драйвера, обеспечивающие поддержку NTFS, но их сложнее устанавливать, особенно на Mac с 11 El Capitan и новее. Они медленнее платных и менее безопасные.
- Экспериментальная поддержкаNTFSотApple: В операционной системе macOS есть экспериментальная поддержка записи на носители NTFS. Однако она отключена по умолчанию, и включается через Terminal. Нет гарантий, что функция будет работать исправно, она даже может привести к проблемам с файловой системой NTFS. Часто из-за неё могут повреждаться данные. Мы настоятельно не рекомендуем использовать эту поддержку, и отключена по умолчанию она не просто так.
Для Mac на процессорах Apple Silicon смотрите эту инструкцию:
Мы советуем использовать платные сторонние драйверы, поскольку другие варианты не такие удобные и надёжные.
Лучший платный драйвер: Paragon NTFS для Mac
Paragon NTFS для Mac стоит $19.95, но есть бесплатная пробная версия на 10 дней. Драйвер легко устанавливается на современные версии macOS, включая macOS 10.12 Sierra и Mac OS X 10.11 El Capitan. Он работает очень хорошо и является наилучшим вариантом, если вы не против заплатить немного денег.
Кроме того, вам не придётся использовать команды Terminal, поскольку драйвер делает всё автоматически, а ваши данные будут надёжно защищены, чего не обеспечат бесплатные драйверы. Решение за вами, но поверьте, что данный драйвер стоит своих денег.
После того, как вы установите Paragon NTFS на свой Mac, вы получите полную совместимость с системой, которая позволит вам передавать данные на носители формата Windows, перетягивая файлы в Finder. Вы также получите больше опций в Системных настройках.
Paragon – надёжный вариант, его уже скачали более миллиона пользователей. Кроме того, это один из самых быстрых драйверов. Последняя версия поддерживает macOS 10.12 Sierra и новейшие функции безопасности Apple, а также все версии NTFS от Windows NT 3.1 до Windows 10. Также в программе есть поддержка нескольких языков.
Также можно приобрести драйвер Tuxera NTFS для Mac, который стоит $31, его пробная бесплатная версия действует 14 дней. Но Paragon NTFS делает всё то же самое, только дешевле.
Еще существует бесплатный драйвер Paragon NTFS для Mac. Этот драйвер обеспечивает доступ с возможностью записи в операционной системе Mac OS для внешних дисков Seagate, также этот драйвер работает с флешками и жесткими дисками от других производителей.
Как пользоваться Paragon NTFS
— Дважды нажмите на скачанный файл «ntfsmac14.dmg» и для установки следуйте инструкциям на экране.
— После этого перезагрузите свой Mac.
— Теперь у вас должно получиться открыть NTFS-носитель так же, как и любой другой.
После соединения носитель появится на рабочем столе и в Finder. Вы сможете открывать его, а также перетягивать туда или оттуда файлы. Теперь ваше устройство поддерживает не только чтение, но и запись на носитель.
Кроме того, вы получите больше функций в Системных настройках.
— Зайдите в Меню Apple → Системные настройки → NTFS for Mac
— На вкладке «Volumes» вы увидите носитель NTFS вместе со всеми остальными.
— Если выбрать носитель из списка слева, вы увидите не только количество доступной и заполненной памяти, но и опции Unmount, Verify, Erase (Format), Set as startup…, Save Access Permissions и Save Last Access Time.
— Вы также можете поменять иконку драйвера или оставить стандартную.
Лучший бесплатный драйвер: FUSE for macOS
Этот метод бесплатный, но более сложный и менее безопасный. Вам придётся временно отключить системную защиту и заменить один из инструментов Apple копией, которая больше подвержена атакам. Используя данный способ, вы рискуете.
Однако можно прописать команды вручную, если у вас есть опыт работы с Terminal. Это будет безопаснее.
Для начала скачайте и установите FUSE для macOS. Не меняйте опции при установке.
Вам также понадобятся инструменты Apple для разработчиков. Если они у вас не установлены, откройте Terminal через Finder > Программы > Утилиты и выполните следующую команду:
После выберите «Установить».
Также нужно скачать homebrew – файловый менеджер для Mac OS X. Скопируйте следующую команду в Terminal и нажмите Enter для установки:
Нажмите Enter и введите свой пароль, когда потребуется. Homebrew скачается и установится автоматически.
После этого выполните в Terminal следующую команду для установки ntfs-3g:
Чтобы создать точку монтирования в /Volumes/NTFS, выполните эту команду:
После того, как подсоедините носитель NTFS к компьютеру, выполните следующую команду:
После вы сможете узнать название устройства раздела NTFS. Найдите раздел диска Windows_NTFS. На скриншоте ниже это /dev/disk3s1 .
Раздел NTFS, скорее всего, был автоматически смонтирован, поэтому придётся выполнить команду ниже. Не забудьте заменить /dev/disk2s1 на название своего устройства.
Чтобы смонтировать носитель, выполните команду ниже, снова заменив /dev/disk2s1 на своё название.
Файловая система появится в /Volumes/NTFS. Кроме того, носитель будет отображаться на рабочем столе.
Если вы не против вручную монтировать разделы дисков, то больше ничего делать не надо.
Если вы хотите, чтобы Mac делал это автоматически, придётся отключить системную защиту.
Внимание: Лучше этого не делать! Вы рискуете своей безопасностью. Инструменты для монтирования NTFS будут заменены инструментами ntfs-3g, которые получат доступ к «root». Риск этого не стоит, но мы всё равно расскажем, что нужно делать.
Перезагрузите свой Mac и во время запуска зажмите клавиши Command+R. Устройство войдёт в режим восстановления.
В Утилитах откройте Terminal и выполните такую команду:
После этого перезагрузите компьютер как обычно.
Снова откройте Terminal и выполните следующие команды:
Потом снова перезагрузите Mac, зажав Command+R во время запуска. Откройте Terminal и выполните команду:
После перезагрузки поддержка NTFS должна функционировать нормально.
Чтобы отменить изменения и удалить все настройки, выполните следующие команды:
Вы можете просто удалить FUSE в Системных настройках и активировать защиту.
Теперь понимаете, почему мы рекомендуем использовать платные драйверы?
Экспериментальная поддержка NTFS от Apple: не рекомендуется
Данный метод мы не рекомендуем по той причине, что он самый ненадёжный. Он может работать неисправно и приводить к различным проблемам. В macOS 10.12 Sierra поддержка всё ещё нестабильна и не предназначена для использования.
Для начала убедитесь, что название носителя состоит из одного слова, так процесс будет проще.
Зайдите в Finder > Программы > Утилиты > Terminal или зажмите Command+Пробел, введите Terminal и нажмите Enter.
Введите следующую команду:
Добавьте следующую строку, заменив NAME на название своего носителя:
Нажмите Ctrl+O для сохранения файла, а затем Ctrl+X для закрытия.
Если у вас несколько носителей NTFS, пропишите отдельную строчку для каждого.
Подсоедините носитель к компьютеру. Если он уже был подключён, отключите и подключите заново. Он появится в «/Volumes». Однако на рабочем столе носитель отображаться не будет.
Чтобы отменить процесс, повторите шаги выше для открытия /etc/fstab и удалите добавленную строку.
Мы рекомендуем использовать внешние носители exFAT, поскольку они поддерживаются и Windows, и Mac OS X и не требуют дополнительных усилий. Если вам необходимо записать что-то на носитель NTFS, сэкономьте свои время и нервы и просто купите платный драйвер.
Источник
Как включить запись на NTFS разделы в OS X
Включаем поддержку записи для NTFS дисков с помощью приложения или терминальной команды
Файловая система NTFS используется для работы в операционных системах Windows, по умолчанию она не поддерживается полноценно OS X и позволяет лишь считывать информацию, но не записывать файлы на NTFS раздел. Это значит, что если вы подключите флешку или внешний жесткий диск, отформатированный в NTFS вы сможете лишь скопировать с него файлы, а записать обратно не сможете.
Однако, OS X на самом деле умеет писать на NTFS, только эта функция отключена и спрятана и не поддерживается Apple официально, возможно она использовалась в экспериментальных целях, но включив ее никто не может гарантировать ее полноценной работы.
Как включить запись на NTFS в OS X с помощью приложения
Существует специальное приложение, под названием NTFS Mounter, которое позволяет быстро включать запись NTFS в OS X. При запуске NTFS Mounter отобразит в менюбаре иконку, через которую регулируется работа с NTFS разделами. При подключении NTFS раздела просто выберите его имя в меню приложения, если это вызвало ошибку, сначала отключите раздел через Finder и выберите его в NTFS Mounter снова.
К сожалению это приложение не обновляется уже многие годы, поэтому возможно оно перестанет работать с новыми версиями OS X.
Как включить запись на NTFS в OS X с помощью терминала
Если по каким-то причинам приложение NTFS Mounter не работает как требуется, вы можете воспользоваться альтернативными способом и включить поддержку NTFS через терминал.
1. Подключите NTFS диск к Mac и введите следующую команду, чтобы узнать его UUID:
2. Имея UUID вашего диска введите следующую команду, чтобы включить запись на NTFS:
3. Это не отобразит ваш диск на рабочем столе, поэтому потребуется найти его вручную командой:
4. Теперь, чтобы видеть диск на рабочем столе можно создать ссылку к нему:
Источник
Подключаем NTFS на запись в Mac OS X Yosemite 10.10
С недавних пор по воле судеб стал обладателем Mac OS X Yosemite 10.10 и столкнулся с неприятной особенностью, что не могу записывать на внешний диск отформатированный под ntfs. Написал небольшую инструкцию, вдруг кому пригодится. Если интересно, прошу под кат.
Я в курсе про tuxera и про paragon, но вот не хочется платить за софтину, которая необходима очень редко и можно собрать из исходников.
Думаю все у нас тут люди не глупые собрались, и понимают что нижеприведенную инструкцию вы будете использовать на свой страх и риск.
На данный момент квест выглядит примерно так:
1) Устанавливаем Xcode из Appstore
необходимо будет потом запустить, чтобы установились компоненты и принять соглашение или
2) Доставляем тулзы
4) Апдейт портов
5) Ставим драйвер
6) Ставим последнюю подписанную версию osxfuse
стоит пояснить, этот шаг изначально не планировался, но сообщение вида «/Library/Filesystems/osxfusefs.fs/Support/osxfusefs.kext failed to load — (libkern/kext) not loadable (reason unspecified); check the system/kernel logs for errors or try kextutil(8)» внесло коррективы
7) Подменяем osxfuse
8) Тестовое монтирование в моем случае
Свой uid и gid можно используя команду id.
Из минусов отмечу, что finder при ручном монтировании не отображает в боковой панели диск, не очень приятно.
Еще я пробовал подменять /System/Library/Filesystems/ntfs.fs/Contents/Resources/mount_ntfs на свой скрипт, который монтирует диск, что бы минимизировать действия в консоле, но как-то не прижилось.
Надо признаться, выглядит немного дико и сложно, чтобы скопировать файл на флэшку, может у кого есть более красивое решение?
UPD
забавно получается… когда монтирую ntfs с опцией nobrowse — разрешает писать, но не отображается в finder в панели слева, без этой опции — только на чтение доступно… проверил на 2 маках. где логика?
Источник