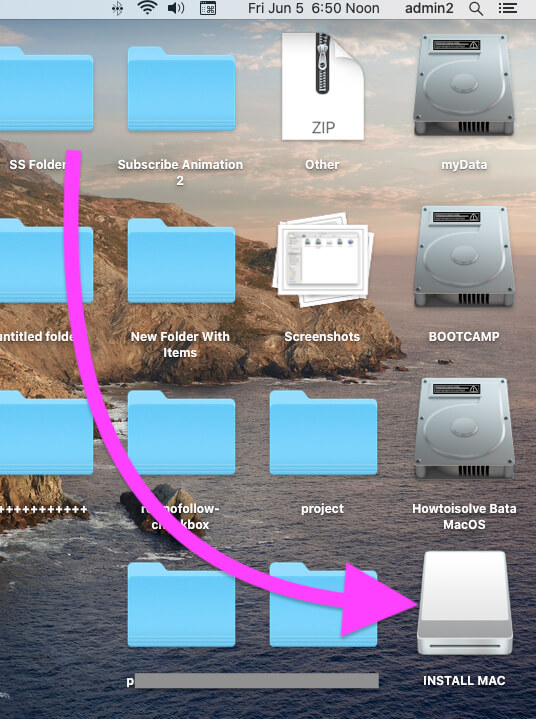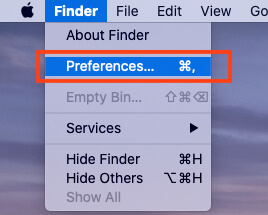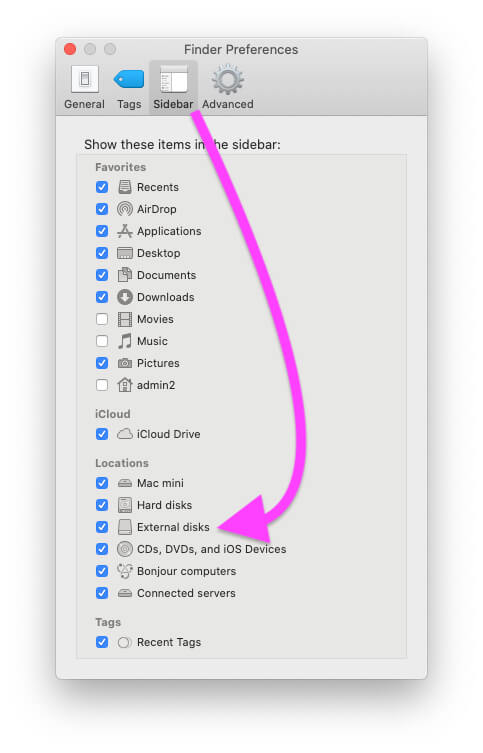- Если диск в массиве на Mac вышел из строя или не отображается
- Как исправить внешний диск, не отображающийся на рабочем столе Mac или в Finder
- Руководство по исправлению внешнего диска, не отображаемого на Mac Desktop Mac и боковой панели Finder
- Метод 1. Установите флажок, чтобы отображать элементы внешних жестких дисков на рабочем столе.
- 2. Включите внешний диск на боковой панели Finder.
- Способ 2. Либо перейдите в Дисковую утилиту.
- Способ 3. Перезагрузите Mac / Mac Mini.
- Что делать, если внешний жесткий диск не отображается на Mac
- Внешний жесткий диск не отображается на Mac? 9 исправлений, которые необходимо попробовать
- Почему мой внешний жесткий диск не отображается на Mac?
- Как исправить внешний диск, который не отображается на Mac
- 1. Измените настройки Finder, чтобы показать диск.
- 2. Убедитесь, что привод правильно запитан.
- 3. Поменяйте порты USB или USB-ключ.
- 4. Проверьте соединительный кабель привода.
- 5. Перезагрузите Mac.
- 6. Попробуйте использовать другой Mac или ПК.
- 7. Получите доступ к диску с помощью Дисковой утилиты macOS.
- 8. Измените формат диска.
- 9. Сбросьте NVRAM или PRAM.
Если диск в массиве на Mac вышел из строя или не отображается
Если Вы видите сообщение, что диск отсутствует или поврежден, есть несколько действий, которые можно попробовать выполнить, чтобы решить эту проблему.
Если диск не отображается. Убедитесь, что он подключен к питанию, включен и подключен к компьютеру. Если Вы используете диск с интерфейсом FireWire или USB, попробуйте отключить его и подключить снова.
Если Вы видите сообщение, что диск отсутствует или поврежден. Используйте панель «Первая помощь», чтобы исправить RAID-массив. См. Исправление диска.
Если Вам кажется, что проблема связана с компьютером Mac или с Дисковой утилитой. Завершите и снова откройте Дисковую утилиту или перезагрузите Mac, а затем откройте Дисковую утилиту и проверьте RAID-массив.
Если Вы используете зеркальный RAID-массив. Отключите диск и подключите его снова. Откройте Дисковую утилиту и исправьте диск. См. Исправление диска в зеркальном массиве.
Если Вы используете RAID-массив с чередованием. Удалите поврежденный RAID-массив. Данные могут быть потеряны. Не забывайте регулярно делать резервные копии дисков в RAID-массиве и прочих даных. См. Удаление массива.
Если диск в зеркальном RAID-массиве постоянно выдает ошибку. Возможно, его нужно заменить. Когда Вы замените поврежденный диск, его нужно будет добавить в качестве элемента массива и перестроить. См. Исправление диска в зеркальном массиве.
Источник
Как исправить внешний диск, не отображающийся на рабочем столе Mac или в Finder
Mac OS — довольно однонаправленная платформа, чем Windows, Linux и другие операционные системы. Так серьезно относитесь к начинающим пользователям Mac и некоторым из тех, кто переключился с других платформ на Mac OS X. Почти те люди, которые чувствуют что-то странное, беспокоят Mac System, вероятно, док-станцию, верхнюю строку меню, системные настройки и многое другое. В этой теме я расскажу вам о решении проблемы, связанной с тем, что внешний диск не отображается на рабочем столе Mac. Также можно включить внешний диск на боковой панели Finder.
Не только новички, но и опытные пользователи также сталкиваются с проблемой, связанной с исчезновением внешнего жесткого диска на рабочем столе. Они говорят, что когда они пытаются подключить внешний жесткий диск USB к MacBook Pro, Mac Book Air, iMac или MacMini, дисковая утилита не отображает значок внешнего диска на рабочем столе. Поэтому для вашего удобства я предлагаю вам потенциальные подсказки, как исправить внешний жесткий диск, отсутствующий на рабочем столе Mac. Если вы попытаетесь переместить медиатеку iTunes на внешний жесткий диск, но диск не отображается на Mac?
Примечание: вы можете применить этот пост для последних версий MacOS, MacOS Catalina, macOS Mojave (10.14), High Sierra, Sierra, EI Capitan и Yosemite.
Руководство по исправлению внешнего диска, не отображаемого на Mac Desktop Mac и боковой панели Finder
Метод 1. Установите флажок, чтобы отображать элементы внешних жестких дисков на рабочем столе.
Если опция «внешние жесткие диски отображаются на рабочем столе» случайно не отмечена, то в этом случае вы не можете видеть внешние жесткие диски на рабочем столе Mac. Поэтому убедитесь, что он проверен, выполнив следующие действия.
Шаг 1. Перейдите в Finder в верхней строке меню (вы можете перемещаться по Finder с помощью поиска Spotlight).
Откройте Finder на MacBook Mac
Шаг 2. Щелкните «Настройки»…
Шаг 3. Выберите «Общие» →, чтобы установить флажок «Внешние диски».
Теперь ваш внешний диск появится на экране рабочего стола.
Внешний диск на рабочем столе Mac
Теперь перейдите на рабочий стол и проверьте внешний жесткий диск, который должен появиться.
2. Включите внешний диск на боковой панели Finder.
Доступ к внешнему диску — это USB-накопитель. Жесткий диск с рабочего стола — традиционный способ доступа к внешнему диску на вашем Macbook, Mac. Выполните следующие шаги, чтобы начать доступ к внешнему диску с боковой панели поиска.
- Откройте Finder на Macbook Mac.
Откройте Finder на MacBook Mac
Затем из верхнего меню перейдите в верхнее меню Finder>
Настройки Finder на Mac-2
Теперь выберите вкладку боковой панели сверху и установите флажок для внешнего диска в разделе местоположений.
Включить внешние диски на боковой панели Finder MacBook mac
Вот и все. См. Боковую панель системы поиска автомобилей.
Внешний диск на боковой панели Finder
Способ 2. Либо перейдите в Дисковую утилиту.
Введите disk Utility в поиске Spotlight
Выберите внешний диск на левой боковой панели.
Способ 3. Перезагрузите Mac / Mac Mini.
попробовав приведенный выше совет, вы не показывали внешний жесткий диск, а затем перезагрузите Mac один раз. А потом еще раз проверьте.
Предложения: лучший внешний диск для Mac: 1 ТБ, 2 ТБ, 3 ТБ до 5 и 8 ТБ.
Есть ли у вас какой-либо другой трюк, чтобы исправить внешний диск, который не отображается на рабочем столе Mac? И вы решили, тогда сообщите об этом в поле для комментариев.
Источник
Что делать, если внешний жесткий диск не отображается на Mac
Увеличить объем памяти Mac не так просто, и чаще всего стоит больших денег. Поэтому многие обращаются к более экономичному решению проблемы – использованию внешнего жесткого диска. Но бывает, что внешний диск не отображается на Mac. Чаще всего накопитель появляется в списке устройств через несколько секунд после подключения к USB-порту. Но что делать, если этого не происходит?
Есть несколько причин, по которым внешний жесткий диск не отображается на Mac. Чаще всего их можно самостоятельно и быстро исправить.
В первую очередь проверьте, правильно ли подключен накопитель. Проверьте надёжно ли USB-кабель (или HDMI) подключен к диску или к Mac.
Если кабель подключен правильно, то, возможно, он неисправен. Попробуйте подключить то же устройство другим кабелем.
Проверьте USB-порты. Убедитесь, что разъем USB не расшатаны и не деформированы. В них не должно быть пыли. Попробуйте вставить кабель в другой порт.
Перезагрузите Mac. Иногда, если USB-диск не загружается, причина проблемы – операционная система. Попробуйте перезагрузить Mac. Выберете «Меню Apple», а затем – «Перезагрузить», либо зажмите кнопку питания, и, когда появится диалоговое окно, нажмите «Перезагрузить» или клавишу «R». Перезагрузка устройства очищает память MacOS.
Сбросить NVRAM. Иногда в оперативной памяти может возникнуть ошибка, из-за которой внешний накопитель не отображается при подключении. Сброс NVRAM поможет решить эту проблему.
Выключите или перезагрузите Mac, включите его и сразу же зажмите одновременно четыре клавиши: Options, Command, P и R. Зажмите их примерно на 20 секунд. Устройство запустится, а после того, как вы услышите второй сигнал при запуске – отпустите клавиши.
Важно: после сброса NVRAM придется заново настроить звук, часовой пояс и разрешение экрана. Убедитесь, что выбрали правильный часовой пояс. Ошибка может повлиять на способ хранения и организации файлов.
Убедитесь, что диск совместим с macOS. Не все внешние накопители предназначены для работы с Mac. Возможно, вы пытаетесь подключить устройство совместимое только с Windows (чаще всего это диски отформатированные под файловую систему NTFS). Mac чаще всего работает с FAT32.
Сбросить SMC (контроллер управления системой). Иногда сброс SMC может помочь, так как он отвечает за такие функции как питание и оборудование.
Методы сброса SMC зависят от модели компьютера, поэтому найдите здесь свой Mac и выполните действия по инструкции.
Используйте дисковую утилиту для поиска диска. Если сброс NVRAM не помог, то попробуйте открыть Дисковую утилиту и посмотреть, отображается ли там накопитель. Дисковая утилита расположена в Системных настройках. Ее также можно найти с помощью Spotlight.
Если вы найдете в Дисковой утилите внешний накопитель, то выберете параметр «Подключить». После этого диск появится на рабочем столе и в разделе «Внешние диски» в меню «Finder».
Восстановить диск с помощью First Aid. Файловая система может быть повреждена из-за неправильного извлечения диска или «битых» секторов. Для восстановления поврежденного внешнего накопителя можно использовать First Aid (Первая помощь) – утилиту для восстановления неисправных дисков.
- В программе «Дисковая утилита» выберите «Вид», затем – «Показать все устройства»
- Выберете необходимый внешний диск в боковой панели
- Нажмите «Первая помощь» и выберете «Выполнить» и «Продолжить»
Использовать программу iBoysoft Mac Data Recovery, чтобы сохранить данные на диске. Если и First Aid не смог восстановить внешний жесткий диск – всё серьезнее. Накопитель нужно переформатировать, чтобы назначить для него новую файловую систему.
Самая большая проблема: переформатирование очистит жесткий диск и сотрет с него все данные. Если у вас нет резервной копии диска, а на нем – важные данные, которые вы не хотите потерять, то восстановить их можно с помощью утилиты iBoysoft Data Recovery for Mac.
iBoysoft Data Recovery for Mac – мощное средство восстановления данных на поврежденном жестком диске.
Чтобы восстановить данные и переформатировать поврежденный накопитель нужно:
- Загрузите и установите iBoysoft Mac Data Recovery на Mac.
- Просканируйте потерянные данные на внешнем жестком диске. После запуска программы вы увидите поврежденный накопитель. Для поиска файлов на нем нажмите «Scan».
- Просмотрите результаты поиска, выберите необходимые файлы и нажмите «Recover».
- Запустите Дисковую утилиту и найдите в боковой панели внешний жесткий диск.
- Выберите его и нажмите «Стереть», чтобы переформатировать его.
Подробнее о решении проблемы таким способом можно прочитать в авторитетном источнике.
Запустить «Диагностику Apple» по поиску проблем с оборудованием. «Диагностика Apple» – это набор инструментов, используемый техническими специалистами для поиска неисправностей. Он поможет подтвердить или опровергнуть ваши опасения. В случае, если внешний накопитель поврежден физически, его нужно отправить в местный ремонтный центр.
- Отключите все внешние устройства. Оставьте только необходимые: клавиатуру, мышь и монитор.
- Перезагрузите Mac и во время включения зажмите клавишу «D». Удерживайте ее, пока не появится окно выбора языка.
- После выбора языка начнётся проверка компьютера.
- После завершения диагностики, вам будет предложены варианты решения проблемы.
Источник
Внешний жесткий диск не отображается на Mac? 9 исправлений, которые необходимо попробовать
Внешние жесткие диски являются одними из идеальных решений для локального хранения гигабайт данных. Вам просто нужно подключить диск к Mac и получить к ним доступ на рабочем столе или в Finder. Однако, когда внешний диск не удается смонтировать и не появляется, возникают проблемы.
Но не волнуйтесь! Я собрал лучшие исправления, чтобы устранить проблему с внешним жестким диском, который не отображается на Mac. Но сначала давайте разберемся в возможных причинах этого.
Почему мой внешний жесткий диск не отображается на Mac?
Вот 7 причин, по которым ваш внешний флэш-накопитель, жесткий диск, твердотельный накопитель или другие подобные диски могут не отображаться на вашем Mac.
- Приводы недостаточно мощные.
- Проблема с USB-портом Mac.
- Внешний диск не отформатирован в формате файла, распознаваемом macOS.
- Возникла временная проблема с вашим Mac.
- Вы решили не показывать внешние диски на рабочем столе Mac.
- Кабель, соединяющий диск и Mac, сломан, ослаблен или поврежден.
- Ваш внешний диск физически поврежден.
Примечание: если это одно из двух последних, упомянутые исправления не сработают. Вам придется купить новый кабель или обратиться в службу восстановления данных, например DriveSavers.
Теперь, когда вы знаете основы, давайте посмотрим на исправления.
Как исправить внешний диск, который не отображается на Mac
Попробуйте эти 9 лучших исправлений, чтобы решить эту проблему:
- Измените настройки Finder, чтобы показать диск
- Убедитесь, что привод правильно запитан.
- Смените USB-порты или USB-ключ
- Проверьте соединительный кабель привода.
- Перезагрузите ваш Mac
- Попробуйте использовать другой Mac или ПК
- Доступ к диску с помощью дисковой утилиты macOS
- Измените формат жесткого диска
- Сбросить NVRAM или PRAM
1. Измените настройки Finder, чтобы показать диск.
Первый шаг — убедиться, что внешние диски могут отображаться на рабочем столе Mac.
- Оставайтесь на рабочем столе Mac. Нажмите Finder в верхней строке меню и выберите «Настройки».
- Щелкните Общие.
- Убедитесь, что установлен флажок «Внешние диски».
- Затем нажмите «Боковая панель» и убедитесь, что установлен флажок «Внешние диски».
Если параметры уже отмечены, переходите к следующему исправлению.
2. Убедитесь, что привод правильно запитан.
Небольшие жесткие диски, твердотельные накопители и флэш-накопители могут не потребовать дополнительного питания. Мощность, которую они получают от USB-порта Mac, достаточна.
Но если у вас большой жесткий диск, для которого требуется внешнее питание, убедитесь, что вам это подходит. Во-вторых, некоторые диски имеют два порта, и оба должны быть подключены к компьютеру. Если здесь все хорошо, переходите к следующему шагу.
3. Поменяйте порты USB или USB-ключ.
Это довольно распространенный прием для решения таких проблем. Я уверен, что вы это уже пробовали. Но если вы этого не сделали, отключите диск от USB-порта текущего Mac и подключите его к другому. Подождите несколько секунд и посмотрите, видно ли.
Во-вторых, если вы используете ключ / концентратор USB-C, отключите его от Mac и подключите к другому порту типа C. Если ключ слишком горячий, подождите несколько минут, чтобы он остыл, а затем попробуйте. Вероятно, это должно решить проблему.
Если этого не произошло, не паникуйте! Переходите к следующему.
4. Проверьте соединительный кабель привода.
Кабель, соединяющий жесткий диск с Mac, шатается с обоих концов? Если да, не применяйте силу, так как это может усугубить проблему. Поместите Mac на стол или пол. Теперь сделайте то же самое для диска и аккуратно подключите его к Mac. Посмотрите, отображается ли он на рабочем столе или в Finder.
Если он появится, я бы посоветовал скопировать наиболее важные данные на Mac или другой диск. Вы также можете подумать о приобретении нового кабеля привода или нового привода.
Если жесткий диск не виден на вашем Mac, осторожно переместите кабель на стыках (где он соединяется с диском и Mac) и посмотрите, поможет ли это.
5. Перезагрузите Mac.
Перезапуск — один из самых простых (и моих любимых) методов решения нескольких проблем Mac и iPhone с довольно заметным успехом. Если после выполнения описанных выше исправлений вы не видите свой диск, перезагрузите Mac.
Щелкните логотип Apple в левом верхнем углу экрана и выберите «Перезагрузить». После включения Mac подключите внешний диск, и он должен быть виден на рабочем столе и в Finder.
Важный совет: если простой перезапуск не помогает, продолжайте и загрузите свой Mac в безопасном режиме. Это поможет вам понять, связана ли проблема с каким-либо программным обеспечением / приложением на вашем Mac.
Если вы видите внешний диск после загрузки в безопасном режиме, это означает, что проблема вызвана каким-то приложением или программным обеспечением (например, для очистки вашего Mac, антивирусом, приложениями безопасности и т. Д.). Возможно, вам придется удалить эти приложения.
6. Попробуйте использовать другой Mac или ПК.
Прежде чем мы перейдем к последующим исправлениям, важно определить, связана ли проблема с диском или самим Mac. Чтобы проверить это, одолжите Mac (или ПК с Windows) у члена семьи или друга. Подключите диск к этому Mac и посмотрите, появится ли он там.
Если диск отображается на ПК с Windows, но не на Mac, это означает, что существует конфликт форматирования. Мы увидим, как это исправить ниже (необходимо установить переход на 8-й шаг ниже).
7. Получите доступ к диску с помощью Дисковой утилиты macOS.
- Нажмите command + пробел, чтобы открыть поиск Spotlight. Теперь введите Дисковая утилита и откройте это приложение.
- Здесь, если диск физически не поврежден, вы должны увидеть его под заголовком «Внешний».
- Если диск не смонтирован, щелкните, чтобы выбрать его. Затем нажмите «Смонтировать». Вы также можете щелкнуть его правой кнопкой мыши и выбрать «Смонтировать».
(Если он уже смонтирован, вы увидите «Отключить». Ничего не делайте и перейдите к следующему шагу.) - Следующее решение — запустить программу First Aid, которая проверяет наличие ошибок и выполняет необходимые исправления. Для этого выберите диск на левой боковой панели и нажмите «Первая помощь». Дайте ему поработать, завершите и попросите исправить найденные ошибки, если будет предложено.
8. Измените формат диска.
Если первая помощь не решит проблему, вам придется изменить формат диска, что приведет к удалению всего, что на нем есть. Прежде чем вы это сделаете, важно узнать об этом больше.
Формат файла Операционная система HFS + (также известная как Mac OS Extended или HFS Extended) Mac под управлением macOS Sierra и более ранней версии APFS (файловая система Apple) Mac под управлением macOS High Sierra и более поздних версий NTFS Это формат файла, используемый на ПК с Windows. macOS может читать NTFS, но не записывать в нее. exFAT или FAT32 И Windows, и Mac могут читать и записывать этот формат файла. Если вам нужно выбирать между двумя, почти во всех случаях выбирайте exFAT. Он новее и лучше, чем FAT32 (в Дисковой утилите отображается как MS-DOS (FAT)).
Глядя на приведенную выше таблицу, мы можем получить следующее:
- Если вы используете новую версию macOS и хотите использовать внешний диск только с Mac, отформатируйте его в формате APFS.
- Затем, если у вас также есть старый Mac, вы можете отформатировать его в HFS +, который можно использовать как на новых, так и на старых компьютерах Mac.
- Если вы хотите использовать внешний диск как на Mac, так и на Windows, отформатируйте его в exFAT (или FAT32, если у вас Windows XP или более ранняя версия).
- А если вы хотите использовать внешний диск в основном с ПК с Windows, отформатируйте его в NTFS. Вы все еще можете читать файлы на нем при подключении этого диска к Mac.
Таким образом, в зависимости от вашей ситуации, вот как отформатировать внешний диск с помощью Дисковой утилиты.
Примечание: все данные на нем будут удалены. Поэтому обязательно скопируйте его где-нибудь, прежде чем продолжить. Вы также можете подключить диск к ПК с Windows, скопировать все на ПК или другой диск, а затем отформатировать его с помощью Mac до нужного формата файла.
Как отформатировать внешний диск с помощью Дисковой утилиты на Mac
- Подключите диск к Mac и откройте Дисковую утилиту.
- На левой боковой панели выберите внешний диск и нажмите «Стереть».
- Дайте ему желаемое имя.
- В разделе «Формат:» выберите нужный вариант. Поскольку я хотел бы использовать диск как с Mac, так и с Windows, я выбираю ExFAT.
- Нажмите «Стереть» и дождитесь завершения процесса.
После этого вы сможете увидеть диск на своем Mac.
9. Сбросьте NVRAM или PRAM.
Наконец, правильный ли формат файла? Кабель, порты USB и все остальное работают нормально? Но вы по-прежнему не видите внешний диск? Идите вперед и сбросьте NVRAM. Если ваш Mac выключается при подключении внешнего диска, исправьте это, сбросив SMC.
Это способы решить проблему «внешний диск не отображается на Mac». Надеюсь, решения помогли, и теперь вы можете использовать свой диск. Если у вас есть вопросы, проверьте следующий раздел.
В. Могу ли я отследить потерянный внешний жесткий диск?
Нет. Вы не можете отследить потерянный внешний жесткий диск, потому что у него нет возможности подключиться к Интернету или Bluetooth, чтобы показать свое местоположение на карте.
В. Как отключить отключение внешнего жесткого диска на Mac?
Убедитесь, что Mac и подключенный жесткий диск установлены на твердой, устойчивой и плоской поверхности, например на столе. Это предотвратит их разъединение из-за ненужного рывка. Кроме того, для подключения накопителя к Mac используйте один кабель вместо нескольких. Наконец, приобретите известный концентратор USB-C, если вы используете новые MacBook.
В. Несколько жестких дисков замедляют работу компьютера?
Нет. Но несколько жестких дисков потребляют больше энергии, что может повлиять на общую производительность. Если у вас грамотный блок питания, это не должно быть проблемой. Кроме того, после копирования больших файлов с жесткого диска на Mac все может показаться медленным. Перезагрузите компьютер, чтобы это исправить.
Есть еще вопросы или предложения? Снимайте их в комментариях ниже!
Источник