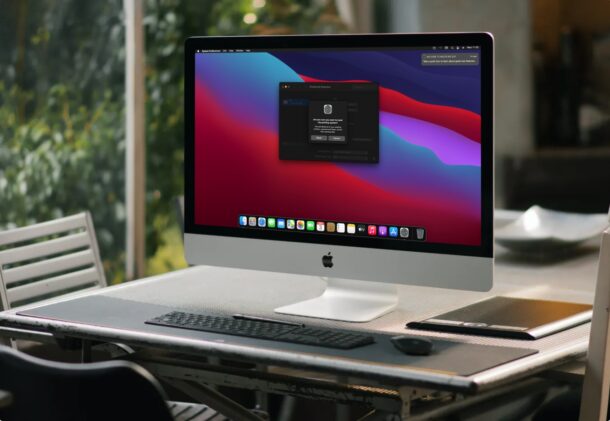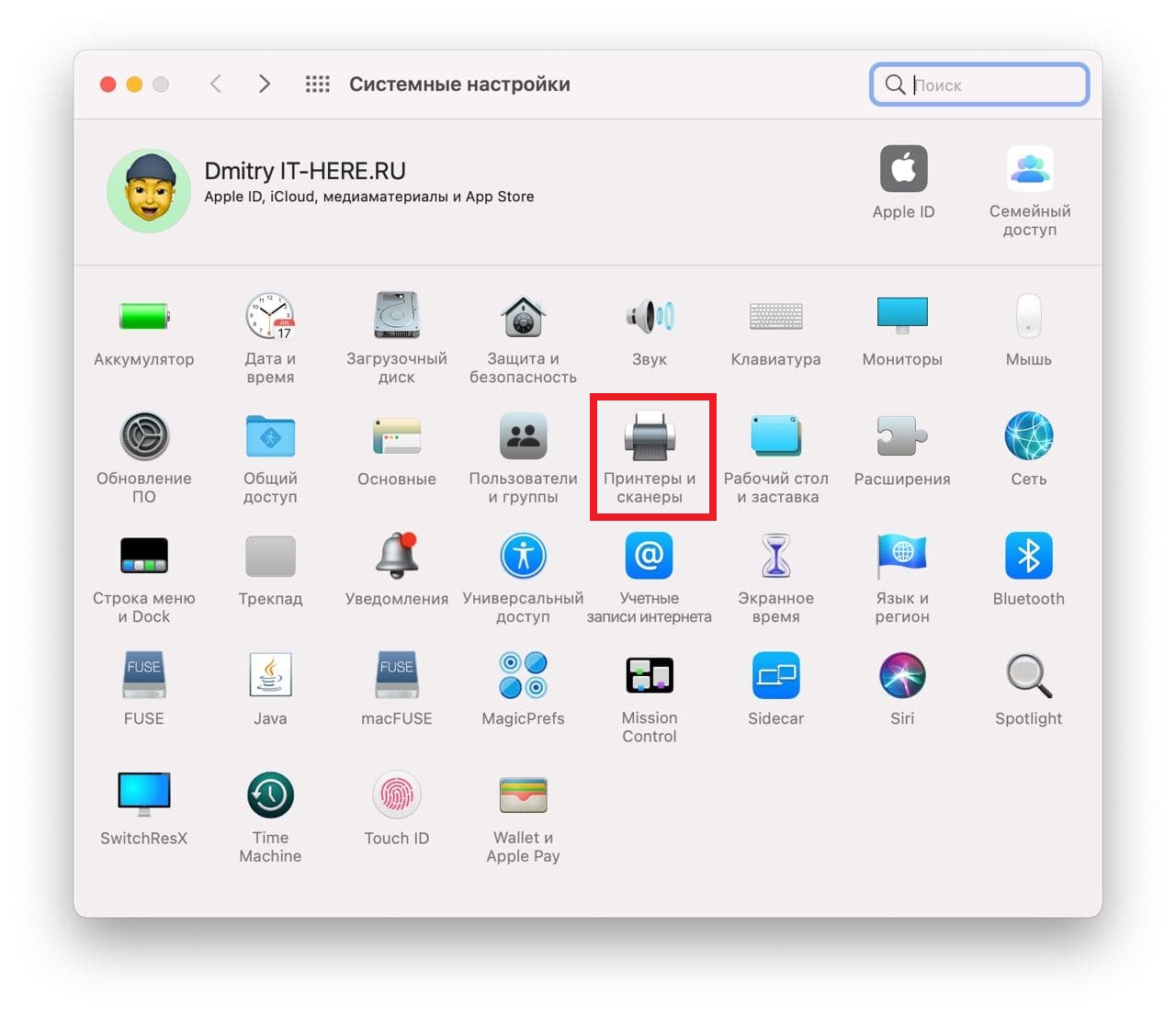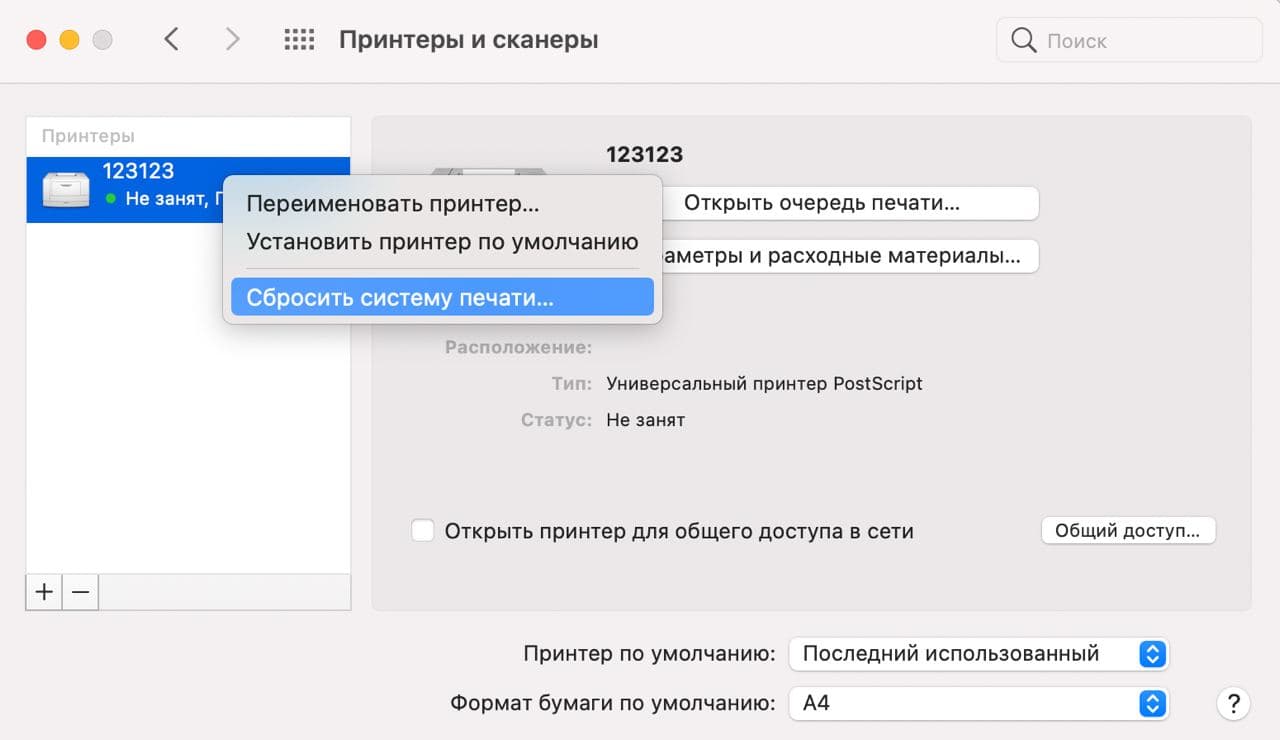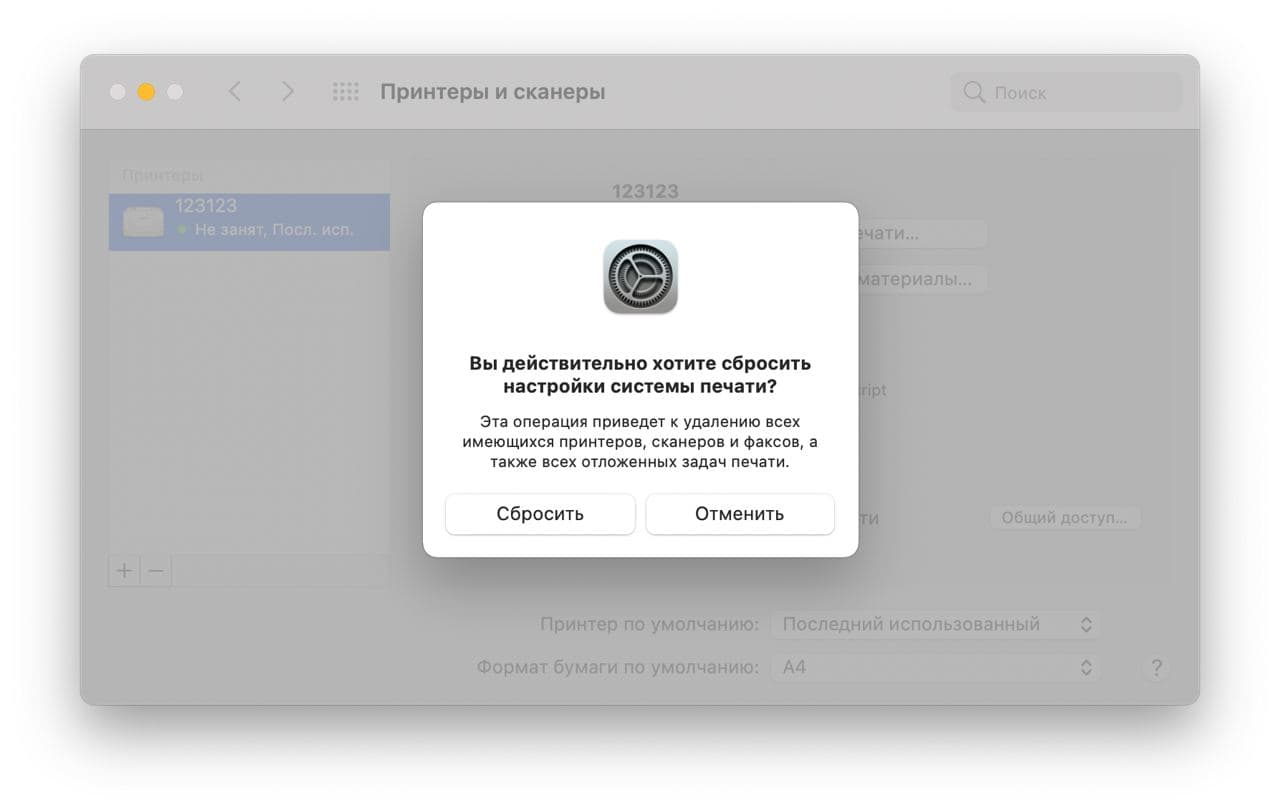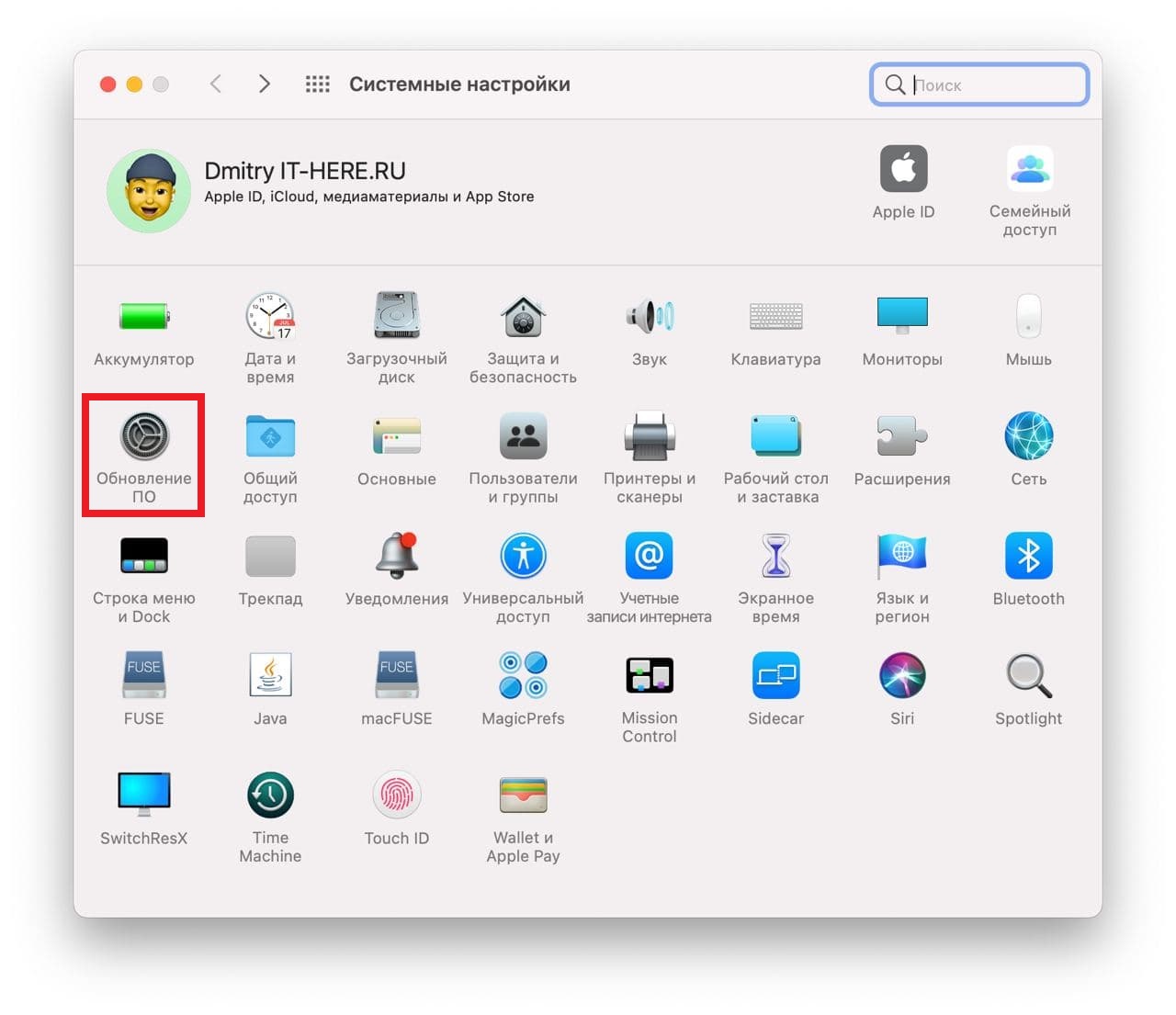- Подключение принтера AirPrint к сети Wi-Fi
- Если принтер оснащен встроенным дисплеем
- Если принтер использует процедуру WPS (Защищенная настройка по сети Wi-Fi)
- Если принтер можно подключить к компьютеру Mac через USB
- Если принтер может создавать специальную сеть Wi-Fi
- Дополнительная информация
- Не работает принтер в macOS Big Sur? Что делать
- Обновите драйверы для принтера
- Сбросьте настройки печати на Mac
- Обновите систему Mac
- Mac os не печатает принтер по wifi
- Подключение принтера к MAC через USB.
- Подключение к MACBOOK AIR, PRO, MAC mini или iMAC расшаренного принтера подключенного к Windows.
- Подключение сетевого принтера к MAC OS (MACBOOK AIR, PRO, MAC mini или iMAC).
- Беспроводная печать на принтере AirPrint с компьютера Mac
- Беспроводная печать на принтере AirPrint
- Если не удается выполнить печать на принтере AirPrint
Подключение принтера AirPrint к сети Wi-Fi
Принтер AirPrint можно подключить к сети Wi-Fi для беспроводной печати с компьютера Mac или устройств iPhone, iPad и iPod touch.
Это общая информация, которая применима к любому принтеру AirPrint. Для получения подробных инструкций см. документацию по принтеру или обращайтесь к производителю. Для работы всех принтеров Wi-Fi требуется правильно настроенная сеть Wi-Fi, а также имя (или SSID) и пароль этой сети.
Если принтер оснащен встроенным дисплеем
На принтерах с сенсорным экраном или другим встроенным дисплеем (панелью управления), как правило, требуется использовать этот дисплей для выбора или ввода имени и пароля сети Wi-Fi. Сведения см. в документации принтера.
Если принтер использует процедуру WPS (Защищенная настройка по сети Wi-Fi)
Если маршрутизатор Wi-Fi изготовила не компания Apple, а сторонний производитель, инструкции по добавлению принтера WPS см. в документации по принтеру.
Если в качестве маршрутизатора Wi-Fi используется базовая станция AirPort:
- Откройте Утилиту AirPort в подпапке «Утилиты» папки «Программы».
- Выберите свою базовую станцию в Утилите AirPort, затем введите пароль базовой станции, если последует запрос.
- В строке меню выберите «Базовая станция» > «Добавить принтер WPS».
- Выберите «Первая попытка» или PIN в качестве разрешенного типа подключения WPS. Затем нажмите «Продолжить».
- Если выбран вариант «Первая попытка», нажмите на принтере кнопку WPS. Когда MAC-адрес принтера появится в Утилите AirPort, нажмите кнопку «Готово».
- Если выбран вариант PIN, введите PIN-код принтера, который должен быть указан в документации принтера. Затем нажмите «Продолжить». Когда MAC-адрес принтера появится в Утилите AirPort, нажмите кнопку «Готово».
- Закройте Утилиту AirPort.
Если принтер можно подключить к компьютеру Mac через USB
Иногда для настройки печати по Wi-Fi можно использовать подключение USB:
- Подключите принтер к компьютеру Mac с помощью соответствующего кабеля USB.
- Установите программное обеспечение принтера для Mac и убедитесь, что оно включает ассистент настройки принтера.
- Используйте ассистент настройки принтера для его подключения к сети Wi-Fi. Сведения см. в документации принтера.
- Отключите кабель USB от принтера и Mac. Принтер должен оставаться подключенном к сети Wi-Fi.
Если принтер может создавать специальную сеть Wi-Fi
Для настройки печати Wi-Fi может потребоваться использовать собственную специальную сеть Wi-Fi принтера:
- Установите программное обеспечение принтера для Mac и убедитесь, что оно включает ассистент по настройке принтера.
- Убедитесь, что специальная сеть Wi-Fi принтера включена. Сведения см. в документации принтера.
- Откройте меню Wi-Fi на компьютере Mac, щелкнув значок Wi-Fi в строке меню, а затем выберите имя специальной сети Wi-Fi принтера. Пока компьютер Mac находится в сети принтера, Mac не может подключаться к Интернету или другим службам в обычной сети.
- Используйте ассистент настройки принтера для его подключения к сети Wi-Fi. Сведения см. в документации принтера. Для активации подключения принтера к сети иногда его требуется перезапустить.
- Вернитесь в меню Wi-Fi на компьютере Mac и переключитесь снова на сеть Wi-Fi.
Дополнительная информация
Когда принтер будет подключен к сети Wi-Fi, можно запускать печать:
Информация о продуктах, произведенных не компанией Apple, или о независимых веб-сайтах, неподконтрольных и не тестируемых компанией Apple, не носит рекомендательного или одобрительного характера. Компания Apple не несет никакой ответственности за выбор, функциональность и использование веб-сайтов или продукции сторонних производителей. Компания Apple также не несет ответственности за точность или достоверность данных, размещенных на веб-сайтах сторонних производителей. Обратитесь к поставщику за дополнительной информацией.
Источник
Не работает принтер в macOS Big Sur? Что делать
У вас не работает принтер, подключенный к Mac с macOS Big Sur? Подобная проблема возникает у многих пользователей с последней версией macOS. К счастью, решить её довольно легко.
Пользователи macOS Big Sur часто жалуются на проблемы с принтером. Особенно часто они возникают у владельцев принтеров и сканеров HP из-за конфликта систем. С принтерами других брендов проблемы тоже могут возникать. Ниже мы расскажем о том, как эти проблемы решить.
Обновите драйверы для принтера
Первым делом нужно обновить драйверы для вашего принтера. macOS Big Sur – последняя версия системы для Mac, так что и драйверы нужны самые новые.
Зайдите на сайт производителя своего принтера и найдите на нём драйверы для своей модели.
Процесс обновления драйверов зависит от того, какой у вас принтер. Вы также можете найти драйверы прямо через поисковик, указав модель своего принтера. Драйверы для принтера HP, например, можно скачать отсюда.
Сбросьте настройки печати на Mac
Если после обновления драйверов проблема не исчезла, нужно сбросить настройки печати macOS.
- Зайдите в Системные настройки на Mac и выберите секцию «Принтеры и сканеры».
- На панели слева вы увидите название своего принтера. Зажмите клавишу Control и нажмите на свой принтер. В меню выберите «Сбросить систему печати».
- Для подтверждения нажмите «Сбросить».
Теперь вам нужно заново подключить свой принтер и настроить его. Возможно, это решит проблему.
Обновите систему Mac
Если предыдущие два шага не помогли, возможно, дело в каком-либо баге. Обычно Apple быстро исправляет такие баги, но бывают и исключения. Тем не менее, всё равно стоит установить последнюю доступную версию системы.
- Откройте Системные настройки и выберите «Обновление ПО».
- Если доступно обновление, установите его.
Теперь то проблема точно должна быть решена, если дело не в самом принтере.
Вот ещё дополнительные решения:
- Если у вас принтер с Wi-Fi, убедитесь, что он подключен к той же сети, что и ваш Mac.
- Убедитесь, что принтер надёжно подключен к Mac и к питанию.
- Убедитесь, что в принтере есть краска. Проверьте, чтобы в нём не было зажёванной бумаги.
- Попробуйте подключить принтер к другому устройству, чтобы понять, не в нём ли самом проблема.
Надеемся, у вас получилось решить свою проблему. Чтобы проверить, распечатайте какой-нибудь документ. Если проблема не исчезла, возможно, дело в самом принтере. Попробуйте подключить его к другим устройствам и выяснить это.
В крайнем случае вы можете сделать откат с macOS Big Sur до macOS Catalina или Mojave, если до обновления принтер работал нормально. Тем не менее, это решение идеальным не назвать.
Источник
Mac os не печатает принтер по wifi
Подключение принтера к MACBOOK AIR, PRO или iMAC вещь довольна простая и не требует специфических знаний, как в принципе и на Windows. Но тем кто перешел с Windows на MAC могут возникнуть сложности, связанные прежде всего с иным интерфейсом МАК ОС. Для того, что бы облегчить эту задачу я написал эту статью, здесь пошагово описано как подключить принтер на MAC ( MACBOOK AIR, PRO, MAC mini или iMAC ) устройство разными способами (через USB или сетевой интерфейс).
Подключение принтера к MAC через USB.
Самый простой способ подключения принтера к МАК — с помощью USB интерфейса, для этого достаточно подключить ваш МАК к принтеру с помощью USB кабеля. Затем необходимо зайти в «Системные настройки» на панели Dock.
В панели «Системные настройки» нажмите на «Принтеры и сканеры».
Далее нажмите на значок «Плюс», что бы добавить принтер.
После этого вам будет предложено установить ПО для принтера, как вы можете понять для того, что бы его загрузить, необходим выход в Интернет с вашего МАК устройства. Нажмите на кнопку «Установить». Подобное окно может появиться сразу послед подключения принтера к МАК.
Затем начнется процесс загрузки и установки необходимого ПО.
После этого принтер будет доступен для печати.
Подключение к MACBOOK AIR, PRO, MAC mini или iMAC расшаренного принтера подключенного к Windows.
Рассмотрим другую ситуацию, когда ваш принтер подключен к компьютеру/ ноутбуку с операционной системой Windows и его необходимо подключить к MACBOOK AIR, PRO или iMAC. Для этого вовсе не обязательно каждый раз подключать USB от принтера к MAC устройству, достаточно расшарить (сделать сетевым) принтер на Windows, как это сделать я описал в статье Подключение и настройка сетевого принтера в Windows 7 .
После того как вы расшарили принтер на Windows теперь его достаточно просто подключить к MACBOOK AIR, PRO или iMAC. Для этого зайдите в «Системные настройки» в панели Dock.
Выберите пункт «Принтеры и сканеры».
Далее выберите вкладку «Windows». После кратковременного сканирования сети, МАК ОС выдаст вам доступные рабочие сети — имя вашего компьютера и сетевой принтер.
Нажав на принтер, в поле «Использ.» выберите драйвер, тут возможно несколько вариантов:
Общий принтер PostScript -универсальный драйвер для принтеров. Его необходимо использовать в крайних случаях, если нету «родных» драйверов для принтера.
Общий принтер PCL — Printer Command Language — язык управления принтером разработанный компанией Hewlett-Packard.
Выбрать ПО — предоставляется выбор необоримого ПО, который уже установлен в MAC OS — наиболее предпочтительный вариант.
Другой — можете указать файл с необходимым ПО и драйверами (их скачивать желательно с официального сайта принтера).
В моем случае мне подошел вариант «Выбрать ПО», после чего я указал модель подключаемого принтера.
После этого нажмите кнопку «Добавить».
Принтер будет добавлен на вашу МАК ОС.
Если вы захотите, что либо напечатать у вас появится окно в котором вам нужно ввести учетные данные компьютера с Windows (имя компьютера/ учетная запись и пароль). Что бы не вводить это каждый раз поставьте галочку «Запомнить этот пароль в связке ключей».
Подключение сетевого принтера к MAC OS (MACBOOK AIR, PRO, MAC mini или iMAC).
В случае, если необходимо подключить сетевой принтер к МАК ОС (под сетевым принтером в данном случае я понимаю принтер, подключенный напрямую в вашу сеть (с помощью Wi-Fi или кабеля Ethernet) или через принтсервер — вообщем принтер имеющий IP адрес в вашей сети).
Как и в предыдущих случаях заходите в «Системные настройки».
Выбираете «Принтеры и сканеры».
Нажимаете на плюс, для добавления нового принтера.
В окне «Добавить» выбираете вкладку «IP». В поле «Адрес» вписываете ip адрес принтера или его имя в сети. Что бы узнать IP адрес принтера достаточно в его настройках выбрать — Печать сетевых настроек (название зависит от модели принтера), если принтер подключен через принтсервер то IP адрес можно узнать из DHCP сервера (если в роли DHCP выступает роутер то необходимо зайти на его веб интерфейс и в списке подключенных устройств найти принтер и узнать его IP).
Поле «Протокол», «Очередь» можете оставить пустым, в поле «Имя» можете указать имя принтера (имя которое будет использоваться на вашем МАК для этого принтера), так же можете указать его местоположение. В самом нижнем необходимо выбрать драйвера или использовать универсальные — «Общий принтер PostScript».
Подтвердите свой выбор и нажмите «Продолжить».
Принтер будет добавлен на ваш MACBOOK AIR, PRO, MAC mini или iMAC и вы беспрепятственно можете им пользоваться.
Источник
Беспроводная печать на принтере AirPrint с компьютера Mac
Если Ваш принтер поддерживает AirPrint, Вы можете печатать фотографии и документы с Mac, не загружая и не устанавливая драйверы принтера.
Поддержка AirPrint встроена в большинство популярных моделей принтеров. Список принтеров с поддержкой AirPrint см. в статье на сайте поддержки Apple О технологии AirPrint.
Об использовании принтера с iPhone или iPad см. на странице Печать с iPhone, iPad или iPod touch при помощи AirPrint.
Беспроводная печать на принтере AirPrint
Убедитесь, что принтер и Mac подключены к одной сети Wi-Fi. Изучите информацию о настройке, прилагаемую к принтеру.
Когда на Mac открыт документ, выберите пункт меню «Файл» > «Напечатать» в используемом приложении.
Нажмите меню «Принтер», затем выберите свой принтер AirPrint.
Примечание. Если в списке нет требуемого принтера AirPrint, выберите «Добавить принтер» в меню «Принтер» и добавьте его в список принтеров. Добавление Wi-Fi или сетевого принтера.
Настройте другие параметры печати и нажмите «Напечатать».
Если Вы не хотите печатать по беспроводной сети, возможно, Ваш принтер AirPrint можно подключить к порту USB или Ethernet на Mac. Для получения сведений о наличии одного из этих портов обратитесь к документации, прилагаемой к принтеру.
Если не удается выполнить печать на принтере AirPrint
Убедитесь, что установлена новейшая версия macOS. Выберите пункт меню «Apple»
> «Системные настройки», затем нажмите «Обновление программ» и установите перечисленные обновления программ.
Попробуйте подключить принтер AirPrint к сети Wi-Fi через прямое соединение или мост. После этого принтер сможет подключаться к сети Wi-Fi и работать по беспроводной сети.
Подождите некоторое время после включения принтера, прежде чем пытаться выполнить печать. Некоторым принтерам требуется пара минут на подключение к сети после включения.
Если Вы используете базовую станцию AirPort или устройство AirPort Time Capsule, подключите принтер AirPrint напрямую к сети Wi‑Fi или порту Ethernet LAN на устройстве. Если принтер подключен к порту USB на базовой станции AirPort, то печатать на таком принтере через AirPrint будет невозможно.
Проверьте сайт производителя принтера на наличие обновлений для Вашей модели принтера.
Источник