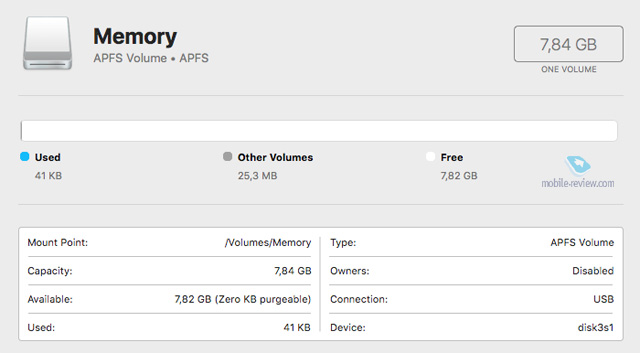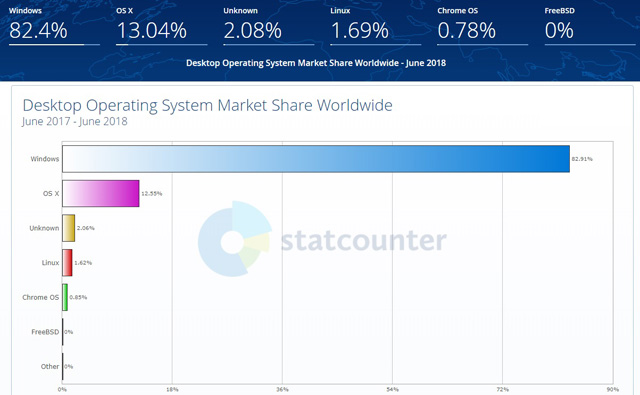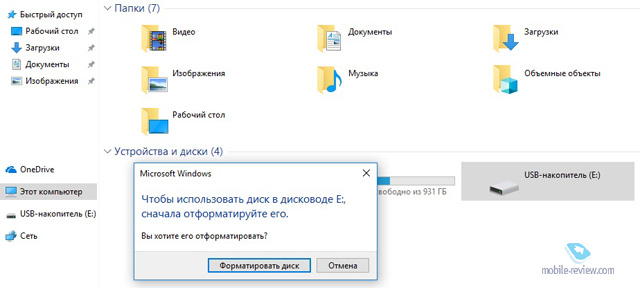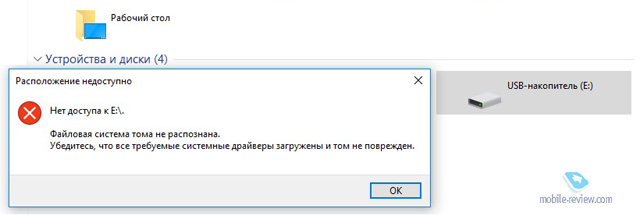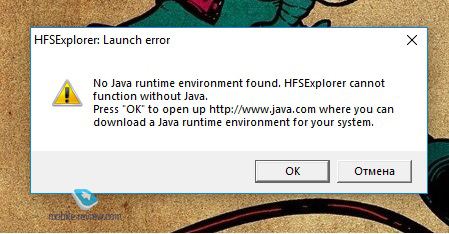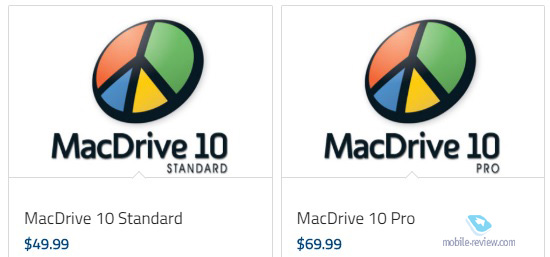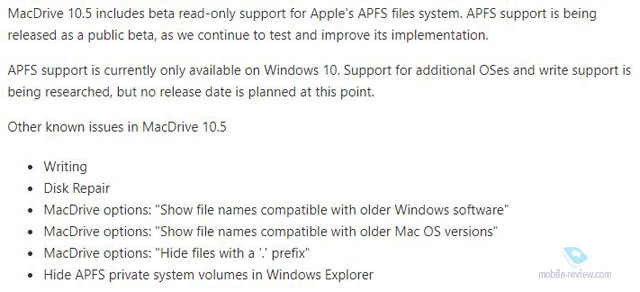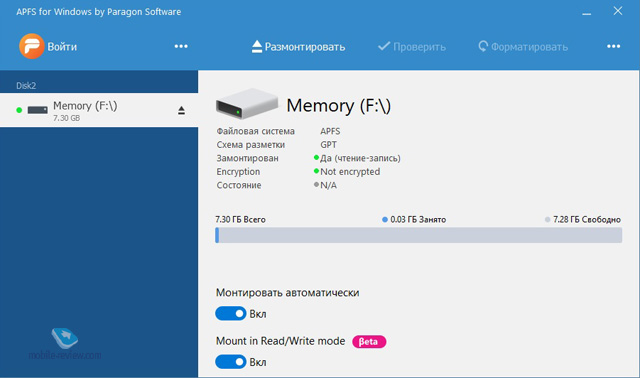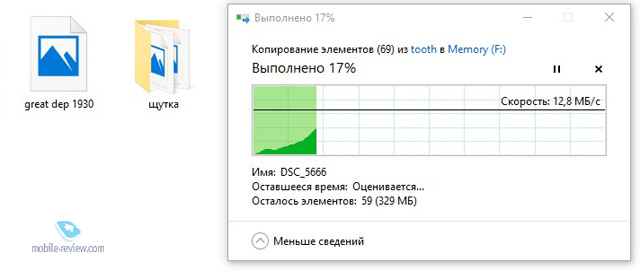- Загрузка и установка ПО поддержки Windows на компьютере Mac
- Установка последних обновлений macOS
- Форматирование флеш-накопителя USB
- Загрузка ПО поддержки Windows
- Установка ПО поддержки Windows
- Дополнительная информация
- 3 способа, как подружить Windows и MacOS
- Содержание
- Введение
- Способ 1 (так себе)
- Способ 2 (серединка на половинку)
- Способ 3 (оптимальный на текущий момент)
- Заключение
Загрузка и установка ПО поддержки Windows на компьютере Mac
После использования приложения «Ассистент Boot Camp» для установки или обновления Microsoft Windows на компьютере Mac вам может понадобиться также установить последнее ПО поддержки Windows (драйверы) от Apple.
При установке Microsoft Windows на компьютер Mac приложение «Ассистент Boot Camp» автоматически открывает установщик Boot Camp, который устанавливает последнее ПО поддержки Windows (драйверы). Если этого не произошло или возникли описанные ниже проблемы с использованием Windows на компьютере Mac, следуйте инструкциям, представленным в этой статье.
- В Windows не работает мышь, трекпад или клавиатура Apple.
Windows не поддерживает Force Touch. - В ОС Windows отсутствует звук из встроенных динамиков компьютера Mac.
- В ОС Windows не распознается встроенный микрофон или камера компьютера Mac.
- В Windows отсутствует либо недоступно одно или несколько разрешений дисплея.
- В Windows невозможно настроить яркость встроенного дисплея.
- В Windows возникают проблемы с Bluetooth или Wi-Fi.
- Появляется предупреждение о прекращении работы приложения Apple Software Update.
- Появляется сообщение о том, что на вашем компьютере установлены драйвер или служба, которые не готовы для работы с текущей версией Windows.
- После установки Windows при запуске компьютера Mac отображается черный или синий экран.
Если ваш компьютер Mac оснащен видеокартой AMD и при этом возникают проблемы с работой графики в Windows, вместо описанной процедуры вам может потребоваться обновить драйверы для видеокарты AMD.
Установка последних обновлений macOS
Прежде чем продолжить, установите последние обновления macOS, которые могут включать обновления для Boot Camp.
Форматирование флеш-накопителя USB
Чтобы установить последнее ПО для поддержки Windows, требуется флеш-накопитель USB емкостью не менее 16 ГБ, отформатированный как MS-DOS (FAT).
- Запустите компьютер Mac в macOS.
- Подключите к компьютеру Mac флеш-накопитель USB.
- Запустите приложение «Дисковая утилита» (оно находится во вложенной папке «Утилиты» папки «Приложения»).
- В строке меню выберите «Вид» > «Показать все устройства».
- В боковом меню приложения «Дисковая утилита» выберите флеш-накопитель USB. (Необходимо выбрать имя диска, а не имя тома, которое отображается под ним.)
- Нажмите кнопку или вкладку «Стереть».
- В качестве формата выберите MS-DOS (FAT), а в качестве схемы — основную загрузочную запись.
- Нажмите «Стереть», чтобы отформатировать диск. По окончании выйдите из приложения «Дисковая утилита».
Загрузка ПО поддержки Windows
После подготовки флеш-накопителя USB выполните следующие действия.
- Убедитесь, что компьютер Mac подключен к Интернету.
- Откройте приложение «Ассистент Boot Camp» во вложенной папке «Утилиты» папки «Программы».
- В строке меню в верхней части экрана выберите пункт «Действие» > «Загрузить ПО поддержки Windows», а затем — флеш-накопитель USB для сохранения. По окончании загрузки выйдите из приложения «Ассистент Boot Camp».
Установка ПО поддержки Windows
После загрузки ПО поддержки Windows на флеш-накопитель следуйте инструкциям по его установке. (Если в процессе решения проблем мышь или клавиатура подключены через Bluetooth, возможно, следует выполнить указанные ниже действия, подключив мышь или клавиатуру через USB.)
- Убедитесь, что флеш-накопитель USB подключен к компьютеру Mac.
- Запустите компьютер Mac в Windows.
- В проводнике откройте флеш-накопитель USB, а затем выберите файл Setup или setup.exe, который находится в папке WindowsSupport или BootCamp. Если отобразится запрос разрешить Boot Camp внести изменения на вашем устройстве, нажмите «Да».
- Нажмите «Восстановить», чтобы начать установку. Если появляется сообщение о том, что устанавливаемое программное обеспечение не было проверено на совместимость с этой версией Windows, нажмите кнопку «Продолжить».
- По окончании установки нажмите «Завершить», а когда появится запрос на перезагрузку компьютера Mac — «Да».
Дополнительная информация
Если не удается загрузить или сохранить ПО поддержки Windows
- Если ассистент сообщает, что ПО поддержки Windows не удалось сохранить на указанный диск или не удается использовать флеш-накопитель USB, убедитесь, что емкость флеш-накопителя USB составляет не менее 16 ГБ и он правильно отформатирован.
- Если приложение «Ассистент Boot Camp» не находит флеш-накопитель USB, нажмите кнопку «Назад» и убедитесь, что диск подключен непосредственно к порту USB на компьютере Mac, а не к дисплею, концентратору или клавиатуре. Отключите и повторно подключите диск, затем нажмите кнопку «Продолжить».
- Если приложение «Ассистент Boot Camp» сообщает, что не удается загрузить ПО из-за проблемы с сетью, убедитесь, что компьютер Mac подключен к Интернету.
- Проверьте компьютер Mac на соответствие системным требованиям для установки Windows с помощью Boot Camp.
Если после обновления ПО поддержки Windows нужная функция Mac по-прежнему не работает, попробуйте найти сведения о своем симптоме на веб-сайте службы поддержки Apple или Microsoft. Некоторые возможности компьютера Mac несовместимы с Windows.
Информация о продуктах, произведенных не компанией Apple, или о независимых веб-сайтах, неподконтрольных и не тестируемых компанией Apple, не носит рекомендательного или одобрительного характера. Компания Apple не несет никакой ответственности за выбор, функциональность и использование веб-сайтов или продукции сторонних производителей. Компания Apple также не несет ответственности за точность или достоверность данных, размещенных на веб-сайтах сторонних производителей. Обратитесь к поставщику за дополнительной информацией.
Источник
3 способа, как подружить Windows и MacOS
Содержание
Введение
В 2009 году купил свой первый MacBook Pro. После ноутбука на Windows Vista «прошка» воспринималась свежо и ярко. Шустрая система, нет глюков, время работы от батареи позволяло брать ноутбук на весь день в университет, чтобы печатать лекции, так как писать от руки всегда воспринимал как тяжкую муку. Кстати, именно благодаря MacBook’у я научился печатать вслепую – на клавиатуре не было русских букв, а сделать гравировку не смог: лэптоп был прекрасен в своей лаконичности. Я ещё плохо разбирался в системе, поэтому очень удивился, когда на одном из семинаров понял, что Windows-лэптоп преподавателя не воспринимает данные на флешке с MacBook’а. Сейчас проблема выглядит смехотворной, а тогда я бегал в соседний корпус в компьютерный класс, чтоб подключить MacBook по Ethernet проводу, отправить файл письмом на свою почту, открыть её на Windows машине и оттуда уже скопировать на usb-флешку. До сих пор помню, что заплатил за это 45 рублей.
Удивительно, прошло уже почти 10 лет, а воз и ныне там: Windows принципиально не видит Mac, а Mac игнорирует Windows.
Windows и macOS всегда воспринимались как два разных мира. Во многом это было так и из-за разных файловых систем. В то время как на Windows пользователь работал в FAT, FAT32, а затем и NTFS, пользователи Apple не знали горя в HFS (Hierarchical File System, иерархическая файловая система), а затем и в продвинутой HFS+.
А не так давно, начиная с macOS Sierra, Apple с нуля переписала свою файловую систему, которая кардинально не обновлялась более 30 лет. Это давно надо было сделать, так как HFS создавалась в те время, когда данные умещались на дискетах. Программисты Apple, конечно, постоянно расширяли функционал файловой системы, чтобы соответствовать современным стандартам, но в определенный момент стало ясно, что нужен качественный рывок.
Новая версия получила простое название – Apple File System, или APFS.
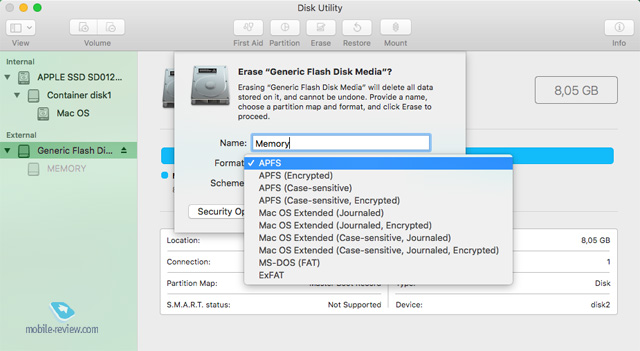
Вообще, у маковских файловых систем множество преимуществ. У той же ASPF это и скорость, и оптимизация для работы с флеш-памятью, и лучшая защита файлов от повреждений, и большая экономичность. Например, у меня при переходе с HFS+ на APFS «нашлись» дополнительные 8 ГБ. Ещё на APFS влезет в два раза больше файлов, чем поддерживает NTFS. Однако все преимущества APFS разбиваются о статистику. По данным Statscounter, доля macOS в мире занимает в среднем около 13%, поэтому каждому маководу волей-неволей приходится иметь дело с PC.
Облачные сервисы, мобильный интернет и Wi-Fi значительно облегчили процесс обмена файлами, но по-прежнему остаются вопросы при работе с большими файлами. Через облако чересчур долго, да и не все сервисы поддерживают отгрузку «тяжелых» файлов, а встроенные утилиты в macOS позволяют отформатировать флешку или внешний жёсткий диск только в дружелюбный для Windows FAT, в котором тоже с большими файлами не поработаешь. Соответственно, облако также не поможет, когда нужно подключить целиком накопитель, например, диск ноутбука.
Windows, в свою очередь, демонстративно отказывается «видеть» маковские файловые системы, и, вставив флешку или подключив диск, пользователь видит типичное предложение отформатировать:
И заявления, что такие системы нам не знакомы:
Полагаю, все пользователи macOS уже так или иначе сталкивались с подобными проблемами. Давайте попробуем разобраться, какие на текущий момент существуют варианты «прочитать» на Windows данные, записанные на macOS. Это могут быть флешки, внешние жёсткие диски, или, возможно, вам понадобилось подключить к Windows PC SSD-диск из MacBook’а. Вариантов не так уж и много. Пойдём по возрастающей от худшего к лучшему.
Способ 1 (так себе)
К счастью, существует бесплатный вариант. Это программа HFSExplorer. Главный плюс приложения: оно бесплатное. К несчастью, минусов гораздо больше. Программа не обновлялась с 2015 года, и пора бы разработчикам уже немного подлатать прорехи, так как выглядит софт весьма архаично. Заморочки начинаются ещё на этапе установки – сначала понадобится установить Java.
К сожалению, HFSExplorer работает только в одну сторону – режим «только чтение», то есть ни изменить, ни удалить файл не получится. Да и чтением в полной мере это не назвать: можно извлечь, то есть обязательно скопировать файлы с внешнего диска и уже потом изучить их на своем компьютере. Ещё один минус, что начиная с Sierra у Mac новый формат, так что можно говорить о том, что HFSExplorer капитально устарел, потому что не поддерживает APFS.
В качестве заключения скажу, что такая опция подойдёт только тем, кто изредка выходит в люди из комфортной Apple-среды, до сих пор сидит на старых версиях софта и кому надо максимум пару документов перекинуть, но в таком случае лучше использовать облако. Мне вот не повезло, и я не могу пользоваться HFSExplorer, но, возможно, будет полезно вам – официальный сайт (http://www.catacombae.org/hfsexplorer/).
Существует ещё версия, подсмотренная мной на форуме, когда самостоятельно копируете в папку C:\Windows\System32\drivers\ драйверы, вырезанные из BootCamp. Но тут опять же функция только чтение, а также не поддерживаются последние версии Windows, и драйвер может отваливаться после каждого обновления. Так как решение не самое стабильное, то не стал выделять в отдельный пункт.
Плачевность ситуации заключается в том, что бесплатные опции мы исчерпали. Дальше надо платить, а выбор программ небольшой. Их всего две.
Способ 2 (серединка на половинку)
MacDrive, американского производителя Mediafour Corp. Это полноценный коммерческий софт с неплохим уровнем комфорта. Приложение интегрируется в Проводник и позволяет работать с подключенными дисками, как с «родными», то есть копировать, редактировать, перезаписывать и удалять. А если нужен доступ к RAID-дискам, то следует рассмотреть уже Pro-версию MacDrive.
Недостатки у программы есть. Во-первых, это заградительная цена в 50-70 долларов. Во-вторых, период ознакомительного использования – всего 5 дней. В-третьих, ASPF пока поддерживается в режиме «только чтение» и лишь в бета-версиях, которые выпустили ещё осенью 2017 года и почему-то не спешат обновлять. Вероятно, это из-за того, что как раз в это время Mediafour Corp перешла во владение Other World Computing, которая приобрела компанию для своих нужд. В-четвертых, присутствуют проблемы. Главная – это то, что программа работает только на Windows 10. С другой стороны, есть ещё ретрограды, кто остался на Windows 7? Остальные баги в целом мелкие, но могут вызвать раздражение, если не знать про них. Например, автоматическое скрытие файлов с префиксом в виде точки. На текущий момент, как я понимаю, список проблем на официальном сайте выглядит так:
Способ 3 (оптимальный на текущий момент)
Ещё одна программа – это софт от Paragon. Любопытно, кстати, что, несмотря на центральный офис в Германии, компания Paragon Software основана в 1994 году студентами Московского физико-технического института. Это здорово, но печально, что делать бизнес получилось не в России, а в Германии. Радует лишь, что у компании наравне с офисами в США, Японии, Китае и Польше есть и команда в России.
Сразу скажу, что решение от Paragon мне представляется наиболее перспективным. Не будем ходить вокруг да около, основное – это цена: всего 990 рублей за драйвер, поддерживающий APFS, и 790 рублей за HFS+. HFS+ уже уходит в прошлое, поэтому будем рассматривать только версию для современной APFS. С технической точки зрения решение от Paragon более продвинутое, чем у MacDrive. Пробное использование, кстати, тоже не самое большое, но лучше, чем у MacDrive, – 10 дней.
Пробежимся по сильным сторонам программы.
- Одну лицензию можно использовать на трех компьютерах.
- Paragon полностью поддерживает APFS и предлагает уже бета-версию для macOS 10.14 Mojave. Тот же MacDrive, как писал выше, целиком находится в стадии бета и последнюю версию macOS не поддерживает.
- Paragon работает с Windows 10, 8, 7, Server 2016, Server 2012, Server 2008.
- Ещё одно отличие от MacDrive – это возможность записи файлов на APFS диск. Пока что эта опция на стадии бета, но альтернатив на рынке всё равно нет. У меня работает отлично, и пока лагов не было.
- После установки программа интегрируется в проводник и работает в фоновом режиме, автоматически монтируя подключаемые к компьютеру диски. Эту опцию можно отключить в настройках. Также программу можно запустить и в отдельном окне.
- Такая же структура папок, как была в родной системе.
- Для профессионалов это гибкие режимы монтирования (read-only), которые защищают важные данные от модификации.
- Paragon APFS можно использовать для работы с образами дисков, созданных в APFS. Для монтирования образов дисков есть у Paragon Image Mounter, скорее для бизнеса и ИТ-криминалистов, но тем не менее. Утилита поддерживает как блочные сырые копии дисков (bit-to-bit raw copy), так и виртуальные диски форматов популярных вендоров, такие как VMDK, VDI,VHD,VHDX. В дальнейшем будет реализована поддержка специальных форензик форматов .E01 и .Ex0. Мне это не надо, но, возможно, среди читателей есть те, кому такое интересно.
- Есть возможность конвертировать APFS в HFS+. Это отдельная опция. Скачивается бесплатно.
- Недавно прислали пресс-релиз, посвященный новой версии: среди приоритетов в дальнейшей разработке поддержка шифрованных томов и поддержка APFS Container, составленного из нескольких физических разделов. Apple официально поддерживает такие конфигурации в своей новой macOS Mojave (если среди читателей уже есть те, кто работал в новой macOS Mojave, то растолкуйте подробнее данный пункт).
У Paragon две версии магазина. Один английский, а другой русский. Можно запутаться, а ценами они отличаются значительно: для англоязычного мира транслируется цена в 50 долларов, а не 990 рублей, поэтому оставлю ссылку на магазин.
Русская версия магазина выглядит не слишком дружелюбно. Например, из него нельзя пройти на страницу с описанием программы, надо идти через главную. А так как у компании много продуктов то, легко потеряться. Прямая ссылка на страницу с описанием тут.
Paragon использую достаточно давно, купив его первоначально в бандле с другими программами по распродаже за 65 долларов, когда доллар был ещё по 24 рубля. Могу рекомендовать, так как нареканий к софту у меня нет.
Заключение
В 2018 году проблемы во взаимодействии различных файловых систем воспринимаются как плоская шутка. Особенно слушая, как Microsoft на Build 2018 рассказывает, что Apple больше не конкуренты и вообще теперь Редмонд – это сервисная компания.
Также плохо, что на рынке сейчас нет полноценного бесплатного софта. Стоимость MacDrive выглядит откровенно завышенной, учитывая, что программа не торопится обновляться, а функционал оставляет желать лучшего. Для качественной работы – чтение и запись – остаётся использовать Paragon, благо цена адекватная, да ждать, когда уже Apple и Microsoft разберутся с этой неурядицей.
Пишите в комментариях, как вы решаете данную проблему. Особенно интересно мнение айтишников, по работе решающих эти задачи, а также мнение тех пользователей, кто перекидывает между системами больше, чем папки с парой картинок.
Источник