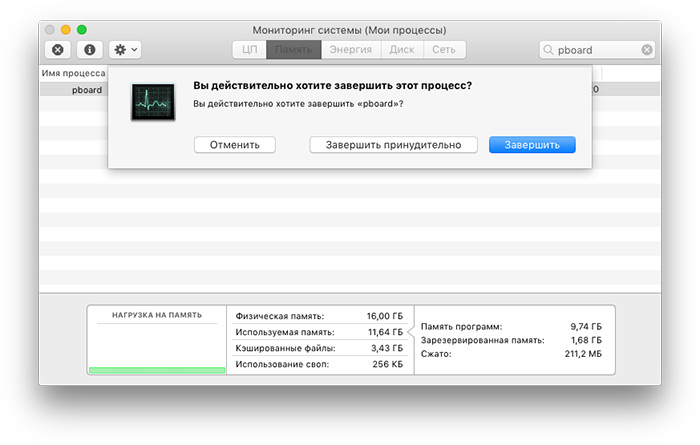- Сочетания клавиш при запуске компьютера Mac
- На компьютере Mac с процессором Apple
- На компьютере Mac с процессором Intel
- Что делать, если не работает команда «копировать-вставить» на Mac?
- Мониторинг системы
- Terminal
- Macbook pro не работает клавиша enter
- Шагов для беспроводной клавиатуры
- Шагов для клавиатуры USB
- Если только некоторые клавиши на беспроводной, USB или встроенной клавиатурой работать
- Капс лок ключ
- СМИ вытаскивания ключа
- Другие ключи
- Если Mac не реагирует на нажатия клавиш
- Если не работают клавиши на внешней клавиатуре
- Если не работает ни одна из клавиш на встроенной клавиатуре ноутбука Mac
- Если не работает клавиша извлечения носителя или клавиша Caps Lock
- Если не работают другие клавиши
Сочетания клавиш при запуске компьютера Mac
Узнайте о функциях и инструментах компьютера Mac, которые можно вызвать, удерживания нажатой одну или несколько клавиш во время запуска.
На компьютере Mac с процессором Apple
Включите компьютер Mac с процессором Apple и продолжайте удерживать кнопку питания, пока не увидите окно параметров запуска. Здесь вы можете выбрать запуск с другого диска либо запуск в безопасном режиме, воспользоваться разделом восстановления macOS и выполнить другие действия. Узнайте больше об этих параметрах, включая использование раздела восстановления macOS.
На компьютере Mac с процессором Intel
Чтобы использовать любое из указанных сочетаний клавиш, нажмите и удерживайте клавиши сразу после нажатия кнопки питания для включения компьютера Mac или сразу после начала перезапуска компьютера Mac. Удерживайте клавиши нажатыми, пока не произойдет нужное событие.
- Command (⌘)-R: запуск с использованием раздела восстановления macOS. Для запуска из раздела восстановления macOS через интернет используется сочетание клавиш Option-Command-R или Shift-Option-Command-R. Из раздела восстановления macOS можно устанавливать различные версии macOS в зависимости от используемого вами сочетания клавиш. Если на компьютере Mac установлен пароль прошивки, сначала запрашивается ввод пароля.
- Option (⌥) или Alt: запуск менеджера загрузки, который позволяет выбрать другие доступные загрузочные диски или тома. Если на компьютере Mac установлен пароль прошивки, сначала запрашивается ввод пароля.
- Option-Command-P-R:сброс параметров памяти NVRAM или PRAM. Если на компьютере Mac установлен пароль прошивки, это сочетание клавиш игнорируется или вызывает запуск из раздела восстановления macOS.
- Shift (⇧): запуск в безопасном режиме. Отключено, если установлен пароль прошивки.
- D: запуск утилиты «Диагностика Apple». Для запуска этой утилиты через интернет воспользуйтесь сочетанием клавиш Option-D. Отключено, если установлен пароль прошивки.
- N: запуск с сервера NetBoot, если компьютер Mac поддерживает сетевые загрузочные тома. Чтобы использовать загрузочный образ по умолчанию на сервере, нажмите и удерживайте клавиши Option-N. Отключено, если установлен пароль прошивки.
- Command-S: запуск в однопользовательском режиме. Отключено в macOS Mojave и более поздних версий, а также если установлен пароль прошивки.
- T: запуск в режиме внешнего диска. Отключено, если установлен пароль прошивки.
- Command-V: запуск в режиме подробного протоколирования. Отключено, если установлен пароль прошивки.
- Eject (⏏) или F12 или кнопка мыши либо кнопка трекпада: извлечение любых съемных носителей (например, оптического диска). Отключено, если установлен пароль прошивки.
Если сочетание клавиш не работает при запуске, может помочь одно из следующих решений:
- Нажимайте и удерживайте все клавиши в сочетании вместе, а не по одной.
- Выключите компьютер Mac. Нажмите кнопку питания, чтобы включить компьютер Mac. Затем нажмите и удерживайте клавиши во время запуска компьютера Mac. Возможно, вам придется подождать несколько секунд перед нажатием клавиш, чтобы компьютер Mac успел распознать клавиатуру при запуске. Некоторые клавиатуры оснащены световым индикатором, который коротко загорается при запуске, указывая, что клавиатура распознана и готова к работе.
- Если используется беспроводная клавиатура, подключите ее напрямую к компьютеру Mac, если это возможно. Либо используйте встроенную или проводную клавиатуру. Если используется клавиатура для компьютера с ОС Windows, например клавиатура с логотипом Windows, попробуйте воспользоваться клавиатурой для компьютера Mac.
- Если используется Boot Camp для запуска через ОС Microsoft Windows, установите настройки загрузочного диска так, чтобы запуск выполнялся через macOS. Затем выключите или перезапустите компьютер и повторите попытку.
Источник
Что делать, если не работает команда «копировать-вставить» на Mac?
Для большинства пользователей Mac процесс «копировать-вставить» — неотъемлемая часть ежедневной работы с компьютером. Даже если вы с таким не сталкивались, то можете представить, насколько неприятно, когда функция перестаёт работать, или зависает буфер обмена.
Не переживайте, эту проблему можно легко и быстро решить.
Советы ниже подходят для всех версий macOS и Mac OS X. Вам понадобится принудительно закрыть daemon буфера обмена, чтобы он перезапустился. Это должно решить все проблемы, в том числе и наладить работу функции «копировать-вставить». Мы расскажем о двух разных методах – через Мониторинг системы и командную строку.
Мониторинг системы
- Закройте все программы на своём Mac, в которых функция «копировать-вставить» работает неисправно.
- Откройте программу Мониторинг системы, которая находится в Утилитах. Также можно нажать Command + Пробел и ввести в строке поиска «Мониторинг системы».
- В строке поиска самой программы введите «pboard».
- Нажмите на процесс «pboard», а затем нажмите на значок (X) в меню сверху. После этого выберите «Завершить принудительно».
- Закройте программу Мониторинг системы.
Теперь запустите какую-нибудь программу, в которой функция не работала, и попробуйте использовать команду «копировать-вставить». Она должна работать исправно.
Если функция всё ещё не работает, попробуйте скопировать что-то не сочетанием клавиш, а через меню. Если этот метод работает, то проблема не в буфере обмена, а в клавиатуре. Возможно, какая-то другая программа конфликтует со стандартными сочетаниями клавиш.
Также можно перезагрузить Mac. Часто это решает подобные проблемы. Иногда буфер обмена просто перестаёт отвечать и требует перезагрузки устройства.
Terminal
- Откройте программу Terminal, которая также находится в Утилитах.
- Введите следующую команду:
- Нажмите Enter.
Команда перезапустит процесс «pboard», отвечающую за буфер обмена в Mac OS. Опять же, если ничего не получится, перезагрузите Mac.
Источник
Macbook pro не работает клавиша enter
Если клавиши на клавиатуре Apple не работают, как ожидалось, эти шаги могут помочь.
Шагов для беспроводной клавиатуры
Во-первых, убедитесь, что функция Bluetooth включена на вашем компьютере. Затем выполните следующие действия на клавиатуре:
- Убедитесь, что клавиатура включена. Если у тебя есть волшебная клавиатура или волшебная клавиатура с цифровой клавиатурой, сдвиньте выключатель питания на задней части клавиатуры, чтобы включить его (зеленая видна, когда клавиатура на). Если у вас есть беспроводная клавиатура Apple (в конце 2015 года или ранее), нажмите кнопку питания на правой стороне клавиатуры. Зеленый светодиод на верхней правой части клавиатуры кратковременно загорается.
- Убедитесь, что клавиатура подключена, нажав CAPS LOCK ключ. Если клавиатура подключена к вашей системе, капс лок горит при нажатии.
- Прочитать о настройке вашего Apple устройства беспроводной связи , чтобы убедиться, что устройство установлено правильно.
- Убедитесь, что ваш клавиатура имеет власть. Проверяем уровень заряда батареи в Bluetooth меню в верхней части экрана. Если сила низка, пополнить свой магический клавиатуры или волшебным клавиатуры с цифровой клавиатурой, или заменить батареи в вашей беспроводной клавиатуры Apple.
- Проверяем ключи, вписав в приложение как примечания или TextEdit.
Если ваша клавиатура не работает через Bluetooth после попытки эти шаги, возможно, должны быть заменены.
Шагов для клавиатуры USB
Во-первых, проверьте устройство USB-подключение. Если советы на этой странице, не исправить это, попробуйте выполнить следующие действия:
- Отсоедините от компьютера все устройства, включая любые подключены мышь, клавиатура, принтер, сканер, фотокамера, iPod, внешний жесткий диск, и ступицы.
Некоторые устройства, такие как iPod, может потребоваться выполнить действия , прежде чем это безопасно, чтобы отключить их. - Подключить клавиатуру и мышь обратно в свой компьютер прочно и надежно. Убедитесь, что разъем полностью в порт. (USB-разъемов вписываются в порты только одним способом, и не подключить если при попытке вставить их вверх-вниз.)
Если у тебя есть волшебная клавиатура или волшебная клавиатура с цифровой клавиатурой, также убедитесь, что ваш кабель Lightning / USB надежно подключен к порту Lightning на задней панели клавиатуры. - Если ваши ключи еще не работает, попробуйте подключить клавиатуру в другой USB-портов. Будьте уверены, чтобы попробовать их все. Проверьте, если крышки клавиатуры блокировка включается свет, когда вы нажимаете ее, и попробуйте ввести в приложение как примечания или TextEdit.
Магия клавиатура и волшебная клавиатура с цифровой клавиатурой использовать USB-кабель. Убедитесь, что кабель вы используете тот, что пришел с клавиатуры или USB-кабель, что вы знаете, находится в рабочем состоянии. Вы можете попробовать другой USB-кабель, чтобы проверить, является ли кабель является причиной проблемы.
Другие советы по устранению неполадок с USB-клавиатура:
- Если ваша клавиатура работает в одном из USB-портов, но не все, ваш компьютер , возможно, потребуется обслуживание.
- Если клавиатура не работает в любом из компьютерных USB-портов, клавиатуры , возможно, потребуется заменить.
- Если ваш Apple клавиатура с цифровой клавиатурой не заряжается устройство с ОС iOS, подключите кабель для зарядки к USB 2.0 или 3.0 порт на компьютере, а не в режиме сна.
Если только некоторые клавиши на беспроводной, USB или встроенной клавиатурой работать
Если некоторые клавиши на клавиатуре работать, а другие нет, попробуйте выполнить следующие действия.
Капс лок ключ
Капс лок ключ предназначен для предотвращения случайной активации. Если капс лок ключа не включается одним нажатием, нажмите и удерживайте клавишу нажатой в течение одной секунды, пока зеленый индикатор ключа горит. Сделать то же самое, чтобы выключить капс лок.
СМИ вытаскивания ключа
СМИ вытаскивания ключа имеет небольшую задержку, чтобы держать ее от быть использованы случайно. Удерживайте клавишу, пока не появится значок дисков на вашем экране.
Другие ключи
Вы могли задать параметр, который меняется, как ваша клавиатура работает. Выберите Apple () меню > Настройка системы, а затем попробуйте эти советы:
- В области доступности, нажмите кнопку речи в левый бок. Если «говорить выбранный текст при нажатии клавиши» выбран, отмените его выбор или щелкните Изменить ключ, чтобы выбрать другой ключ.
- В области специальных возможностей, нажмите кнопку клавиатуры. Убедитесь, что включить медленные клавиши выключения. Если он включен, вы должны удерживать клавишу дольше, чем обычно, прежде чем он признается.
- В области специальных возможностей, нажмите кнопку мыши и трекпада. Убедитесь, включения клавиши мыши выключено. Если он включен, при нажатии кнопок в цифровой клавиатуре, перемещения указателя вместо ввода чисел.
- На панели клавиатуры, выберите источники входного сигнала. Убедитесь, что правильная раскладка клавиатуры выбрана.
Вы также можете ознакомиться с текущей раскладки клавиатуры на дисплее вашего Mac, чтобы убедиться, что вы используете правильную раскладку:
- В «Системные настройки», нажмите «клавиатура», затем выберите «Показать клавиатуру и смайлики зрителей в строке меню.»
- Выбираем клавиатуры значок в строке меню, а затем выберите Показать клавиатуру зрителя. Вы увидите графическое представление клавиатура, которая выделяет соответствующие нажатым клавишам на клавиатуре.
Источник
Если Mac не реагирует на нажатия клавиш
При отсутствии или неожиданной реакции компьютера Mac на нажатие клавиш на клавиатуре, попробуйте выполнить следующие действия.
Если не работают клавиши на внешней клавиатуре
Отсоедините и повторно подсоедините клавиатуру. Убедитесь, что разъем полностью вставлен в порт.
Подсоедините клавиатуру к другому порту USB или другому компьютеру Mac. Если при этом неполадка устраняется, возможно, требуется ремонт компьютера Mac. Обратитесь в магазин Apple Store или к авторизованному поставщику услуг Apple.
Подсоедините другую клавиатуру к этому компьютеру Mac. Если при этом неполадка устраняется, возможно, требуется передать клавиатуру в центр сервисного обслуживания.
Если не работает ни одна из клавиш на встроенной клавиатуре ноутбука Mac
Возможно, на компьютере Mac отображается предупреждение о низком уровне заряда аккумулятора, которое Вы не видите. Чтобы увидеть предупреждение, подключите Mac к электрической розетке или внешней клавиатуре.
Если не работает клавиша извлечения носителя или клавиша Caps Lock
Попытайтесь дольше удерживать клавишу. Для этих клавиш предусмотрена небольшая задержка действия с целью предотвращения реакции на случайное нажатие. Нажмите и удерживайте клавишу извлечения носителя, пока на экране не появится значок извлечения носителя. Нажмите и удерживайте клавишу Caps Lock, пока не загорится индикатор этой клавиши.
Если не работают другие клавиши
Вы могли случайно изменить значения параметров, определяющих работу клавиатуры.
Выберите меню Apple
> «Системные настройки», нажмите «Универсальный доступ», нажмите «Клавиатура», затем нажмите «Аппаратное обеспечение». Убедитесь, что снят флажок «Медленные клавиши». Когда включена функция «Медленные клавиши», для нажатия клавиши ее нужно удерживать дольше, чем обычно.
Выберите меню Apple > «Системные настройки», нажмите «Универсальный доступ», нажмите «Управление указателем», затем нажмите «Другие способы управления». Убедитесь, что отключена функция «Клавиши управления».
Выберите меню Apple > «Системные настройки», нажмите «Клавиатура», затем нажмите «Источники ввода». Установите флажок «Показывать меню ввода в строке меню» Откройте меню ввода, затем убедитесь в правильности выбора раскладки клавиатуры.
Источник