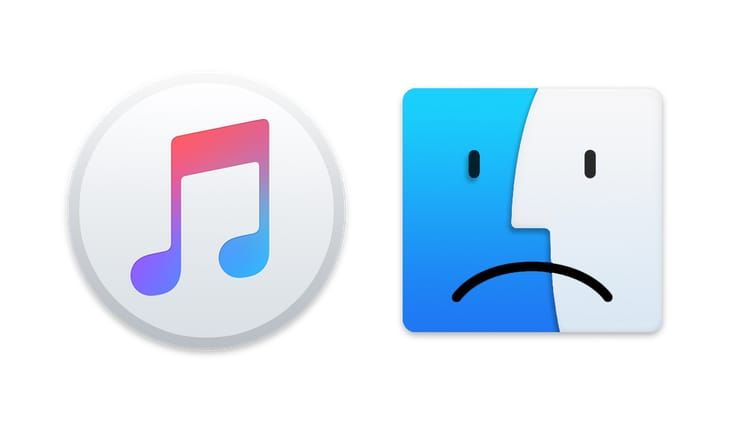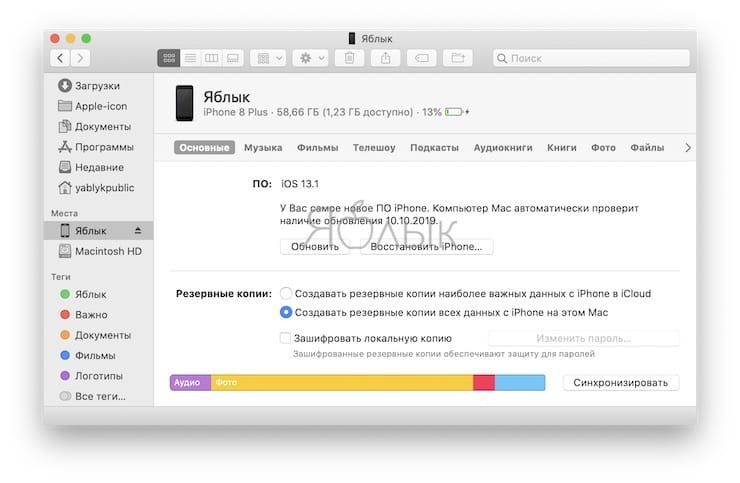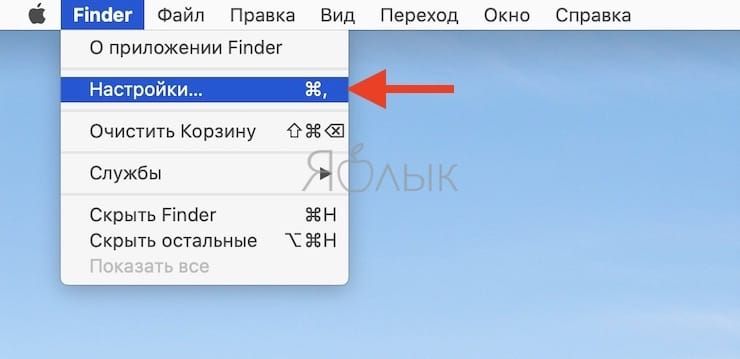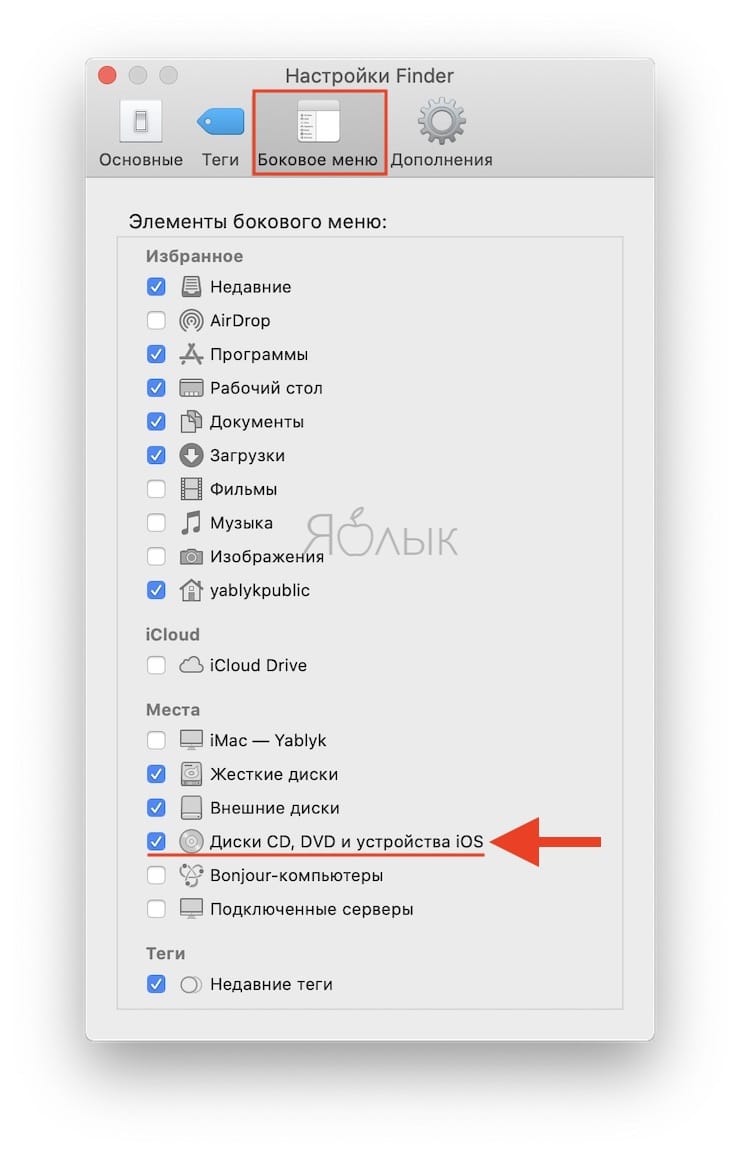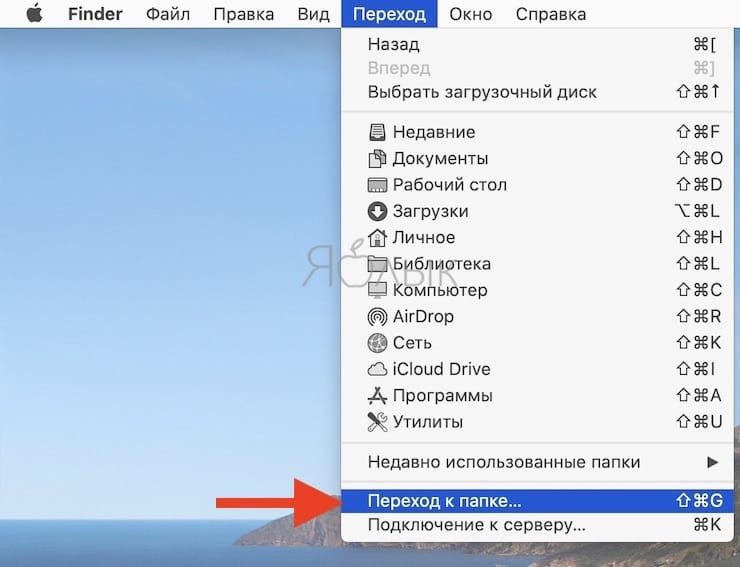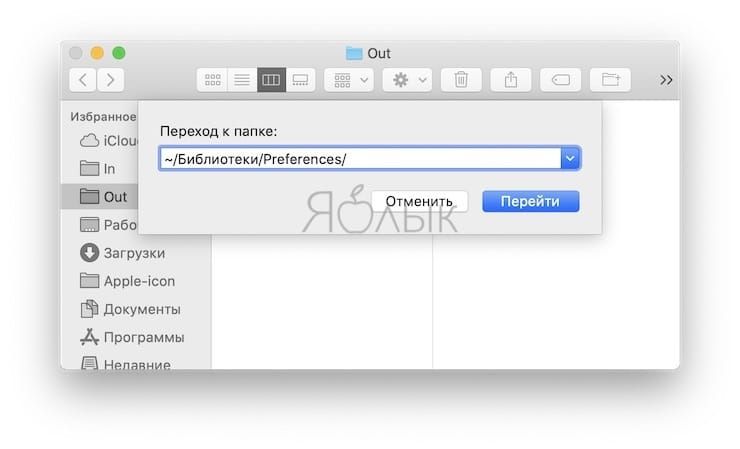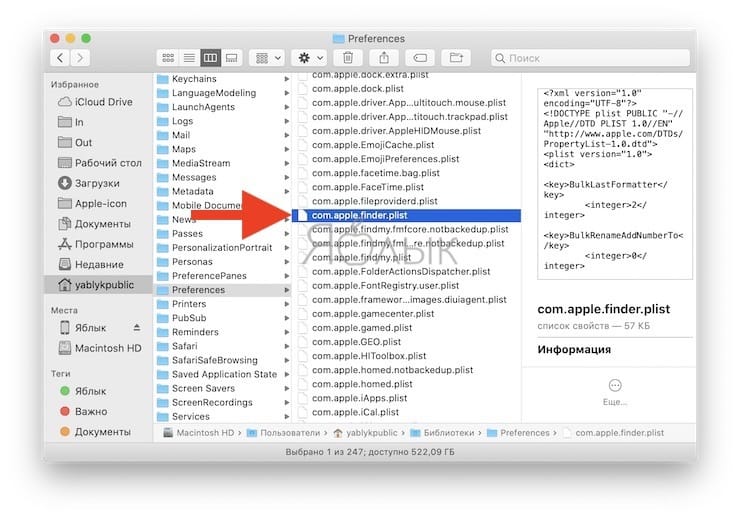- Если вам не удается подключиться к App Store, iTunes Store или другим сервисам Apple
- Проверьте страницу состояния системы
- Убедитесь, что устройство подключено к Интернету
- Обновление программного обеспечения
- Проверьте дату и время
- Если подключиться все же не удается
- Если на экране появилось другое сообщение о подключении
- Связанные темы
- Если при обновлении или установке macOS произошла ошибка
- Проверка подключения к Интернету
- Установка в безопасном режиме
- Процессор Apple
- Процессор Intel
- Установка после восстановления диска
- Установка из раздела восстановления macOS
- Процессор Apple
- Процессор Intel
- Установка после стирания данных с компьютера Mac
- Где теперь iTunes, или что делать, если iPhone или iPad не определяется в macOS?
- Что делать, если не получается синхронизировать iPhone или iPad с Finder на macOS?
- Включите отображение подключенных iOS-устройств в Finder
- Найдите и удалите файл с настройками для приложения Finder
- Перезапустите Finder и подключите iPhone или iPad снова
- Перезагрузите устройства
- Что произошло с приложением iTunes?
- Теперь для каждого типа контента есть специальное приложение
- Управление iPhone, iPad и iPod touch и синхронизация с ними при помощи Finder
- Обновление медиатеки iTunes
- Несколько полезных советов
- Где можно найти свои медиафайлы?
- Теперь вся музыка хранится в приложении Apple Music
- Теперь все видео хранятся в приложении Apple TV
- Поиск подкастов в приложении Apple Podcasts
- Прослушивание аудиокниг в приложении Apple Books
Если вам не удается подключиться к App Store, iTunes Store или другим сервисам Apple
Узнайте, что делать, если на экране вашего устройства появилось сообщение «Не удается подключиться». Эти действия также могут помочь, если приложение ничего не загружает или прекращает работу во время загрузки контента.
Попробуйте совершить следующие действия, если вам не удается подключиться ни к одному из этих приложений или служб:
- App Store
- iTunes Store
- Game Center
- Приложение Apple Books
- Приложение Apple Music
- Apple Fitness+
- Приложение Apple TV
- Приложение Apple News
Проверьте страницу состояния системы
Проверьте страницу состояния системы Apple, чтобы узнать о возможных перебоях в работе сервисов в вашей стране или регионе.
Убедитесь, что устройство подключено к Интернету
Для этого попробуйте подключиться к любому веб-сайту с помощью любого интернет-браузера. Если ничего не загрузится, воспользуйтесь другим устройством в той же сети, чтобы проверить, сможет ли оно подключиться к какому-нибудь веб-сайту. Если доступ к Интернету отсутствует и на других устройствах, выключите и снова включите маршрутизатор Wi-Fi, чтобы сбросить его. Если подключиться к сети Wi-Fi по-прежнему не удается, обратитесь за помощью к своему интернет-провайдеру. Если к Интернету не подключилось только первое устройство, получите помощь с подключением к сети Wi-Fi на вашем устройстве iPhone, iPad или iPod touch, Apple Watch, Apple TV или на компьютере Mac.
Если вы используете сотовую сеть для подключения к Интернету на устройстве iPhone или iPad, убедитесь, что у вас включена передача данных для используемого вами приложения. Для этого откройте приложение «Настройки», нажмите «Сотовые данные» и затем включите передачу данных по сотовой сети.
Обновление программного обеспечения
Обновите iOS или iPadOS, macOS, tvOS, watchOS или программное обеспечение для вашего устройства стороннего производителя до последней версии. После чего попробуйте подключиться снова.
Проверьте дату и время
Убедитесь, что дата и время, установленные на вашем устройстве, соответствуют вашему часовому поясу.
На устройстве iPhone, iPad или iPod touch: откройте приложение «Настройки». Перейдите в раздел «Основные» и затем выберите пункт «Дата и время». Получите помощь с настройкой даты и времени.
На компьютере Mac: перейдите в раздел «Системные настройки», затем выберите пункт «Дата и время».
На устройстве Apple TV: перейдите в раздел «Настройки» > «Основные» > «Дата и время».
Если дата и время отображаются неверно, обновите их или включите параметр для автоматического определения даты и времени.
Если подключиться все же не удается
Если вы испробовали все перечисленные выше действия, а подключиться по-прежнему не удается, обратитесь в службу поддержки Apple.
Если на экране появилось другое сообщение о подключении
Совершите перечисленные выше действия, если на экране устройства появилось одно из этих сообщений об ошибке:
- «Не удается подключиться к iTunes Store. Произошла неизвестная ошибка.»
- «Не удалось выполнить запрос iTunes Store. iTunes Store временно недоступен. Повторите попытку позже.»
- «Не удалось подключиться к iTunes Store. Убедитесь, что Ваше сетевое соединение активно, и повторите попытку.»
- «Не удалось выполнить запрос iTunes Store. Невозможно установить это сетевое соединение. Произошла ошибка в iTunes Store. Повторите попытку позже.».
Связанные темы
- Если ваше устройство подключено к сети, но вам не удается загрузить контент, измените пароль идентификатора Apple ID. Возможно, вам придется выйти из системы и войти в нее снова. При появлении запроса на подтверждение вашей платежной информации убедитесь, что указанные реквизиты совпадают с реквизитами, предоставленными вашим финансовым учреждением.
- Если ваше устройство подключено к сети, но вам не удается загрузить или обновить приложения, приостановите и снова запустите загрузку приложения или перезапустите ваше устройство.
- Узнайте, какие действия можно предпринять, если у вас также появляются всплывающие окна в браузере Safari на компьютере Mac.
- Узнайте, что делать, если на вашем компьютере появилась ошибка -45054.
- С помощью программы iTunes для Windows проверьте, включено ли у вас стороннее программное обеспечение безопасности или брандмауэр Windows.
Доступность и функции магазина могут различаться в зависимости от страны или региона. Узнайте больше о функциях, доступных в вашей стране или регионе.
Информация о продуктах, произведенных не компанией Apple, или о независимых веб-сайтах, неподконтрольных и не тестируемых компанией Apple, не носит рекомендательного или одобрительного характера. Компания Apple не несет никакой ответственности за выбор, функциональность и использование веб-сайтов или продукции сторонних производителей. Компания Apple также не несет ответственности за точность или достоверность данных, размещенных на веб-сайтах сторонних производителей. Обратитесь к поставщику за дополнительной информацией.
Источник
Если при обновлении или установке macOS произошла ошибка
В сообщении может быть указано, что при загрузке, подготовке или установке произошла ошибка либо что установщик поврежден или не может быть проверен.
Такие сообщения могут появляться по разным причинам, иногда эти причины являются временными. Если в сообщении рекомендовано решение проблемы, например повторная загрузка установщика перед повторением попытки, попробуйте его в первую очередь. Здесь предложены другие решения, начиная с самого простого. Если проблема не решена или нужны дополнительные инструкции, обратитесь в службу поддержки Apple.
Проверка подключения к Интернету
Даже если вы устанавливаете macOS не через Интернет, установщику требуется доступ в интернет для получения прошивки и другой информации, необходимой для компьютера Mac. Убедитесь, что компьютер Mac имеет активное и стабильное подключение к Интернету.
Установка в безопасном режиме
Выполните установку после запуска компьютера Mac в безопасном режиме. Для запуска в безопасном режиме убедитесь в том, что используете компьютер Mac с процессором Apple, а затем выполните следующие действия.
Процессор Apple
- Выключите компьютер Mac.
- Нажмите кнопку питания, чтобы включить компьютер Mac, и удерживайте ее, пока не отобразится окно с параметрами запуска.
- Выберите загрузочный диск и нажмите «Продолжить в безопасном режиме», одновременно нажав и удерживая клавишу Shift.
- Войдите в систему на компьютере Mac. Возможно, вам придется выполнить вход повторно.
Процессор Intel
- Включите или перезапустите компьютер Mac, после чего сразу нажмите и удерживайте клавишу Shift.
- Отпустите клавишу при появлении окна входа и войдите в систему компьютера Mac.
- Возможно, вам придется выполнить вход повторно. В правом верхнем углу первого или второго окна входа должна отобразиться надпись «Загрузка в безопасном режиме».
Установка после восстановления диска
Установка из раздела восстановления macOS
Выполните установку после запуска компьютера Mac из раздела восстановления macOS. Эта процедура позволяет установить последнюю версию macOS. Чтобы выполнить запуск из раздела восстановления macOS, выполните следующие действия.
Процессор Apple
Нажмите кнопку питания, чтобы включить компьютер Mac, и удерживать ее, пока не отобразится окно с параметрами запуска. Нажмите значок в виде шестеренки (меню «Параметры»), затем нажмите «Продолжить».
Процессор Intel
Включите компьютер Mac и сразу же нажмите и удерживайте клавиши Command (⌘)-R, пока не увидите логотип Apple или другое изображение.
Если вам предложат выбрать пользователя, пароль которого вы знаете, выберите такого пользователя, нажмите «Далее» и введите пароль администратора. После того как при запуске из раздела восстановления macOS отобразится окно утилит, выберите «Переустановить macOS», затем нажмите «Продолжить» и следуйте инструкциям на экране. Узнайте больше об использовании раздела восстановления macOS для переустановки системы.
Установка после стирания данных с компьютера Mac
Если другие решения не работают, сотрите данные с компьютера Mac, а затем переустановите macOS или восстановите из резервной копии.
Источник
Где теперь iTunes, или что делать, если iPhone или iPad не определяется в macOS?
Начиная с macOS Catalina, пользователи больше не смогут использовать iTunes для синхронизации своих iPhone или iPad с Mac. Для этой цели теперь предназначено приложение Finder, получившее расширенные возможности. Но некоторые пользователи жалуются на невозможность синхронизировать свои iPhone или iPad с Mac после его обновления до macOS Catalina или более поздней версии ПО. Приложение Finder просто не распознает подключенный к компьютеру iPhone или iPad.
Если у вас возникла эта проблема, то вот несколько советов для ее устранения. Это поможет настроить синхронизацию с Mac под управлением новых версий macOS.
После подключения iPhone или iPad к компьютеру Mac во всплывающем окне нажмите «Доверять» и введите пароль на экране мобильного устройства для продолжения. Затем выполните описанные ниже действия. Попробуйте использовать различные USB-кабели для подключения вашего iPhone или iPad к компьютеру. Это поможет исключить проблемы, связанные с кабелем.
Что делать, если не получается синхронизировать iPhone или iPad с Finder на macOS?
Выполните последовательно эти простые шаги и проверьте, увидит ли приложение Finder на macOS Catalina ваш iPhone или iPad и сможет ли к нему подключиться.
Включите отображение подключенных iOS-устройств в Finder
1. Нажмите на Finder → Настройки в верхнем меню.
2. В настройках Finder перейдите на вкладку «Боковое меню».
3. Во вкладке «Боковое меню» установите галочку напротив пункта «диски CD, DVD и устройства iOS».
Иначе вы не сможете найти свой iPhone или iPad на боковой панели Finder, если отображение этих устройств не включены в настройках.
Найдите и удалите файл с настройками для приложения Finder
1. Откройте приложение Finder.
2. Кликните на Переход → Переход к папке в верхнем меню.
4. Найдите файл com.apple.finder.plist и перетащите его в корзину.
5. Перезапустите приложение Finder. Нажмите клавишу ⌥Option (Alt) и щелкните правой кнопкой мыши по значку Finder на док-станции и выберите «Перезапустить».
6. Проверьте, можете ли вы подключить ваш iPhone или iPad к Finder.
Перезапустите Finder и подключите iPhone или iPad снова
1. Отключите ваш iPhone или iPad от вашего Mac.
2. Перезапустите приложение Finder. Нажмите клавишу ⌥Option (Alt) и щелкните правой кнопкой мыши по значку Finder на док-станции и выберите «Перезапустить».
3. Снова подключите ваш iPhone или iPad с помощью кабеля.
4. Убедитесь, что приложение Finder теперь обнаруживает ваш iPhone или iPad.
Перезагрузите устройства
Исходя из опыта можно сказать, что у многих пользователей возникла эта проблема из-за отключенных по умолчанию настроек Finder для отображения подключенного iPhone или iPad.
Источник
Что произошло с приложением iTunes?
В macOS Catalina медиатека iTunes теперь доступна в приложениях Apple Music, Apple TV, Apple Books и Apple Podcasts. С помощью приложения Finder можно управлять контентом и синхронизировать его с iPhone, iPad и iPod touch.
Теперь для каждого типа контента есть специальное приложение
В macOS Catalina музыка, видео, подкасты и аудиокниги упорядочены по специальным приложениям: Apple Music, Apple TV, Apple Podcasts и Apple Books. Кроме того, в этих приложениях доступны покупки в iTunes Store.
Если у вас компьютер с Windows, можете и дальше использовать iTunes для Windows, чтобы управлять медиатекой, делать покупки, выполнять синхронизацию и управлять iPhone, iPad или iPod touch.
Управление iPhone, iPad и iPod touch и синхронизация с ними при помощи Finder
Finder позволяет создавать резервные копии, обновлять ПО и восстанавливать данные iPhone, iPad или iPod touch. Подключите устройство к Mac, и оно отобразится на боковой панели Finder. После этого можно перетаскивать файлы на устройство.
Обновление медиатеки iTunes
После обновления до macOS Catalina откройте приложение Apple Music или Apple TV, чтобы использовать медиатеку iTunes в новых приложениях. У вас несколько медиатек iTunes? Узнайте, как переключаться между ними в macOS Catalina.
Если первым вы откроете приложение Apple Podcasts или Apple Books, вы не увидите своих медиафайлов, пока не запустите Apple Music или Apple TV.
Несколько полезных советов
- Приложения Apple Music и Apple TV считывают содержимое медиатеки iTunes, поэтому не удаляйте ее.
- Если в приложении Apple Music отображаются не все обложки альбомов, оставьте его открытым, пока они не загрузятся.
- Если ранее вы использовали несколько медиатек iTunes, ваши аудиокниги импортируются в медиатеку Apple Books, а подкасты — в медиатеку Apple Podcasts на вашем компьютере.
Где можно найти свои медиафайлы?
Вот где можно найти все свои медиафайлы, просмотреть покупки в iTunes Store и синхронизированные медиатеки.
Теперь вся музыка хранится в приложении Apple Music
В Apple Music хранится вся ваша музыка, включая импортированную в iTunes, приобретенную в iTunes Store, а также плейлисты и смарт-плейлисты, созданные в iTunes. Подписавшись на Apple Music, можно прослушивать и загружать миллионы композиций, а также иметь доступ ко всей своей медиатеке с любого своего устройства.
Не можете найти iTunes Store?
Если на боковой панели не отображается значок iTunes Store, вот как его можно найти.
- Откройте приложение Apple Music.
- В строке меню выберите «Музыка» > «Настройки».
- Перейдите на вкладку «Основные» и выберите iTunes Store.
- Нажмите кнопку «ОК».
Теперь все видео хранятся в приложении Apple TV
Apple TV — это новое приложение для всех ваших фильмов, телешоу и домашних видеозаписей, включая приобретенные в iTunes. Находите фильмы и телешоу, покупайте их или берите напрокат, а также подписывайтесь на интересные вам каналы. А с Apple TV+ вы откроете для себя еще больше контента.
Поиск подкастов в приложении Apple Podcasts
Все шоу, на которые вы подписались или которые добавили в iTunes, доступны в приложении Apple Podcasts. Слушайте выпуски любимых подкастов. Получайте новые предложения на основании ваших предпочтений.
Слушайте подкасты в приложении Apple Podcasts на iPhone или iPad .
Слушайте подкасты в приложении Apple Podcasts на компьютере Mac.
Прослушивание аудиокниг в приложении Apple Books
Все аудиокниги, включая купленные в iTunes, находятся в приложении Apple Books. Находите новые книги в Магазине книг. Или покупайте аудиокниги в новом Магазине аудиокниг, чтобы слушать их в пути.
Приложения Apple Music, Apple TV, Apple Podcasts и Apple Books доступны не во всех странах и регионах. Узнайте, что доступно в вашей стране или регионе.
Источник