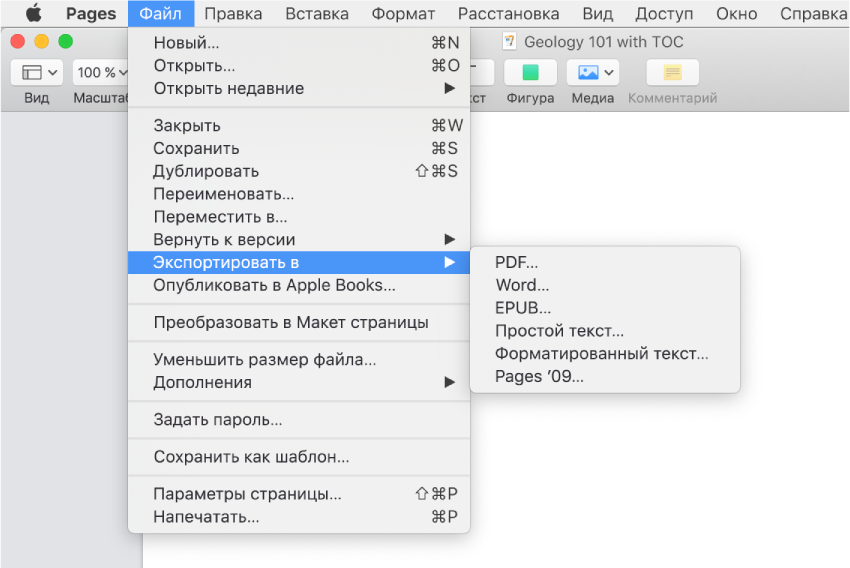- Управление версиями документа в приложении «Просмотр» на Mac
- Сохранение документа вручную в приложении «Просмотр»
- Создание копии документа
- Восстановление последней сохраненной или последней открытой версии
- Просмотр, восстановление или дублирование предыдущих версий
- Ошибка | Опция сохранения как PDF не поддерживается | Создание PDF | InDesign, Illustrator | Mac OS 10.6 или более поздней версии
- Решение: печатайте как файл PostScript, а затем преобразуйте файл в PDF
- Установите Adobe Acrobat PPD
- InDesign
- Дополнительная информация
- Adobe Illustrator
- Вопросы сообществу
- Pages для Mac: Экспорт документа Pages в PDF или другой формат
- Сохранение копии документа Pages в другом формате
- Экспорт книги или другого документа в формате EPUB
- Не удается распечатать PDF-файлы в версиях Mac OS X от 10.6 до 10.8
- Добавьте и используйте команду «Сохранить как Adobe PDF».
- Удалите принтер Adobe PDF вручную.
- Дополнительная информация
Управление версиями документа в приложении «Просмотр» на Mac
Приложение «Просмотр» автоматически сохраняет изменения в процессе Вашей работы, поэтому сохранять изменения вручную не требуется. Тем не менее Вы можете вручную сохранить документ, чтобы, например, создать его копию в другом месте.
Приложение «Просмотр» периодически сохраняет «снимки» документа, называемые версиями, чтобы можно было посмотреть, как документ выглядел ранее, и вернуться к предыдущей версии. Во время редактирования файла или изображения приложение «Просмотр» сохраняет версию как минимум каждый час, но при внесении значительных изменений в документ версии сохраняются чаще. Также версии сохраняются при открытии документа, при сохранении его или при создании дубликата, переименовании, установке защиты или возврате к предыдущей версии.
Сохранение документа вручную в приложении «Просмотр»
В приложении «Просмотр» 
Выполните одно из следующих действий.
Сохранение версии документа со всеми Вашими изменениями. Выберите «Файл» > «Сохранить».
Если Вы создали новый документ с использованием команды «Файл» > «Новый из буфера обмена», а теперь хотите назвать документ и сохранить его в конкретном месте. Выберите «Файл» > «Сохранить», введите имя, выберите формат файла и место хранения. При создании документа из буфера обмена изменения сохраняются автоматически в процессе редактирования. Однако необходимо сохранить документ, чтобы назвать его и указать конкретное место хранения.
Сохранение документа с другим именем, в другом месте или в другом формате. Нажмите клавишу Option и, удерживая ее, выберите «Файл» > «Сохранить как».
Если у Вас настроена служба iCloud и включен iCloud Drive, Вы можете сохранять документы в папке «Просмотр» в iCloud Drive. Для этого нужно открыть всплывающее меню с местом назначения, выбрать «Просмотр — iCloud» и нажать кнопку «Сохранить». См. раздел Хранение документов в iCloud Drive.
Совет. Можно также навести курсор на название документа и нажать стрелку — Вы сможете сохранить документ или изменить место его хранения.
Создание копии документа
В приложении «Просмотр» 
Выполните одно из следующих действий.
Создание копии документа, которую можно редактировать в приложении «Просмотр». Выберите «Файл» > «Дублировать». Для сохранения копии выберите меню «Файл» > «Сохранить», введите имя, выберите формат файла и место хранения.
Создание копии документа, которую можно конвертировать в другой формат или архивировать. Выберите «Файл» > «Экспортировать».
Восстановление последней сохраненной или последней открытой версии
В приложении «Просмотр» 
Выберите «Файл» > «Вернуть к версии» > «Предыдущее сохранение — [дата, время]».
Если Вы редактируете файл PDF или изображение, выберите «Файл» > «Вернуть к версии» > «Последняя сохраненная — [дата, время]» или «Файл» > «Вернуть к версии» > «Последнее открытие — [дата, время]».
Просмотр, восстановление или дублирование предыдущих версий
В приложении «Просмотр» 
Нажмите серую метку справа на шкале времени, чтобы увидеть версии своего документа.
Выполните одно из следующих действий:
Восстановление документа до состояния определенной версии. Отобразите нужную версию, затем нажмите «Восстановить».
Создание нового безымянного документа, который станет дубликатом определенной версии. Отобразите нужную версию, нажмите клавишу Option и, удерживая ее, нажмите «Восстановить копию».
Сохранение документа в текущем состоянии. Нажмите «Готово».
Источник
Ошибка | Опция сохранения как PDF не поддерживается | Создание PDF | InDesign, Illustrator | Mac OS 10.6 или более поздней версии
При использовании InDesign или Illustrator в Mac OS 10.6 и более поздних версий, принтер Adobe PDF не отображается в списке доступных принтеров. Или, если доступен, он не создает PDF должным образом. При выборе команды «Сохранить как Adobe PDF» из диалогового окна «Печать», появляется следующее сообщение об ошибке:
«Опция «Сохранить как PDF» в диалоговом окне «Принтер» не поддерживается».
Решение: печатайте как файл PostScript, а затем преобразуйте файл в PDF
Примечание. Если требуется использовать Acrobat PPD с этим способом, сначала следуйте инструкциям в статье Установка Adobe Acrobat PPD.
Установите Adobe Acrobat PPD
Выполните следующие действия, если вы хотите, чтобы Acrobat 9 PPD отображался во всплывающем меню PPD. Acrobat 9 PPD поддерживает пользовательские форматы страниц, что часто бывает необходимо при использовании этого процесса с функцией печати буклетов в InDesign.
InDesign
InDesign CS5 здесь используется в качестве примера. Для других версий, настройте номер версии в путях к папкам.
Создайте здесь папку с именем PPDs (имя папки чувствительно к регистру).
Щелкните следующую ссылку с нажатой кнопкой Control и выберите «Сохранить как» для загрузки Acrobat 9 PPD:
Acrobat 9 PPD
Дополнительная информация
Большинство приложений могут воспользоваться новой функцией «Создать Adobe PDF» из меню PDF в диалоговом окне «Печать» в Mac OS. Однако InDesign и Illustrator иногда не поддерживают эту функцию, в зависимости от используемой версии. В этом случае печатайте в файл PostScript и используйте Distiller или Apple Preview для преобразования файла в PDF.
Для получения подробной информации о поддержке Adobe PDF Printer в Mac OS 10.6, см. статью Не получается печатать PDF | Mac OS X 10.6 и более поздней версии.
Вход в учетную запись
Ссылки быстрого перехода
Adobe Illustrator
Вопросы сообществу
Получайте помощь от экспертов по интересующим вас вопросам.
Источник
Pages для Mac: Экспорт документа Pages в PDF или другой формат
Чтобы сохранить копию документа Pages в другом формате, требуется экспортировать его, выбрав новый формат. Это удобно, когда Вам нужно отправить документ людям, которые используют другое ПО. Если Вы вносите изменения в экспортированный документ, это не влияет на оригинал.
Пометки и изменения, добавленные с помощью смарт-аннотаций, не отображаются в документах, экспортированных в форматы Word, EPUB или Pages ’09. В документах, экспортированных в формате PDF, аннотации отображаются в том случае, если они не были скрыты при экспорте.
Примечание. Если для исходного файла задан пароль, он действует также для копий, экспортированных в форматы PDF, Word и Pages ’09, но его можно изменить или удалить.
Сохранение копии документа Pages в другом формате
Откройте документ, затем выберите «Файл» > «Экспортировать в» > [формат файла] (меню «Файл» расположено у верхнего края экрана).
Укажите настройки экспорта.
PDF. Эти файлы можно открывать и в некоторых случаях редактировать с помощью таких программ, как «Просмотр» и Adobe Acrobat. Нажмите всплывающее меню «Качество изображения», затем выберите подходящий вариант (чем выше выбранное качество изображений, тем больше будет размер файла экспортированной копии).
Word. Если необходимо, чтобы файл был совместим с более старой версией Microsoft Word (1997–2004), нажмите «Дополнительные параметры», затем выберите «.doc» во всплывающем меню.
EPUB. Используйте этот формат, чтобы сделать документ доступным для чтения в программах для чтения электронных книг (например, Apple Books). Введите имя автора и название, затем выберите обложку.
Если Вы работаете с текстовым документом, выберите тип макета. Фиксированный макет позволяет сохранить форматирование Вашего документа. Этот вариант лучше всего подходит для документов с несколькими колонками текста или большим количеством изображений. Макет с плавающей версткой изменяется в зависимости от размеров экрана и ориентации устройства, а также позволяет пользователю менять размер шрифта. Этот вариант лучше всего подходит для документов с большим количеством текста.
Для задания дополнительных параметров нажмите треугольник раскрытия рядом с разделом «Дополнительные параметры», выберите категорию, укажите язык документа, выберите режим просмотра (одна или две страницы одновременно), а также включите или отключите оглавление и встраивание шрифтов.
Простой текст (TXT). Основной текст экспортируется без форматирования. Текстовые блоки, фигуры, изображения, линии, таблицы и диаграммы не экспортируются. Документы с макетом страницы нельзя экспортировать в формате TXT.
Совет. Чтобы проверить, является документ текстовым или документом с макетом страницы, нажмите 
Форматированный текст (RTF). Основной текст и таблицы экспортируются как текст и таблицы в расширенном текстовом формате (RTF). Если документ содержит текстовые блоки, фигуры, линии и диаграммы, которые можно экспортировать, они экспортируются как изображения, а сам документ экспортируется в формате RTFD. Файлы RTFD могут не поддерживаться другими программами и не открываться в них. Документы с макетом страницы нельзя экспортировать в форматах RTF или RTFD.
Pages ’09. Файлы этого формата можно открывать в Pages версий от 4.0 до 4.3 включительно на компьютере Mac.
Если пароль является доступным параметром, выполните одно из указанных ниже действий.
Установка пароля. Установите флажок «Требовать пароль для открытия», затем введите пароль. Требование пароля применяется только к экспортированной копии.
Сохранение исходного пароля документа. Убедитесь, что флажок «Требовать пароль для открытия» установлен.
Использование другого пароля для экспортированной копии. Установите флажок «Требовать пароль для открытия», нажмите «Сменить пароль», затем задайте новый пароль.
Экспорт копии без защиты паролем. Снимите флажок «Требовать пароль для открытия».
Нажмите «Далее», затем введите имя документа (без расширения файла, например .pdf или .epub, — оно будет добавлено к имени документа автоматически).
Введите один или несколько тегов (необязательно).
Чтобы указать место для сохранения экспортированной копии презентации, нажмите всплывающее меню «Где», выберите место, затем нажмите «Экспортировать».
Чтобы отобразить больше мест, нажмите кнопку со стрелкой рядом с всплывающим меню «Где» (в macOS High Sierra 10.13 нажмите кнопку со стрелкой рядом с текстовым полем «Сохранить как»).
Экспорт книги или другого документа в формате EPUB
Чтобы документ можно было открывать в программах для чтения электронных книг (например, Apple Books), его можно экспортировать в формате EPUB.
Откройте документ, затем выберите «Файл» > «Экспортировать в» > «EPUB» (меню «Файл» расположено в верхней части экрана).
Укажите необходимую информацию.
Заголовок и автор. Введите заголовок и имя автора, которые будут видеть читатели при просмотре Вашей публикации.
Обложка. Используйте первую страницу документа или выберите файл изображения.
Макет. Для текстового документа можно использовать «Фиксированный макет», чтобы сохранить макет страницы, или «С плавающей версткой», чтобы читатели могли настраивать размер и стиль шрифта (при этом может измениться количество содержимого, видимого на каждой странице). Для документов с макетом страницы можно использовать только фиксированный макет.
Категория и язык. Нажмите «Дополнительные параметры», затем назначьте категорию документу EPUB и укажите язык документа.
Режим просмотра. Нажмите «Дополнительные параметры», затем выберите «Одна страница», чтобы показывать только одну страницу, или «Две страницы», чтобы показывать разворот на две страницы.
Использовать оглавление. Нажмите «Дополнительные параметры», затем выберите «Использовать оглавление», чтобы включить созданное оглавление в документ.
Встроенные шрифты. Нажмите «Дополнительные параметры» и установите этот флажок, чтобы включить в документ EPUB шрифты TrueType и OpenType.
Нажмите «Далее», затем введите название документа.
Расширение файла .epub автоматически добавляется к имени документа.
Введите один или несколько тегов (необязательно).
Чтобы указать место для сохранения документа, нажмите всплывающее меню «Где», выберите место, затем нажмите «Экспорт».
Чтобы отобразить больше мест, нажмите кнопку со стрелкой рядом с всплывающим меню «Где» (в macOS High Sierra 10.13 нажмите кнопку со стрелкой рядом с текстовым полем «Сохранить как»).
Чтобы сделать свою книгу доступной для покупки или загрузки из Apple Books, можно опубликовать ее в Apple Books непосредственно из программы Pages. Файл EPUB создается в процессе публикации: заранее экспортировать книгу в формат EPUB не нужно.
Источник
Не удается распечатать PDF-файлы в версиях Mac OS X от 10.6 до 10.8
Принтер Adobe PDF Printer недоступен или не работает в версиях Mac OS X от Snow Leopard (10.6) до Mountain Lion (10.8).
Добавьте и используйте команду «Сохранить как Adobe PDF».
Удалите принтер Adobe PDF вручную.
При переходе с версии Mac OS X Leopard (10.5), Snow Leopard (10.6), Lion (10.7) или Mountain Lion (10.8), принтер Adobe PDF не удаляется.
Команда «Сохранить как Adobe PDF» появится в меню PDF.
Дополнительная информация
Функции безопасности в Snow Leopard и более поздних версиях, из-за которых принтер Adobe PDF отключен. В Adobe Acrobat 9.1 Pro и более поздних версиях — до Acrobat 11.0.x Pro — принтер Adobe PDF удаляется. Добавление — добавляется команда «Сохранить как Adobe PDF». Пользователи более ранних версий Adobe Acrobat в Snow Leopard не могут использовать принтер Adobe PDF.
Технические изменения в Mac OS X Snow Leopard (10.6) и более поздних версиях не позволяют Adobe в установке модуля принтера PostScript. При этом для новых процессов PDF используется уже имеющаяся в Mac OS X архитектура печати PDF-файлов. При выборе «Сохранить как Adobe PDF» в меню PDF, созданные в системе Apple PDF-файлы преобразовываются в PDF-файлы уровня Adobe при помощи параметров задания.
К преимуществам печати из PDF в PDF относятся следующие:
- Лучшая производительность
- Более высокое качество PDF-файлов
- Возможность создавать PDF-файлы, совместимые со стандартами, например PDF/X и PDF/A
- Потенциал расширения функциональности в документах PDF (например, закладки, гиперссылки и подложки)
Для пользователей издательских приложений на основе PostScript, не относящихся к Adobe, выполнить печать непосредственно в Adobe PDF невозможно, поэтому потребуется использовать другой метод создания PDF.
В некоторых версиях продуктов Adobe, включая InDesign и Illustrator CS4 или CS5, меню PDF не поддерживается в диалоговом окне печати в Mac OS X. В таких случаях можно сохранить файл как (Illustrator) или выполнить экспорт (InDesign) в PDF-файл. В качестве альтернативы, можно выполнить печать в файл PostScript® и открыть его в приложении Distiller, Acrobat Professional или Apple’s Preview. Дополнительные сведения приведены в разделе Ошибка | Возможность сохранения как PDF не поддерживается | Создание PDF | InDesign, Illustrator | Mac OS 10.6 или более поздней версии
Источник