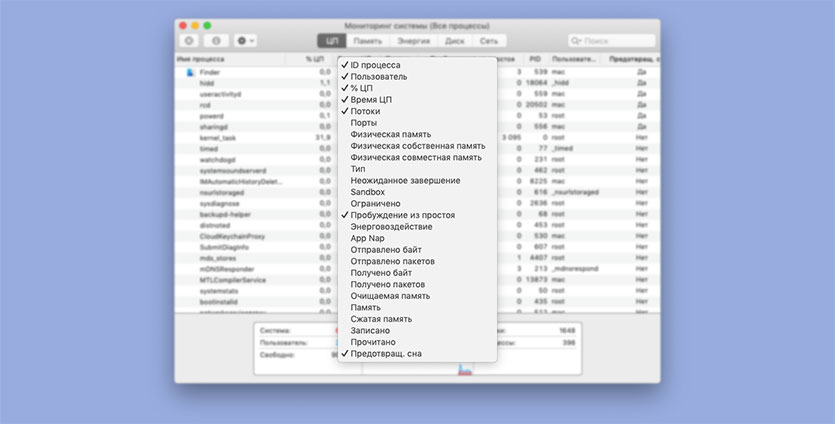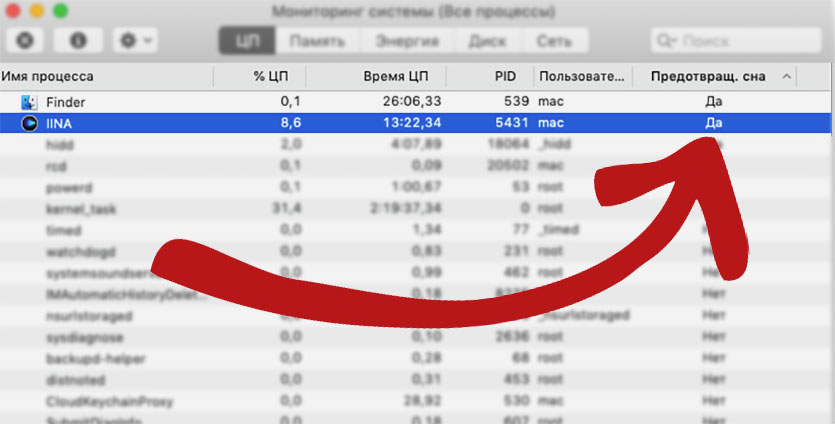- Если компьютер Mac не переходит в режим сна или не выходит из режима сна
- Проблема с режимом сна в Mac OS Lion
- Самые распространённые советы — это сбросить PRAM и NVRAM.
- Сброс параметров SMC
- Поиск процесса, не дающего уснуть
- Еще некоторые советы:
- Как узнать, какой процесс не дает Mac уснуть
- Как найти проблемные процессы
- OS X: Что не дает вашему Маку уснуть?
- Останавливаем переход компьютера Mac в режим сна с помощью командной строки
- Как запретить macOS временно переходить в сон
- Дополнительные параметры при использовании команды caffeinate
Если компьютер Mac не переходит в режим сна или не выходит из режима сна
Если компьютер Mac не переходит в режим сна тогда, когда нужно, или выходит из режима сна в непредсказуемый момент, попробуйте изменить параметры режима сна. Если это не помогло, возможно, какой-то процесс выводит компьютер Mac из режима сна.
Проверьте настройки режима сна. Убедитесь, что параметры режима сна соответствуют желаемым. Чтобы просмотреть настройки режима сна, выберите меню Apple
> «Системные настройки», затем выполните одно из следующих действий.
Если Вы используете настольный компьютер Mac. Нажмите «Экономия энергии». Чтобы установить время до перехода компьютера в режим сна, перетяните бегунки «Режим сна компьютера» и «Режим сна дисплея».
Если Вы используете ноутбук Mac. Нажмите «Аккумулятор», затем нажмите «Аккумулятор» или «Сетевой адаптер». Чтобы установить время до перехода компьютера в режим сна, перетяните бегунок «Выключить дисплей после». Также можно снять флажок «Отключить автопереход компьютера в режим сна при выключенном дисплее» в панели «Сетевой адаптер».
Проверьте настройки сетевого доступа. Другие пользователи могут выводить компьютер Mac из режима сна удаленно для доступа к его общим ресурсам. Если Вы этого не хотите, выберите меню Apple
> «Системные настройки», затем выполните одно из следующих действий.
Если Вы используете настольный компьютер Mac. Нажмите «Экономия энергии», затем снимите флажок «Выводить из режима сна для доступа к сети».
Если Вы используете ноутбук Mac. Нажмите «Аккумулятор», нажмите «Сетевой адаптер», затем снимите флажок «Выводить из режима сна для доступа к сети».
Проверьте настройки Bluetooth. Устройства Bluetooth могут выводить компьютер Mac из режима сна. Чтобы Bluetooth-клавиатура или мышь не выводили Mac из режима сна, выберите пункт меню «Apple»
> «Системные настройки» и нажмите «Bluetooth».
Нажмите «Дополнения» и снимите флажок «Разрешить устройствам Bluetooth выводить этот компьютер из режима сна».
Проверьте настройки общего доступа. Пользователи, которые обращаются к общим ресурсам и службам на компьютере Mac, могут помешать ему находиться в режиме сна. Например, они могут пользоваться принтером, подключенным к Вашему компьютеру Mac, или общими файлами, хранящимися на компьютере. Чтобы проверить правильность настроек общего доступа, выберите пункт меню «Apple»
> «Системные настройки» и нажмите «Общий доступ».
Выключите все ненужные службы, сняв флажки «Вкл.» рядом с ними.
Проверьте активность системы. Выполнение процессов в фоновом режиме может предотвратить переход Mac в режим сна. С помощью приложения «Мониторинг системы» посмотрите, нет ли процессов, которые используют центральный процессор Mac. Откройте окно Finder, затем перейдите в «Программы» > «Утилиты» > «Мониторинг системы». Нажмите кнопку «ЦП» в верхней части.
Проверьте, не является ли причиной выхода из режима сна какой-либо процесс или действие. Проверьте следующее.
Случайное нажатие клавиатуры, мыши или трекпада. Компьютер Mac может выходить из режима сна при нажатии клавиш на клавиатуре или кнопки на мыши или трекпаде. Если Ваш компьютер Mac в Ваше отсутствие выходит из режима сна, возможно, какой-то предмет давит на трекпад, клавиши клавиатуры или кнопку мыши.
Приложения. Препятствовать переходу компьютера Mac в режим сна могут приложения, которые обращаются к диску. Например, приложение «Музыка» обращается к диску для чтения воспроизводимых песен, а DVD-плеер обращается к оптическому дисководу для воспроизведения фильмов.
Индексация Spotlight. Если приложение «Spotlight» индексирует Ваш жесткий диск, Ваш компьютер Mac не перейдет в режим сна. Откройте Spotlight 
Подключенный накопитель и другие устройства. Препятствовать переходу компьютера Mac в режим сна могут неисправные накопители и устройства USB или Thunderbolt. Отключите эти устройства и проверьте, перейдет ли Ваш компьютер Mac в режим сна. Если он перейдет в режим сна, начните снова подключать устройства по очереди до тех пор, пока Вы не найдете неисправное. За подробной информацией обращайтесь к производителю устройства.
Источник
Проблема с режимом сна в Mac OS Lion
После установки обновления огромное количество пользователей жалуются на некорректную реакцию компьютера на выход из режима сна, причём независимо от типа устройства, будь то iMac, Macbook или Mac Mini. Проявляется это таким образом: после погружения компьютера в сон, его уже невозможно разбудить традиционными способами: открытием крышки ноутбука, нажатием кнопки включения, etc, приходится делать hard reset. Главная прелесть заключается в том, что существует множество модификаций этого бага: у кого-то он проявляется только если вводить компьютер в режим сна путём закрытия крышки, у кого-то только путём нажатия «Режим сна» в меню; у кого-то он проявляется только при подключённом MagSafe, а у кого-то только при работе от аккумулятора. У меня же он проявляется крайне экзотическим образом: система просыпается, но ведёт себя так, как будто её перезапускали, — все приложения загружаются заново.
Что интересно, единого лекарства против этого нету. На форуме поддержки предлагают огромное количество решений проблемы, но ни один из них не помогает всем и наверняка.
Этот пост — сборка всех возможных решений отсюда: https://discussions.apple.com/thread/3190738.
Самые распространённые советы — это сбросить PRAM и NVRAM.
PRAM (parameter RAM) и NVRAM (non-volatile RAM) — это две области памяти вашего Mac, в которых некоторые настройки и информация хранятся даже после отключения питания компьютера. Но иногда содержащиеся там данные могут оказаться поврежденными и вызвать разного рода проблемы.
Сбросить содержимое PRAM и NVRAM можно за пять последовательных шагов:
1) Выключите компьютер.
2) Найдите на клавиатуре клавиши Command, Option, P и R (эти клавиши вам понадобятся на следующих шагах).
3) Включите компьютер.
4) Одновременно нажмите и удерживайте комбинацию Command+Option+P+R, но учтите, что это нужно сделать прежде, чем появится серый экран.
5) Спустя несколько секунд ваш Mac вновь перезагрузится, прозвучит знакомый звук (startup sound), а вам можно отпустить нажатые клавиши.
Сброс параметров SMC
В самом худшем случае кроме «неисправного» режима сна можно заметить и другие симптомы, свидетельствующие о необходимости сброса параметров контроллера управления системой (System Management Controller или кратко SMC). Везде рекомендуют прибегать к этому только в самом последнем случае, когда все остальные методы уже перепробованы, хотя в этом нету ничего страшного, — этот контроллер управляет различного рода датчиками, и не содержит никаких настроек. Сброс никак не затронет настройки системы.
Сброс параметров SMC на ноутбуках со съемным аккумулятором делается так (под «съёмным» аккумулятором имеется в виду тот, который пользователь может заменить сам, без помощи отвёртки, только руками открыв крышку и вынув аккумулятор):
1) Выключите компьютер.
2) Отключите сетевой адаптер MagSafe (если он подключен).
3) Достаньте аккумулятор из корпуса ноутбука и отложите в сторону.
4) Нажмите и удерживайте кнопку Power в течение 5 секунд.
5) Отпустите кнопку питания, вставьте аккумулятор обратно в ноутбук и подключите адаптер MagSafe.
6) Нажмите кнопку Power, чтобы включить компьютер.
Сброс параметров SMC на ноутбуках без съемного аккумулятора делается так:
1) Выключите компьютер.
2) Подключите один конец адаптера MagSafe к розетке, а второй — к ноутбуку.
3) Одновременно нажмите Shift+Control+Option (с левой стороны клавиатуры) и кнопку Power (при этом светодиод на адаптере MagSafe может менять состояние и даже временно отключиться).
4) Одновременно отпустите все клавиши.
5) Вновь нажмите кнопку Power, чтобы включить компьютер.
Сброс параметров SMC на десктопных компьютерах Mac делается такие действия:
Выключите компьютер и отключите шнур питания.
Подождите не менее 15 секунд.
Подключите шнур питания обратно к Маку.
Подождите еще 5 секунд и затем нажмите кнопку Power для включения компьютера.
Поиск процесса, не дающего уснуть
запустить в терминале: pmset -g
напротив sleep посмотреть pid процесса, после фразы «imposed by». Например, для:
запускаем ps -ef |grep -e 18
Еще некоторые советы:
— Обновить Little Snitch
— Закрыть/удалить iStat
— Удалить содержимое директории /Library/Preferences/SystemConfiguration, очистить корзину, ребутнуться
— Закрыть Mail (при запущенном у некоторых жёсткий диск просто не уходит в сон
— Отключить Internet Sharing (Cистемные настройки -> Общий доступ -> Снять чекбокс «Общий интернет» (некоторые рекомендуют снять все чекбоксы).
Мне помог только один метод, и то его хватило всего на 1 раз:
1) Отключить MagSafe
2) Закрыть крышку ноутбука
3) Подождать пока ноутбук не заснёт (индикатор активности диска не начнёт мигать)
4) Включить MagSafe обратно
5) Разбудить ноутбук
Источник
Как узнать, какой процесс не дает Mac уснуть
Владельцы компьютеров Mac месяцами не выключают и не перезагружают свои компьютеры благодаря отличной оптимизации ПО и железа. Вместо выключения отлично подходит режим сна.
К сожалению, не всегда macOS гладко переходит в спящий режим и снижает энергопотребление. Иногда после закрытия крышки ноутбука кулеры во всю работают и ноутбук продолжает бодрствовать.
Оставленный на всю ночь компьютер к утру разряжается из-за того, что ему не удалось уснуть.
? Спасибо re:Store за полезную информацию. ?
Сейчас расскажем самый простой способ определить процессы и приложения, которые мешают переходу в спящий режим.
Как найти проблемные процессы
Для этого не потребуется никаких сторонних утилит, приложений или работы в командной строке.
1. Запускаем приложение Мониторинг системы.
2. Нажимаем провой клавишей на шапке таблицы (либо зажимаем Control и просто тапаем по ней).
3. Включаем отображение колонки Предотвращ. сна.
4. Сортируем процессы по данной колонке.
Так, не давать компьютеру уснуть может работающий видеоплеер, копирование данных в Finder, подключение к iPhone для доступа в интернет и многое другое.
Если название процесса ни о чем не говорит вам, просто «загуглите» его — и поймете, в каком приложении проблема.
Источник
OS X: Что не дает вашему Маку уснуть?
Бывает, отправляешь свой Mac в спящий режим — а он только дисплей гасит. Кулеры работают, сетевое подключение активно, данные шуршат туда-сюда в обычном режиме — что ж такое?! Выяснить причину, по которой компьютер не хочет засыпать, очень просто. 😉
Дело в том, что существует ограниченный круг программных процессов, работа которых напрямую зависит от активности вашего компьютера. Поэтому они и не дают системе уходить в спящий режим, дабы продолжать выполнение своих задач.
Чтобы узнать, какие именно процессы так бесцеремонно себя ведут, запустите «Терминал». Когда увидите строку приглашения, готовую принимать команды, введите pmset -g assertions и нажмите клавишу ввода. В ответ вы получите целую «простыню» странных, на первый взгляд, надписей.
Прокрутите полученную информацию в начало — там вы увидите короткий список системных переменных, из которых нас интересуют всего две: PreventSystemSleep и PreventUserIdleSystemsSleep. Если справа хотя бы одной из них вы увидите единицу, значит, действительно, есть какая-то программа, которая запрещает вашему Маку уходить в спящий режим.
Сразу под списком вы увидите список процессов, среди которых будут и наши «виновные». В нашем примере со статусом DenySystemSleep (то есть «запретить системе спать») указан процесс com.apple.InternetSharing. Это значит, что на нашем компьютере включена «раздача Интернета» — ее нужно отключить через «Системные настройки», и тогда Мак сможет беспрепятственно уснуть.
В других случаях можно просто «убить» процесс, из-за которого система остается активной — либо с помощью консольной команды killall , либо через «Монитор состояния» (Activity Monitor). Во втором случае вам нужно найти в списке тот процесс, который подсказала команда pmset -g assertions .
Источник
Останавливаем переход компьютера Mac в режим сна с помощью командной строки
Сон на компьютерах предназначен для экономии энергии и предотвращения ненужного износа оборудования устройства. Тем не менее, иногда может понадобиться остановить сон на вашем Mac, например, когда вы смотрите фильм, клонируете большой репозиторий из GitHub или вам просто нужно, чтобы закончилась загрузка с какого-нибудь веб-сайта.
Конечно, в таких ситуациях можно пойти в «Системные настройки» → «Экономия энергии», и передвинуть ползунок «Выключить дисплей после:» в крайнее правое положение – «Никогда», но затем, когда все завершится, нужно не забыть вернуть установленные ранее параметры. Согласитесь, это не совсем удобно.
Начиная с OS X 10.8, Mountain Lion, мы можем остановить переход Mac в сон на время с помощью команды caffeinate . Давайте посмотрим, как использовать эту команду, а также некоторые ей альтернативы для старых машин.
Как запретить macOS временно переходить в сон
Команда caffeinate используется для предотвращения перехода Mac в спящий режим. Самый простой способ использовать эту команду — ввести ее в программе «Терминал»:
При запуске, курсор переместится на новую, пустую строку, где он будет оставаться, пока Вы не скажете команде прекратить работу или же закроете терминал. Чтобы остановить процесс, нажмите ⌃Control (Ctrl) + C , комбинация немедленно завершит процесс.
Дополнительные параметры при использовании команды caffeinate
Apple понимает, что у каждого человека, использующего эту команду, могут быть разные потребности, поэтому предоставила ряд различных опций, позволяющих пользователям решать, что им нужно в их ситуации. Вот список, с которыми можно использовать команду:
- -d — запретить отключение дисплея
- -i — запретить спящий режим системы
- -s — запретить спящий режим системы, когда Mac подключен и работает от сети переменного тока
- -u — объявить, что пользователь активен. Если дисплей выключен, этот опция включает дисплей и предотвращает его переход в режим ожидания
- -t — опция дает возможность установить время ожидания в секундах, в течение которого команда действительна
Например, Вы хотели бы, чтобы во время просмотра фильма Mac дисплей не уснул на протяжении 2,5 часов, тогда выполните команду:
Конечно, если Вы не хотите использовать «Терминал», то можно воспользоваться сторонними приложениями, которые выполняют подобные функции. Их можно найти на просторах Интернет и в магазине Mac App Store. Каждая из них включает в себя различные функции, начиная от простых настроек времени и заканчивая более сложными. Среди них:
Надеемся совет был полезен для вас, если хотите получать больше полезной информации подписывайтесь на наши страницы в соц.сетях: Facebook, Twitter и Вконтакте. Не забудь поделиться этой и другими статьями со своими друзьями
Источник