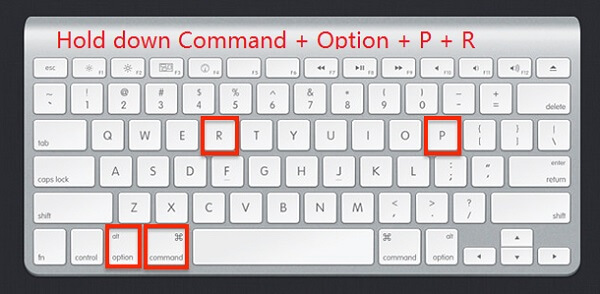- Если при обновлении или установке macOS произошла ошибка
- Проверка подключения к Интернету
- Установка в безопасном режиме
- Процессор Apple
- Процессор Intel
- Установка после восстановления диска
- Установка из раздела восстановления macOS
- Процессор Apple
- Процессор Intel
- Установка после стирания данных с компьютера Mac
- Как переустановить ОС macOS
- Запуск из раздела восстановления macOS
- Процессор Apple
- Процессор Intel
- Переустановка ОС macOS
- Другие варианты установки macOS
- Если во время переустановки ОС macOS на компьютере Mac с процессором Apple M1 возникла ошибка персонализации
- Использование приложения Apple Configurator
- Стирание данных с компьютера Mac и переустановка ОС
- Стирание данных с помощью Ассистента восстановления
- Способы переустановки macOS
- Использование утилиты для переустановки macOS Big Sur
- Использование загружаемого установщика
- Использование приложения «Терминал» для переустановки ОС
- Лучшие способы решения проблемы установки MacOS Sierra в 12
- Часть 1. Какие проблемы вызывают зависание установки macOS Sierra?
- Часть 2. Как исправить зависание при установке macOS High Sierra?
- Шаг 1. Загрузите и запустите программу на свой Mac
- Шаг 2. Сканирование системного мусора
- Шаг 3. Выберите элементы для очистки.
- Шаг 4. Очистка завершена
- Шаг 1. Выберите модуль «Деинсталлятор» и выполните сканирование.
- Шаг 2. Выберите и удалите ненужное программное обеспечение.
- Часть 3. Как ускорить работу macOS Sierra?
- Метод 1 — очистите диск вашего устройства
- Метод 2 — Использование спецэффектов? Ну, успокойся
- Метод 3 — активировать оптимизированное хранилище
- Метод 4 — очистить рабочий стол
- Метод 5 — Использование первой помощи
- Метод 6 — сброс настроек SMC
- Метод 7 — Сброс вашей PRAM / NVRAM
- Метод 8 — Обновление вашего оборудования
- Часть 4. Вывод
Если при обновлении или установке macOS произошла ошибка
В сообщении может быть указано, что при загрузке, подготовке или установке произошла ошибка либо что установщик поврежден или не может быть проверен.
Такие сообщения могут появляться по разным причинам, иногда эти причины являются временными. Если в сообщении рекомендовано решение проблемы, например повторная загрузка установщика перед повторением попытки, попробуйте его в первую очередь. Здесь предложены другие решения, начиная с самого простого. Если проблема не решена или нужны дополнительные инструкции, обратитесь в службу поддержки Apple.
Проверка подключения к Интернету
Даже если вы устанавливаете macOS не через Интернет, установщику требуется доступ в интернет для получения прошивки и другой информации, необходимой для компьютера Mac. Убедитесь, что компьютер Mac имеет активное и стабильное подключение к Интернету.
Установка в безопасном режиме
Выполните установку после запуска компьютера Mac в безопасном режиме. Для запуска в безопасном режиме убедитесь в том, что используете компьютер Mac с процессором Apple, а затем выполните следующие действия.
Процессор Apple
- Выключите компьютер Mac.
- Нажмите кнопку питания, чтобы включить компьютер Mac, и удерживайте ее, пока не отобразится окно с параметрами запуска.
- Выберите загрузочный диск и нажмите «Продолжить в безопасном режиме», одновременно нажав и удерживая клавишу Shift.
- Войдите в систему на компьютере Mac. Возможно, вам придется выполнить вход повторно.
Процессор Intel
- Включите или перезапустите компьютер Mac, после чего сразу нажмите и удерживайте клавишу Shift.
- Отпустите клавишу при появлении окна входа и войдите в систему компьютера Mac.
- Возможно, вам придется выполнить вход повторно. В правом верхнем углу первого или второго окна входа должна отобразиться надпись «Загрузка в безопасном режиме».
Установка после восстановления диска
Установка из раздела восстановления macOS
Выполните установку после запуска компьютера Mac из раздела восстановления macOS. Эта процедура позволяет установить последнюю версию macOS. Чтобы выполнить запуск из раздела восстановления macOS, выполните следующие действия.
Процессор Apple
Нажмите кнопку питания, чтобы включить компьютер Mac, и удерживать ее, пока не отобразится окно с параметрами запуска. Нажмите значок в виде шестеренки (меню «Параметры»), затем нажмите «Продолжить».
Процессор Intel
Включите компьютер Mac и сразу же нажмите и удерживайте клавиши Command (⌘)-R, пока не увидите логотип Apple или другое изображение.
Если вам предложат выбрать пользователя, пароль которого вы знаете, выберите такого пользователя, нажмите «Далее» и введите пароль администратора. После того как при запуске из раздела восстановления macOS отобразится окно утилит, выберите «Переустановить macOS», затем нажмите «Продолжить» и следуйте инструкциям на экране. Узнайте больше об использовании раздела восстановления macOS для переустановки системы.
Установка после стирания данных с компьютера Mac
Если другие решения не работают, сотрите данные с компьютера Mac, а затем переустановите macOS или восстановите из резервной копии.
Источник
Как переустановить ОС macOS
Используйте возможности восстановления macOS для переустановки операционной системы Mac.
Запуск из раздела восстановления macOS
Процессор Apple
Нажмите кнопку питания, чтобы включить компьютер Mac, и продолжайте удерживать ее нажатой, пока не отобразится окно с параметрами запуска. Нажмите значок в виде шестеренки (меню «Параметры»), затем нажмите «Продолжить».
Процессор Intel
Убедитесь, что ваш компьютер Mac подключен к Интернету. Затем включите компьютер Mac и сразу же нажмите и удерживайте Command (⌘)-R, пока не увидите логотип Apple или другое изображение.
Если вам предложат выбрать пользователя, пароль которого вы знаете, выберите такого пользователя, нажмите «Далее» и введите пароль администратора.
Переустановка ОС macOS
Выберите «Переустановить macOS» в окне утилит в разделе восстановления macOS, а затем нажмите «Продолжить» и следуйте инструкциям на экране.
Следуйте этим рекомендациям во время установки:
- Если установщик запрашивает разблокировку диска, введите пароль, используемый для входа в систему на компьютере Mac.
- Если установщик не видит диск или сообщает о невозможности установки на данный компьютер или том, может потребоваться стереть диск.
- Если установщик предлагает выбор между установкой на том «Macintosh HD» или «Macintosh HD — Data», выберите «Macintosh HD».
- Дождитесь завершения установки, не переводя компьютер Mac в режим сна и не закрывая его крышку. Компьютер Mac может несколько раз перезагрузиться и выводить индикатор выполнения, а экран может оставаться пустым в течение нескольких минут.
После завершения установки компьютер Mac может перезагрузиться с переходом к ассистенту установки. В случае продажи, обмена с доплатой или передачи компьютера Mac нажмите Command-Q, чтобы выйти из ассистента, не завершая настройку. Затем нажмите «Выключить». Когда новый владелец запустит компьютер Mac, он сможет ввести свою информацию при настройке.
Другие варианты установки macOS
При установке macOS из раздела восстановления вы получите текущую версию последней установленной macOS за некоторыми исключениями:
- Если при запуске компьютера Mac с процессором Intel были нажаты клавиши Shift-Option-Command-R, вам будет предложена macOS из комплекта поставки компьютера Mac или ближайшая доступная версия. Если при запуске нажаты клавиши Option-Command-R, в большинстве случаев вам будет предложена последняя версия macOS, совместимая с вашим компьютером Mac. В противном случае вам будет предложена версия macOS из комплекта поставки компьютера Mac или ближайшая доступная версия.
- Если материнская плата Mac была только что заменена, вам будет предложена только последняя версия macOS, совместимая с вашим компьютером Mac. Если вы только что полностью стерли загрузочный диск, вам будет предложена только версия macOS из комплекта поставки компьютера Mac или ближайшая доступная версия.
Возможны и другие варианты установки macOS, совместимой с вашим компьютером Mac:
- Выполните загрузку из App Store и установите последнюю версию macOS.
- Используйте App Store или веб-браузер, чтобы загрузить и установить более раннюю версию macOS.
- Используйте флеш-накопитель USB или другой дополнительный том, чтобы создать загружаемый установщик.
Источник
Если во время переустановки ОС macOS на компьютере Mac с процессором Apple M1 возникла ошибка персонализации
Во время переустановки вы можете получить сообщение о том, что при подготовке к обновлению возникла ошибка.
Если вы стерли данные с компьютера Mac с чипом Apple M1, возможно, вам не удастся переустановить macOS из раздела восстановления macOS. Может отобразиться сообщение «При подготовке обновления произошла ошибка. Не удалось персонализировать обновление ПО. Повторите попытку». Используйте любое из указанных ниже решений для переустановки ОС macOS.
Использование приложения Apple Configurator
Если у вас есть перечисленное ниже, можно решить данную проблему с помощью регенерации или восстановления прошивки Mac:
- Другой компьютер Mac с ОС macOS Catalina 10.15.6 или более поздней версии, а также последняя версия приложения Apple Configurator, которое можно бесплатно скачать в App Store.
- Кабель USB-C/USB-C или USB-A/USB-C для подключения двух компьютеров. Кабель должен поддерживать передачу данных и зарядку. Кабели Thunderbolt 3 не поддерживаются.
Если перечисленного выше у вас нет, выполните действия, указанные в следующем разделе.
Стирание данных с компьютера Mac и переустановка ОС
Сотрите данные с компьютера Mac с помощью Ассистента восстановления, а затем переустановите macOS. Прежде чем начать, убедитесь в том, что у вас есть достаточно времени для выполнения всех действий.
Стирание данных с помощью Ассистента восстановления
- Нажмите кнопку питания для включения компьютера Mac и продолжайте удерживать ее нажатой, пока не отобразится окно с параметрами запуска. Выберите «Параметры», а затем нажмите «Продолжить».
- Когда вам будет предложено выбрать пользователя, пароль которого вы знаете, выберите такого пользователя, нажмите «Далее» и введите пароль администратора.
- Когда появится окно «Утилиты», выберите в строке меню «Утилиты» > «Терминал».
- Введите в приложении «Терминал» команду resetpassword и нажмите клавишу «Ввод».
- Нажмите на окно «Сброс пароля», чтобы отобразить его поверх других окон, затем в строке меню выберите «Ассистент восстановления» > «Стереть Mac».
- Нажмите кнопку «Стереть Mac» в появившемся окне, затем снова нажмите «Стереть Mac» для подтверждения. По завершении компьютер Mac автоматически перезапускается.
- Выберите свой язык при появлении запроса во время запуска.
- Если отобразится оповещение о том, что версию ОС macOS на выбранном диске следует переустановить, щелкните «Утилиты macOS».
- Начнется активация компьютера Mac, для которой требуется подключение к Интернету. После активации компьютера Mac щелкните «Выйти в Утилиты восстановления».
- Повторите действия 3–9, затем перейдите к следующему разделу (см. ниже).
Способы переустановки macOS
После стирания данных на компьютере Mac, как описано выше, вы можете переустановить macOS одним из этих трех способов.
Использование утилиты для переустановки macOS Big Sur
Если на компьютере Mac была установлена версия macOS Big Sur 11.0.1 или более поздняя до того, как вы стерли с него данные, выберите пункт «Переустановить macOS Big Sur» в окне утилит и следуйте инструкциям на экране. Если вы не знаете, какая ОС была установлена на компьютере, воспользуйтесь другим способом.
Использование загружаемого установщика
Если у вас есть другой компьютер Mac и подходящий внешний флеш-накопитель или другой накопитель, данные с которого можно стереть, создайте и используйте загружаемый установщик для macOS Big Sur.
Использование приложения «Терминал» для переустановки ОС
- Выберите Safari в окне утилит в разделе восстановления macOS, затем нажмите «Продолжить».
- Откройте текущую статью, введя в поле поиска Safari следующий веб-адрес:
https://support.apple.com/ru-ru/HT211983 - Выделите следующий фрагмент текста и скопируйте его в буфер обмена:
- Выведите окно восстановления на передний план, щелкнув за пределами окна Safari.
- В строке меню выберите «Утилиты» > «Терминал».
- Вставьте фрагмент текста, скопированный в предыдущем действии, и нажмите клавишу «Ввод».
- Компьютер Mac начнет загрузку ОС macOS Big Sur. По завершении введите следующую команду и нажмите клавишу «Ввод»:
./Contents/MacOS/InstallAssistant_springboard - Откроется установщик ОС macOS Big Sur. Следуйте инструкциям на экране, чтобы переустановить ОС macOS.
Если вам требуется помощь или эти инструкции не помогли, обратитесь в службу поддержки Apple.
Источник
Лучшие способы решения проблемы установки MacOS Sierra в 12
Написано Джордан Бальдо Последнее обновление: декабрь 8, 2020
Всемогущий эксперт по написанию текстов, который хорошо разбирается в проблемах Mac и предоставляет эффективные решения.
Я пользователь Mac и просто хочу перейти на macOS Sierra, но похоже, что он застрял. Мой друг переживал много проблем с его MacOS Sierra после того, как он обновил к этому. Как мы можем исправить эти проблемы? Пожалуйста, помоги нам.
Не волнуйтесь, мы решим эту проблему для вас ниже.
Часть 1. Какие проблемы вызывают зависание установки macOS Sierra?
Обновление до macOS Sierra может быть очень приятным. Он поставляется с большей производительностью и множеством функций. Однако некоторые люди не пользуются такими преимуществами. Они испытывают много macOS Sierra вопросы установки застряли это может быть неприятно.
К счастью, в этой статье мы покажем вам различные проблемы и способы их устранения. Но давайте начнем с краткого изложения каждого из этих вопросов Установка MacOS Sierra зависла ниже:
1 — Недостаточно места на диске для macOS Sierra.
2 — Медленная установка macOS Sierra.
3 — замороженная установка macOS Sierra.
4 — устройство Mac не запускается после установки macOS Sierra.
5 — Скорость Wi-Fi очень низкая после установки macOS Sierra.
6 — Проблемы с оборудованием Bluetooth на macOS Sierra.
7 — проблема с различными плагинами Safari.
8 — приложения не запускаются или вылетают
9 — сокращено время работы от батареи на macOS Sierra.
10 — iTunes всегда падает на MacOS Sierra.
11 — Photoshop не запускается на macOS Sierra.
12 — медленная macOS Сьерра.
Часть 2. Как исправить зависание при установке macOS High Sierra?
В соответствии с проблемами установки macOS Sierra, описанными выше, вот некоторые из соответствующих решений этих проблем:
- Избавьтесь от ненужных файлов в вашей системе, чтобы получить больше места на диске для установки macOS Sierra.
- Перезагрузите Mac и запустите безопасный режим.
- Перезагрузите NVRAM и SMC.
- Удалите устаревшие настройки MacOS Sierra Wi-Fi.
- Используйте новейшее оборудование Bluetooth.
- Отключите множество плагинов Safari.
- Проверьте, не запускаются ли приложения и не возникают ли сбои с совместимостью Sierra.
Проблема 1. Недостаточно места на диске для macOS Sierra.
Может быть неприятно осознавать, что у вас недостаточно места на диске для установки macOS Sierra на ваше устройство. Вам нужно как минимум 8 ГБ дискового пространства, если вы хотите установить macOS Sierra. Если ваше устройство отображает сообщение об ошибке, в котором говорится, что у вас недостаточно места для хранения, вы должны избавиться от ненужных файлов в вашей системе. Чтобы сделать это быстро, вам нужно мощные чистящие средства чтобы помочь вам сделать это, и здесь мы рекомендуем iMyMac PowerMyMac.
Вот пошаговые инструкции по его использованию:
Шаг 1. Загрузите и запустите программу на свой Mac
Скачайте программу с официального сайта. Запустите программное обеспечение на вашем устройстве Mac. На главном экране отобразится состояние сети вашего устройства.
Шаг 2. Сканирование системного мусора
Посмотрите на левую часть экрана. Выберите модуль с именем «Master Scan». Нажмите кнопку «Сканировать», чтобы начать процесс сканирования. Подождите, пока вам не будут показаны все ненужные файлы. PowerMyMac будет отображать ненужные файлы в различных категориях, таких как кэш приложений, кэш фотографий, кэш почты, системные журналы, системный кэш и т. Д.
Шаг 3. Выберите элементы для очистки.
Выберите категорию и просмотрите файлы в этой категории. Выберите категории и конкретные файлы (в этой категории), которые нужно очистить. Нажмите кнопку с названием «Очистить».
Шаг 4. Очистка завершена
Подождите, пока выбранные файлы будут очищены. Эти файлы будут помечены как Zero KB. Автоматически воссозданные папки не будут помечены как таковые.
Проблема 2. Медленная установка macOS Sierra
Это общая проблема, с которой сталкиваются те, кто хочет перейти на macOS Sierra. И это обычно вызывается загроможденным устройством. Какие исправления к этому? Что ж, если вы уже начали процесс установки, тогда вам просто нужно подождать.
Если вы еще не приступили к процессу: особенно если ваше устройство Mac работает медленно и на вашем диске слишком мало свободного места, вы должны очистить свой Mac. Это также верно, особенно если на вашем устройстве постоянно отображается радужное колесо.
Как указано ранее, вы можете использовать iMyMac PowerMyMac в удалить ненужное приложение это занимает много места. Это поможет вам подготовить устройство Mac к предстоящей установке macOS Sierra.
Проблема 3. Зависание установки macOS Sierra
Временами установка вашей macOS Sierra кажется застрявшей. Это может быть хорошим признаком того, что установка заморожена.
Что вы должны сделать в первую очередь? Ну, просто расслабься. После чего нажмите Ctrl + L. Это должно дать вам больше информации о журнале, а также показывает, сколько вам на самом деле нужно ждать до завершения установки. Посмотрите, чтобы убедиться, что файлы действительно устанавливаются на ваше устройство.
Что делать, если вы нажали Ctrl + L и уверены, что ничего не устанавливается (ничего не происходит). Что вы можете сделать, это выключить устройство, удерживая нажатой кнопку питания. Затем перезагрузите устройство Mac. Нажмите Ctrl + L еще раз, чтобы проверить журнал.
Что если ничего не происходит? Что ж, вам нужно перезагрузить Mac. Когда он откроется, нажмите и удерживайте кнопку Shift, чтобы запустить безопасный режим. Запустите App Store и обновите свой Mac, пока он находится в безопасном режиме.
Проблема 4. Устройство Mac не запускается после установки macOS Sierra.
Закончили установку, но вместо вашей macOS Sierra видите серый монитор? Что ж, это означает, что ваш Mac не запустится после установки macOS Sierra. Что вы можете сделать, это использовать жесткие методы восстановления. Вот как это сделать:
1 — перезагрузите устройство Mac во время сброса NVRAM. Сделайте это, нажав Ctrl + Option + R + P. Удерживайте эти клавиши нажатыми.
2 — Сброс контроллера управления системой (SMC). Сделайте это, выключив устройство Mac и отключив каждый кабель. Подождите пару минут.
После этого снова подключите кабели. Включите ваше устройство Mac после этого.
3 — загрузите ваше устройство Mac в безопасном режиме. Сделайте это, выключив устройство Mac и перезапустив его снова, пока вы нажимаете клавишу Shift (обязательно удерживайте его нажатым).
Кроме того, вы должны убедиться, что ваше устройство Mac имеет минимум 9GB свободного дискового пространства.
4 — Удалите все доступные сторонние расширения Kext и сторонние расширения.
5 — удаление антивирусных приложений.
6 — macOS Sierra не поддерживает программное обеспечение PPTP VPN. Вот почему вы должны удалить все это в первую очередь.
Проблема 5. Скорость Wi-Fi очень низкая после установки macOS Sierra.
Эта проблема может быть вызвана устаревшими настройками macOS Sierra Wi-Fi. Вы должны обновить его, чтобы устранить эту проблему, удалив текущие настройки, которые у вас есть. Вот как это сделать:
Шаг 1. Щелкните пустое место на рабочем столе.
Шаг 2 — Нажмите Ctrl + G + Shift.
Шаг 3 — Введите этот конкретный каталог: / Library / Preferences / SystemConfiguration /
Шаг 4 — Удалите файлы, которые появятся в папке, которая будет запущена. Файлы показаны ниже:
- com.apple.network.identification.plist
- com.apple.airport.preferences.plist
- com.apple.wifi.message-tracer.plist
- preferences.plist
- NetworkInterfaces.plist
Шаг 5. После удаления всех этих файлов перезагрузите устройство Mac. Перезагрузите маршрутизатор Wi-Fi.
Проблема 6. Проблемы с оборудованием Bluetooth на macOS Sierra.
Если некоторое оборудование, включенное в ваше устройство, не работает после того, как вы обновили MacOS Sierra, это может быть связано с тем, что оно устарело. Apple фактически является частью Специальной группы по интересам Bluetooth (Bluetooth SIG), которая обеспечивает развитие Bluetooth в соответствии со стандартами. Таким образом, Apple идет в ногу с этим каждый раз.
macOS Sierra поддерживает только новейшее оборудование Bluetooth. Таким образом, если ваш файл устарел и не может быть обновлен, вы должны заменить его чем-то новым.
Какое решение? Вы должны понизиться до El Capitan. Или вы должны обновить свое оборудование.
Проблема 7. Проблемы с различными плагинами Safari.
Это на самом деле не проблема. Это на самом деле особенность macOS Sierra. Apple обычно хочет избавиться от устаревших вещей, таких как Java, Flash, Quicktime и Silverlight. Когда вы отказываетесь от этих устаревших плагинов, вы получаете более быстрый и лучший опыт просмотра — что позволяет вам наслаждаться новым HTML5.
macOS Sierra Safari спросит вас, хотите ли вы включить плагин, если вы заходите на сайт, который использует эти устаревшие. Что вы можете сделать, так это указать состояние Safari, если вы хотите включить плагины один раз, каждый раз или отменить его (и фактически никогда не возвращаться на веб-сайт, который использует Flash и другие устаревшие плагины).
Проблема 8. Приложения не запускаются или вылетает
Временами приложения не работают в macOS Sierra. Они просто не откроются или вообще рухнут. Причина этого на самом деле проста. Он не совместим с указанной операционной системой.
Почему это так? Что ж, возможно, разработчики не обновили приложение, чтобы сделать его совместимым с macOS Sierra. Или вы сами не обновили приложение до его совместимой с MacOS Sierra-версии.
Какое решение? Что ж, вам нужно проверить, есть ли обновления для этих приложений. Вы можете посетить официальный сайт приложения, чтобы проверить, есть ли у них проблемы с совместимостью Sierra. Наконец, вы действительно можете проверить, есть ли альтернативное приложение, которое вы можете использовать для замены этих несовместимых приложений. Если вы хотите удалить эти устаревшие приложения, не просто выбрасывайте их в корзину. Используйте PowerMyMac Mac Деинсталлятор чтобы полностью стереть его с вашей системы. Вот как его использовать:
Шаг 1. Выберите модуль «Деинсталлятор» и выполните сканирование.
Выберите из модулей слева. Выберите модуль «Деинсталлятор». Щелкните Сканировать, чтобы сканировать все приложения на вашем устройстве. Подождите, пока отобразятся результаты.
Шаг 2. Выберите и удалите ненужное программное обеспечение.
Выберите приложение, которое хотите удалить. Щелкните «Очистить». Подождите, чтобы завершить.
Проблема 9. Уменьшение времени автономной работы на macOS Sierra
Многие люди испытывают сокращение времени автономной работы на macOS Sierra. Но проблема обычно не в самой операционной системе. Это может быть потому, что батарея действительно старая. Иногда это может быть связано с тем, что в фоновом режиме выполняется множество приложений. Другими причинами могут быть нехватка ОЗУ и дисковод, заполненный файлами и папками (недостаточно места на диске).
Если вы считаете, что у вашей MacOS Sierra время автономной работы уменьшается, вы можете проверить проблему на своем устройстве Mac.
Шаг 1 — Запустите Activity Monitor и проверьте, что на самом деле работает на вашем устройстве в настоящее время.
Шаг 2 — Проверьте автозапуск. К ним относятся приложения, которые автоматически запускаются при запуске устройства Mac. Проверьте, есть ли приложения автозапуска, которые не нужны.
Затем удалите их из фактического запуска при запуске устройства Mac.
Шаг 3. Если вам ничего не поможет, вам следует перейти на более низкую операционную систему, El Capitan.
Лучше иметь длительный срок службы батареи при использовании старой операционной системы, чем новой, но ваше устройство выключается через несколько часов использования.
Проблема 10. iTunes всегда дает сбой на macOS Sierra
Это может быть проблемой в некоторых версиях iTunes, особенно в iTunes 12.5.3. Для этого есть множество причин. Однако есть некоторые вещи, которые вы можете реализовать, чтобы это исправить. Например, вы можете перейти на более стабильную версию iTunes. Если есть более новая версия, вы можете обновить ее тоже.
* Если вы хотите перейти на более новую версию, вы можете сделать это, запустив App Store. Перейдите на вкладку «Обновления». Затем проверьте iTunes.
* Если вы хотите вернуться к предыдущим версиям, вы можете использовать резервную копию с Time Machine. Или вы можете перейти на сайт Apple, чтобы загрузить его.
Проблема 11. Photoshop не запускается на macOS Sierra
Эта проблема восходит к 2016. Что вы можете сделать, это переустановить Photoshop или осуществить чистую установку macOS Sierra. Чтобы переустановить Photoshop, вы можете сначала удалить его с помощью Программа удаления PowerMyMac для Mac (как указано выше). Убедитесь, что у вас есть лицензионный ключ, чтобы вы могли использовать его снова после переустановки Photoshop.
Теперь последняя проблема (#12) будет решена в следующей части. Он покажет вам разные способы ускорить MacOS Sierra.
Часть 3. Как ускорить работу macOS Sierra?
Является ли проблема #12, медленной MacOS Sierra вашей проблемой? Мы покажем вам, как это ускорить. Давайте продолжим с первым методом.
Метод 1 — очистите диск вашего устройства
Возможно, вам потребуется очистить жесткий диск. Как ты делаешь это? Ну, либо вы чистите его вручную, либо пользуетесь инструментом (iMyMac PowerMyMac). Если вы предпочитаете расслабиться, воспользуйтесь инструментом и выполните указанные выше действия.
Метод 2 — Использование спецэффектов? Ну, успокойся
Это может обеспечить небольшое увеличение скорости вашего устройства Mac. Вот как это сделать:
Шаг 1 — Посетите Настройки
Шаг 2 — Перейти к доступности
Step 3 — перейти на рабочий стол
Шаг 4 — Уменьшите специальные эффекты, такие как прозрачность и движения рабочего стола
Шаг 5 — используйте F1 (на клавиатуре), чтобы минимизировать яркость
Метод 3 — активировать оптимизированное хранилище
Вы можете использовать iCloud Storage для хранения неиспользуемых файлов и даже старых. Сделайте это, выполнив следующие действия:
Шаг 1 — перейдите в меню Apple
Step 2 — Посетите этот Mac
Шаг 3 — Перейти в хранилище
Шаг 4 — Нажмите Управление
Шаг 5 — Откроется окно. Вы должны щелкнуть Магазин в облаке и оптимизировать
Обратите внимание, что в iCloud вам предоставляется только хранилище 5GB. Если вам нужно гораздо больше места для хранения, вы должны платить ежемесячную плату.
Метод 4 — очистить рабочий стол
Если у вас есть много иконок, расположенных на вашем рабочем столе, вы должны реорганизовать его. Группируйте файлы в разные папки и очищайте ненужные файлы. Это ускорит вашу систему.
Метод 5 — Использование первой помощи
Вы можете использовать инструмент восстановления прав доступа к диску, он встроен в вашу систему Mac и используется для исправления медленной работы macOS. Вот как это сделать:
Шаг 1 — Запустите Дисковую Утилиту
Шаг 2 — выберите основной жесткий диск на вашем устройстве
Шаг 3 — Нажмите Первая помощь
Метод 6 — сброс настроек SMC
Если указанные выше параметры не работают, необходимо сбросить настройки контроллера системы (SMC). Причины, по которым вы должны это сделать, разнообразны. Например, если ваше оборудование не работает должным образом (индикаторы, клавиатуры и вентиляторы), вы должны выполнить сброс SMC. Если производительность низкая, вам также следует реализовать это исправление. Сброс настроек SMC также является решением проблем, связанных с аккумулятором (пробуждение, сон, зарядка и т. Д.).
Прежде чем вы действительно сбросите SMC, вы должны закрыть приложения. Кроме того, вы должны принудительно закрыть все приложения, которые не отвечают, нажав Ctrl + Escape + Option). Вы должны убедиться, что инструкции по сбросу вашего Mac записаны или открыты на другом устройстве, потому что вам нужно выключить Mac.
Вот руководство для ноутбуков Mac (о том, как выполнить сброс SMC):
Шаг 1 — выключите Mac.
Шаг 2 — Подключите шнур питания.
Шаг 3 — Нажмите Shift + Option + Control и нажмите кнопку питания тоже. Нажмите все это одновременно.
Шаг 4 — Отпустите их все.
Шаг 5 — снова включите устройство Mac.
Вот руководство по сбросу SMC на рабочих столах Mac:
Шаг 1 — выключите Mac. После чего отключите его.
Шаг 2 — Подождите как минимум 5 секунд.
Шаг 3 — Подключите его снова.
Шаг 4 — Подождите еще как минимум 5 секунд.
Шаг 5 — Включите рабочий стол Mac.
Метод 7 — Сброс вашей PRAM / NVRAM
Энергонезависимая оперативная память — вот что означает NVRAM. Параметр оперативного запоминающего устройства относится к PRAM (используется в более старых версиях устройств Mac). Обычно, когда вы сбрасываете NVRAM, это происходит из-за следующих проблем:
* Проблемы с разрешением экрана
* Mac открывается с неправильным диском
* Процесс ядра на самом деле паникует
Вот как это сделать шаг за шагом:
Шаг 1 — выключите устройство Mac.
Шаг 2 — Найти ключи Command + Option + R + P
Шаг 3 — включите Mac и подождите, пока не прозвучит звук запуска
Шаг 4 — Когда прозвучит сигнал запуска, нажмите все клавиши, указанные ранее. Держи их.
Шаг 5 — Удерживайте эти клавиши, пока устройство Mac не перезагрузится снова и не прозвучит звук запуска.
Шаг 6 — Как только прозвучит звук запуска, отпустите клавиши.
Метод 8 — Обновление вашего оборудования
Это последний вариант, который вы должны сделать. Вам решать, хотите ли вы получить больше оперативной памяти (памяти) или использовать более быстрые накопители, например твердотельные накопители (твердотельные накопители). Конечно, для этого вам понадобятся деньги, но на самом деле это того стоит, если вы не хотите испытывать проблемы с macOS Sierra.
Часть 4. Вывод
Возникли проблемы с зависанием установки macOS Sierra? Не проблема, мы вас прикрыли. Возникли другие проблемы? Опять же, беспокоиться не о чем. У нас есть все исправления для наиболее распространенных проблем, с которыми сталкивается macOS Sierra. Просто следуйте нашему руководству выше и используйте инструменты, которые мы рекомендуем (например, iMyMac PowerMyMac), чтобы помочь вам решить ваши проблемы.
macOS Sierra обычно работает плавно и быстрее по сравнению со старыми операционными системами. Может быть множество причин, по которым у него возникают проблемы на вашем устройстве Mac. Если вас интересует конкретная проблема, вы можете ознакомиться с этим руководством для получения дополнительной информации. Наконец, вы можете использовать iMyMac PowerMyMac для очистки вашего Mac от ненужных файлов и повышения его производительности. Вы также можете использовать программу удаления (от той же компании), чтобы полностью и чисто избавиться от нежелательных приложений.
Прекрасно Спасибо за ваш рейтинг.
Источник