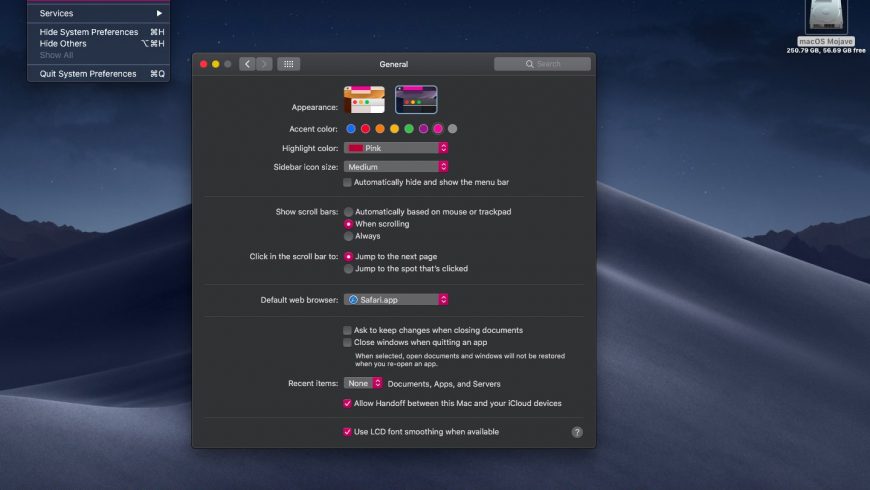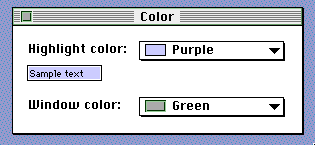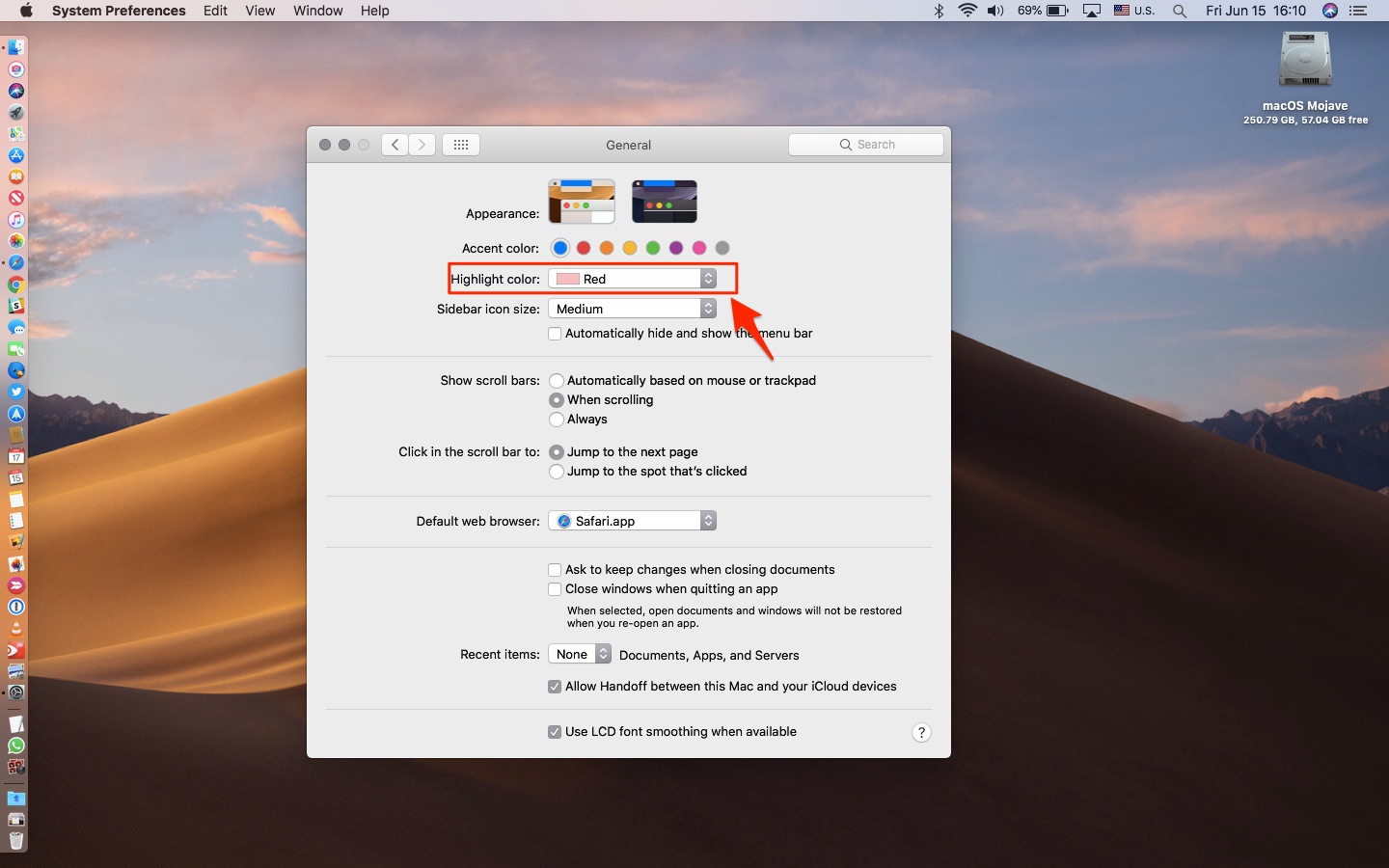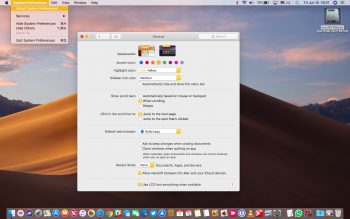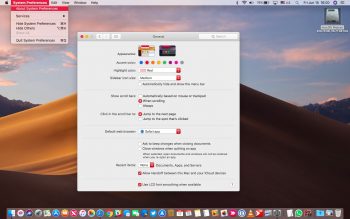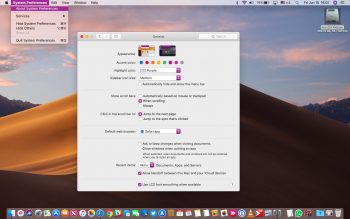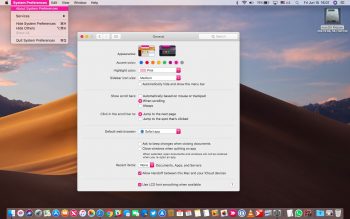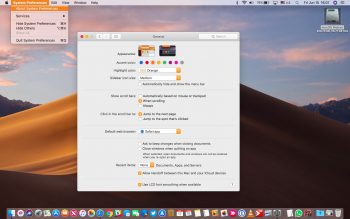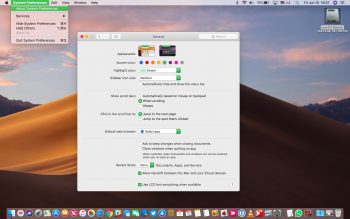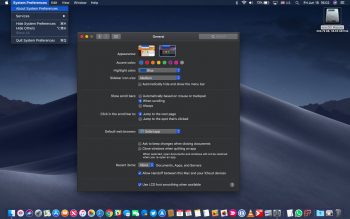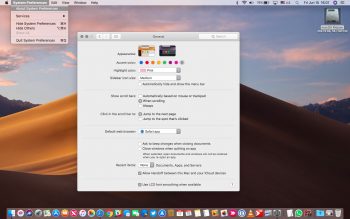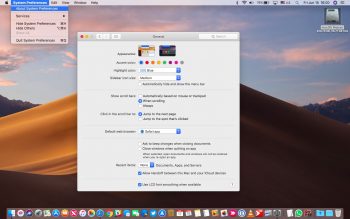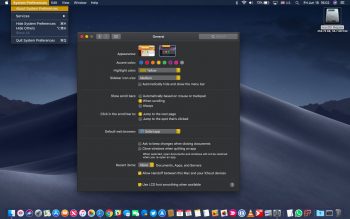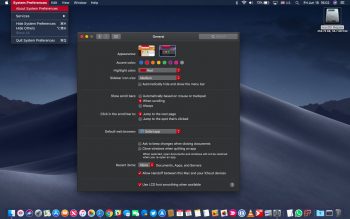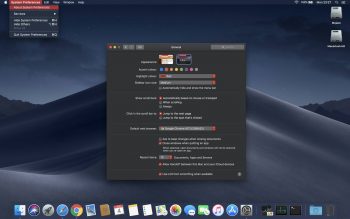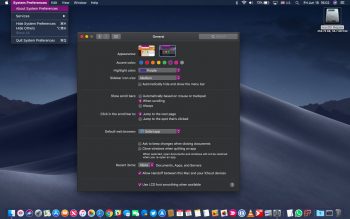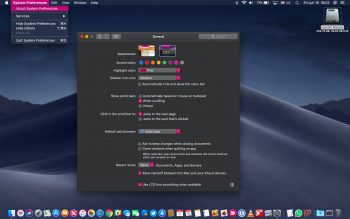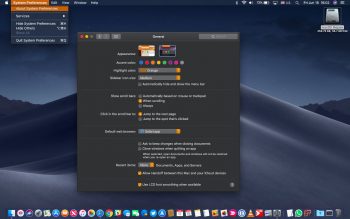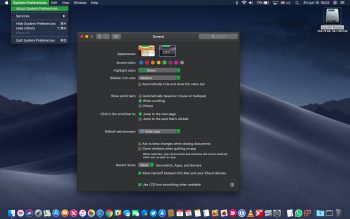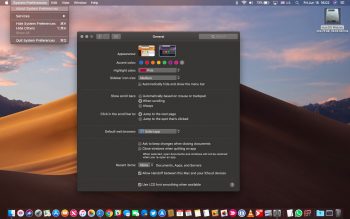- Как выбрать цвет темы на Mac
- Что значит цвет темы?
- Как поменять цвет темы на Mac
- Как поменять цвет выделения
- Примеры разных цветов темы
- Выбор цветового профиля монитора Mac
- Изменение параметров раздела «Цвет» в настройках раздела «Мониторы» на Mac
- Решаем проблемы с отображением цвета в macOS Sierra
- Если изображение на дисплее Mac выглядит необычно
Как выбрать цвет темы на Mac
В macOS Mojave есть не только очень стильный тёмный режим интерфейса, но ещё и дополнительные цвета темы, в которых будут отображаться некоторые элементы системы, как: меню программ, всплывающие окна, диалоговые окна, различные кнопки и т.п.
В оригинальной версии Mac OS X для окон использовался синий цвет.
Позже добавили графитовый вариант, поскольку профессионалы и разработчики жаловались на то, что синий цвет очень отвлекает от работы в темноте.
Кастомизация цветов темы впервые была добавлена почти 30 лет назад в Mac OS 7, в 1991 году. Пользователи могли выбрать из цветов, представленных ниже.
В 2018 в macOS Mojave можно выбирать из множества доступных цветов.
Что значит цвет темы?
Цвет темы меняет следующие элементы интерфейса:
- Верхние меню программ
- Всплывающие окна
- Меню в правом верхнем углу
- Кнопки радио
- Выделение текста и файлов
- Другие элементы системы
Выбрав цвет темы, вы автоматически поменяете цвет выделения. Изменение цвета ограничивается выделением файлов в Finder, выделением текста в Safari и Почте и др. В macOS Mojave цвет темы может отличаться от цвета выделения.
К примеру, можно выбрать зелёную тему и красный цвет выделения.
Цвет темы может отличаться даже в различных учётных записях macOS. Администратор устройства может выбрать для себя красный цвет, а для других аккаунтов – зелёный и т.п.
Как поменять цвет темы на Mac
1) Откройте Системные настройки на своём Mac с macOS Mojave и новее.
2) Зайдите в Основные.
3) Выберите желаемый цвет рядом с Внешний вид.
Доступны следующие цвета:
4) Закройте системные настройки.
Цвет темы по умолчанию – синий.
Выбрав цвет темы, вы измените и цвет выделения, однако после этого его можно будет поменять вручную.
К примеру, цвет темы может быть серым, а цвет выделения – красным. Таким образом работать с файлами будет проще и удобнее.
Как поменять цвет выделения
1) Откройте Системные настройки на своём Mac с macOS Mojave и новее.
2) Зайдите в Основные.
3) Выберите желаемый цвет рядом с Цвет выделения.
Доступны такие цвета:
- синий
- красный
- оранжевый
- жёлтый
- зелёный
- фиолетовый
- розовый
- коричневый
- серый
- другие
Цвет выделения автоматически меняется под цвет темы, но вы можете изменить его и вручную независимо от основного. Для этого сначала выберите цвет темы, а затем – цвет выделения.
Цветов выделения доступно больше. Среди них есть коричневый, а также вы можете выбрать совершенно любой цвет палитры.
Примеры разных цветов темы
Ниже вы можете просмотреть все доступные цвета темы в действии со светлым и тёмным режимами.
Новый тёмный режим с динамическими обоями и возможность менять цвет темы позволяют максимально настроить интерфейс на свой вкус. Это большое событие, поскольку ранее Apple почти не уделяла внимания настройке интерфейса на Mac.
Однако выбор цвета темы ещё можно развивать и совершенствовать. К примеру, цвет темы мог бы автоматически подстраиваться под основной цвет обоев рабочего стола, как в Windows 10. Более того, он мог бы меняться автоматически под меняющиеся обои.
Источник
Выбор цветового профиля монитора Mac
Используя раздел настроек «Мониторы», можно переключаться между различными цветовыми профилями. По умолчанию компьютер Mac выбирает профиль, рекомендованный для Вашего монитора, поэтому обычно Вам не нужно изменять эту настройку.
Примечание. Вместо цветовых профилей в Apple Pro Display XDR используются встроенные эталонные режимы. Подробную информацию см. в разделе Изменение настроек дисплея Pro Display XDR на вкладке «Монитор» на Mac.
На Mac выберите меню Apple
> «Системные настройки», нажмите «Мониторы», затем нажмите «Цвет».
Выберите профиль в списке слева.
Если у Вас несколько мониторов, то для назначения цветового профиля для мониторов служит панель «Цвет», открывающаяся на каждом мониторе.
Подробную информацию обо всех цветовых профилях, установленных на Mac (и используемых подключенными камерами, принтерами и мониторами), можно посмотреть в Утилите ColorSync (которая находится в папке «Программы» > «Утилиты»). См. Руководство пользователя Утилиты ColorSync.
Можно также создать собственный цветовой профиль, выполнив калибровку монитора.
Примечание. Чтобы увидеть дополнительные цветовые профили (включая не предназначенные для Вашего монитора), снимите флажок «Профили только этого монитора». Используйте эти дополнительные профили только в том случае, если понимаете, как они повлияют на Ваш процесс работы с цветом.
Источник
Изменение параметров раздела «Цвет» в настройках раздела «Мониторы» на Mac
Используя панель «Цвет» в разделе «Мониторы» Системных настроек на Mac, можно переключаться между различными цветовыми профилями монитора.
Примечание. Некоторые описанные параметры могут отображаться только тогда, когда компьютер Mac подключен к монитору.
Чтобы изменить эти настройки, выберите меню Apple
> «Системные настройки», нажмите «Мониторы», затем нажмите «Цвет».
Выберите профиль монитора в списке, чтобы использовать его для своего монитора.
После выбора профиля монитора можно:
Посмотреть данные цветового профиля, нажав «Открыть профиль».
Удалить пользовательский цветовой профиль, нажав «Удалить профиль».
Нажмите «Калибровать», чтобы откалибровать монитор и создать профиль с учетом текущих условий освещенности, расположения и угла наклона монитора.
Профили только этого монитора
Показывать только профили, которые можно применить к монитору, используемому для просмотра настройки мониторов.
Через AirPlay можно по беспроводной связи передавать изображение с экрана Mac на другой дисплей. Например, через AirPlay можно передавать видео с Mac на телевизор или iPad.
Показывать параметры видеоповтора в строке меню, если доступно
Отображение устройств с поддержкой видеоповтора AirPlay в строке меню.
Все окна с настройками мониторов будут перемещены на монитор, на котором отображается эта кнопка. Кнопка отображается, только если к Mac подключено несколько мониторов.
Источник
Решаем проблемы с отображением цвета в macOS Sierra

Последнее обновление macOS может менять отображение цветов в системе. Выглядит это следующим образом.
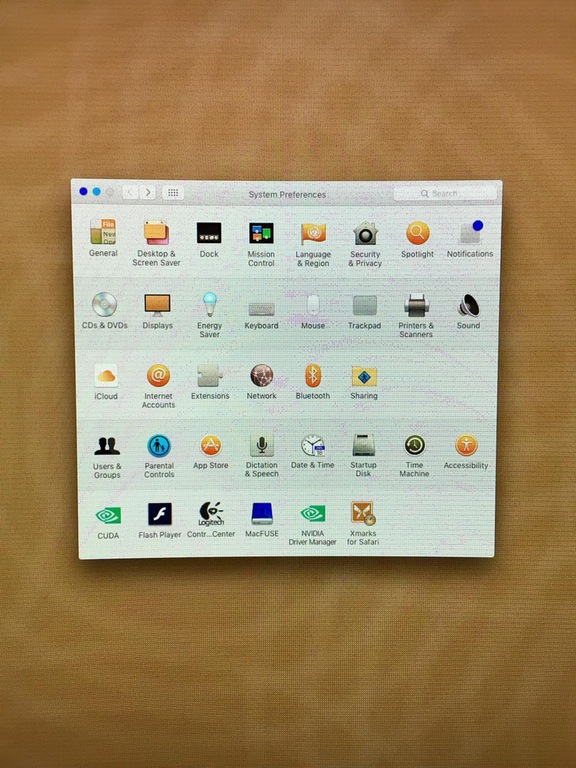
Такое поведение компьютера может быть связано как с программным обеспечением, так и аппаратными проблемами. Начнем с первого, так как разобраться с настройками macOS намного проще, чем решить неисправности железа.
Первое, что вам необходимо сделать – отправиться в настройки специальных возможностей macOS. Инверсия цветов и повышенная контрастность – возможности системы, которые позволяют людям с ограниченными возможностями взаимодействовать с компьютерами Apple. Иногда они включаются автоматически, при удержании горячих клавиш или конфликтов разного ПО в системе. Найти эти настройки можно в «Системные настройки» > «Универсальный доступ» > «Монитор».
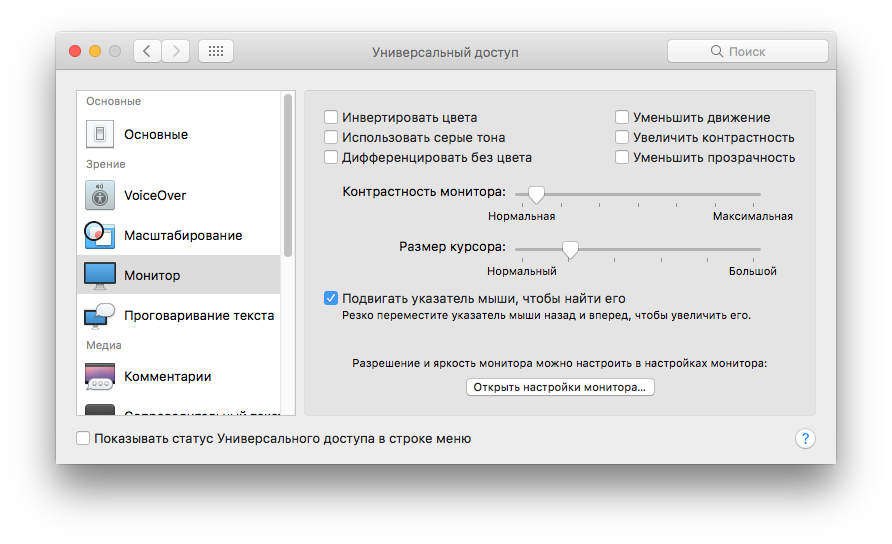
Если все настройки выключены, то следующим пунктом необходимо проверить настройки самого монитора, если цвет некорректно отображается на основном мониторе вашего Mac, то предварительно отключите все внешние мониторы. Перейдите в «Системные настройки» > «Мониторы» > вкладка «Цвет».
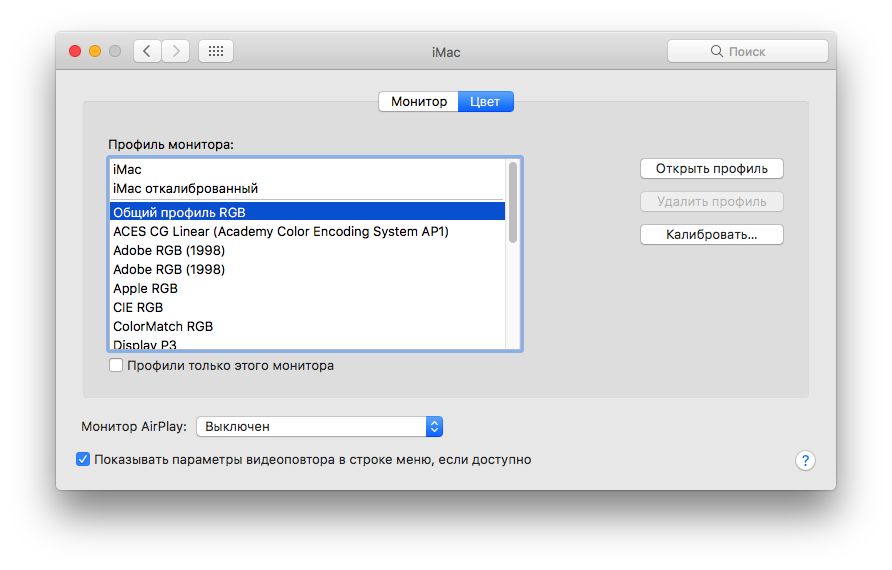
Вы увидите перед собой набор цветовых профилей. По умолчанию система использует «Общий профиль RGB». Остальные наборы профилей необходимы профессионалам, которые занимаются обработкой фотографий и цветокоррекцией видео, чтобы лучше адаптировать картинку под разные виды дисплеев. Если вы используете другой цветовой профиль, то верните его на «Общий профиль RGB». Если это не исправило ситуацию с отображением цвета, то пройдите процедуру ручной калибровки цвета, нажав соответствующую кнопку в настройках.
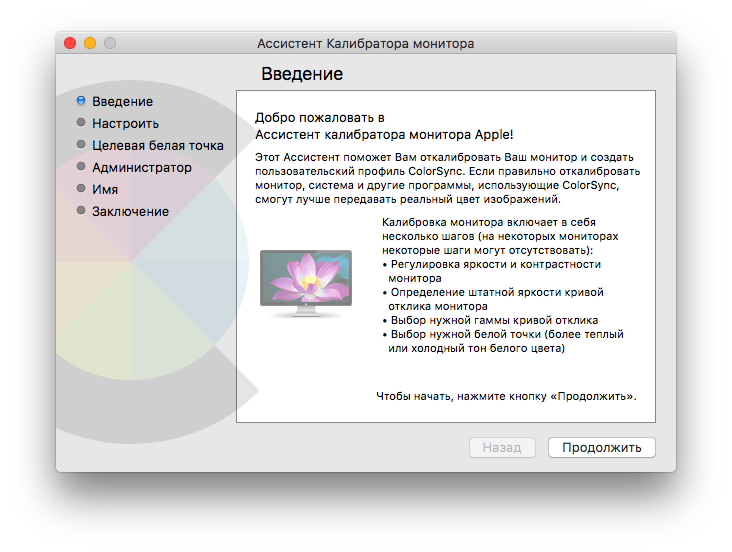
Иногда некорректное отображение цвета может быть связано с неправильным масштабированием картинки. Перейдите во вкладку «Монитор» и измените разрешение дисплея на другое значение. Это может решить проблему.
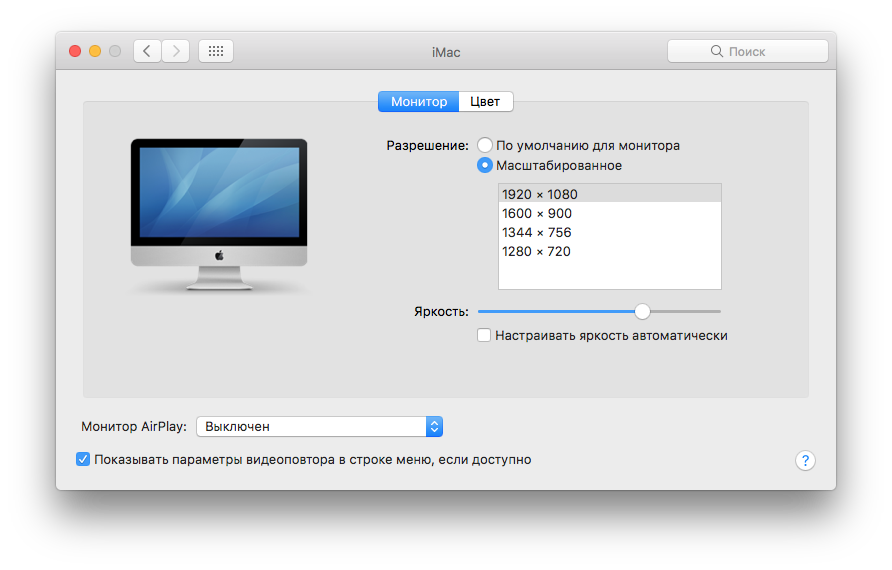
Если ничего из вышеперечисленного не помогло, то проблема скрывается либо в видеокарте и её драйверах, либо в матрице дисплея. Последнее случается крайне редко с компьютерами Apple и попадает под гарантийный ремонт. Впрочем, если из строя вышла видеокарта, то это тоже гарантийный случай. Но, для начала, попробуем разобраться с драйверами.
Особенность macOS заключается в том, что все драйвера, необходимые для нормальной работы операционной системы, сразу включены непосредственно в нее. Касается это и драйверов для видеокарт, которые обновляются только в составе новых релизов операционной системы. Однако для некоторых моделей видеокарт Nvidia все равно поставляет отдельный инструмент для обновления драйверов, который устанавливается с сайта компании. Если у вас установлен Nvidia Web Driver, то удалите его со своего компьютера.
Далее пройдите процедуру сброса памяти NVRAM. Для этого:
1) Выключите компьютер Mac
2) Найдите на клавиатуре клавиши Command (⌘), Option, P и R.
3) Включите компьютер Mac.
4) Сразу же после сигнала запуска нажмите и удерживайте клавиши Command-Option-P-R.
5) Удерживайте клавиши до тех пор, пока компьютер не перезапустится и вы не услышите сигнал запуска во второй раз.
6) Отпустите клавиши.
Если это не дало результата, то следующим шагом будет сброс параметров контроллера управления системой (SMC).
Если аккумулятор несъемный:
1. Выключите компьютер Mac.
2. Отсоедините адаптер питания MagSafe или USB-C от компьютера.
3. Нажмите клавиши Shift-Control-Option на левой стороне встроенной клавиатуры одновременно с кнопкой питания. Удерживайте клавиши и кнопку питания нажатыми в течение 10 секунд.
4. Отпустите все клавиши.
5. Снова подключите адаптер питания.
6. Нажмите кнопку питания, чтобы включить компьютер Mac.
Если аккумулятор съемный:
1. Выключите компьютер Mac.
2. Отсоедините адаптер питания MagSafe от компьютера Mac.
3. Извлеките аккумулятор.
4. Нажмите и удерживайте кнопку питания в течение 5 секунд.
5. Снова подключите аккумулятор и адаптер питания MagSafe.
6. Нажмите кнопку питания, чтобы включить компьютер Mac.
Если проблема с отображением цвета сохранилась, то ничего не остается, как обратится за помощью в авторизованную техподдержку Apple.
Источник
Если изображение на дисплее Mac выглядит необычно
Если изображение на мониторе Mac выглядит не так, как надо, попробуйте выполнить следующие действия.
Если экран монитора черный или тусклый. Попробуйте отрегулировать яркость монитора.
Если изображения имеют слишком большой или маленький размер. Попробуйте настроить разрешение монитора.
Если цвета выглядят не так, как надо. Попробуйте использовать профиль монитора, предназначенный для Вашего монитора. Например, если Вы используете монитор Thunderbolt, выберите меню Apple
> «Системные настройки», затем нажмите «Мониторы». Нажмите окно монитора Thunderbolt, нажмите «Цвет», затем выберите «Монитор Thunderbolt» в списке «Профиль монитора». Если это не помогло, попробуйте откалибровать монитор.
Если изображение на мониторе искажено. Убедитесь, что компьютер Mac обнаружил этот монитор. Выберите меню Apple > «Системные настройки», нажмите «Мониторы», затем нажмите «Монитор».
Чтобы увидеть кнопку «Искать мониторы», нажмите клавишу Option. Затем нажмите кнопку, чтобы найти монитор.
Если монитор мигает. Убедитесь, что Mac подключен к монитору с использованием качественных кабелей и адаптеров. Возможно, на компьютер оказывают действие помехи от близлежащей высоковольтной силовой линии, люминесцентной лампы, радио, микроволновой печи, другого компьютера или другого электрического устройства. Попробуйте переместить соседние электронные устройства или переставьте Ваш компьютер Mac и монитор.
Если Вы видите яркие или темные пятна на плоском мониторе или мониторе ноутбука Mac. Возможно, Ваш монитор содержит битые пиксели. Если, по Вашему мнению, монитор Apple имеет большое количество битых пикселей, обратитесь в к официальному поставщику услуг Apple для ремонта.
Если эти действия не помогли. Если у Вас монитор Apple и устранить проблему не удается, свяжитесь с авторизованным поставщиком услуг Apple для получения помощи. Не пытайтесь ремонтировать монитор самостоятельно, т. к. на возникшие по Вашей вине повреждения гарантийные обязательства не распространяются.
Источник