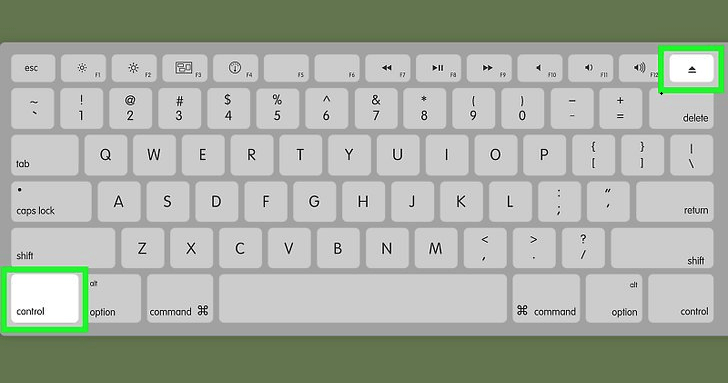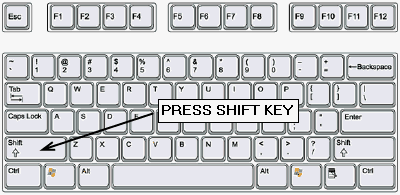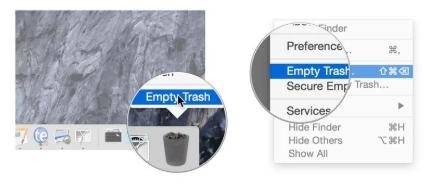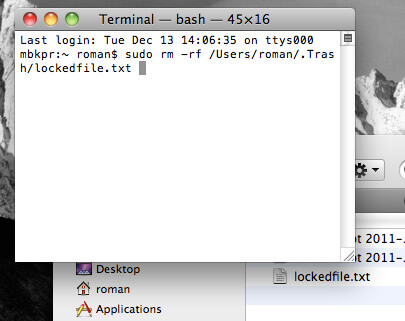- Не удаляются файлы в macOS. Что делать?
- Как удалить заблокированные файлы на Mac (разблокировать файлы в корзине)
- Часть 1. Почему нельзя очистить корзину?
- Часть 2. Как удалить заблокированные файлы на Mac?
- Часть 3. Другие причины невозможности очистить корзину
- Часть 4. Принудительно очистить корзину на High Sierra с помощью терминала
- Часть 5. Вывод
- 11 приложений для окончательного удаления файлов из вашего MacOS X навсегда
- ↓ 07 — ShredIt X | Файлы / Диск | $ 25
- ↓ 08 — мусоросжигательная печь | Файлы | $ 1
- ↓ 12 — File Shredder [ Discontinued ] | Бесплатно
- Видеоруководство по безопасной пустой корзине на Apple Mac
Не удаляются файлы в macOS. Что делать?

Удаление файлов на компьютере – рутинная процедура, которую ежедневно проходит каждый из нас. Выделяешь нужные файлы, а дальше либо просто перетаскиваешь или через контекстное меню отправляешь в корзину. Казалось бы, какие могут возникнуть тут трудности, но иногда система не разрешает удалять файлы или корзина просто не очищается. Что делать в таких случаях?
Во-первых, необходимо убедиться, что у вашей учетной записи есть права администратора. Некоторые системные файлы не разрешено удалять обычным пользователям, а также администратор компьютера мог запретить удалять те или иные файлы на компьютере. Проверить права пользователя можно в «Системные настройки» > «Пользователи и группы».

Во-вторых, если файл перемещается в корзину, но при попытке очистить корзину появляется сообщение «Операция не может быть выполнена, поскольку объект «имя файла» заблокирован», попробуйте очистить корзину следующим образом: открыть Finder > на верхней панели управления выбрать Finder > «Очистить корзину» > нажать клавишу Option и «Очистить корзину».
Если это не помогло, то необходимо убедиться, что файл, который вы пытаетесь удалить, не заблокирован. Для этого выберите проблемный файл, нажмите правой кнопкой, выберите пункт «Свойства» > «Защита». Если стоит галочка напротив пункта, то снимите её.
Если в корзине несколько файлов с защитой, то для того, чтобы не снимать с каждого них защиту вручную, можно воспользоваться командой терминала, которая снимет защиту сразу со всех файлов.
Откройте приложение «Терминал» и «Корзину», так, чтобы окна приложений были расположены рядом. Скопируйте в терминал команду chflags -R nouchg, но не вводите её. После nouchg необходимо поставить пробел. Далее просто выделите и перенесите из «Корзины» все файлы в окно терминала. Нажмите Enter.
Другая возможная причина – некорректное имя файла. Если в названии использованы специальные символы ASCII (кавычки, тире, звездочки), это может приводить к ошибкам в работе macOS. Переименуйте файл и попробуйте удалить его снова.
Также, убедитесь, что никакое из запущенных приложений не задействует файл, который вы пытаетесь удалить.
Если ни один из советов не помог, то проверьте файловую систему дисков компьютера на наличие ошибок. Для этого откройте «Дисковую утилиту» > «Первая помощь».
Источник
Как удалить заблокированные файлы на Mac (разблокировать файлы в корзине)
Написано Джордан Бальдо Последнее обновление: Август 27, 2021
Всемогущий эксперт по написанию текстов, который хорошо разбирается в проблемах Mac и предоставляет эффективные решения.
I use a Mac device and I love it so much. I always clean it up regularly to remove purgeable space on my Mac through manual means. I take care of my Mac cause it’s very important to me.
Недавно я очищал свое устройство Mac, но не могу очистить корзину. Появится сообщение: «Операция не может быть завершена, потому что элемент заблокирован». и на моем устройстве Mac есть несколько заблокированных файлов. Я хочу удалить их, но не могу разблокировать файл на Mac. Как мне удалить заблокированные файлы на Mac?
Часть 1. Почему нельзя очистить корзину?
Некоторые из нас хотят просто очистить наше устройство Mac, чтобы освободить больше места и повысить производительность нашего устройства. А очистка нашего Mac влечет за собой очистку корзины. Однако в какой-то момент вы можете столкнуться с тем, что вы не можете очистить корзину устройства Mac.
Это легко сделать, верно? Очистить корзину — такая простая вещь. Однако иногда это невозможно. Ваш Mac не позволяет вам очистить корзину. Это может быть вызвано несколькими причинами.
Одна из причин — файлы, которые вы пытаетесь удалить, все еще используются. Другая причина — файлы на самом деле заблокированы или повреждены и должны быть исправлены. Некоторые файлы с именами, содержащими специальные символы, также нельзя удалить.
Это потому, что Mac может подумать, что это важно для функционирования системы. Другая причина невозможности удаления файлов связана с защитой целостности системы.
В этой статье мы расскажем вам, как удалить файлы в зависимости от причин, которые мы указали выше. Давайте начнем.
Часть 2. Как удалить заблокированные файлы на Mac?
Когда вы пытались удалить файл, иногда он не может быть удален, потому что Mac говорит, что файл используется. Есть несколько решений этой проблемы, которые вы можете реализовать для фактического удаления файла.
Первое, что вы должны попробовать, это перезагрузить устройство Mac. Это позволяет вам гарантировать, что все приложения были закрыты. Даже файлы приложений, которые работают в фоновом режиме и используют указанный файл, который вы хотите закрыть, могут быть закрыты от перезапуска устройства Mac.
Другая вещь, которую вы можете сделать, это очистить корзину и иметь возможность удалять файлы в безопасном режиме. Обычно файл используется, потому что он используется элементом входа или запуска. Вот почему вы должны открыть Mac в безопасном режиме. Таким образом, драйверы сторонних разработчиков 3rd, а также программы запуска не будут открываться.
Вот простые шаги, которые вы можете выполнить, чтобы удалить заблокированные файлы на Mac в безопасном режиме:
- Выключите устройство Mac, затем снова нажмите кнопку питания, чтобы перезагрузить устройство Mac.
- Нажмите и удерживайте Shift key during the bootup process. Release your hold on the Shift key when you see the Apple logo on the screen with its progress bar.
- Очистите корзину, чтобы удалить заблокированные файлы. Затем перезапустите устройство Mac, чтобы выйти из этого режима.
Шаг 01 — Перезагрузите устройство Mac.
Выключите устройство Mac, затем снова нажмите кнопку питания, чтобы открыть устройство Mac.
Step 02 — Press and hold the Shift ключ.
Нажмите и удерживайте Shift key during the bootup process. Release your hold on the Shift key when you see the Apple logo on the screen with its progress bar.
Шаг 03 — Очистите корзину.
Очистите свой мусор. Затем перезапустите устройство Mac, чтобы выйти из этого режима.
Что если вышеуказанные методы не сработали? Ну, вы можете использовать iMyMac PowerMyMac чтобы удалить файлы, которые вы хотите в корзину. Он также может удалить очищаемое пространство на Mac, чтобы получить больше места, просто нажмите сюда чтобы проверить, как это работает. Ниже приведены преимущества, недостатки и этапы использования указанного программного обеспечения:
преимущества:
* Это поможет вам сканировать все ваше устройство Mac на наличие ненужных файлов, ненужных файлов, беспорядка и старых файлов.
* Вы можете свободно использовать приложение для первых мегабайт данных 500. Это означает, что вы получаете бесплатную пробную версию. По крайней мере, вы должны сначала попробовать программное обеспечение, прежде чем фактически заплатить из своего кармана.
* После того, как оно сканирует все ваше устройство Mac, вы можете предварительно просмотреть каждый файл перед его фактическим удалением. Таким образом, вы знаете, что на самом деле удаляете правильную вещь. Скажи пока, по ошибке удалите файлы.
* Процессы сканирования и очистки вашего устройства Mac могут быть реализованы с помощью всего нескольких нажатий кнопки.
* Файлы, которые вы просматриваете, могут быть отсортированы по различным категориям в зависимости от того, что вы хотите. Эти категории включают размер, дату, тип и т. Д.
* Вы получаете бесплатную поддержку по электронной почте и один на один поддержку от iMyMac. Это поможет вам узнать больше о программном обеспечении и поможет устранить неполадки в случае их возникновения.
Недостатки бонуса без депозита:
* Мы не можем найти ни одного.
Вот как пошагово использовать упомянутый PowerMyMac:
Step 01 — Загрузите программное обеспечение с официального сайта.
Шаг 02 — Запустите указанное программное обеспечение на вашем устройстве Mac. В главном интерфейсе будут отображаться обновления состояния сети.
Шаг 03 — Посетите левую часть экрана. Выберите опцию Master Scan.
Шаг 04. Нажмите кнопку «Сканировать», чтобы начать проверку ненужных файлов на устройстве Mac. Подождите, пока весь процесс не будет завершен.
Шаг 05 — После завершения процесса будут показаны ненужные файлы в различных категориях, таких как системные журналы, кэш приложений, системный кэш и т. Д. Выберите нужную категорию.
Шаг 06 — Выберите данные, которые вы хотите удалить для каждой категории. Если вы хотите, вы можете предварительно просмотреть файлы.
Шаг 07 — Нажмите кнопку «Очистить». Дождитесь завершения процесса очистки.
Шаг 08 — Вернитесь в левую часть экрана и повторите шаги с 01 по 07. Однако шаг 03 будет другим. В этом случае вам нужно выбрать «Большие и старые файлы» или «Поиск дубликатов», чтобы удалить другие ненужные файлы в вашей системе.
Часть 3. Другие причины невозможности очистить корзину
Есть и другие причины, по которым невозможно удалить корзину. Ниже приведены некоторые вещи, которые вы можете сделать, чтобы это исправить:
Как разблокировать заблокированные файлы на Mac
Если ваше устройство Mac сообщает, что файл заблокирован, вы можете следовать приведенному ниже руководству, чтобы удалить указанный файл. Во-первых, вы должны убедиться, что папка или файл на самом деле не застряли, после чего щелкните правой кнопкой мыши указанный файл или папку. Затем выберите Получить информацию. Посмотрите, действительно ли он заблокирован. Если это так, снимите флажок с заблокированной опции, чтобы иметь возможность очистить корзину.
Другая причина, по которой корзина не может быть очищена, связана с именем файла. Лучший способ исправить это — переименовать файл и попытаться удалить его снова.
Используйте Дисковую Утилиту, чтобы Восстановить Ваш Диск
Иногда файл, который вы хотите удалить, поврежден, что может привести к блокировке файла для редактирования на Mac. Чтобы исправить это, с вашей стороны потребуются дополнительные усилия. Вот как это сделать шаг за шагом:
Шаг 01. Сначала выключите устройство Mac.
Step 02 — Open your Mac device again while holding the keys Command + R while it is starting up. This will enter the Mac device in Recovery Mode.
Шаг 03. Отпустите удержание этих клавиш, как только появится логотип Apple, включая его индикатор выполнения.
Шаг 05 — Выберите Продолжить.
Шаг 06 — выберите диск, на котором находится файл, который вы хотите удалить.
Шаг 07 — Нажмите Первая помощь, чтобы восстановить поврежденный диск.
Причины защиты целостности системы
Функция без корневого доступа также называется SIP или Защита целостности системы. Это было предусмотрено на Mac начиная с версии 10.11, чтобы предотвратить атаки вредоносных программ, которые изменяют защищенные папки и файлы на вашем устройстве Mac.
Чтобы удалить файлы, защищенные SIP, вам просто нужно временно деактивировать SIP. Вот как вы можете отключить SIP в версиях Mac OS X El Capitan или выше:
Шаг 01. Сначала выключите устройство Mac.
Step 02 — Open your Mac device again while holding the keys Command + R while it is starting up. This will enter the Mac device in Recovery Mode.
Шаг 03. Отпустите удержание этих клавиш, как только появится логотип Apple, включая его индикатор выполнения.
Шаг 04. В окне «Утилиты macOS» выберите «Терминал».
Step 05 — Within the Terminal, enter the following: csrutil disable ; перезагружать
Шаг 06 — Нажмите кнопку Enter button. Now, a message will display that the SIP is deactivated and you need to restart your Mac device.
Шаг 07 — разрешите устройству Mac автоматически перезагружаться.
После этого вы сможете очистить корзину. Рекомендуется активировать SIP, чтобы убедиться, что ваше устройство Mac защищено. Шаги для этого аналогичны тем, которые мы указали ранее. Однако на этот раз вы введете следующую команду: csrutil enable. После этого вам необходимо перезагрузить устройство Mac, чтобы активировать указанную команду.
Часть 4. Принудительно очистить корзину на High Sierra с помощью терминала
Вы можете использовать терминал, чтобы очистить корзину силой. Вы должны быть осторожны, так как это может стереть ваши данные. Вот шаги для этого:
Шаг 01 — Запустить терминал.
Шаг 02 — Введите следующее: sudo rm -r
Шаг 03 — Поставьте пробел после -r
Шаг 04 — Убедитесь, что пространство включено. Запустите корзину.
Шаг 05 — Выберите все папки и файлы в корзине.
Шаг 06 — Перетащите их к Терминалу и бросьте их. Теперь местоположение каждого файла и каждой удаленной папки будет отображаться в окне терминала.
Step 07 — Press Enter кнопку.
If you want to do it in Mac OS X, you have to type out the following: sudo rm -rf
Instead of typing out sudo rm -r
Часть 5. Вывод
После того, как вы прочтете это руководство, вы будете знать, как очистить корзину, которая не позволяет вам это сделать. Вы также сможете разблокировать несколько файлов Mac и удалить заблокированные файлы на Mac.
Для более безопасного способа удаления файлов на Mac и очистки устройства вы можете использовать iMyMac PowerMyMac. Это отличный инструмент, который поможет вам найти беспорядочные и ненужные файлы и удалить их несколькими щелчками мыши.
Прекрасно Спасибо за ваш рейтинг.
Источник
11 приложений для окончательного удаления файлов из вашего MacOS X навсегда
Альтернатива 2020, статья № 20 Бесплатный поврежденный сектор, поврежден, поврежден жесткий диск Восстановление данных
Если вы думаете, что это заговор, попробуйте удалить файл с вашего компьютера и использовать программное обеспечение для восстановления файлов для сканирования вашего жесткого диска. Вы будете удивлены, что программное обеспечение имеет возможность восстановить эти «удаленные» файлы. Должны быть инструменты для тех, кто продает свои старые Mac.
Постоянно стирает ненужные конфиденциальные данные с любого жесткого диска Mac OS. Ластик файлов Mac Утилита для стирания выбранных файлов, папок или данных со всего жесткого диска на Mac OSX. Программное обеспечение содержит мощные алгоритмы очистки и обеспечивает постоянное стирание данных, выходящее за рамки восстановления данных.
- Очистка жесткого диска — это программное обеспечение ластика жесткого диска Mac поможет вам очистить весь жесткий диск Mac за один шаг. Программное обеспечение включает в себя как мощные, так и быстрые алгоритмы очистки, которые постоянно удаляют нежелательные данные с жесткого диска.
- Стирает файлы и папки — программа полностью удаляет ненужные файлы и папки, содержащие конфиденциальные данные. Вы можете выбрать любой файл или папку в системе и удалить его навсегда, выходя за рамки любого программного обеспечения для восстановления данных.
- Стирает информацию о просмотре Интернета — с помощью этой утилиты Mac для удаления файлов вы можете стереть конфиденциальные данные о просмотре в Интернете, хранящиеся в виде временных файлов Интернета, файлов cookie, пользовательских сеансов и т. Д. Программное обеспечение стирает всю информацию о просмотре из всех основных веб-браузеров, включая Firefox, Internet Проводник, Google Chrome, Opera, Safari, Adobe Flash Player, Camino, Omniweb, iCab, Navigator.
- Очистка свободного места — программное обеспечение обеспечивает полное удаление данных с жесткого диска, удаляя свободное место, откуда конфиденциальные данные могли быть удалены в прошлом. Стирая даже свободное место на диске, программа помогает избежать любых шансов на восстановление удаленных данных.
- Стирает информацию мгновенных сообщений — с помощью этой утилиты Mac для удаления файлов вы можете стереть всю информацию (время входа в систему, время выхода из системы, отправленные / полученные сообщения и т. Д.), Относящиеся к вашим мессенджерам чата. Программное обеспечение поддерживает несколько ведущих мессенджеров, включая Skype, Yahoo Messenger, iChat, AIM, Microsoft Messenger, Adium, aMSN, ICQ, Proteus и Fire.
- Стирает последние истории файлов — эта утилита для удаления данных Mac помогает защитить конфиденциальность вашего файла от несанкционированного доступа, стирая все последние истории файлов. Программное обеспечение стирает историю файлов, а также другую связанную информацию, хранящуюся в различных приложениях. Stellar Wipe стирает истории открытия файлов из Дисковой утилиты, Все приложения, iPhoto, iTunes, Quick Time, Finder, VLC и т. Д.
MacClean 3 начинает новый цикл весенней уборки на вашем Mac с великолепными технологиями и услугами. В дополнение к вашим привычным функциям очистки Mac и поддержки операционной системы теперь он оснащен средствами защиты конфиденциальности и безопасности, чтобы предоставить вам новейшие возможности Mac, которые по-прежнему предоставляются бесплатно.
Опция MacClean File Eraser позволяет вам удалять устаревшие или автономные файлы, которые могут утечь ваши личные данные. Вы можете выбрать режим стирания на MacClean (Стандартное стирание, Безопасное стирание или Top Security Erase) для безопасной очистки этих файлов. Пожалуйста, обратитесь к подробному руководству, чтобы правильно использовать MacClean.
Они понимают, что File Shredder Mac Optimizer Pro защищает вашу конфиденциальность и безопасность данных, поэтому Mac Optimizer Pro предлагает уничтожитель данных военного уровня, работающий на основе технологии многократной перезаписи, чтобы обеспечить конфиденциальность ваших, конфиденциальных или нежелательных данных; после удаления никогда не будет восстановлено ни одной из существующих технологий. Успокойся!
Хотите надежно удалить конфиденциальные документы или быстро стереть большие файлы, чтобы освободить место на вашем Mac, USB-устройстве или внешнем накопителе без необходимости очищать всю корзину? FileShredder предоставляет простое решение для уничтожения любого файла прямо с вашего компьютера. Выберите в настройках один из трех алгоритмов безопасного удаления: 1 проход (самый быстрый), 7 DoD-совместимых проходов или 35 проходов удаления Гутмана (самый безопасный).
В чем разница между Shred и Secure Shred? В то время как обе опции обходят Корзину для окончательного удаления файлов с Mac, Secure Shred также перезаписывает данные на жестком диске, чтобы их невозможно было восстановить вообще. Уничтожение уничтожается намного быстрее, поскольку данные на жестком диске не перезаписываются, но файлы могут восстанавливаться до тех пор, пока компьютер не использует это место на жестком диске.
CleanMyMac — это безопасное универсальное средство для очистки Mac, которое очищает приложения, данные и гигабайты другого мусора. Когда вы используете Shredder, вы удаляете данные с вашего Mac, не оставляя никаких следов. Зачем мне шредер? Дело в том, что когда вы избавляетесь от файла путем очистки корзины, вы просто удаляете точку доступа (значок / список каталогов) к файлу. Он не стирает данные, он отбрасывает их. Это означает, что сами данные фактически не удаляются, что делает файл восстанавливаемым через сторонние приложения.
Стереть файлы надежно с помощью Шредера. Это означает, что данные файла не просто отбрасываются, а перезаписываются. Точка доступа удаляется, а данные перезаписываются (читай: зашифрованные), что делает файл невосстановимым. Когда вы стираете что-то с помощью Shredder, вы не можете восстановить это — это инструмент для реального избавления от файлов.
Когда вы обычно удаляете свои файлы в Mac OS X, операционная система только забывает, где находятся эти конкретные файлы, в то время как данные все еще физически остаются на диске. Начиная с Mac OS 10.3, Apple повысила свою безопасность, представив функцию «Безопасная пустая корзина», которая соответствует шаблону DoD США для перезаписи данных семь раз.
Постоянный ластик обеспечивает еще более высокий уровень безопасности за счет применения метода Гутмана. Эта утилита перезаписывает ваши данные тридцать пять раз, скремблирует исходное имя файла и обрезает размер файла до нуля, прежде чем Permanent Eraser окончательно отсоединит его от системы. После того как ваши данные были стерты, они больше не могут быть прочитаны с помощью традиционных средств.
↓ 07 — ShredIt X | Файлы / Диск | $ 25
ShredIt X навсегда удаляет файлы с вашего жесткого диска. Удаленные данные могут быть восстановлены с вашего компьютера. Защитите вашу конфиденциальность с помощью этого простого в использовании уничтожителя файлов | очиститель жесткого диска для Mac OS X, который удалит данные, чтобы их нельзя было восстановить. Если вы хотите почистить диск или стереть свободное место на диске, ShredIt для Mac OS X — это подходящее программное обеспечение для стирания безопасности. Безопасное удаление файлов, свободное место на диске, жесткий диск, внешний диск, CD-RW и многое другое. Он поставляется с простыми инструкциями, встроенными функциями безопасности, DoD, DoE, NSA, соответствием стандартам Gutmann и онлайн-учебниками.
↓ 08 — мусоросжигательная печь | Файлы | $ 1
У вас есть файлы, которые являются чувствительными? У вас есть документы, которые должны оставаться подальше от посторонних глаз? Ну, вы должны знать, что когда вы обычно стираете файл на вашем Mac, файл иногда может быть восстановлен. Избегайте этой проблемы с помощью Incinerator, безопасного ластика файлов. Как измельчитель бумажных файлов в вашем доме или офисе, Incinerator делает файлы нечитаемыми, прежде чем окончательно удалить их; используя специальную технику, Incinerator может перезаписывать каждый байт вашего файла перед его удалением, чтобы любой, кто копает ваш жесткий диск на предмет удаленных данных и обнаруживает, что ваш файл не сможет открыть его.
DoYourData Super Erase для Mac — постоянное удаление или стирание данных на Mac — это мощное программное обеспечение для удаления данных Mac, которое может полностью и полностью удалить файлы, папки и данные на жестком диске Mac или на устройстве хранения. Он уничтожит / сотрет выбранные данные и заменит место на диске нулями / единицами или случайными битами. После стирания стертые данные будут потеряны навсегда и не могут быть восстановлены никаким программным обеспечением или службой восстановления данных. Поддерживаются все типы файлов, такие как фотографии, видео, электронные письма, документы, папки, архивы, аудио и т. Д.
- Стирание выбранных файлов / папок в Mac OS X — выборочно и безвозвратно удаляйте выбранные файлы или папки с компьютера Mac или с носителя хранения в OS X. Вам не нужно стирать весь жесткий диск.
- Полное стирание жесткого диска Mac или носителя — Полное и удобное стирание жесткого диска Mac или устройства хранения для уничтожения и удаления всех существующих данных, потерянных данных, данных истории на жестком диске или носителе.
- Безопасное удаление неиспользуемого дискового пространства — одним щелчком мыши стереть неиспользуемое дисковое пространство на Mac или носителе для окончательного удаления потерянных данных или следов на неиспользуемом дисковом пространстве. Это приводит к более чистому, безопасному и более эффективному жесткому диску.
- Методы / стандарты стирания — HMG Infosec Standard 5, базовый уровень, DOD 5220.22-M и армия США AR380-19
Это поможет вам удалить любые ненужные файлы без возможности их восстановления. Вы можете перетащить файлы сюда или нажать кнопку «Добавить файлы», чтобы безопасно удалить их. После выбора файла, пожалуйста, нажмите кнопку «Стереть» в нижней центральной части окна. Он будет удален без каких-либо следов. Важные файлы с вашей личной или финансовой информацией могут быть похищены, даже если вы удалите их со своего Mac. Ластик файлов — это более безопасный способ удаления ваших файлов, и он делает ваши удаленные файлы полностью невосстанавливаемыми.
Возможно, вы не знаете, когда вы перемещаете данные в MAC в корзину и очищаете весь мусор, они все равно могут передать некоторое программное обеспечение для восстановления данных для восстановления и восстановления; Возможно, вы не знаете, что ваша SD-карта, USB, мобильное дисковое устройство хранения данных, например, данные, перемещены в корзину и очищена вся корзина, они все равно могут передать некоторое программное обеспечение для восстановления данных для восстановления и восстановления; Возможно, вы не знаете, в разделе MAC-диска или на SD-карте USB, устройства хранения на мобильных дисках и т. Д. Оставшееся место можно восстановить с помощью некоторого программного обеспечения для восстановления данных, которое вы удалили.
Уважаемый, когда однажды вы хотите продать свои старые компьютеры MAC, мобильный диск и т. Д., Вы когда-нибудь задумывались, есть ли ваши важные данные? Вы не должны раскрывать свой секрет? Не стоит ли сталкиваться с какой картиной «скандал»? Sunyouth File Shredder — ваш лучший выбор, он может помочь вам уничтожить нужные вам куски данных, он может помочь вам уничтожить свободное место на диске, которое можно восстановить с помощью некоторого программного обеспечения для восстановления данных.
↓ 12 — File Shredder [ Discontinued ] | Бесплатно
Постоянно уничтожайте файлы и папки из вашей системы, чтобы сохранить информацию и ее невозможно было извлечь. Дополнительные методы измельчения;
- 1 Pass Erase — эта опция быстрая и обеспечивает хорошую защиту. Он стирает информацию, используемую для доступа к вашим файлам и один раз записывает случайные байты поверх данных.
- 7 Pass Erase — эта опция занимает в 8 раз больше времени, чем «1 Pass Erase» и обеспечивает лучшую защиту. Он стирает информацию, используемую для доступа к вашим файлам и записи данных 7 раз на основе стандартных алгоритмов Министерства обороны США (DoD) 5220-20 M.
- 35 Pass Erase — эта опция занимает в 35 раз больше времени, чем «1 Pass Erase» и обеспечивает лучший вариант безопасности. Он стирает информацию, используемую для доступа к вашим файлам, и записывает данные 35 раз на основе метода удаления Гутмана.
Видеоруководство по безопасной пустой корзине на Apple Mac
Из этого туториала Вы узнаете, как безопасно очистить корзину на компьютере Mac.
Источник