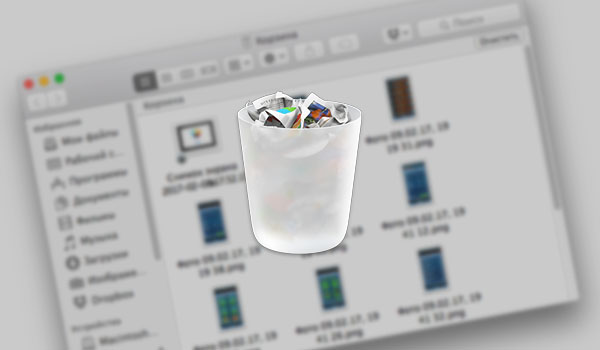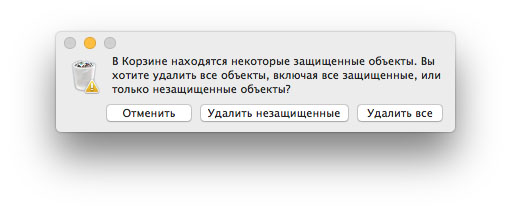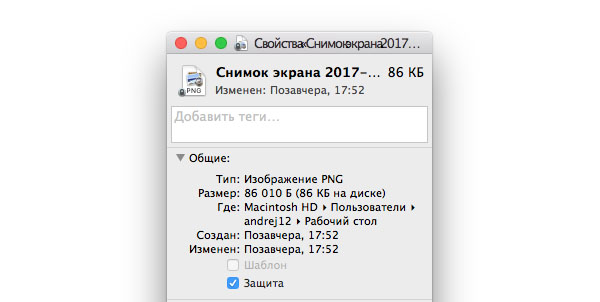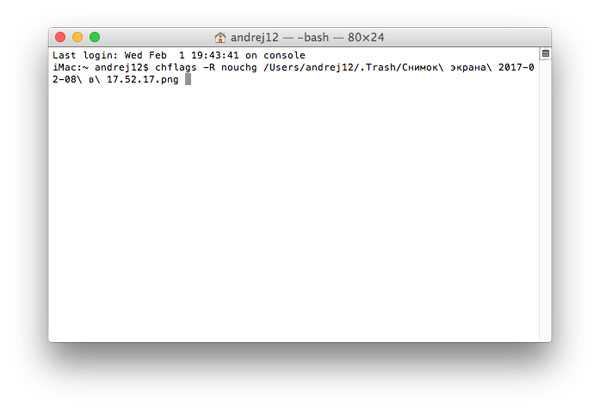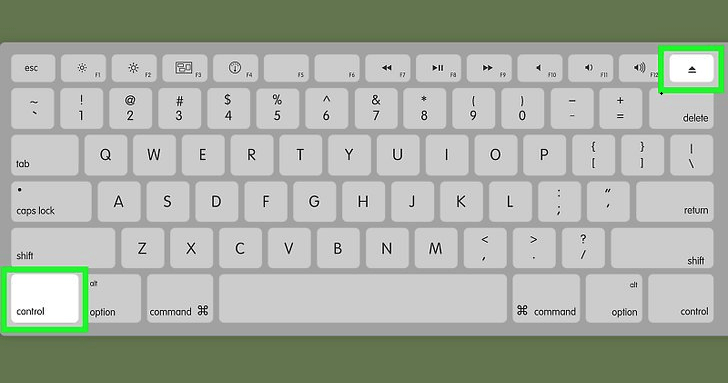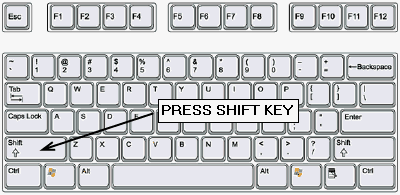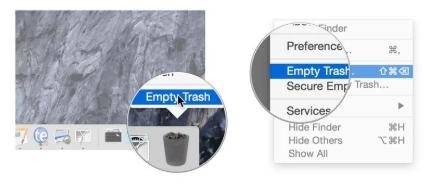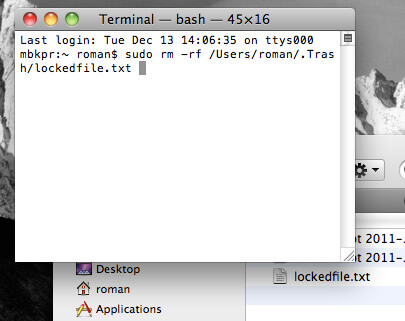- Не удаляются файлы в macOS. Что делать?
- Где клавиша Delete на Mac или как удалять на Маке
- Удаление сочетанием клавиш в Mac OS
- Удаление файлов без корзины на Mac OS
- Удаление символов после курсора в Mac OS
- Комментарии
- Что делать если не получается удалить файл в macOS
- Отсутствие прав
- Операция не может быть выполнена…
- Защита файлов
- Другие причины
- Как удалить заблокированные файлы на Mac (разблокировать файлы в корзине)
- Часть 1. Почему нельзя очистить корзину?
- Часть 2. Как удалить заблокированные файлы на Mac?
- Часть 3. Другие причины невозможности очистить корзину
- Часть 4. Принудительно очистить корзину на High Sierra с помощью терминала
- Часть 5. Вывод
Не удаляются файлы в macOS. Что делать?

Удаление файлов на компьютере – рутинная процедура, которую ежедневно проходит каждый из нас. Выделяешь нужные файлы, а дальше либо просто перетаскиваешь или через контекстное меню отправляешь в корзину. Казалось бы, какие могут возникнуть тут трудности, но иногда система не разрешает удалять файлы или корзина просто не очищается. Что делать в таких случаях?
Во-первых, необходимо убедиться, что у вашей учетной записи есть права администратора. Некоторые системные файлы не разрешено удалять обычным пользователям, а также администратор компьютера мог запретить удалять те или иные файлы на компьютере. Проверить права пользователя можно в «Системные настройки» > «Пользователи и группы».

Во-вторых, если файл перемещается в корзину, но при попытке очистить корзину появляется сообщение «Операция не может быть выполнена, поскольку объект «имя файла» заблокирован», попробуйте очистить корзину следующим образом: открыть Finder > на верхней панели управления выбрать Finder > «Очистить корзину» > нажать клавишу Option и «Очистить корзину».
Если это не помогло, то необходимо убедиться, что файл, который вы пытаетесь удалить, не заблокирован. Для этого выберите проблемный файл, нажмите правой кнопкой, выберите пункт «Свойства» > «Защита». Если стоит галочка напротив пункта, то снимите её.
Если в корзине несколько файлов с защитой, то для того, чтобы не снимать с каждого них защиту вручную, можно воспользоваться командой терминала, которая снимет защиту сразу со всех файлов.
Откройте приложение «Терминал» и «Корзину», так, чтобы окна приложений были расположены рядом. Скопируйте в терминал команду chflags -R nouchg, но не вводите её. После nouchg необходимо поставить пробел. Далее просто выделите и перенесите из «Корзины» все файлы в окно терминала. Нажмите Enter.
Другая возможная причина – некорректное имя файла. Если в названии использованы специальные символы ASCII (кавычки, тире, звездочки), это может приводить к ошибкам в работе macOS. Переименуйте файл и попробуйте удалить его снова.
Также, убедитесь, что никакое из запущенных приложений не задействует файл, который вы пытаетесь удалить.
Если ни один из советов не помог, то проверьте файловую систему дисков компьютера на наличие ошибок. Для этого откройте «Дисковую утилиту» > «Первая помощь».
Источник
Где клавиша Delete на Mac или как удалять на Маке

Однако не менее распространенной оказалась и проблема удаления файлов и папок на Маках. Отсутствие кнопки Delete на клавиатурах Apple довольно часто ставит пользователя в тупик — как удалить файл на Mac OS при помощи сочетания клавиш на клавиатуре и где эта кнопка Del на Маке вообще находится. Не перетаскивать же по одному файлу в корзину — это долго и не удобно.
О том, как удалять файлы и папки сочетанием клавиш (в том числе и напрямую, без корзины) а так же как удалять символы после курсора в Mac OS (за что и отвечает клавиша Delete в Windows) вы и узнаете из этой инструкции.
Большинство пользуются клавишей Delete для одного из трех действий — удаления файлов и папок в корзину, удаления символов после курсора в тексте или для вызова диспетчера задач. О последнем мы уже рассказывали, так что сегодня поговорим о первых двух.
Удаление сочетанием клавиш в Mac OS
Первым делом стоит рассказать о сочетании клавиш, которое в Mac OS используется для удаления объектов, то есть представляет собой аналог Delete на Маке. В операционной системе от Apple используются клавиши Command и Backspace (на самом деле это клавиша delete, но пользователи Windows её знают именно под таким названием).
Выделив файл или папку и нажав эти две клавиши вы переместите выделенный объект в корзину.
Кстати, у нас даже есть отдельная статья о том, как быстро очистить корзину в Mac OS, если вдруг она очищается очень медленно. Там же вы можете узнать и горячие клавиши для быстрой очистки корзины.
Удаление файлов без корзины на Mac OS
В последней на данный момент версии Mac OS — El Capitan у пользователя появилась возможность удалять (возможно работает и на предыдущей версии OS X) файлы сочетанием клавиш сразу же, то есть в обход корзины.
Аналог Shift+Delete на Mac OS представляет из себя следующее сочетание клавиш.
В результате вы увидите всплывающее сообщение, в котором должны будете или подтвердить удаление, или отменить его. Будьте осторожны — удаленные файлы в корзине уже не останутся и удаляются навсегда.
Удаление символов после курсора в Mac OS
Если вы почему-то пользуетесь этой функцией (мы правда не представляем где и зачем её можно использовать) и вам очень её не хватает в OS X, то у нас хорошие новости. Для того, что бы удалять текст после курсора в Mac OS достаточно нажать сочетание клавиш fn и delete.
Также не стоит забывать и о том, что даже удаленные из корзины файлы могут быть восстановлены, пока их место на диске не будет перезаписано новыми данными. Если вам нужно удалить файлы с Mac без возможности восстановления, воспользуйтесь советом из этой инструкции.
Комментарии
О спасибо, про удаление без корзины не знал и долго мучался, даже скрипт пытался под это дело написать с автоочисткой корзины, наконец то есть аналог Shift-delete
Видимо это действительно появилось только в последней версии ОСи, так как раньше помню все варианты комбинаций перепробовал — ничего не было. Сенк!
Евгений, это не проблема ОСи это проблема рук.
Странно! у меня сочетание клавиш с backspace не производит никакой реакции 🙂 может надо в каких-нибудь настройках какую-нидь галочку поставить или снять. Или что-то в этом роде? А как мне объекты в 3D Max с такой клавиатурой удалять. И с руками много лет было в порядке — те же!
Ирина, такая же проблема, одно время было всё замечательно, а теперь горячие клавиши неработают, прибавление и уменьшение звука даже неработают, перековырял кучу форумов и всяких помоек, никакой полезной инфы по этому вопросу ненашёл(
У меня вообще нет клавиши DEL — я в шоке!
Неточности в комменте!!
Если кнопки Delete на клавиатуре нет, а её там нет. ), удаление в корзину происходит при совместном нажатии кнопок Fn в левом нижнем углу «клавы» ( а не кнопки Command!) и кнопки Backspace (может изображаться как стрелка влево), под кнопкой выключения питания в правом верхнем углу «клавы». Итого: удалить — надо нажать одновременно слева внизу кнопку Fn и справа вверху кнопку «стрелка влево».
Задачка посложнее.
На эйр нет клавиши delete.
Если нажать Cmd+Alt+BackSpace — появится диалоговое окно удаления с двумя кнопками, и фокус по умолчанию стоит на кнопке Отмена.
Каким образом выбрать кнопку Удалить без курсора?
(Вариант с Cmd+BackSpace не предлагать)
А может кто знает и подскажет, как клавишами перейти на верхнюю панель меню?
Fn + Backspace — автор не представляет где использовать данное сочетание, но оно как раз таки делает возможным использование функции delete, это удаление объекта, а также затирание символов спереди!
Источник
Что делать если не получается удалить файл в macOS
Ежедневно пользователи удаляют из памяти своих компьютеров те или иные файлы. Обычно для этого достаточно нажать всего пару клавиш или сделать несколько кликов мышью. Однако так бывает не всегда. В некоторых случаях отдельные файлы просто отказываются «отправляться» в Корзину или полностью удаляться с компьютера.
В этом материале мы постараемся рассмотреть несколько причин, из-за которых могут возникать проблемы с удалением файлов.
Отсутствие прав
Этот пункт пригодится в том случае, если на компьютере есть несколько учетных записей с разными правами. К примеру, обычные пользователи не имеют права удалять отдельные файлы или системные файлы.
Для проверки ограничений нужно открыть Системные настройки и перейти в раздел Пользователи и группы.
Операция не может быть выполнена…
В некоторых случаях при попытке очистки Корзины пользователи яблочных компьютеров могут увидеть сообщение вида: «Операция не может быть выполнена, поскольку объект «имя файла» заблокирован». Для решения это проблемы можно:
- Открыть Finder.
- В меню-баре выбрать пункт Finder.
- Нажать на пункт Очистить корзину с зажатой клавишей Option.
После этого Корзина должна быть полностью очищена.
Защита файлов
Проблемы с удалением файлов и очисткой Корзины также могут возникать и из-за установленной защиты. В случае необходимости пользователи могут защитить отдельные файлы, установив в их свойствах специальную галочку.
Обычно при попытке удаления подобных файлов система оповещает пользователей об этом. Подобное уведомление появится и при очистке Корзины. Однако в некоторых случаях подобные защищенные файлы могут препятствовать очистке Корзины.
Поэтому при возникновении проблемы нужно найти файлы с блокировкой и снять ее. Для этого достаточно просто открыть контекстное меню, выбрать пункт Свойства и снять галочку напротив пункта Защита.
В случае если таких файлов в корзине много, то снять защиту можно со всех сразу. Для этого нужно:
- В Терминале ввести команду chflags -R nouchg /Users/username/.Trash/ имя файла.
Путь для файлов, которые нужно разблокировать, можно указать, просто поставив после команды chflags -R nouchg пробел и выделив нужные файлы в Корзине перетянуть их в окно Терминала. После этих несложных манипуляций все пути будут автоматически перенесены в Терминал, и останется только выполнить команду.
Другие причины
К другим причинам, которые могут мешать удалению файлов с компьютера, можно отнести:
— Неправильное имя, содержащее кавычки, тире, звездочки (файл нужно переименовать).
— Запущенные приложения, использующие удаляемый файл.
Источник
Как удалить заблокированные файлы на Mac (разблокировать файлы в корзине)
Написано Джордан Бальдо Последнее обновление: Август 27, 2021
Всемогущий эксперт по написанию текстов, который хорошо разбирается в проблемах Mac и предоставляет эффективные решения.
I use a Mac device and I love it so much. I always clean it up regularly to remove purgeable space on my Mac through manual means. I take care of my Mac cause it’s very important to me.
Недавно я очищал свое устройство Mac, но не могу очистить корзину. Появится сообщение: «Операция не может быть завершена, потому что элемент заблокирован». и на моем устройстве Mac есть несколько заблокированных файлов. Я хочу удалить их, но не могу разблокировать файл на Mac. Как мне удалить заблокированные файлы на Mac?
Часть 1. Почему нельзя очистить корзину?
Некоторые из нас хотят просто очистить наше устройство Mac, чтобы освободить больше места и повысить производительность нашего устройства. А очистка нашего Mac влечет за собой очистку корзины. Однако в какой-то момент вы можете столкнуться с тем, что вы не можете очистить корзину устройства Mac.
Это легко сделать, верно? Очистить корзину — такая простая вещь. Однако иногда это невозможно. Ваш Mac не позволяет вам очистить корзину. Это может быть вызвано несколькими причинами.
Одна из причин — файлы, которые вы пытаетесь удалить, все еще используются. Другая причина — файлы на самом деле заблокированы или повреждены и должны быть исправлены. Некоторые файлы с именами, содержащими специальные символы, также нельзя удалить.
Это потому, что Mac может подумать, что это важно для функционирования системы. Другая причина невозможности удаления файлов связана с защитой целостности системы.
В этой статье мы расскажем вам, как удалить файлы в зависимости от причин, которые мы указали выше. Давайте начнем.
Часть 2. Как удалить заблокированные файлы на Mac?
Когда вы пытались удалить файл, иногда он не может быть удален, потому что Mac говорит, что файл используется. Есть несколько решений этой проблемы, которые вы можете реализовать для фактического удаления файла.
Первое, что вы должны попробовать, это перезагрузить устройство Mac. Это позволяет вам гарантировать, что все приложения были закрыты. Даже файлы приложений, которые работают в фоновом режиме и используют указанный файл, который вы хотите закрыть, могут быть закрыты от перезапуска устройства Mac.
Другая вещь, которую вы можете сделать, это очистить корзину и иметь возможность удалять файлы в безопасном режиме. Обычно файл используется, потому что он используется элементом входа или запуска. Вот почему вы должны открыть Mac в безопасном режиме. Таким образом, драйверы сторонних разработчиков 3rd, а также программы запуска не будут открываться.
Вот простые шаги, которые вы можете выполнить, чтобы удалить заблокированные файлы на Mac в безопасном режиме:
- Выключите устройство Mac, затем снова нажмите кнопку питания, чтобы перезагрузить устройство Mac.
- Нажмите и удерживайте Shift key during the bootup process. Release your hold on the Shift key when you see the Apple logo on the screen with its progress bar.
- Очистите корзину, чтобы удалить заблокированные файлы. Затем перезапустите устройство Mac, чтобы выйти из этого режима.
Шаг 01 — Перезагрузите устройство Mac.
Выключите устройство Mac, затем снова нажмите кнопку питания, чтобы открыть устройство Mac.
Step 02 — Press and hold the Shift ключ.
Нажмите и удерживайте Shift key during the bootup process. Release your hold on the Shift key when you see the Apple logo on the screen with its progress bar.
Шаг 03 — Очистите корзину.
Очистите свой мусор. Затем перезапустите устройство Mac, чтобы выйти из этого режима.
Что если вышеуказанные методы не сработали? Ну, вы можете использовать iMyMac PowerMyMac чтобы удалить файлы, которые вы хотите в корзину. Он также может удалить очищаемое пространство на Mac, чтобы получить больше места, просто нажмите сюда чтобы проверить, как это работает. Ниже приведены преимущества, недостатки и этапы использования указанного программного обеспечения:
преимущества:
* Это поможет вам сканировать все ваше устройство Mac на наличие ненужных файлов, ненужных файлов, беспорядка и старых файлов.
* Вы можете свободно использовать приложение для первых мегабайт данных 500. Это означает, что вы получаете бесплатную пробную версию. По крайней мере, вы должны сначала попробовать программное обеспечение, прежде чем фактически заплатить из своего кармана.
* После того, как оно сканирует все ваше устройство Mac, вы можете предварительно просмотреть каждый файл перед его фактическим удалением. Таким образом, вы знаете, что на самом деле удаляете правильную вещь. Скажи пока, по ошибке удалите файлы.
* Процессы сканирования и очистки вашего устройства Mac могут быть реализованы с помощью всего нескольких нажатий кнопки.
* Файлы, которые вы просматриваете, могут быть отсортированы по различным категориям в зависимости от того, что вы хотите. Эти категории включают размер, дату, тип и т. Д.
* Вы получаете бесплатную поддержку по электронной почте и один на один поддержку от iMyMac. Это поможет вам узнать больше о программном обеспечении и поможет устранить неполадки в случае их возникновения.
Недостатки бонуса без депозита:
* Мы не можем найти ни одного.
Вот как пошагово использовать упомянутый PowerMyMac:
Step 01 — Загрузите программное обеспечение с официального сайта.
Шаг 02 — Запустите указанное программное обеспечение на вашем устройстве Mac. В главном интерфейсе будут отображаться обновления состояния сети.
Шаг 03 — Посетите левую часть экрана. Выберите опцию Master Scan.
Шаг 04. Нажмите кнопку «Сканировать», чтобы начать проверку ненужных файлов на устройстве Mac. Подождите, пока весь процесс не будет завершен.
Шаг 05 — После завершения процесса будут показаны ненужные файлы в различных категориях, таких как системные журналы, кэш приложений, системный кэш и т. Д. Выберите нужную категорию.
Шаг 06 — Выберите данные, которые вы хотите удалить для каждой категории. Если вы хотите, вы можете предварительно просмотреть файлы.
Шаг 07 — Нажмите кнопку «Очистить». Дождитесь завершения процесса очистки.
Шаг 08 — Вернитесь в левую часть экрана и повторите шаги с 01 по 07. Однако шаг 03 будет другим. В этом случае вам нужно выбрать «Большие и старые файлы» или «Поиск дубликатов», чтобы удалить другие ненужные файлы в вашей системе.
Часть 3. Другие причины невозможности очистить корзину
Есть и другие причины, по которым невозможно удалить корзину. Ниже приведены некоторые вещи, которые вы можете сделать, чтобы это исправить:
Как разблокировать заблокированные файлы на Mac
Если ваше устройство Mac сообщает, что файл заблокирован, вы можете следовать приведенному ниже руководству, чтобы удалить указанный файл. Во-первых, вы должны убедиться, что папка или файл на самом деле не застряли, после чего щелкните правой кнопкой мыши указанный файл или папку. Затем выберите Получить информацию. Посмотрите, действительно ли он заблокирован. Если это так, снимите флажок с заблокированной опции, чтобы иметь возможность очистить корзину.
Другая причина, по которой корзина не может быть очищена, связана с именем файла. Лучший способ исправить это — переименовать файл и попытаться удалить его снова.
Используйте Дисковую Утилиту, чтобы Восстановить Ваш Диск
Иногда файл, который вы хотите удалить, поврежден, что может привести к блокировке файла для редактирования на Mac. Чтобы исправить это, с вашей стороны потребуются дополнительные усилия. Вот как это сделать шаг за шагом:
Шаг 01. Сначала выключите устройство Mac.
Step 02 — Open your Mac device again while holding the keys Command + R while it is starting up. This will enter the Mac device in Recovery Mode.
Шаг 03. Отпустите удержание этих клавиш, как только появится логотип Apple, включая его индикатор выполнения.
Шаг 05 — Выберите Продолжить.
Шаг 06 — выберите диск, на котором находится файл, который вы хотите удалить.
Шаг 07 — Нажмите Первая помощь, чтобы восстановить поврежденный диск.
Причины защиты целостности системы
Функция без корневого доступа также называется SIP или Защита целостности системы. Это было предусмотрено на Mac начиная с версии 10.11, чтобы предотвратить атаки вредоносных программ, которые изменяют защищенные папки и файлы на вашем устройстве Mac.
Чтобы удалить файлы, защищенные SIP, вам просто нужно временно деактивировать SIP. Вот как вы можете отключить SIP в версиях Mac OS X El Capitan или выше:
Шаг 01. Сначала выключите устройство Mac.
Step 02 — Open your Mac device again while holding the keys Command + R while it is starting up. This will enter the Mac device in Recovery Mode.
Шаг 03. Отпустите удержание этих клавиш, как только появится логотип Apple, включая его индикатор выполнения.
Шаг 04. В окне «Утилиты macOS» выберите «Терминал».
Step 05 — Within the Terminal, enter the following: csrutil disable ; перезагружать
Шаг 06 — Нажмите кнопку Enter button. Now, a message will display that the SIP is deactivated and you need to restart your Mac device.
Шаг 07 — разрешите устройству Mac автоматически перезагружаться.
После этого вы сможете очистить корзину. Рекомендуется активировать SIP, чтобы убедиться, что ваше устройство Mac защищено. Шаги для этого аналогичны тем, которые мы указали ранее. Однако на этот раз вы введете следующую команду: csrutil enable. После этого вам необходимо перезагрузить устройство Mac, чтобы активировать указанную команду.
Часть 4. Принудительно очистить корзину на High Sierra с помощью терминала
Вы можете использовать терминал, чтобы очистить корзину силой. Вы должны быть осторожны, так как это может стереть ваши данные. Вот шаги для этого:
Шаг 01 — Запустить терминал.
Шаг 02 — Введите следующее: sudo rm -r
Шаг 03 — Поставьте пробел после -r
Шаг 04 — Убедитесь, что пространство включено. Запустите корзину.
Шаг 05 — Выберите все папки и файлы в корзине.
Шаг 06 — Перетащите их к Терминалу и бросьте их. Теперь местоположение каждого файла и каждой удаленной папки будет отображаться в окне терминала.
Step 07 — Press Enter кнопку.
If you want to do it in Mac OS X, you have to type out the following: sudo rm -rf
Instead of typing out sudo rm -r
Часть 5. Вывод
После того, как вы прочтете это руководство, вы будете знать, как очистить корзину, которая не позволяет вам это сделать. Вы также сможете разблокировать несколько файлов Mac и удалить заблокированные файлы на Mac.
Для более безопасного способа удаления файлов на Mac и очистки устройства вы можете использовать iMyMac PowerMyMac. Это отличный инструмент, который поможет вам найти беспорядочные и ненужные файлы и удалить их несколькими щелчками мыши.
Прекрасно Спасибо за ваш рейтинг.
Источник