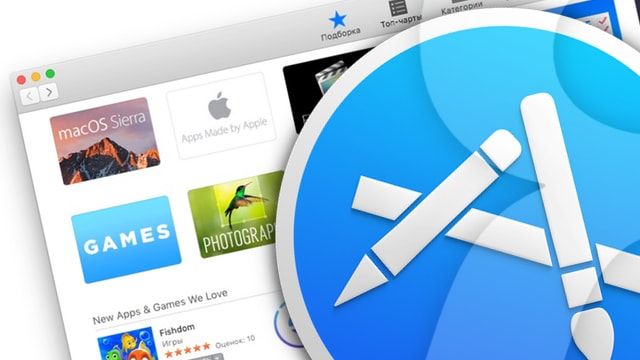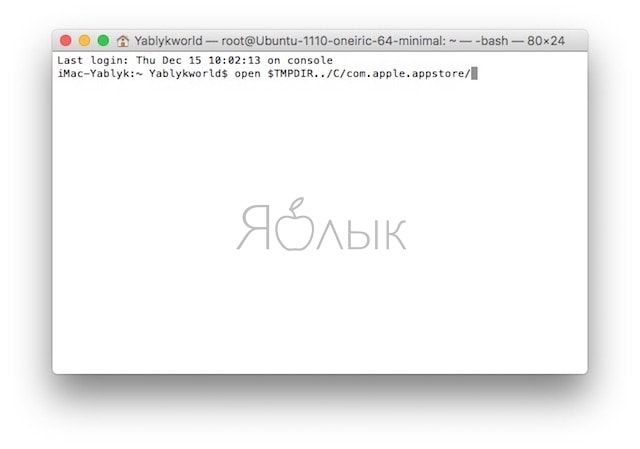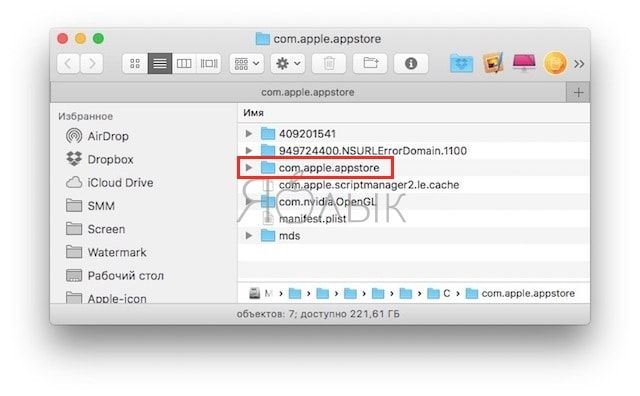- Не скачиваются приложения (игры) из Mac App Store — решение
- Как решить проблему с загрузкой приложений из Mac App Store
- macOS Sierra не дает установить приложения? Есть решение
- Лонгриды для вас
- Если при обновлении или установке macOS произошла ошибка
- Проверка подключения к Интернету
- Установка в безопасном режиме
- Процессор Apple
- Процессор Intel
- Установка после восстановления диска
- Установка из раздела восстановления macOS
- Процессор Apple
- Процессор Intel
- Установка после стирания данных с компьютера Mac
- «Приложение нельзя открыть, так как не удалось…» – ошибка на Mac. Как обойти
- Как было раньше…
- Как устанавливать приложения, загруженные не из Mac App Store
- Способ 1. Подтверждение каждого разработчика вручную в Системных настройках
- Способ 2. Принудительное разрешение установки приложений на Mac из любых источников при помощи команды в Терминале
- Apple заблокировала установку iOS-приложений на Mac с чипом M1 через сторонние сервисы
Не скачиваются приложения (игры) из Mac App Store — решение
Mac известны тем, что чаще всего «просто работают», т.е. никаких проблем с ними испытать не придется. Но техника есть техника, и иногда (пусть и гораздо реже, чем на Windows) сбои все-таки бывают. Если вы испытываете трудности с загрузкой и установкой программ из «яблочного» магазина игр и программ для Мас — прочитайте эту заметку.
Как и всегда, когда вы хотите сделать со своим Мас что-то потенциально опасное, предварительно сделайте резервную копию (бэкап) всей системы (например, с помощью системной утилиты Time Machine). Строго говоря, ничего «такого» мы не делаем, и проблем возникнуть не должно… но всякий раз, когда мы так говорим, очевидно — небольшой риск все-таки есть.
Для устранения проблем с установкой приложений из Mac App Store есть простой способ — очистка временных файлов в папке MAS. Как это сделать?
Как решить проблему с загрузкой приложений из Mac App Store
1. Откройте приложение Терминал на вашем Мас. Это можно сделать:
- через приложение Lauchpad,
- через Finder (Программы ->Утилиты),
- через поисковый запрос Spotlight (значок лупы в правом верхнем углу Мас, справа от часов).
2. Введите следующую команду (просто скопируйте отсюда):
3. Нажмите клавишу Return (Enter). В Finder откроется папка под названием com.apple.appstore.
4. Очистите папку (не саму папку, а просто удалите из неё все файлы).
Важно: убедитесь, что вы удаляете файлы только из папки com.apple.appstore, если вы удалите что-то ещё из соседней директории, последствия могут быть катастрофическими! Ещё раз убедитесь в том, что вы сделали бэкап.
5. Попробуйте скачать нужное приложение из Mac App Store ещё раз. Теперь всё должно получиться.
Источник
macOS Sierra не дает установить приложения? Есть решение
Apple заботится о безопасности не только пользователей iPhone и iPad, но и компьютеров Mac — поэтому последние так неохотно даются хакерам, в отличие от ПК. Одна из мер этой безопасности — запрет на установку приложений из подозрительных источников: ими Apple считает все программы не из Mac App Store или не от установленных разработчиков. И зачастую это ограничение создает больше проблем, чем пользы.
Разработчики многих полезных приложений не являются «установленными» или не распространяют свои приложения при помощью App Store для Mac (а кого-то не пускает сама Apple). Однако если не разрешить установку программ из любого источника, вы не сможете ими пользоваться. В OS X El Capitan этот пункт в меню «Защита и безопасность» был, однако в macOS Sierra исчез. Благо не бесследно.
Чтобы вновь вернуть возможность установки приложений из любого источника, откройте «Терминал» и введите следующую команду:
sudo spctl —master-disable
После этого заветный пункт вернется в настройки. Кстати, у многих он остался в macOS Sierra, но в основном это касается тех, кто ранее разрешал использование программ, загруженных не из Mac App Store.
Новости, статьи и анонсы публикаций
Свободное общение и обсуждение материалов
Лонгриды для вас
Вас тоже удивляют цены на оригинальные ремешки для Apple Watch? Мы отобрали их ПОЛНЫЕ копии, которые в 10, 20 и даже в 30 раз дешевле. Можно менять ремешок хоть каждую неделю!
Автор AppleInsider.ru познакомился с романом «Рыбари и виноградари» Михаила Харита и делится своим первым впечатлением. Может ли одна книга вернуть любовь к чтению? Оказалось, что да.
Крейг Федериги, вице-президент Apple, признал, что пользователи macOS могут загружать софт не только из Mac App Store по недосмотру компании. И, будь у Apple шанс всё изменить, она бы непременно это сделала
Была-бы моя воля, я данную статью в течении месяца ежедневно повторял на этом сайте. И не от нечего делать, а по причине РЕАЛЬНОЙ помощи своим ЧИТАТЕЛЯМ. Стоит не забывать, что не все «сидят» на сайте. Не все успевают просматривать СТОЯЩИИ новости.
В итоге ОЧЕНЬ СЧАСТЛИВ ПОДОБНЫМ НОВОСТЯМ.
Реально помогло, а то хотел «крест» на новой ОСИ ВЕШАТЬ )))
Источник
Если при обновлении или установке macOS произошла ошибка
В сообщении может быть указано, что при загрузке, подготовке или установке произошла ошибка либо что установщик поврежден или не может быть проверен.
Такие сообщения могут появляться по разным причинам, иногда эти причины являются временными. Если в сообщении рекомендовано решение проблемы, например повторная загрузка установщика перед повторением попытки, попробуйте его в первую очередь. Здесь предложены другие решения, начиная с самого простого. Если проблема не решена или нужны дополнительные инструкции, обратитесь в службу поддержки Apple.
Проверка подключения к Интернету
Даже если вы устанавливаете macOS не через Интернет, установщику требуется доступ в интернет для получения прошивки и другой информации, необходимой для компьютера Mac. Убедитесь, что компьютер Mac имеет активное и стабильное подключение к Интернету.
Установка в безопасном режиме
Выполните установку после запуска компьютера Mac в безопасном режиме. Для запуска в безопасном режиме убедитесь в том, что используете компьютер Mac с процессором Apple, а затем выполните следующие действия.
Процессор Apple
- Выключите компьютер Mac.
- Нажмите кнопку питания, чтобы включить компьютер Mac, и удерживайте ее, пока не отобразится окно с параметрами запуска.
- Выберите загрузочный диск и нажмите «Продолжить в безопасном режиме», одновременно нажав и удерживая клавишу Shift.
- Войдите в систему на компьютере Mac. Возможно, вам придется выполнить вход повторно.
Процессор Intel
- Включите или перезапустите компьютер Mac, после чего сразу нажмите и удерживайте клавишу Shift.
- Отпустите клавишу при появлении окна входа и войдите в систему компьютера Mac.
- Возможно, вам придется выполнить вход повторно. В правом верхнем углу первого или второго окна входа должна отобразиться надпись «Загрузка в безопасном режиме».
Установка после восстановления диска
Установка из раздела восстановления macOS
Выполните установку после запуска компьютера Mac из раздела восстановления macOS. Эта процедура позволяет установить последнюю версию macOS. Чтобы выполнить запуск из раздела восстановления macOS, выполните следующие действия.
Процессор Apple
Нажмите кнопку питания, чтобы включить компьютер Mac, и удерживать ее, пока не отобразится окно с параметрами запуска. Нажмите значок в виде шестеренки (меню «Параметры»), затем нажмите «Продолжить».
Процессор Intel
Включите компьютер Mac и сразу же нажмите и удерживайте клавиши Command (⌘)-R, пока не увидите логотип Apple или другое изображение.
Если вам предложат выбрать пользователя, пароль которого вы знаете, выберите такого пользователя, нажмите «Далее» и введите пароль администратора. После того как при запуске из раздела восстановления macOS отобразится окно утилит, выберите «Переустановить macOS», затем нажмите «Продолжить» и следуйте инструкциям на экране. Узнайте больше об использовании раздела восстановления macOS для переустановки системы.
Установка после стирания данных с компьютера Mac
Если другие решения не работают, сотрите данные с компьютера Mac, а затем переустановите macOS или восстановите из резервной копии.
Источник
«Приложение нельзя открыть, так как не удалось…» – ошибка на Mac. Как обойти
С выходом macOS Sierra Apple изменила механизм установки приложений, загруженных не из App Store. Установить приложение от неустановленного разработчика стало немного сложнее – необходимы дополнительные действия со стороны пользователя.
При попытке установки приложения, загруженного не из официального виртуального магазина Mac App Store пользователь увидит на экране сообщение вида:
«Приложение нельзя открыть, так как не удалось проверить разработчика».
«Программу не удается открыть, так как ее автор является неустановленным разработчиком».

Как было раньше…
Для того чтобы получить полное представление об изменениях, сравним настройки в macOS Sierra и более старых версиях ПО. В ранних редакциях вкладка «Разрешить использование программ, загруженных из» включала три опции:
- App Store для Mac – Mac запускает приложения, загруженные исключительно из Mac App Store.
- App Store для Mac и установленных разработчиков – система не может открыть новое приложение, которого нет в списке установленных разработчиков.
- «Любого источника» – данная опция позволяет открыть все программы, полученные из любого источника.
Как устанавливать приложения, загруженные не из Mac App Store
Способ 1. Подтверждение каждого разработчика вручную в Системных настройках
Начиная с macOS Sierra исчезла опция «Любого источника». Теперь владельцы Mac, обновившиеся до новой редакции операционной системы, уже не смогут использовать данную возможность для открытия загруженных приложений.
Тем не менее, существуют как минимум два способа запуска программ, полученных не из Mac App Store, а из других источников.
1. После перемещения загруженного приложения в папку «Программы» запустите его. На экране отобразится предупреждение вида:
Нажмите «Отменить» или «ОК». Это действие вернет вас в файловый менеджер Finder.
2. Далее перейдите по пути: «Системные настройки» → «Защита и безопасность».
3. Во вкладке «Основные» нажмите на замок и введите пароль Администратора.
4. В разделе «Разрешить использование программ, загруженных из» нажмите на кнопку «Подтвердить вход».
Появится новое предупреждение, однако в нем появится кнопка Открыть, нажмите ее для запуска приложения.
В случае загрузки другого приложения от того же разработчика, система проверит список и откроет программу.
Способ 2. Принудительное разрешение установки приложений на Mac из любых источников при помощи команды в Терминале
Для отключения проверки разработчика при установке приложений выполните в программе Терминал следующую команду (потребуется ввести пароль администратора):
sudo spctl —master-disable
Нажмите Ввод на клавиатуре.
Эта команда вернет по пути «Системные настройки» → «Защита и безопасность» пункт «Любого источника».
Источник
Apple заблокировала установку iOS-приложений на Mac с чипом M1 через сторонние сервисы
Apple начала блокировать установку сторонних iOS-приложений на новые Mac с чипом M1. Для установок использовалась утилита iMazing, которая предназначается для управления медиаконтентом на iOS-устройствах.
Ранее Apple позволила пользователям запускать приложения iOS и iPad на новых Mac, однако сами разработчики могли отказаться от этого. Некоторые из них внесли необходимые изменения в App Store Connect, чтобы удалить свое приложение из Mac App Store.
Сейчас пользователи столкнулись с тем, что при попытке установить IPA-файл появляется окно ошибки с текстом: «Установить приложение невозможно. Повторите попытку позже». Такая ошибка появляется на компьютерах с установленной macOS 11.1 Big Sur.
С этой ошибкой сталкивались и пользователи бета-версии macOS 11.2. Они видели сообщение: «Это приложение не может быть установлено, так как разработчик запретил его запуск на этой платформе».
Таким образом, Mac App Store остался единственным ресурсом для загрузки iOS-приложений. Некоторые популярные сервисы все еще недоступны в магазине приложений. Речь идет о Netflix, Instagram, Facebook и других.
Однако, если пользователь уже загрузил приложение со своего iPhone или iPad на Mac M1, то оно будет работать корректно. Изменение влияет только на установку новых приложений. Кроме того, если пользователю ранее удалось загрузить файл .IPA, то он сможет его установить.
Поскольку изменение было внесено в систему App Store, которая предоставляет фактический файл .IPA, оно стало частью API Apple, которым управляет DRM (Управление цифровыми правами) защиты операционной системы. Из-за этого маловероятно, что обходной путь с iMazing найдется в будущем.
Ранее разработчик Гектор Мартин запустил на Patreon сбор денег на адаптацию Linux для новых Maс. Он уже собрал $4000 на покупку необходимых устройств с чипом М1 для реверс-инжиниринга и исследований.
Mac с M1 не поддерживают Boot Camp, из-за чего пользователи не могут запускать на них приложения для Windows. Но создатели CrossOver сообщали, что в новой версии приложения можно запускать 32-битные приложения Windows, а Microsoft начала с того, что реализовала нативную поддержку в пакете программ Microsoft 365, куда входят Outlook, Word, Excel, PowerPoint и OneNote.
Источник