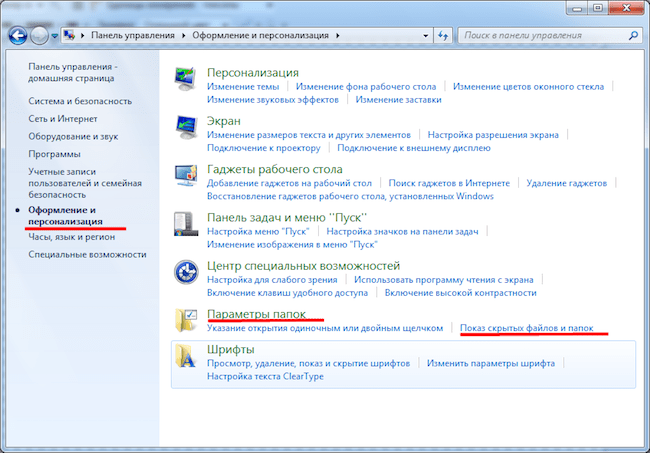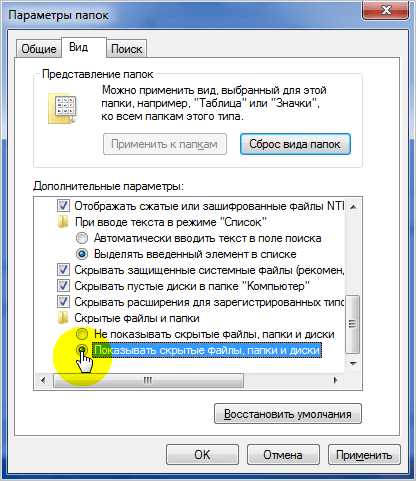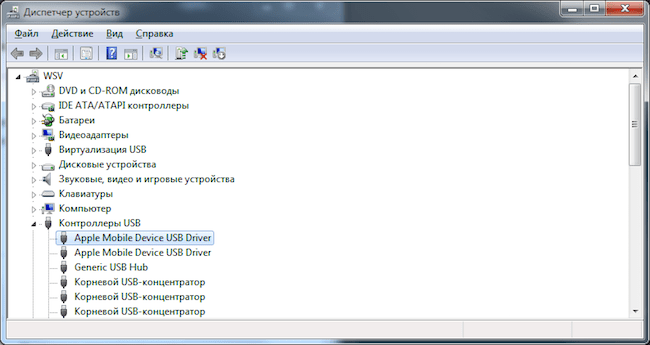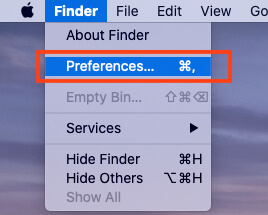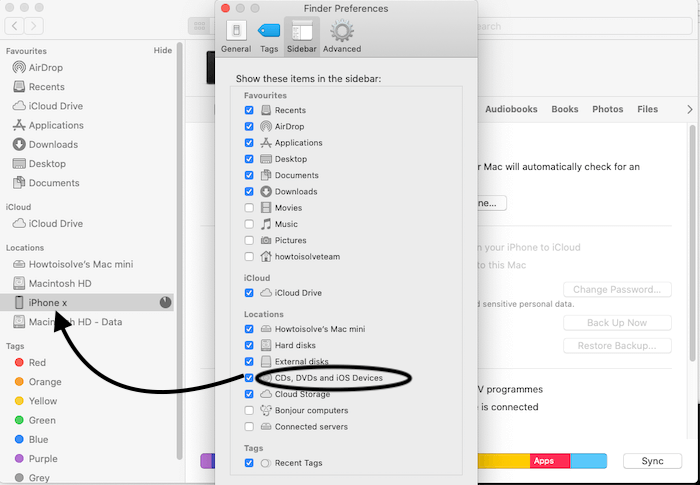- iTunes не видит iPhone: причины и решение проблемы
- Распространённые неисправности при синхронизации устройства Apple с компьютером
- Основные причины нестабильной работы:
- Диагностика работоспособности и совместимости USB-порта с устройством
- Диагностика нерабочего кабеля
- iTunes не видит iPhone: диагностика функционирования программного обеспечения
- Как перезагрузить Apple Mobile Device
- Диагностика iPhone на работоспособность USB-порта
- «Доверяй, но проверяй»
- Если у вас MacOS:
- Для пользователей Windows (XP, 7, 8, 10):
- iPad, iPhone не отображаются в Mac Finder? Вот исправление на macOS Big Sur
- Решения iPhone не отображается в Finder на iMac, MacBook Pro, MacBook Air, Mac Mini
- Видеоурок на iPhone не отображается в Finder Catalina, iPad не отображается в Finder, местоположения не отображаются в Finder Big Sur, Catalina, iPod на macOS 11
- Решение 1. Включите боковую панель поиска устройств iOS под локациями
- Восстановленный файл Plist Finder на Mac
- Невозможно синхронизировать iPhone или iPad с macOS Catalina
- Решение 2. Выключите сервер XCode и конфигуратор в macOS
- Решение 3. Перезагрузите Mac и iPhone / iPad.
- Решение 4. Проверьте кабель USB или попробуйте другой
- Решение 5.Разрешите iPhone доверять этому компьютеру
- Решение 6. Отключите аксессуары от Apple Mac
- Решение № 7: macOS Catalina вообще не распознает мои устройства iOS (iPhone, iPod touch) и iPadOS (iPad pro, iPad Air, iPad Mini)
- Решение 8. Попробуйте альтернативный компьютер Mac
iTunes не видит iPhone: причины и решение проблемы
Подключая свой iPhone к компьютеру или ноутбуку для работы с цифровыми данными, пользователь может столкнуться с проблемой нераспознавания устройства. Причиной этого может быть неправильное функционирование программного обеспечения либо неисправность самого гаджета Apple.
Некоторые поломки можно исправить самостоятельно, в противном случае придётся обратиться в сервисный центр. Рассмотрим причины, почему айтюнс не видит айфон и их решение.
Распространённые неисправности при синхронизации устройства Apple с компьютером
Независимо, подключаете вы iPhone к обычному персональному компьютеру, ноутбуку или MacBook, вы можете столкнуться с отсутствием синхронизации. Для решения возникшей проблемы, необходимо обнаружить её причину.
Основные причины нестабильной работы:
- поломка или несовместимость USB-порта с устройством;
- нерабочий или не оригинальный USB-кабель;
- проблемы в программном обеспечении или в работе Apple Mobile Device;
- неисправная работа iPhone.
Рассмотрим каждую по отдельности. Необходимо придерживаться заданного порядка диагностики работоспособности ПК и устройства от Apple.
Диагностика работоспособности и совместимости USB-порта с устройством
Если вы подключаете iPhone к USB-порту и не происходит никаких действий, это может быть причиной поломки или несовместимости порта с устройством. Вставьте флешку или другое USB-устройство в этот порт для проверки функционирования. Если устройство обнаружено и стабильно работает — переподключите ваш айфон к другому порту, предпочтительно располагающемуся на задней части системного блока. Для стабильной работы рекомендуется использовать USB 3.0 и выше.
Если переподключение не дало никакого результата, переходим к другому пункту диагностики.
Диагностика нерабочего кабеля
Подключите используемый кабель к зарядному устройству и попытайтесь зарядить ваш iPhone. Если устройство не заряжается — причина в кабеле, замените его. В противном случае, переходим к работе с программным обеспечением itunes и девайса от Apple.
iTunes не видит iPhone: диагностика функционирования программного обеспечения
Проверьте установку на вашем компьютере или ноутбуке соответствующего программного обеспечения. iTunes — универсальный медиаплеер, сочетающий в себе функции воспроизведения музыки, фильмов, текстовых книг, онлайн магазина и проводника, позволяющего синхронизироваться с другими девайсами семейства Apple для передачи данных. Программа доступна для установки на MacOS, Windows и Linux совершенно бесплатно. Скачивать софт рекомендуется с официального сайта Apple (в случае если у вас Mac то AppStore), так вы получаете последнюю версию программного обеспечения и гарантию безопасности от злоумышленников.
Устройства на операционной системе семейства Windows или MacOS обладают службой Apple Mobile Device, необходимой для обнаружения подключенного устройства Apple в режиме реального времени. Нераспознавание синхронизации устройства может быть связано с её неработоспособностью. Для исправления данной проблемы перезагрузите службу.
Как перезагрузить Apple Mobile Device
Для выполнения перезагрузки сервиса в операционной системе Windows, необходимо:
- Отсоединить от компьютера устройство Apple и закрыть айтюнс;
- Зайдите в панель управления, найдите пункт «Администрирование», далее откройте вкладку «Службы»;
- Найдите в списке название службы и кликните на кнопку «Остановить»;
- Подождите некоторое время, убедитесь в завершении службы и вновь включите её;
- После удачного запуска подключите девайс от Apple и ждите синхронизации.
Если ничего не произошло — проблема в самом iTunes или с технической частью вашего смартфона. Найдите папку с установленной программой, выполните её деинсталляцию. Скачайте и установите последнюю версию программного обеспечения для вашей версии операционной системы с официального сайта Apple.
Перезагрузить службу Apple Mobile Device на устройствах с операционной системой MacOS штатными средствами не получится. Для её отключения необходимо произвести следующие действия:
- Отсоедините ваш iPhone и закройте iTunes;
- Удалите иконки и папки с содержимым айтюнса, находящиеся в библиотеке;
- Найдите файлы AppleMobileDevice.kext и AppleMobileDeviceSupport.pkg, удалите их;
- Произведите очистку корзины и перезагрузите устройства;
- Заново установите iTunes;
- Подключите девайс от Apple и ждите синхронизации.
Рассмотрим что делать, если айтюнс не видит айфон даже после выполнения операций со службой Apple Mobile Device.
Диагностика iPhone на работоспособность USB-порта
Проблема с синхронизацией девайса от Apple и компьютера может скрываться в нестабильной работе самого устройство. Для начала, произведите внешний осмотр смартфона. Проверьте разъём для зарядки на наличие загрязнения и попадания мелких предметов, часто эта причина мешает зарядке и подключению к компьютеру.
«Доверяй, но проверяй»
Разработчики iOS продумали уникальную систему «Доверия к подключаемым устройствам». Впервые передавая информацию на сторонний компьютер или ноутбук, вы увидите запрос «Доверять этому компьютеру?». Добавление компьютера вносит его в список доверенных устройств. Если вы не разрешили компьютеру доверять своему iPhone, то для осуществления синхронизации с iTunes все равно придется это сделать, но для начала нужно проделать кое-какие манипуляции, которые позволят «забыть» компьютеру его первоначальный запрет на взаимодействие.
Если у вас MacOS:
- Открываем Finder, в верхнем меню нажимаем переход и выбираем переход к папке;
- В открывшемся поле прописываем путь /var/db/ и нажимаем перейти;
- Открываем папку lockdown и удаляем ее содержимое. Если папка будет отмечена маленьким значком «стоп» это значит, что у вас нет прав для ее открытия, но это проблема очень легко решается. Кликаем по ней (папке) правой кнопкой и выбираем свойства;
- Здесь нажимаем на замочек в правом нижнем углу и вводим пароль учетной записи;
- Теперь жмем на + в левом нижнем углу и выбираем свою учетную запись;
- Далее необходимо расширить права пользователя. Для этого напротив своей «учетки» меняем только чтение на чтение и запись;
Теперь можете смело удалить содержимое папки.
Для пользователей Windows (XP, 7, 8, 10):
- Первым делом необходимо включить показ скрытых папок (нажимаем пуск>панель управления>показ скрытых файлов и папок);
- Далее идем по пути C:\ProgramData\Apple\Lockdown (если у вас 7,8,10 версия Windows), для ХP — C:\Documents and Settings\All Users\Application Data\Apple\Lockdown
- Удаляем содержимое папки Lockdown.
Если данная процедура на Windows платформе не помогла, то стоит попробовать обновить драйвер.
- Для этого кликаем правой кнопкой по ярлыку компьютер, выбираем свойства, затем диспетчер устройств;
- Находим контроллеры USB и выбираем Apple Mobile Device USB Driver и нажимаем обновить драйверы;
- Теперь нажимаем на Выполнить поиск драйверов на этом компьютере, затем выбрать из списка установленных драйверов, далее установить с диска
- В открывшемся окне идем по пути C:\ProgramFiles\Common Files\Apple\Mobile DeviceSupport\Drivers где находим файл с названием usbaapl и устанавливаем.
Если ничего из вышеперечисленного не помогло — обратитесь в сервисный центр, где высококвалифицированные специалисты определят почему iTunes не видит iPhone.
Еще больше интересного и полезного в Telegram канале @proyabloko. Подписывайтесь, будет интересно!
Источник
iPad, iPhone не отображаются в Mac Finder? Вот исправление на macOS Big Sur
В этой статье вы найдете все возможные iPhone, которые не отображаются в Finder. исправить Finder macOS Big Sur, не распознающий iPhone. Наконец, Apple удалила iTunes с Mac, запустила MacOS Catalina и более поздние версии и запустила новый способ организации вашего iPhone / iPad на Mac. Получите доступ к своему iPhone с помощью боковой панели местоположений Finder и сразу же приступите к резервному копированию / обновлению / восстановлению, чем раньше. большая коллекция обновлений для устройств Apple доступна для загрузки. Однако вы не можете загрузить iOS 14 прямо на свой iPhone, на этот раз вам придется обновить Mac до macOS Big Sur. И тогда только с помощью macOS Catalina вы сможете обновить iPhone до iOS 14 / iPadOS. Определенные вопросы и устраните их в этом руководстве, Где мой iPhone / iPad в Finder на macOS Catalina.
Но поскольку macOS Catalina не показывает iPhone / iPad для восстановления и резервного копирования, что нам делать, чтобы исправить эту ошибку? Если macOS Catalina не показывает iPhone, вы можете обновить iPhone. Попробуйте эти уловки, чтобы решить проблему и получить новейшие функции iOS 14 на своем iPhone.
Примечание. Если у вас нет Mac, подождите, пока Apple не покажет нам способ обновить iPhone без Mac. Мы обязательно обновим эту статью, как только Apple сообщит нам решение.
Решения iPhone не отображается в Finder на iMac, MacBook Pro, MacBook Air, Mac Mini
- Вам следует подождать больше по сравнению с предыдущим разом, потому что MacOS Catalina зависает в Finder, поэтому ваш iPhone или iPad не отображается на экране Mac, потому что Apple тестирует несколько настроек или функций до публичного выпуска.
- Жестко перезагрузите iPhone и iPad и повторите попытку.
Видеоурок на iPhone не отображается в Finder Catalina, iPad не отображается в Finder, местоположения не отображаются в Finder Big Sur, Catalina, iPod на macOS 11
Решение 1. Включите боковую панель поиска устройств iOS под локациями
Это специальное решение для macOS Catalina, которое вы никогда не получите в macOS Mojave или более ранних версиях. Следуйте инструкциям и посмотрите, отображается ли iPhone на боковой панели Finder. Если это так, то обновитесь до iOS 14. Неожиданно или намеренно вы отключили эти параметры в настройках системы Finder. Давайте повторно включим и покажем устройства iOS в разделе «Местоположение».
- Шаг №1: Откройте «Finder» в macOS Catalina.
- Шаг № 2: Перейдите в Finder и перейдите в «Настройки» в верхнем меню Apple Mac.
Настройки Finder на Mac
Добавьте устройство iOS iPhone и iPad под местоположениями на боковой панели на Mac
Нажмите на iDevice Name и Start Options for Backup iPhone / Back iPad, Restore iPhone / Restore iPad. После этого мы можем синхронизировать iPhone / iPad с macOS Catalina.
Восстановленный файл Plist Finder на Mac
Finder вашего Mac не может синхронизировать устройство? и иногда Finder продолжает вылетать или неожиданно завершать работу. Некоторое интернет-программное обеспечение MacOS Glitch создает проблему для этого. Итак, вот простые быстрые шаги по поиску файла Plist, удалению и воссозданию нового на Mac. Выполните следующий шаг: убедитесь, что первое решение выполнено на Mac.
- Откройте Finder на Mac [Use Spotlight Search (Command + Space) type Finder].
- Теперь в верхнем меню Mac перейдите> Перейти к папке или [Shift + Command + G].
Найдите файл Plist Finder на Mac-2
Введите эту команду «
/ Library / Preferences / com.apple.finder.plist» и нажмите кнопку «Пуск».
Невозможно синхронизировать iPhone или iPad с macOS Catalina
Решение 2. Выключите сервер XCode и конфигуратор в macOS
- Еще один измененный трюк для исправления вашего iPhone или iPad, который не распознается в Mac Finder после обновления Mac, — это выключение сервера Xcode. Некоторые пользователи macOS с той же проблемой подтвердили, что отключение сервера Xcode и конфигуратора на Mac решит проблему. вы можете сделать это, откройте Activity Monitor и закройте XCode Server Builder.
Завершение работы сервера XCode на Mac (Источник: суперпользователь)
Если Activity Monitor не может выключить сервер XCode, попробуйте эту альтернативную команду в своем терминальном приложении на Mac.
Затем мы выключим iPhone, iPad в Apple Configurator на вашем Mac, перейдем в Apple Configurator 2 и выберем свой iPhone, iPad. Затем выберите Действия> Дополнительно> Выключить устройство.
Решение 3. Перезагрузите Mac и iPhone / iPad.
- Прежде всего, попробуйте перезагрузить Mac и iPhone, если macOS Catalina не показывает iPhone, iPad. Возможно, Mac и iPhone не синхронизируются правильно или столкнулись с проблемой из-за обновления macOS Catalina. Так что сделайте это и проверьте, определяется ли iPhone или нет. Иногда это решение также полезно для iPhone. Продолжает отключаться и постоянно мигает на боковой панели.
- Mac: перейдите к логотипу Apple на экране Mac> Перезагрузка или нажмите и удерживайте кнопку питания, пока экран не погаснет, затем нажмите еще раз,
- iPhone: научитесь жестко перезагружать модели iPhone (iPhone XR / iPhone XS / iPhone XS Max / iPhone X / iPhone 8/8 Plus / iPhone 7/7 Plus / iPhone 5S / iPhone 6/6 Plus)
- iPad: аппаратная перезагрузка iPad Pro без кнопки «Домой»
Решение 4. Проверьте кабель USB или попробуйте другой
Слабое соединение с USB-портом Mac или MacBook, поэтому отсоедините USB-кабель от этого конца и снова подключите, убедитесь, что порт USB вставлен полностью. Также снимите чехол с iPhone, потому что некоторые бамперы не позволяют вставить 8-контактный разъем Lightning в порт зарядки iPhone.
- Многие пользователи просто используют свой старый кабель Lightning с новыми устройствами, а иногда после длительного использования шнур обрывается. Убедитесь, что кабель Lightning, который вы используете для подключения iPhone к Mac, не поврежден. Как вариант, позаимствуйте кабель Lightning у соседа или друга и попробуйте обновить iPhone с помощью Mac.
Решение 5.Разрешите iPhone доверять этому компьютеру
- Прежде всего, разблокируйте свой iPhone / iPad с помощью Face ID или Touch ID и введите пароль, если ваше устройство iOS спросит.
- Когда вы подключаете iPhone к Mac или любому ПК, всплывающее окно iPhone спрашивает, доверять этому компьютеру или нет. Там вам нужно нажать «Доверять», иначе ПК не обнаружит iPhone, поскольку iPhone не разрешает доступ к данным. Подключитесь повторно, и когда на iPhone появится надпись «Доверять этому компьютеру», нажмите «Доверять».
Решение 6. Отключите аксессуары от Apple Mac
За исключением клавиатуры и мыши, удалите с Mac все ненужные аксессуары, такие как динамики, внешнее хранилище и т. Д. После их удаления подключите iPhone к macOS и посмотрите, показывает ли macOS Catalina iPhone или нет.
Решение № 7: macOS Catalina вообще не распознает мои устройства iOS (iPhone, iPod touch) и iPadOS (iPad pro, iPad Air, iPad Mini)
Этот способ поможет вам исправить iOS Sync полностью прерван на вашем Mac.
Просто ты должен снимите галочку с коробки CD, DVD, iPod. а затем запустите свой Mac в режим восстановления при первой помощи на перегородке »базовая система macOS».
после завершения этого процесса,
Давайте перезагрузите компьютер Mac а потом снова проверил коробку CD, DVD, iPod обратно.
Теперь попробуй подключить iOS или устройства iPadOS, я надеюсь, этот трюк покажет вам устройство в Finder в разделе местоположения.
Решение 8. Попробуйте альтернативный компьютер Mac
Тем не менее, iPhone и iPad не отображаются на macOS Catalina? Похоже, ваш Mac работает некорректно. Я надеюсь, что у вашего друга или коллеги Mac работает идеально, потому что я рекомендую вам пойти туда, подключить свой iPhone к Mac вашего друга и обновить iPhone до iOS 14.
мы будем рады помочь вам, если у вас есть какие-либо вопросы, поделитесь с нами в поле для комментариев. Кроме того, обсудите дополнительные предложения и советы по устранению неполадок для пользователей Mac, особенно использующих MacOS Catalina или более ранней версии.
Источник

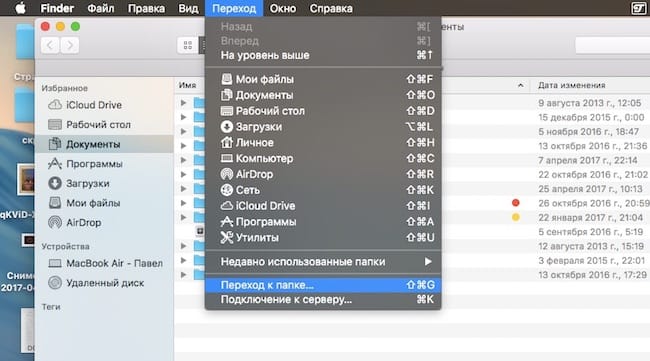
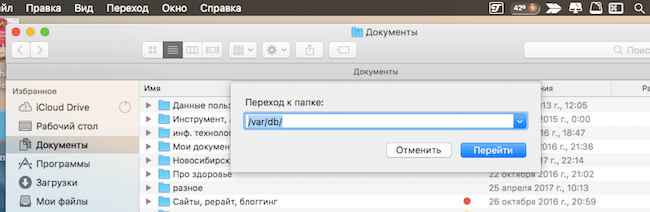
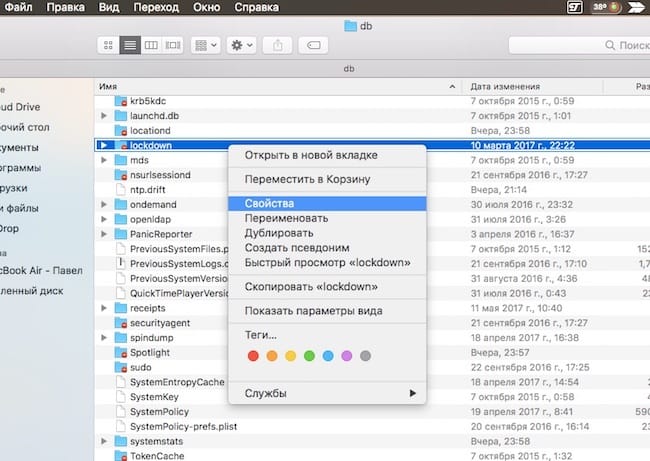
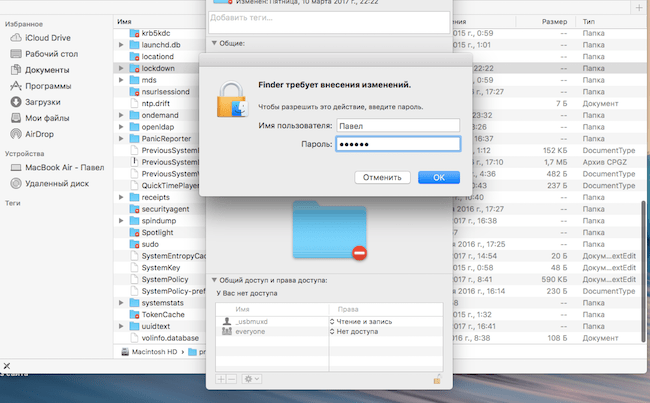
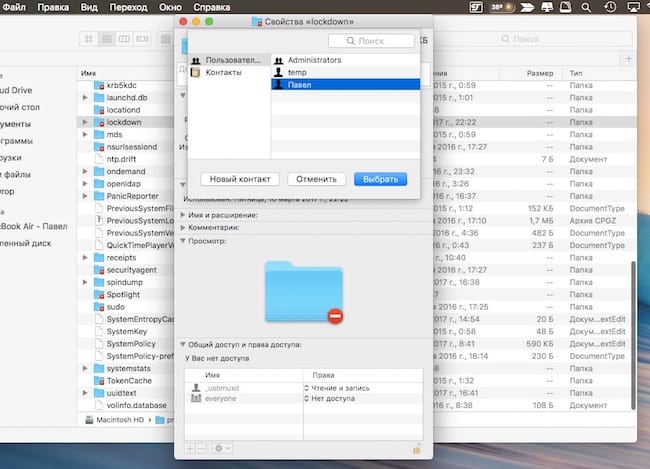
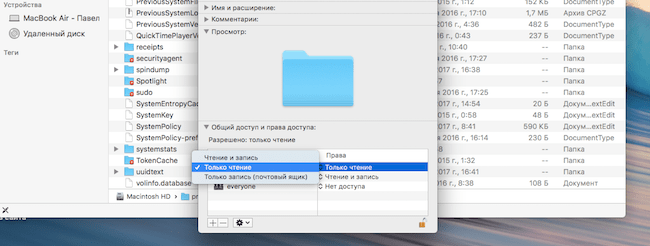 Теперь можете смело удалить содержимое папки.
Теперь можете смело удалить содержимое папки.