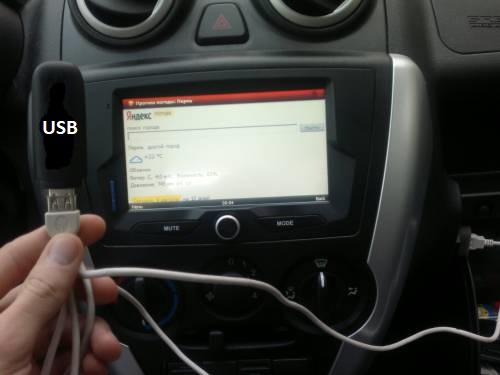- Blog of Khlebalin Dmitriy
- (Дорогу осилит идущий…)
- Mac OS не находит LTE модем.
- Что делать если OS X Yosemite и El Capitan не видят USB 3G/4G модем?
- Устранение неполадок коммутируемого модема на Mac
- Если коммутируемый модем подключается автоматически
- Если коммутируемый модем не подключается автоматически
- Если коммутируемый модем постоянно отключается от Интернета
- Если Вы получаете сообщение «Не удалось выполнить идентификацию», когда модем набирает номер интернет-провайдера
- Макбук не видит модем мегафон
- Все о локальных сетях и сетевом оборудовании
- Подключение устройства от «Мегафон» к различным устройствам
- Подключить модем от «МегаФон» к ноутбуку или стационарному компьютеру
- К макбуку
- К планшету
- Подключение девайса к роутеру
- К смартфону
- Подключить модем к антенне
- К автомагнитоле
- К ресиверу «Триколор»
- Частые ошибки
- «Подключение разорвано»
- «Нет устройства»
- «Есть подключение, но нет интернета»
Blog of Khlebalin Dmitriy
(Дорогу осилит идущий…)
Mac OS не находит LTE модем.
Сегодня ко мне в руки попал Мак на котором присутствует как Mac OS, так и винда на виртуалке. Человек обратился с проблемой: «Mac OS не находит LTE модем» (в его случае, это модем от «Мегафон»). При том интересная особенность, что при подключении его напрямую к виндовой виртуалке все прекрасно работает, а вот на Mac OS пишет что модем и вовсе отсутствует.
Предположил что проблема в самой новой операционке и банально нет дров, но на сайте в разделе поддержки драйверов операционка заявлена, проблем вроде как нет.
Стал пробовать различные варианты патчи и прочее, что советуют люди на форумах, но модема как не было, так и не появилось, ничего не помогало…
Позвонил в техподдержку «Мегафона», что-то советовались думали в итоге просто сказали: «Должен работать, если не работает, обратитесь в Apple»…
Продолжил далее свои изыскания, уже думал звонить в Apple, но на одном из форумов наткнулся на рекомендацию, которая и стала ключом к решению проблемы:
Изначально драйвера установлены, но выглядит все на Mac OS вот так.
- Выполнить полную деинсталляцию всего ПО от девайса (в данном случае от Мегафона но думаю аналогично ситуация выглядит с другими операторами)
- Дополнительно можно вручную удалить все упоминания «megafon» и «huawei» в папках Library/System/Extensions,
/Library/LaunchAgents и Library/LaunchAgents (На этом маке была установлена CleanMyMac, для полной деинсталляции воспользовался ей, чтоб не зачищать хвосты руками).
Вот что на эту тему говорит нам Apple: команда (csrutil) включает/отключает работу службы System Integrity Protection (подробно здесь: https://support.apple.com/en-us/HT204899), которая не даёт корректно устанавливаться корявым драйверам.
Это всего лишь один из вариантов возникающей проблемы, ссылки по аналогичным проблемам:
Источник
Что делать если OS X Yosemite и El Capitan не видят USB 3G/4G модем?
В OS X Yosemite компания Apple убрала из операционной системы поддержку некоторых модемов, поэтому владельцы некоторых USB модемов были вынуждены искать альтернативные пути решения. С этой проблемой сталкиваются многие владельцы мало популярных в США и Европе USB-модемов, работающий в 3G и 4G сетях.
В нашем случае проблема обнаружилась следующий образом. При подключении USB модема Huawei e3276 к Mac, компьютер просто не видел его. На самом модеме загорались все необходимые индикаторы, но OS X Yosemite по-прежнему не видела данное устройство. После несколько экспериментов удалось выяснить, что на том же Mac с установленной Windows 10 через Boot Camp модем работает «из коробки» без установки каких-либо специальных драйверов. Тут-то и стало понятно, что дело не в модеме, а в операционной системе Apple.
Решить данную проблему помог, найденный в интернете, патч, который добавляет в OS X Yosemite поддержку всех модемов. Патч решил проблему не только на OS Yosemite, но и на совсем новой OS X El Capitan, имеющей аналогичные проблемы с модемами. Чтобы заставить свой USB-модем работать на OS X, достаточно скачать специальный патч по этой ссылке, затем распаковать его и выполнить установку. Изменения вступят в силу моментально — нужно просто заново вставить модем в компьютер Mac, и затем дожидаться появления устройства в разделе «Настройки сети».
Присоединяйтесь к нам в G o o g l e News , Twitter, Facebook, ВКонтакте, YouTube и RSS чтобы быть в курсе последних новостей из мира технологий будущего.
Источник
Устранение неполадок коммутируемого модема на Mac
Если коммутируемый модем подключается автоматически
Если в панели «PPP» в разделе настроек «Сеть» выбрано автоматическое подключение, компьютер будет подключаться к Интернету каждый раз, когда Вы откроете приложение или воспользуетесь службой, использующими TCP/IP.
Например, если Вы выбрали вариант автоматического подключения и включили общий доступ к файлам на панели «Службы» в настройках общего доступа, то модем будет подключаться автоматически при загрузке компьютера.
Модем может начать дозваниваться до интернет-провайдера при работе следующих приложений: Почта, Справочник и веб-браузер.
Вы можете настроить режим работы без автоматического подключения модема.
На Mac выберите меню Apple
> «Системные настройки», затем нажмите «Сеть».
Выберите свой модем в списке слева.
Если Ваш модем не отображается в списке, убедитесь, что он подключен к компьютеру (внутренне или внешне), нажмите кнопку «Добавить» 
Нажмите «Дополнения», затем — «PPP».
Снимите флажок перед «При необходимости подключаться автоматически».
Вы можете настроить другие параметры подключения, такие как «Отключение при выходе пользователя из системы» или «Отключение при переключении учетной записи пользователя».
Если коммутируемый модем не подключается автоматически
Если в панели «PPP» в настройках модема выбрана функция «При необходимости подключаться автоматически», а модем не подключается к сети при использовании Почты, веб-браузера или другого приложения, требующего интернет-подключения, то необходимо сбросить эту функцию.
Например, даже если параметр «При необходимости подключаться автоматически» выбран, функция становится невыполнимой при отмене попытки PPP-подключения, когда модем производит набор, или при ручном отключении после автоматического подключения.
Решение этой проблемы.
Подключитесь снова вручную.
Измените любую настройку PPP, нажмите «Применить», затем нажмите «Повторить».
Переведите компьютер в режим сна, затем выведите его из этого режима.
Измените расположение в сети.
Если коммутируемый модем постоянно отключается от Интернета
Если через несколько секунд простоя Mac Вам приходится повторно набирать номер коммутируемого модемного подключения к Интернету или повторно подключать PPPoE, возможно, на Mac настроено автоматическое отключение при простое.
На Mac выберите меню Apple
> «Системные настройки», затем нажмите «Сеть».
Выберите разъем модема (внутренний или внешний) или конфигурацию PPPoE в списке слева, затем нажмите «Дополнения».
Нажмите «PPP», затем убедитесь, что снят флажок «Запрашивать каждые __ мин для сохранения подключения». Если этот флажок установлен, увеличьте срок простоя компьютера до отключения.
Если Вы получаете сообщение «Не удалось выполнить идентификацию», когда модем набирает номер интернет-провайдера
Если Вы получаете сообщение о сбое аутентификации при попытке подключения к Интернету через коммутируемую учетную запись интернет-провайдера, возможно, Ваши имя пользователя и пароль в разделе настроек «Сеть» указаны неправильно.
На Mac выберите меню Apple
> «Системные настройки», затем нажмите «Сеть».
Выберите свой модем в списке слева.
Если Ваш модем не отображается в списке, убедитесь, что он подключен к компьютеру (внутренне или внешне), нажмите кнопку «Добавить» 
Убедитесь, что имя учетной записи и пароль совпадают с теми, которые предоставил Вам интернет-провайдер.
Если текущий пароль не отображается, поэтому внимательно введите его снова, чтобы убедиться в его правильности. Не интерпретируйте число точек в поле, как количество символов текущего пароля — они могут не совпадать.
Источник
Макбук не видит модем мегафон
Иногда возникает проблема с тем, что в среде OS X El Capitan или macOS Sierra не виден USB-модем (в моём случае — Мегафон модель E352). При подключении к Windows-машине всё корректно работает, а в среде Mac OS индикатор мигает, встроенное в модем ПО устанавливается без ошибок, но в самом приложении от Мегафона модем не виден — «Нет устройства/Устройство не подключено».
Мегафон — Нет устройства
Решение проблемы (в моём случае помогло):
- Выполнить полную деинсталяцию всего ПО от Мегафона
- Дополнительно можно вручную удалить все упоминания «megafon» и «huawei» в папках Library/System/Extensions,
/Library/LaunchAgents и Library/LaunchAgents
В OS X Yosemite компания Apple убрала из операционной системы поддержку некоторых модемов, поэтому владельцы некоторых USB модемов были вынуждены искать альтернативные пути решения. С этой проблемой сталкиваются многие владельцы мало популярных в США и Европе USB-модемов, работающий в 3G и 4G сетях.
В нашем случае проблема обнаружилась следующий образом. При подключении USB модема Huawei e3276 к Mac, компьютер просто не видел его. На самом модеме загорались все необходимые индикаторы, но OS X Yosemite по-прежнему не видела данное устройство. После несколько экспериментов удалось выяснить, что на том же Mac с установленной Windows 10 через Boot Camp модем работает «из коробки» без установки каких-либо специальных драйверов. Тут-то и стало понятно, что дело не в модеме, а в операционной системе Apple.
Решить данную проблему помог, найденный в интернете, патч, который добавляет в OS X Yosemite поддержку всех модемов. Патч решил проблему не только на OS Yosemite, но и на совсем новой OS X El Capitan, имеющей аналогичные проблемы с модемами. Чтобы заставить свой USB-модем работать на OS X, достаточно скачать специальный патч по этой ссылке, затем распаковать его и выполнить установку. Изменения вступят в силу моментально — нужно просто заново вставить модем в компьютер Mac, и затем дожидаться появления устройства в разделе «Настройки сети».
До 22 декабря включительно у всех желающих есть возможность совершенно бесплатно получить спортивный браслет Xiaomi Mi Band 4, потратив на это всего 1 минуту своего личного времени.
Присоединяйтесь к нам в Twitter, Facebook, ВКонтакте, YouTube, Google+ и RSS чтобы быть в курсе последних новостей из мира технологий будущего.
Все о локальных сетях и сетевом оборудовании
Принцип действия любого модема основан на USB-соединении потребителя с сотовым оператором. Устройство очень популярно среди пользователей сети Интернет, так как незаменимо в районах, где отсутствует кабельное подключение или беспроводные сети. Чтобы подключить модем, в том числе от оператора «МегаФон» необходимо выполнить простую последовательность действий.
Подключение устройства от «Мегафон» к различным устройствам
Активацию девайса можно осуществить несколькими способами. Проще всего применить автоматическую систему настройки. Программное обеспечение уже установлено в устройстве или содержится на диске, который прилагается к гаджету. Кроме того, ПО всегда можно скачать с официального сайта производителя.
Подключить модем от «МегаФон» к ноутбуку или стационарному компьютеру
Беспроводные модемы от «Мегафона», работающие в сетях 3G и 4G, пользуются большим спросом среди абонентов
Перед установкой модема необходимо включить компьютер и дождаться загрузки операционной системы. После этого устройство вставляется в USB-порт. В этот момент автоматически запускается установка драйверов и программное обеспечение «Мегафон Интернет». Действия выполняются следующим образом:
- На экране ноутбука появится окно с приветствием мастера установки, в нём нажимается кнопка «Далее».
- После согласия с условиями лицензионного соглашения пользователю предлагается выбрать место на компьютере, куда необходимо установить программу.
- Загрузка занимает около пяти минут, завершаясь появлением на рабочем столе значка с логотипом «Мегафон».
Теперь чтобы запустить программу, нужно кликнуть по её значку на рабочем столе. Соединение с интернетом достигается нажатием кнопки «Подключить», при этом на модеме должен загореться светодиод. В процессе эксплуатации устройства программное обеспечение предусматривает возможность просмотра подробных статистических данных использования прибора.
К макбуку
В процессе установки управляющей программы произойдёт автоматическая установка всех необходимых драйверов
Некоторая сложность присоединения к макбуку заключается в том, что обновлённая версия операционной системы Mac зачастую не видит подключённого к USB-разъёму модема. Проблема решается установкой драйверов для конкретной модели модема и выполнением перезагрузки системы.
К планшету
Если ваш модем определяется как оптический диск или flash-накопитель (так его видят многие планшеты), нужно воспользоваться программой Hyper Terminal
Подключение к планшету выполняется через специальный кабель. Разъём на одной его стороне подключается к порту на корпусе планшета, с другой стороны — к модему. В большинстве случаев настройка устройства производится автоматически, иногда для запуска требуется введение данных провайдера.
Подключение девайса к роутеру
В некоторых моделях роутеров уже прописаны настройки под всех российских операторов — останется лишь выбрать подходящий профиль
Пожалуй, единственный недостаток модема — это ограничение доступа к интернету: подключение доступно только тем гаджетам, к которым он присоединён. Эта проблема устраняется подключением модема к роутеру. Так как не у всех маршрутизаторов есть нужный разъём, то при покупке девайса следует проконсультироваться со специалистом.
Подключение модема «МегаФон» к роутеру осуществляется согласно инструкции:
- В гнездо подключённого к электросети маршрутизатора помещается флешка «Мегафон».
- С помощью кода 192.168.1.1 открывается меню управления роутера.
- Активируется пункт «Модемное соединение» и вносятся необходимые данные.
- После изменения и сохранения настроек устройство перезагружается.
К смартфону
При подключении модема к смартфону, стоит учитывать марку и модель телефона
Чтобы подключить устройство к смартфону, потребуется приобретение специального кабеля. Одним концом он присоединяется к разъёму на смартфоне, другим — к модему «Мегафон».
ПО на телефонах Huawei и ZTE запускает установку модема в автоматическом режиме. В смартфонах других марок эту процедуру необходимо выполнить вручную: в созданную точку доступа вводятся параметры провайдера и новые данные сохраняются.
Подключить модем к антенне
Это довольно сложный способ увеличения скорости соединения
Для увеличения скорости интернета многие используют внешнюю антенну, присоединение которой осуществляется к модему через специальную гарнитуру. Этот способ, как правило, актуален для 3G-устройств с низкой скоростью сети.
На некоторых модемах присутствует специальный разъём для подключения внешней антенны. В этом случае присоединение антенны осуществляется через кабель-переходник с подходящим разъёмом.
Если модем не содержит разъёма для антенны, то её подключение потребует серьёзных навыков радиолюбителя, а также применения таких инструментов, как паяльник, нож и отвёртка.
К автомагнитоле
Модем можно подключить к автомобильной магнитоле, работающей на базе операционной системы Android. Для этого девайс присоединяется к выведенному кабелю USB.
- Модем присоединяется к выключенной автомагнитоле.
- Затем устройство включается, в меню настроек выбирается пиктограмма с надписью «Navi».
- Активируется Internet Explorer, вводятся параметры провайдера и данные сохраняются.
После выполнения перечисленных действий модемом можно пользоваться. При возникновении сбоев следует выполнить перезагрузку.
Благодаря подключенному к автомагнитоле модему можно слушать музыку исмотреть фильмы в машине
К ресиверу «Триколор»
Подключение модема к «Триколору» не отличается особой сложностью. Устройство вставляется в имеющийся на корпусе порт USB, после чего в меню настроек выполняется обычная процедура сетевого подключения.
В ресивере должен быть USB-порт, благодаря которому установка не займет много времени
Частые ошибки
Иногда в ходе подключения и настройки работы девайса возникают различные ошибки, самыми частыми из которых являются: разрыв связи, появление на мониторе сообщения: «Нет устройства» или отсутствие интернета несмотря на наличие соединения.
«Подключение разорвано»
Чаще всего разрыв соединения происходит при низком уровне сигнала сотовой связи или отсутствии денег на балансе. Другими причинами могут быть неправильные настройки девайса или неверное распознавание типа модема операционной системой. Чтобы предотвратить ошибки, попробуйте расположить устройство ближе к оконному проёму. При отрицательном балансе — просто пополните его.
В случае с неправильным распознаванием, необходимо:
- Зайти в настройки подключения и изменить название на новое.
- Указать номер дозвона *99#, в APN выбрать «Статически» и «Internet».
- Сохранить новые данные, нажать кнопку «Ок».
«Нет устройства»
Компьютер может не определять подключение по двум причинам: при поломке разъёма USB или нарушении целостности кабеля. Кроме того, устаревшие операционные системы бывают несовместимы с современными устройствами.
Определить неисправность порта USB можно подключив модем к другому разъёму, целостность кабеля проверяется при помощи тестера. Вместо старой операционной системы следует установить обновлённую версию и переустановить драйвера.
«Есть подключение, но нет интернета»
В этом случае, модем работает исправно (на устройстве горит индикатор), но интернет отсутствует. Привести к такой проблеме могут всё те же причины:
- отсутствие связи на участке компьютер — модем;
- отсутствие денег на счету;
- некорректная работа операционной системы;
- глобальная проблема в сети Провайдера или за её пределами.
Если ошибка вызвана последней причиной, следует связаться с оператором и пригласить мастера на дом.
Таким образом, подключение модема к ноутбуку, телефону и другим устройствам не представляет большого труда. Процедура осуществляется в 3–4 коротких этапа и занимает около 30 минут.
Источник