- Предоставление общего доступа к файлам на Mac пользователям Windows
- Настройка общего доступа к файлам на Mac
- Предоставление информации, которая необходима пользователям Windows
- Mac не видит сетевые папки Windows 7
- Mac mini не видит расшаренные папки в сети
- Настройка Windows для общего доступа к файлам с пользователями Mac
- Настройка общего доступа на компьютере с операционной системой Windows 7, Windows 8 или Windows 10
- Настройка общего доступа на компьютере с операционной системой Windows XP или Windows Vista
- Поиск информации, необходимой пользователям Mac для подключения к компьютеру Windows
- Mac os не видит общие папки windows
Предоставление общего доступа к файлам на Mac пользователям Windows
Чтобы разрешить пользователям Windows подключаться к Вашему компьютеру Mac, включите общий доступ к файлам и общий доступ с помощью SMB.
Настройка общего доступа к файлам на Mac
На Mac выберите меню Apple
> «Системные настройки», затем нажмите «Общий доступ».
Установите флажок «Общий доступ к файлам», затем нажмите «Параметры».
Установите флажок перед «Предоставлением общего доступа к файлам и папкам с помощью SMB».
В списке «Общий доступ Windows» установите флажок рядом с учетной записью пользователя, которая будет использоваться для предоставления общего доступа к файлам с компьютеров с Windows, а затем введите пароль для этого пользователя и нажмите «OK».
Выберите «Вид» > «Сеть», выберите свое активное подключение, затем нажмите «Дополнения».
Выберите вкладку WINS, затем введите имя рабочей группы, используемой на компьютере Windows.
Если имя рабочей группы неизвестно, на компьютере Windows откройте «Панель управления» > «Система и безопасность» > «Система». (На компьютерах Windows обычно используется имя WORKGROUP или MSHOME.)
Нажмите «OK», затем — «Применить».
Предоставление информации, которая необходима пользователям Windows
Для подключения к компьютеру Mac пользователям Windows необходимы следующие данные: сетевой адрес компьютера Mac, а также имя пользователя и пароль для входа в систему Mac.
Чтобы посмотреть сетевой адрес компьютера Mac, выберите меню «Apple»
> «Системные настройки», нажмите «Общий доступ», затем выберите «Общий доступ к файлам». Адрес отображается под индикатором «Общий доступ к файлам: Вкл.» и имеет следующий вид: smb://17.212.167.33/.
Создайте учетную запись на Вашем компьютере Mac для каждого пользователя Windows. Чтобы создать учетные записи, выберите меню Apple > «Системные настройки», затем нажмите «Пользователи и группы».
Если Вы хотите использовать учетную запись, существовавшую до установки новейшей версии macOS, необходимо сбросить пароль учетной записи в настройках пользователей и групп.
Пароли учетных записей, используемых для общего доступа с компьютеров Windows, могут храниться менее безопасным способом, поэтому отключайте учетную запись, когда она не используется. До отключения «Общего доступа Windows» отключите все созданные Вами учетные записи. В ином случае уровень безопасности паролей станет еще ниже.
Источник
Mac не видит сетевые папки Windows 7

Есть практическая задача: нужно накидать батник, который будет в определённое время брать из одной.
Сетевые папки
Привет всем! Подскажите как можно реализовать следующую ситуацию : Имеется сервер 2003. На нем.
Сетевые технологии windows 8 и сетевые технологии windows server 2012
Подскажите есть ли разница между: Сетевые технологии windows 8 и сетевые технологии windows server.
Копирование в сетевые папки
Здравствуйте. Захотелось узнать — как скопировать файл/папку в сетевую папку? На папке пароль.
Помощь в написании контрольных, курсовых и дипломных работ здесь.
FolderBrowserDialog и сетевые папки
Каким образом можно установить начальную СЕТЕВУЮ директорию для объекта FolderBrowserDialog.
не видят сетевые папки
здравствуйте. есть такая схема все компы организации работают в одной доменной сети, так вот при.
Kapersky блокирует сетевые папки
при отключении сетевого экрана, все начинает работать. Заметил одну странную вещи, в подключениях.
Не видит сетевые диски
Всем привет, я переустановил себе Windows 8, и теперь програмка не видит сетевые диски в ветки.
Источник
Mac mini не видит расшаренные папки в сети
Вот уже неделю как осваиваю Mac mini Late 2012 вместе с новой для себя Mac OS X. Потихоньку настраиваю, подбираю софт под нужный функционал. Вроде все более-менее получается. Но вот возникла проблема, решить которую самостоятельно не смог, и Гугл мне в этом тоже не помог. Есть комп с Windows 7 Pro, который подключен в сеть через роутер и на котором расшарены папки с медиаконтетом. С других компьютеров с Windows эти расшаренные папки видны, в том числе с медиаплеера Dune и с планшета на Android. А вот с Мак мини — нет. Точнее, в Finder слева в разделе «Общий доступ» этот комп виден, но попытка войти в него и раскрыть список расшаренных папок приводит к сообщению «Не удалось подключиться». При этом оба компа в одной рабочей группе, попытка достучаться до компа-сервера командой Cmd+K «smb://192.168.1. » позволяет открыть содержимое папок. Но это как-бы не совсем удобный способ, словно «через черный ход».
Вопрос — почему Мини не видит расшаренные папки в Finder в разделе «Общий доступ» и как заставить его это делать?
А так у вас все работает 🙂 Раз вы видите сбоку сетевые шары. Просто не получается зайти? Так это потому что они запаролены.
Или делайте шары без логина/пароля и тогда легко по клику будет вход.
Или, один раз надо зайти через smb://computer, указать логин и пароль, сохранить их в KeyChain и дальше можно будет заходить из боковой панели.
Эх, если бы все было так просто :-).
>Или делайте шары без логина/пароля и тогда легко по клику будет вход.
****** У всех папок для общего доступа открыт доступ для учетной записи Гость. Соответственно, подключаясь с Мак командой smb://computer_IP и выбирая способ подключения «Как Гость», я без проблем получаю доступ к любой из папок из списка расшаренных.
>Или, один раз надо зайти через smb://computer, указать логин и пароль, сохранить их в KeyChain и дальше можно будет заходить из боковой панели.
***** И это работает не так, как надо. Войдя «Как зарегистрированный пользователь», введя логин, пароль и поставив галку для сохранения этих данных в KeyChain, я так же получаю доступ ко всем папкам. Но увы, при попытке зайти на удаленный комп кликом по его имени в боковой панели Finder, я опять получаю Connection Failed. При этом командой smb://computer_IP опять без проблем получаю нужный доступ.
Если же попробовать выделить имя компьютера в боковой панели Finder и кликнуть Connect as в правом верхнем углу Finder, получаю сообщение «Возможно, сервер не существует или недоступен в данный момент . «. Получается, что что-то мешает Finder напрямую увидеть этот сервер полностью, со списком папок.
Значит что-то не так настроено У меня мак видит расшаренные smb-папки и показывает в панельке.
SMB2 в 10.9 есть, причем по-умолчанию (smb://ip).
Старая Самба тоже поддерживается, но коннектится надо так: cifs://ip тогда будет задействован
А вообще, Бонжур (да и любой сервис авто-детекции ресурсов в сети), как по мне, это лишний напряг для сети, стрельба UDP-пакетами по всей сети — это ненужный флуд.
Сделайте себе скрипт, который будет коннектится к нужным шарам и пропишите в автозагрузку — это самый верный путь.
Что ж, теперь более-менее все ясно. Осталась одна проблема — научиться писать скрипты. При работе с Виндой до сего времени потребности в этом не было. Может кто научит, как писать, в чем, куда в автозагрузку прописывать (повторяю, для Мак ОС совсем незнакома).
ЗЫ. Вот тебе и самая дружелюбная к пользователю ОСь 🙁
да бросьте, было понятно в XP В Vista, 7 и уж тем более в Win 8 — все запутано аж пипец, одна Контрольная панель и ее «мастера» — это ацкий ад. А если что-то не выход — то мрак, столько кнопок и названий и непонятно куда кликать.
Я например в Висте, в свое время, не смог настроить подключение к беспроводной сети, сеть все время свяливалась в режим «домашней» и не пускала никуда — это был аццкий ад.
Когда узнаешь как писать скрипты полюбишь еще больше Все элеиментарно. Открываем AppleScriptEditor и пишем:
=======================================================
tell application «Finder»
if (not (exists the disk «SuperDisk1»)) then
mount volume «smb://super:puper@192.168.1.100/Puper1»
end if
delay 1
if (not (exists the disk «SuperDisk2»)) then
mount volume «afp://super:puper@192.168.1.101/Puper2»
end if
delay 1
if (not (exists the disk «SuperDisk3»)) then
mount volume «cifs://super:puper@192.168.1.102/Puper3»
end if
end tell
=======================================================
Потом запускаем для проверки, если все ОК, сохраняем как Application и вставляем в автозагрузку.
Источник
Настройка Windows для общего доступа к файлам с пользователями Mac
Чтобы позволить пользователям подключиться к компьютеру, работающему в ОС Windows, с компьютера Mac, нужно предоставить папку общего доступа на компьютере с Windows.
Настройка общего доступа на компьютере с операционной системой Windows 7, Windows 8 или Windows 10
Чтобы совместно использовать папку, нажмите правой клавишей мыши значок папки и выберите «Общий доступ». Выберите «Отдельные люди», затем следуйте инструкциям на экране.
Возможно, придется отключить брандмауэр интернет-подключения в панели «Дополнения» свойств устройства. Если не удается отключить брандмауэр интернет-подключения, возможно, закрыт TCP-порт 445. Дополнительную информацию см. в руководстве и экранной справке компьютера Windows.
После настройки может потребоваться перезагрузка компьютера, работающего в ОС Windows.
Если Вы никогда не настраивали компьютер, работающий в ОС Windows, для общего доступа, откройте «Центр управления сетями и общим доступом» и следуйте экранным инструкциям, чтобы настроить новую сеть.
Настройка общего доступа на компьютере с операционной системой Windows XP или Windows Vista
Чтобы совместно использовать папку, нажмите правой клавишей мыши значок папки и выберите «Свойства». Выберите вкладку «Доступ» и следуйте экранным инструкциям.
Возможно, придется отключить брандмауэр интернет-подключения в панели «Дополнения» свойств устройства. Если не удается отключить брандмауэр интернет-подключения, возможно, закрыт TCP-порт 445. Дополнительную информацию см. в руководстве и экранной справке компьютера Windows.
После настройки может потребоваться перезагрузка компьютера, работающего в ОС Windows.
Если Вы никогда не настраивали компьютер, работающий в ОС Windows, для общего доступа, откройте «Сетевое окружение» и следуйте экранным инструкциям, чтобы настроить домашнюю или малую офисную сеть.
Поиск информации, необходимой пользователям Mac для подключения к компьютеру Windows
Пользователям Mac потребуется сетевой адрес компьютера Windows, имя рабочей группы, имя пользователя и пароль для общей папки.
Как получить эту информацию на компьютере с операционной системой Windows 10:
Чтобы выяснить имя рабочей группы и имя компьютера, введите «просмотр основных сведений» в поле поиска рядом с кнопкой «Пуск» и выберите результат для Панели управления.
Чтобы выяснить названия имеющихся на компьютере учетных записей пользователей, введите «просмотр основных сведений» в поле поиска рядом с кнопкой «Пуск», выберите результат для Панели управления, затем «Управление учетной записью».
Чтобы выяснить IP-адрес, нажмите значок Wi-Fi в панели задач, нажмите «Сетевые параметры», затем выберите «Дополнительные параметры»: IP-адрес указан в списке как адрес IPv4.
Чтобы получить эту информацию на компьютере с операционной системой Windows 7 или Windows 8:
Чтобы выяснить имя рабочей группы и имя компьютера, откройте «Панель управления» > «Система и безопасность» > «Система».
Чтобы выяснить названия имеющихся на компьютере учетных записей пользователей откройте «Панель управления» > «Учетные записи и семейная безопасность» > «Учетные записи пользователей».
Для выяснения IP-адреса откройте «Центр управления сетями и общим доступом», нажмите «Просмотр сетевого подключения», затем выберите активное сетевое подключение. На панели инструментов нажмите «Просмотр состояния этого подключения» (для просмотра всех элементов на панели инструментов может потребоваться нажать значок >>). Нажмите кнопку «Сведения»; IP-адрес указан в столбце «Значение» в строке «Адрес IPv4».
Чтобы найти эту информацию на компьютере с операционной системой Windows XP или Windows Vista:
Чтобы посмотреть имя рабочей группы и имя компьютера, откройте панель управления «Система», затем нажмите вкладку «Имя компьютера».
Чтобы просмотреть имена учетных записей пользователей, доступных на компьютере, откройте панель управления «Учетные записи пользователей».
Чтобы посмотреть IP-адрес, откройте панель «Сведения» в Проводнике. Может потребоваться открыть «Сетевые подключения» в панели управления и выбрать используемое подключение. Информация появляется в панели обозревателя.
Подробные инструкции по подключению к компьютеру Windows с компьютера Mac см. в разделе Подключение к компьютеру Windows с компьютера Mac.
Источник
Mac os не видит общие папки windows
Настройка общего доступа к файлам и принтерам является обязанностью любого сисадмина. Но иногда компьютерных сетях используются машины не с Windows. Что делать? Как извесно macOS X не поддерживает фирменных технологий Microsoft вроде HomeGroup. А Windows не поддерживают в свою очередь AFP. Зато обе операционные системы могут использовать SMB. Старый добрый SMB (он же CIFS) появился в 1983 году как совмесная работа компаний IBM, Microsoft, Intel и 3Com. В последнее время этот протокол развивал в основном Microsoft и с выходом Windows Vista стала доступна вторая его версия. В Windows 8 появилась третья версия SMB. Стабильность его сильно выросла видимо из-за сильного упрощения внесённого во вторую версию. Сейчас этот протокол используется на очень большом количестве операционных систем, хотя ассоциируется он прежде всего с работой сетевого окружения в MS Windows.
Для тех кто не хочет тратить своё дорогое время на изучение данного мануала предлагаем нашу платную помощь.
Настройка SMB в Windows 7 и macOS X, если глубже разобраться очень похожи. Создание пользователей, которым предоставляется общий доступ, открытие файлов, настройка доступов к файлам на диске. В ряде случаев может использоваться упрощённая настройка мастером без создания в ручном режиме учётной записи Guest и настройки доступа к диску. В данной статье рассматривается ручная настройка.
Перейдём к системным настройкам щёлкнув иконку с шестернями в Dock. Нас интересуют две иконки: «Общий доступ» и «Пользователи и группы».
Сначала откроем «Пользователи и группы» и создадим нового пользователя: «Guest». Для этого разблокируем меню нажав замочек и введя пароль администратора от компьютера MAC.

Плюсиком создадим нового пользователя для доступа к компьютеру по сети:
Подтвердим что мы хотим создать учётную запись без пароля:
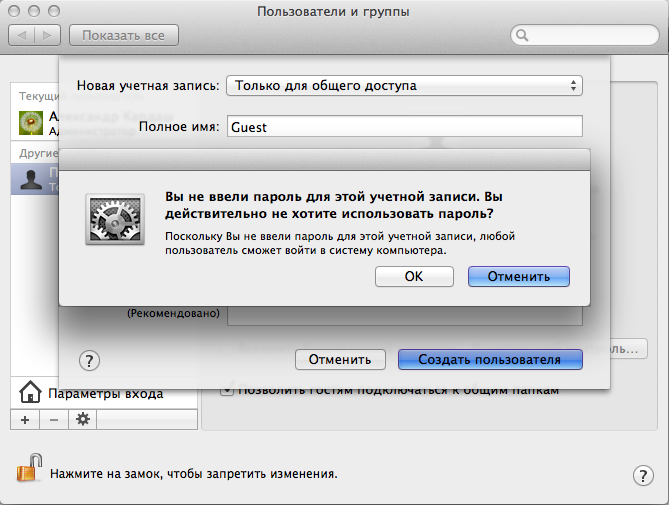
Вернёмся к системным настройкам и щёлкнем пиктограму «Общий доступ»:
Здесь мы можем изменить название компьютера в сети. Главное, что нужно тут сделать добавить плюсиком папки к которым предоставляется общий доступ и пользователей которым этот доступ предоставляется. Мы разрешаем доступ к логическому диску Files 2 пользователю Guest с правами «Только чтение»
В macOS X SMB по умолчанию выключен. Заходим в «Параметры» и в ключаем SMB ставя галочку: «Предоставление общего доступа к файлам и папкам с помощью SMB (Windows)»
Иногда для доступа по сети нужно править права, владельца папок, дисков и файлов. Делается это как и в Windows: Кликаем правой клавишей по папке(диску или файлу) выбираем в контекстном меню свойства:
Разблокировав замочек можем плюсиком добавить пользователю Guest прав на чтение:

Можно расширить права на вложенные файлы щёлкнув шестерёнку и выбрав меню «Применить к вложенным обьектам. «
После всех манипуляций в сетевом окружении появился новый компьютер MACBOOK c общими папками и файлами доступными только на чтение после ввода логина и пароля:

Пользователь Guest пароля нет. Получаем доступ:
Статья писалась для Windows 7 и Mac OS X 10.7.5 (Lion) которая уже считается устаревшей, но подходит и для современной версии macOS 10.12.1 (Sierra). В целом интерфейс macOS с 2012 года не претерпел серьёзных изменений в отличии от той же Windows.
Если в «Общем доступе» macOS (Сеть в Windows) нет нужных вам компьютеров или они находятся в другой подсети, можно попробовать соединится с ними по IP адресу через меню «Переход» по протоколу SMB:
Источник













