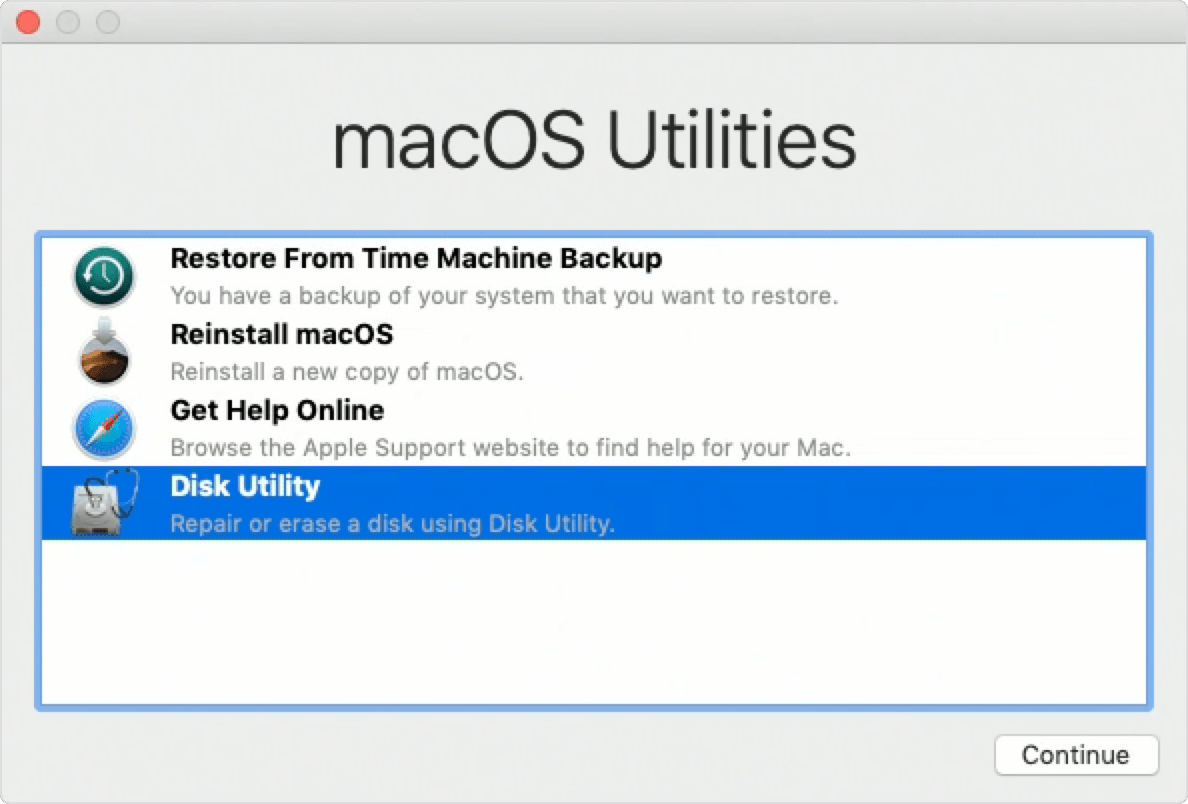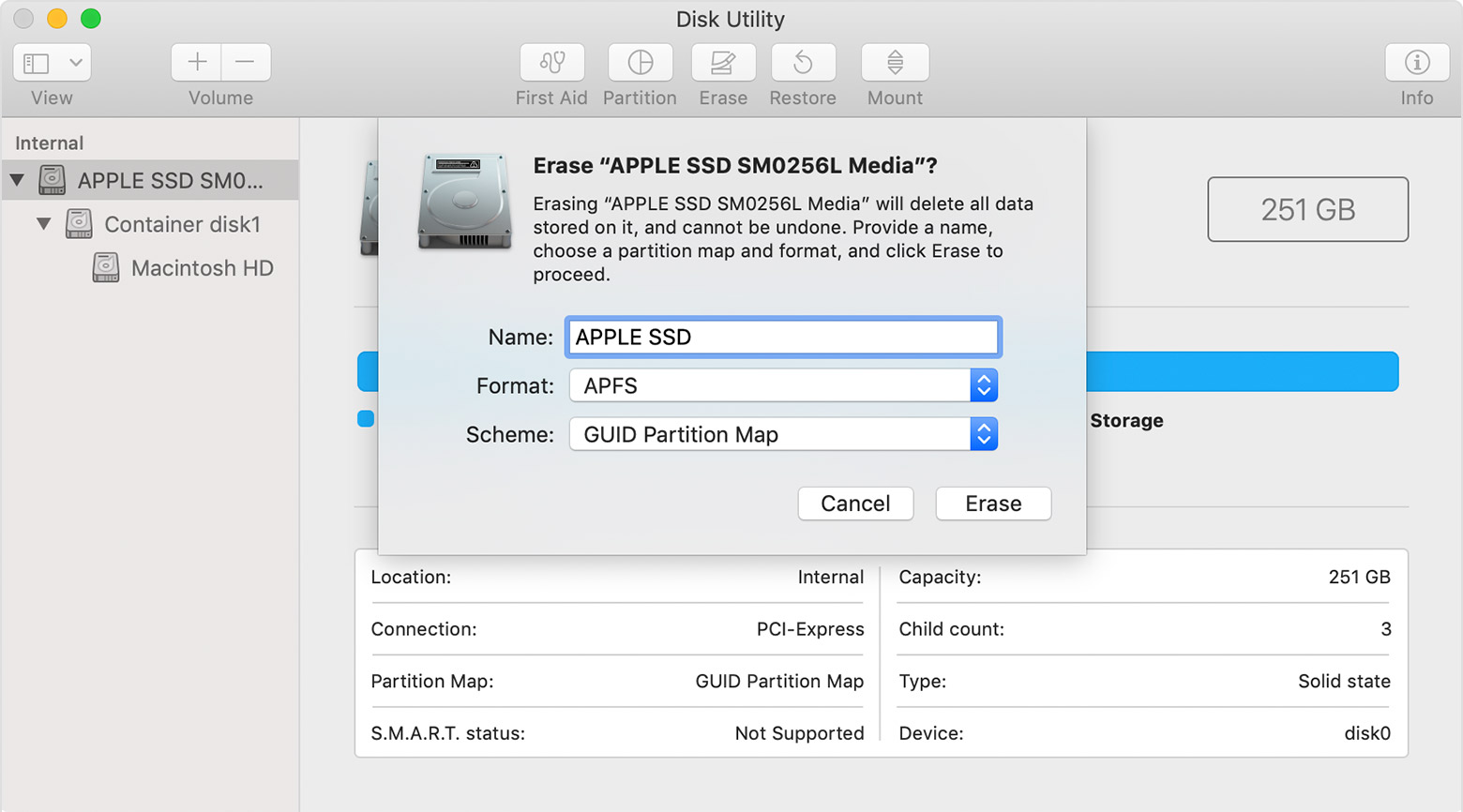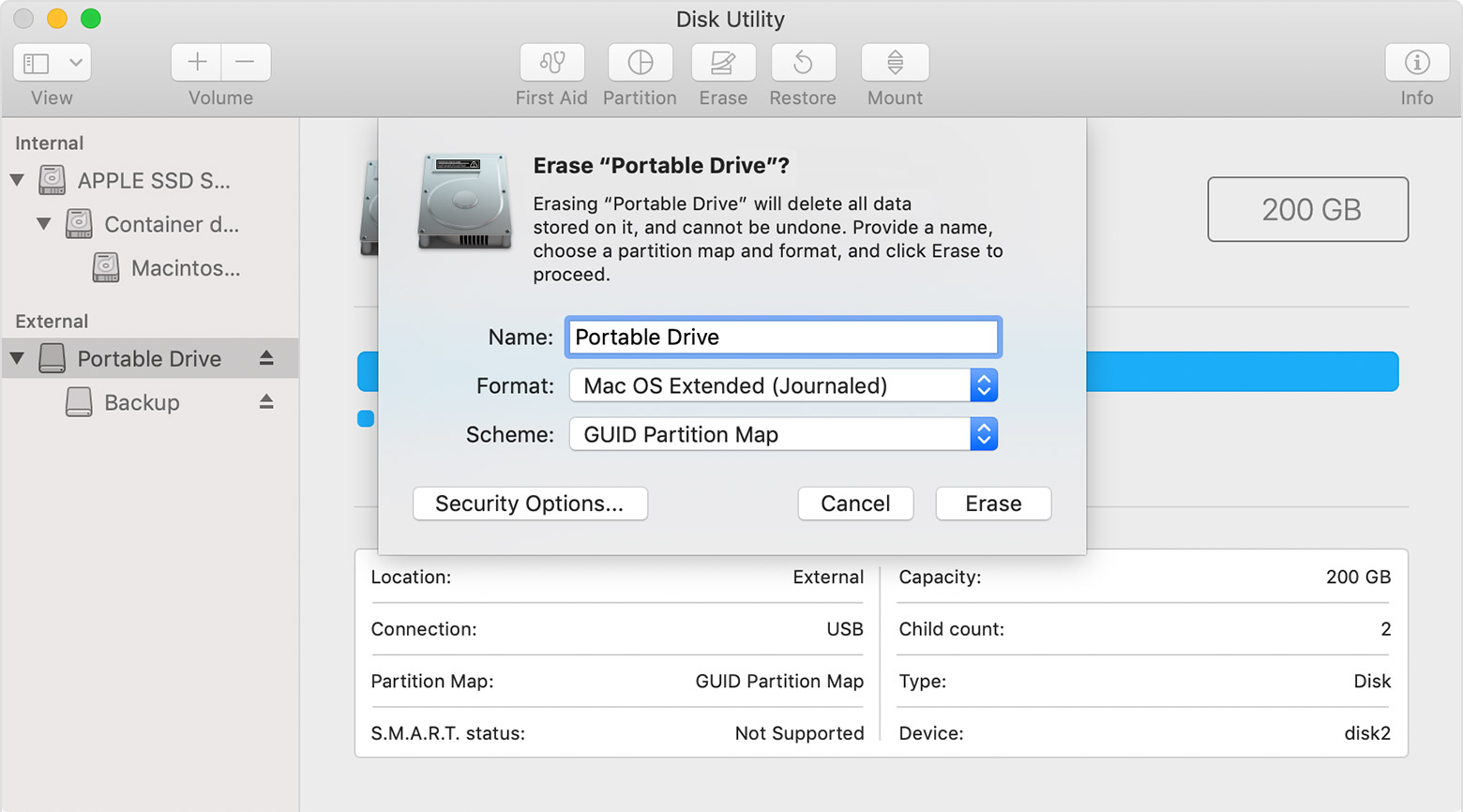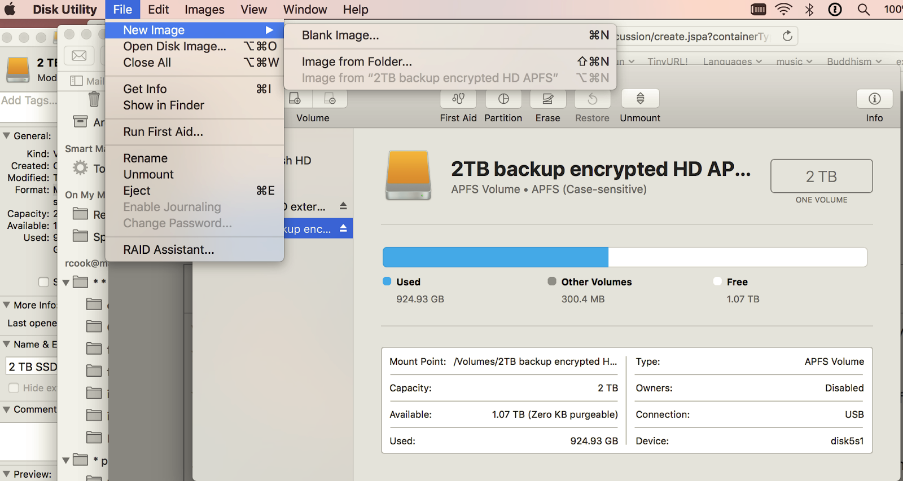- Mac не видит ssd диск
- Как стереть диск
- Почему стереть диск
- Формат: APFS или Mac OS удлинил
- Определить текущий формат
- Выбрать между APFS и Mac OS удлинил
- Я вижу мигающий знак вопроса на экране при загрузке с моего SSD (системы Mac ® )
- Мой SSD работал нормально или я клонировал/восстанавливал его с рабочего диска, но теперь при каждом включении питания на экране появляется знак вопроса, и он не загружается
- Мой SSD работал нормально, но теперь на экране на короткое время появляется вопросительный знак, а загрузка длится дольше обычного
- Что делать, если MacBook не видит SSD?
- Что делать, если MacBook не видит SSD?
- Замена и установка SSD MacBook
- Нужен ремонт MacBook — звоните, поможем в кротчайшие сроки!
- Первичная настройка диска и возможные программные проблемы
- Система не видит раздел SSD
- Time Machine не видит диск
- Другие проблемы с Дисковой утилитой
- Аппаратные проблемы и совместимость
- Стоимость услуг на замену SSD в MacBook
- Советы экспертов: Как правильно выбрать сервис?
Mac не видит ssd диск
Использовать утилиту диска, чтобы стереть (отформатировать) жесткий диск, флэш-накопитель или другое устройство хранения для Mac.
Как стереть диск
Дисковая утилита может стирать диски, добавить объемов, проверка дисков на ошибки, и многое другое.
Стирание диска или Тома безвозвратно удаляет все свои файлы. Прежде чем продолжить, убедитесь, что вы имеете резервную копию всех файлов, которые вы хотите сохранить.
- Если вы стираете диск, что ваш Mac начал с запуска из macOS восстановления , прежде чем продолжить. Или начать с другого диска.
- Откройте Дисковую утилиту из окна утилиты для macOS. Вы также можете найти его в папке «утилиты» папки «программы».
- Выберите Вид > Показать все устройства из меню.
- В боковой панели Дисковой утилиты, выбираем диска или тома, чтобы стереть.
Для большинства причины для стирания, вы должны стереть диск, который также удаляет все тома на этом диске. - Перейдите на вкладку или кнопку Erase, затем заполните следующие поля:
- Имя: введите имя диска или Тома, таких как «жесткий диск Macintosh».
- Формат: выбрать либо APFS или Mac с OS Extended (журнальный) в формате Mac объем. Дисковая утилита показывает совместимый формат по умолчанию.
- Схема (если показано): выберите разделов GUID карте.
- Нажмите кнопку «Удалить», чтобы начать удаление.
- Закройте Дисковую утилиту, когда закончите. Теперь вы можете установить macOS на диске или томе, если вы хотите, чтобы ваш Mac, чтобы быть в состоянии начать с него.
В следующем примере компании Apple SSD это диск, контейнер диск1-это контейнер на диске, и Macintosh HD-это объем в контейнере. (Только APFS-отформатированных дисков показать контейнеров.)
Если ваш диск не отображается в Дисковой утилите, отключите все ненужные устройства от вашего Mac. Если диск является внешним, оставьте ее подключенной, но убедитесь, что он включен и подключен непосредственно к компьютеру Mac через хороший кабель. Затем перезагрузите компьютер и попробуйте снова. Если ваш диск все равно не появляется, диске или Mac, возможно, потребуется обслуживание.
Почему стереть диск
Вы можете стереть диск (или том на этом диске) в любое время, в том числе в обстоятельствах, подобных этим:
- Вы хотите быстро и навсегда стереть весь контент с вашего Mac и восстановить его к заводским настройкам, например, когда вы продаете или отдаете свой Mac.
- Вы меняете формат диска, например, из формата ПК (сало, файловой системы exFAT или NTFS) в формате Mac (APFS или Mac OS удлинил).
- Вы получили сообщение, что ваш диск не читаемым на этом компьютере.
- Вы пытаетесь решить диском проблема, что Дисковая утилита не может восстановить.
- Установщик ОС macOS не видит ваш диск и не могу установить на него. Например, установщик может сказать, что ваш диск не правильно отформатирован, не используя схему разделов GUID, содержит новую версию операционной системы, или не может быть использован для запуска компьютера.
- В установщик macOS говорит, что вы не можете установить на этот объем, потому что это часть яблока рейд.
Формат: APFS или Mac OS удлинил
Дисковая утилита в ОС macOS высоких Сьерра или поздно может стереть большинство дисков и томов для Mac с помощью новой APFS (Яблоко файловой системе) формате или старше Mac ОС расширенном формате, и он автоматически выбирает совместимый формат для вас.
Определить текущий формат
Если вы хотите знать, какой формат используется, используйте любой из следующих методов:
- Выберите Тома в Дисковой утилите боковая панель, затем проверить информацию о праве. Для более подробной информации, выберите «Файл» > «информация» в строке меню «Дисковая утилита».
- Откройте информацию о системе и выбрать для хранения в боковой панели. В колонке файловая система справа показан формат каждого тома.
- Выберите диск в Finder, а затем выберите «Файл» > «информация» в строке меню. Окно «информация» показывает, формат, объем.
Выбрать между APFS и Mac OS удлинил
Если вы хотите изменить формат, ответьте на эти вопросы:
Ты форматирования диск, встроенный в ваш Mac?
Если встроенный диск пришел APFS-формате, не меняйте его на Mac OS удлинил.
Вы собираетесь установить высокий и macOS Сьерра или поздно на диске?
Если вам нужно стереть диск перед установкой высоких Сьерра или поздно впервые на этом диске, выбрать Мас OS Extended (журнальный). Во время установки, установщик macOS и решает, следует ли автоматически преобразовать в APFS—без удаления ваших файлов:
- в macOS Мохаве: установщик преобразует из Mac OS удлинил с APFS.
- высокий и macOS Сьерра: установщик преобразует из Mac OS удлинил с APFS только если громкость на SSD или другой все-устройства флэш-памяти. Слияние накопителей и традиционных жестких дисков (HDD) не преобразуются.
Вы готовите машину времени резервного копирования диска или загрузочного установщика?
Выбрать Мас OS Extended (журнальный) для любого диска, который вы планируете использовать с Машина времени или как загрузочный установщик.
Вы будете использовать диск с другого компьютера Mac?
Если другой Mac не используя высоких Сьерра или позже, выбрать Мас OS Extended (журнальный). Более ранних версий macOS не подключать APFS-отформатированных томов.
Дисковая утилита пытается определить тип устройства и показать нужный формат в меню Формат. Если это невозможно, то он выбирает ОС Mac Extended, которая работает со всеми версиями операционной системы macOS.
Источник
Я вижу мигающий знак вопроса на экране при загрузке с моего SSD (системы Mac ® )
Если вы приобрели новый SSD и установили его в отсек основного диска в вашей системе, первое, что вам нужно сделать, это инициализировать его для первого использования. Если вы попытаетесь загрузиться с SSD без установленной операционной системы, появится мигающий знак вопроса, указывающий на отсутствие загрузочного устройства. Для того чтобы инициализировать SSD для первого использования, следуйте инструкциям здесь. После инициализации вашего SSD и его выбора в качестве используемого диска в дисковой утилите вы можете переустановить OS X®. Это можно сделать с помощью режима восстановления Apple® (Команда + R) или компакт-дисков восстановления, поставляемые с компьютером Mac®. Вы также можете выполнить восстановление из резервной копии, как описано здесь.
Мой SSD работал нормально или я клонировал/восстанавливал его с рабочего диска, но теперь при каждом включении питания на экране появляется знак вопроса, и он не загружается
Если ваша система работала, однако теперь вы внезапно видите мигающий знак вопроса, вы можете попробовать выполнить следующие действия, чтобы вернуть ее в нормальное состояние:
- Выключите компьютер Mac, удерживая кнопку питания, пока он не выключится.
- Снова включите компьютер Mac и удерживайте клавиши Команда и R, чтобы загрузить режим восстановления Mac. Если у вас более ранняя версия Mac (до 2011 года), для доступа к восстановлению вам может понадобиться компакт-диски восстановления, поставляемые с вашей системой.
- После появления окна Утилиты выберите Дисковую утилиту в меню.
- Нажмите на название вашего SSD с левой стороны Дисковой утилиты. Если ваш SSD не указан здесь, дважды проверьте отсек для диска, чтобы убедиться, что SSD правильно установлен. В редких случаях вам может потребоваться перезагрузить компьютер , чтобы обнаружить диск.
- Нажмите на вкладку Первая помощь.
- Выберите Исправить диск, чтобы устранить любые проблемы, которые могли возникнуть в OS X.
- После завершения процесса вы можете закрыть окно и перезагрузить систему.
Мой SSD работал нормально, но теперь на экране на короткое время появляется вопросительный знак, а загрузка длится дольше обычного
Это говорит о том, что вам может понадобиться повторно выбрать SSD в качестве основного загрузочного диска в Системных настройках. Мигающий знак вопроса означает, что система не может сразу загрузиться с использованием SSD и ищет другие загрузочные устройства перед загрузкой. Для того чтобы решить эту проблему, вы можете попробовать описанные ниже действия:
- Нажмите на меню Apple (логотип Apple) и выберите Системные настройки, затем нажмите Загрузочный диск
- Нажмите на название вашего SSD под заголовком Выберите систему, которую вы хотите использовать для запуска компьютера
- Нажмите кнопку перезагрузки, после чего ваш компьютер Mac больше не должен показывать знак вопроса при запуске.
Если вышеупомянутые методы не помогают устранить ошибку при запуске , свяжитесь с нами для получения дополнительной помощи.
© Корпорация Micron Technology, Inc., 2019. Все права защищены. Продукты, их технические характеристики, а также информация о них могут быть изменены без уведомления. Crucial и Micron Technology, Inc. не несут ответственности за ошибки и неточности в текстовых или фотографических материалах. Micron, логотип Micron, Crucial и логотип Crucial являются товарными знаками или зарегистрированными товарными знаками компании Micron Technology, Inc. Apple, Mac и OS X являются товарными знаками компании Apple, Inc., зарегистрированной в США и/или других странах. Все другие товарные знаки и знаки обслуживания являются собственностью их правообладателей.
Источник
Что делать, если MacBook не видит SSD?
Что делать, если MacBook не видит SSD?
Модульность ранних MacBook Pro и широкий набор интерфейсов на современных моделях дают пользователю богатый набор возможностей по работе со сторонними накопителями — внешними и внутренними — что не только обеспечивает удобное хранение большого объема данных, но также позволяет свободно расширить встроенную память устройства. Но что делать, если компьютер отказывается распознавать новый SSD-диск? С вопросом: macbook не видит ssd диск, мы сегодня и разберемся.
Замена и установка SSD MacBook
Нужен ремонт MacBook — звоните, поможем в кротчайшие сроки!
Первичная настройка диска и возможные программные проблемы
Вне зависимости от того, каким образом Вы используете SSD-накопитель, перед началом работы его необходимо отформатировать в одну из поддерживаемых файловых систем — HFS+, ExFAT или APFS. Новая файловая система Apple — APFS — хорошо подходит для работы со встроенными твердотельными накопителями, однако конвертирование жестких дисков и внешних SSD в этот формат может вызвать некоторые проблемы, которые мы более подробно разберем ниже.
Система не видит раздел SSD
Если раздел SSD не появляется на рабочем столе или в окне Finder, но Дисковая утилита распознает накопитель, проблема заключается в форматировании. Конвертировать диск в одну из поддерживаемых файловых систем можно при помощи Дисковой утилиты.
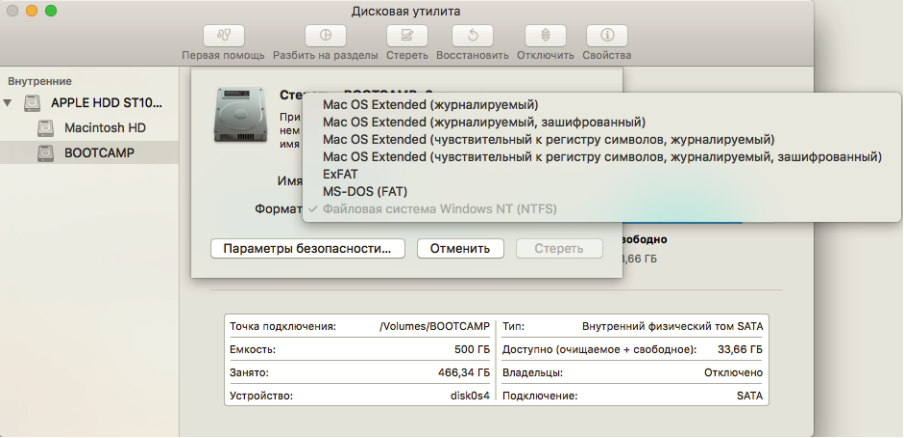
Запустив утилиту, следует выбрать том нужного SSD-накопителя, нажать на кнопку “Стереть” в верхней части экрана и выбрать поддерживаемую файловую систему в разделе “Формат”. Нас интересует Mac OS Extended (она же HFS+, большинству пользователей подойдет вариант без учета регистра и шифрования) или ExFAT. Подробнее о выборе файловой системы Вы сможете прочитать на нашем сайте.
Time Machine не видит диск
Если MacBook Pro не видит SSD или выдает ошибку при попытке создания резервной копии, проблема также может заключаться в совместимости файловой системы, однако в случае Time Machine дела обстоят несколько сложнее: несмотря на то, что macOS полностью поддерживает работу с форматом ExFAT, штатная утилита резервного копирования может работать только с HFS+ и новой APFS.
Обратите внимание, что раздел Time Machine должен быть использован эксклюзивно. Если Вы не хотите занимать весь накопитель резервными копиями, следует разделить накопитель на два (или более) раздела, один из которых будет отформатирован в HFS+.
Другие проблемы с Дисковой утилитой
Некоторые пользователи SSD на базе APFS сталкиваются с тем, что система отказывается создавать образ раздела внешнего жесткого диска или выполнять форматирование этого раздела. Эта проблема приводит к тому, что большинство сторонних утилит резервного копирования больше не могут работать с этим разделом, выдавая ошибку в момент создания образа.
Система не дает создать образ внешнего APFS-диска
К сожалению, решить проблему могут только разработчики, выпустив “заплатку” для своих приложений (как это сделали авторы утилиты SuperDuper). Мы, в свою очередь, рекомендуем отказаться от использования APFS для внешних накопителей.
Аппаратные проблемы и совместимость
Как показывает практика, в большинстве случаев проблемы с периферийными устройствами имеют аппаратные корни и связаны с работоспособностью интерфейсов системы. Например, если Ваш MacBook Pro или MacBook Air не видит SSD, подключенный через Thunderbolt/USB переходник, проблема может заключаться в неисправности кабеля или разъема на корпусе ноутбука; при этом дефект разъема может долгое время проходить бесследно для самого пользователя.
Однако механические повреждения являются отнюдь не единственным источником проблемы: так, если Ваш MacBook Air или MacBook Pro не видит SSD диск, подключенный через переходник, проблема может заключаться в несовместимом стандарте интерфейса. Таким образом:
- Ранние MacBook Air, MacBook Pro и Pro Retina не поддерживают накопители более современных моделей и M.2 PCIe
- Поздние MacBook Air и MacBook Pro Retina не поддерживают накопители более ранних моделей, mSATA и M.2 SATA
Проблема усложняется тем, что стандартные устройства, включая накопители и переходники, под M.2 (наиболее перспективный для владельцев Apple стандарт) могут быть выполнены как в SATA-, так и в PCIe-исполнении, что значительно усложняет подбор совместимых компонентов. Таким образом, даже если разъем накопителя совместим с разъемом Вашего переходника (M.2 имеют унифицированный разъем), использование другого стандарта не даст системе определить накопитель.
Переходник под M.2 SATA позволит использовать SSD с ноутбуками на базе PCIe
Единственный способ решить эту проблему — приобрести совместимый с Вашим компьютером накопитель. Для MacBook Pro и Air до 2013 года, а также ранних MacBook Pro Retina конца 2012 — начала 2013, следует выбирать диски с поддержкой SATA, тогда как более современные компьютеры будут работать только с дисками на базе PCIe. В качестве альтернативы Вы можете подобрать внешний переходник, который позволит использовать несовместимый накопитель в качестве переносного хранилища.
Стоимость услуг на замену SSD в MacBook
| Работы | Стоимость | Срок | Гарантия | |
|---|---|---|---|---|
| Диагностика MacBook — Бесплатно! | 0 руб. | 20 минут | Подробнее | |
| Замена SSD MacBook | 600 руб. | 20 минут | 90 дней | Подробнее |
| Как сбросить пароль на MacBook | Подробнее | |||
| Установка windows 10 на macbook | Подробнее | |||
| Установка mac os x, high sierra на MacBook | Подробнее | |||
| Восстановление mac os macbook air, pro | Подробнее | |||
| Установка Мак ОС с флешки на макбук | Подробнее | |||
| Чистка Mакбука от ненужных файлов | Подробнее | |||
| Как включить подсветку клавиатуры на Макбуке ? | Подробнее | |||
| Как загрузиться с флешки macbook | Подробнее | |||
| Как сбросить Макбук до заводских настроек | Подробнее | |||
| Регулировка яркости экрана MacBook | Подробнее | |||
| Как подключить внешний жесткий диск к MacBook | Подробнее | |||
| Как скинуть данные с макбука на жесткий диск | Подробнее | |||
| Как закрыть программу на mac, жесткая перезагрузка | Подробнее | |||
| Как отформатировать внешний жесткий диск на macbook | Подробнее | |||
| Macbook не видит жесткий диск | Подробнее | |||
| MacBook Pro тормозит — что делать? | Подробнее | |||
| Как отключить видеокарту MacBook | 1 часа | 90 дней | Подробнее | |
| Почему тормозит видео на MacBook? | 20 минут | 90 дней | Подробнее | |
| Апгрейд MacBook: M2 SSD в качестве расширенного хранилища | 20 минут | 90 дней | Подробнее | |
| Как поставить 2 SSD в один MacBook | 20 минут | 90 дней | Подробнее |
Аренда и подмена
Предлагаем услугу аренды Macbook и iMac. Предоставляем аппарат на подмену на время ремонта.
Курьерская служба
Сохраним ваше время и силы, курьер заберёт на ремонт и доставит восстановленное устройство.
Гарантия до 12 месяцев
Уверены в качестве выполняемого ремонта и используемых комплектующих.
Компонентный и модульный ремонт
Выполняем компонентный ремонт, что дешевле. Также можем заменить целиком модуль.
Инженеры с большим опытом
У нас все прозрачно и честно
Спросите любого:
КОМАНДА MACPLUS
Советы экспертов: Как правильно выбрать сервис?
Никогда раньше не обращались за ремонтом электроники?
Не знаете с чего начать? В первую очередь — не переживать! Признаки хорошего и качественного сервиса видны сразу. Мы подготовили инструкцию для тех, кто ищет мастерскую или сервисный центр по ремонту Apple
Источник