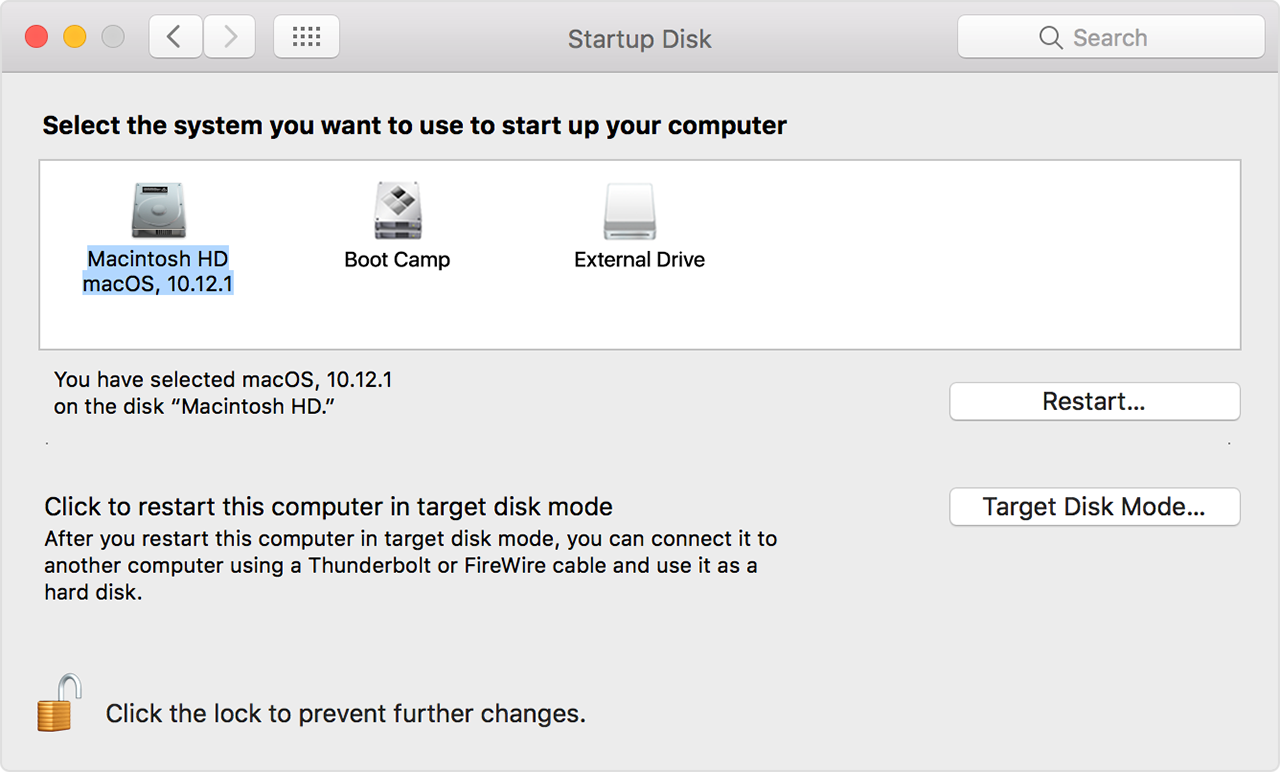- Записки маковода: устраняем неполадки на Mac собственными руками
- Что делать если Mac не включается или не загружается?
- Разбираемся со всем остальным
- Macbook не видит загрузочный диск
- Параметры загрузочного диска
- Менеджер Автозагрузки
- Если вы не можете выбрать ваш загрузочный диск и при запуске от это
- Проверить действительное операционной системы на загрузочный диск
- Проверьте параметры безопасности автозагрузки
- Проверка ПЗУ прошивки
Записки маковода: устраняем неполадки на Mac собственными руками
В одной из статей я рассказывал, как можно самому решить большинство проблем, которые могут возникнуть в процессе работы с iPhone или iPad. Сегодня я поделюсь подобными советами и рекомендациями в отношении Mac. Итак, подавляющее большинство пользователей при возникновении каких бы то ни было проблем со своими MacBook, MacBook Pro, Mac Pro, MacBook Air, iMac и Mac mini, либо же звонят другу, который разбирается в вопросе чуть лучше, чем они сами или стремглав бросаются искать адрес, (на худой конец, номер телефона ближайшего сервисного центра) и, рыдая в трубку, умолять о помощи. А между тем, Apple разработала мощную базу знаний для того, чтобы подавляющее большинство вопросов пользователи могли решить сами, без помощи сервисного центра.
Что делать если Mac не включается или не загружается?
Проверьте аккумуляторную батарею. Иногда случается так, что, в следствии каких-либо внешних причин или неаккуратного обращения, Mac перестал включаться. Не стоить бить тревогу раньше времени. Прежде всего нужно проверить следующие компоненты. Если у вас ноутбук, проверьте заряд батареи. Некоторые модели MacBook имеют индикатор заряда батареи, который расположен на корпусе или самой батарее. Выглядит он так, как показано на рисунке. Вполне может быть, что за ночь его батарея разрядилась.
Проверьте блок питания. Попробуйте подключить к MacBook другой адаптер. Несмотря на разную форму MagSafe-разъема, блоки питания от MacBook Pro взаимозаменяемы. Если второго блока питания нет, проверьте работоспособность розетки, подключив к ней, к примеру, лампу. Если это настольный компьютер iMac или Mac Pro попробуйте заменить сетевой кабель. Более подробно прочитать об устранении неполадок в блоках питания с разъемами MagSafe можно здесь.
Проверьте соединительные кабели. Возможно, вы неосторожно зацепили кабель и он не плотно сидит в гнезде. Отключите его, а затем подключите снова. Проверьте работу монитора. Если вы с MacBook, iMac или Mac Pro используете Apple Cinema Display, проверьте, подключен ли он к сети. Если световой индикатор монитора при этом мигает специальным образом — это может говорить о наличии неисправности. Более подробную информацию по устранению неисправностей при работе с встроенными или внешними дисплеями можно получить здесь. Проверьте правильность подключения компонентов. Если вы заменили модули памяти или винчестер, проверьте правильность подключения этих компонентов. При необходимости, отключите их и повторите установку снова. Если это не помогло — верните обратно исходные детали. Серый экран. Если при включении компьютера появляется серый экран с логотипом Apple и индикатором загрузки и продолжительное время ничего не происходит, попробуйте выключить ваш Mac, отсоединить все периферийные устройства (принтеры, внешние жесткие диски, оптические приводы, модемы и др.), кабели Ethernet и включить компьютер снова. Если это не поможет — перезагрузитесь в безопасном режиме. В случае, если и это не решило проблему, выполните сброс PRAM и NVRAM. Мигающий вопросительный знак. Это сообщение говорит о том, что ваш Mac не видит загрузочного тома. Причиной может служить зажатая во время загрузки кнопка мыши или трекпада, повреждение системных файлов или выход из строя жесткого диска. Если кнопка действительно оказалась зажатой, отпустите ее и повторите загрузку. Если же это не помогло, то проверьте, видит ли ваш Mac доступные загрузочные тома. Для этого во время загрузки нужно зажать и удерживать клавишу Option. Если на экране появился список доступных томов и среди них есть Macintosh HD, то скорее всего с диском все в порядке, а вот сама Mac OS X повреждена. К этому может привести переименование или перемещение папок Applications, automount, Library, System, Users или файла mach_kernel. Для ее восстановления можно воспользоваться данными инструкциями. Вообще, если у вас есть подозрение, что проблема в «железе», вы можете протестировать компоненты вашего Mac-а при помощи служебной программы «Функциональный тест оборудования Apple». Если у вас Mac, поставлявшийся с OS X Lion, необходимо подключение к интернет. Если Mac с более ранними версиями Mac OS X, то используйте для этого загрузочный диск или флешку. Запускается эта программа зажатой клавишей D во время загрузки.
Kernel Panic. Самая трудно диагностируемая ошибка. Чаще всего причиной может быть программное обеспечение сторонних производителей. Однако не исключено, что вашу систему «валит» какая-то «железка», драйвера которой неправильно взаимодействуют с ядром Mac OS X. Для начала попробуйте отключить все переферию и повторить загрузку компьютера. Если проблема не решилась, попробуйте обновить программное обеспечение, установленное на вашем Mac-е. Особое внимание уделите приложениям, разработанным не Apple. Если собственными силами решить проблему не удалось, воспользуйтесь рекомендациями Appleпо устранению этой неполадки.
Разбираемся со всем остальным
Представьте, что у вас проблемы с подключением к сети интернет. Или, скажем, мейл не отправляется. Вроде и в сервисный центр идти причины нет, но и спросить не у кого, что дальше делать. Здесь также может прийти на помощь база знаний Apple и немного моего опыта. Не удается выйти в интернет. Чаще всего мы об этом узнаем, открывая браузер. И если там мы видим сообщение о невозможности отображения введенного адреса, давно не было обновления твиттер-ленты и значок Dropbox потускнел, нужно выяснить, что у нас происходит с сетевым подключением. Будь с ним все в порядке, мы бы увидели картину, изображенную на скриншоте ниже.
В нашем с вами случае будет или желтый или зеленый индикатор. Оба они свидетельствуют о том, что с подключением есть проблемы. Дальнейшие наши действия зависят от того, каким образом интернет попадает к нам. Если между нами и провайдером нет никакого дополнительного оборудования, и интернеты попадают на Mac только при помощи витой пары, можно сначала попытаться отключить и подключить сетевой кабель. Если это не даст результата, то можно смело звонить провайдеру. Если интернет раздается через Wi-Fi роутер, перегрузите его. Или проведите траблшутинг, согласно инструкции производителя. Для повышения надежности подключения к интернету используйте DNS сервера Google. Это позволит существенно повысить его надежность. Здесь и тутболее детально расписаны шаги, которые нужно предпринять, если перечисленные способы не возымели результата для устранения неполадок при подключении к интернету.
Не удается принять или отправить почту. Я пользуюсь встроенным клиентом для приема и отправки писем Mail. Но уверен, что подобные инструменты есть и в других почтовых клиентах. Если при попытке отправки или получения почты, у вас возникает какая-то ошибка и с подключением к интернету проблем нет, рекомендую проверить соединение с почтовым сервером. Сделать это можно при помощи инспектора соединения, встроенного в Mail. Если есть какие-то сложности с подключением, он укажет направление, в котором нужно копать. К слову, если вы пользуетесь почтой на iCloud, не лишним будет, при возникновении подобных ошибок, заглянуть на страничку статуса служб iCloud. Возможно, в этот момент проводятся какие-то плановые работы. В базе знаний Apple имеется подробная статьяпо диагностированию и устранению неполадок в работе почтового клиента.
Устранение неполадок в работе программного обеспечения. Если вы заметили, что быстродействие системы снизилось, дольше происходит загрузка или в работе некоторых программ стали появляться ошибки, рекомендую произвести проверку прав на загрузочном диске, а также проверить, достаточно ли свободного места на нем. Сделать это можно при помощи программы «Дисковая утилита». Лично я вобще рекомендую с периодичностью в несколько месяцев выполнять проверку прав доступа, в профилактических целях. Особенно, если вы часто устанавливаете или удаляете программы. Ну и советую всегда следить за наличием обновлений и оперативно их устанавливать. Проблемы с записью дисков. Как правило они возникают после длительного перерыва в использовании SuperDrive. Если ваш компьютер никак не отреагировал на вставленный в привод пустой диск, еще рано паниковать. Прежде всего нужно проверить настройки. В них может быть указано игнорирование пустых носителей. Если это не так, советую провести небольшой «трабл шутинг» при помощи этого топика, и, если это окажется малоэффективным, воспользоваться данными подсказкамидля поиска аппаратных неисправностей.
В сухом остатке, бережно обращаясь с компьютером, используя самые новые версии программного обеспечения, обеспечивая надлежащий уход за вашим Mac-ом и используя все возможности, которые дает база знаний Apple, можно избежать большинства визитов в сервисный центр, сэкономить свое время, нервы и прослыть гуру по вопросам диагностирования и устранения неполадок среди друзей и знакомых. Автор — маковод со стажем, руководитель сервисного центра computersart.com.ua
Подписывайтесь на наш нескучный канал в Telegram, чтобы ничего не пропустить.
Источник
Macbook не видит загрузочный диск
Если у вас есть другой загрузочный диск с совместимой операционной системы, компьютере Mac можно запустить с этого диска вместо вашего текущего загрузочного диска.
По умолчанию загрузка компьютера Mac с помощью встроенного в жесткий диск, но загрузочный диск может быть любым устройством хранения данных, которое содержит операционную систему, совместимую с Mac. Например, если установить macOS на внутреннем или внешнем диске, ваш Mac может признать, что диск в качестве загрузочного диска. Затем вы можете следовать инструкциям в этой статье, чтобы начать с него.
Параметры загрузочного диска
Когда вы используете параметры загрузочного диска, чтобы выбрать загрузочный диск, компьютер Mac запускается с этого диска, пока вы не выберете другой.
- Выберите Apple () меню > Системные настройки, затем нажать загрузочного диска.
- Нажмите кнопку
и введите пароль администратора.
- Выберите загрузочный диск, затем перезагрузите ваш Mac.
Если вы видите сообщение, что настройки безопасности не позволяют это MAC для использования внешнего загрузочного диска, проверьте внешний Boot в запуске утилита безопасности.
Менеджер Автозагрузки
Когда вы используете менеджер автозагрузки, чтобы выбрать загрузочный диск, компьютер Mac запускается с этого диска раз, затем возвращается к использованию диска, выбранного в загрузочный диск предпочтения.
- Нажмите и удерживайте клавишу Option сразу после включения или перезагрузки вашего Mac.
- Отпустите клавишу Option, когда вы видите окно Диспетчер автозагрузки.
Если ваш Mac защищен паролем прошивки, можно отпустить ключ, когда вас попросят ввести пароль. - Выберите загрузочный диск, затем щелкните стрелку под значком, и нажмите клавишу Return.
Если нажать и удерживать клавишу Ctrl во время этого шага, ваш выбор будет сохранен в настройках загрузочного диска, поэтому он сохраняется, пока вы не измените его.
Если ваш Mac работает под управлением ОС OS Х Lion 10.7.3 или более поздней версии, вы можете также использовать этот метод для запуска из Машины времени резервного копирования диска. Менеджер автозагрузки идентифицирует машину времени резервного копирования, как ”загрузки EFI”.
Если вы не можете выбрать ваш загрузочный диск и при запуске от это
Проверьте эти возможности, если вы не можете увидеть ваш диск в загрузочный диск предпочтения или менеджер автозагрузки, или ваш Mac не запускается из нее.
Проверить действительное операционной системы на загрузочный диск
Убедитесь, что ваш загрузочный диск используется версия операционной системы macOS , совместимое с Mac. Возможно, вам придется переустановить macOS и на этом диске.
Проверьте параметры безопасности автозагрузки
Если вы используете Mac, который имеет Яблоко Т2 безопасности чип, проверьте параметры запуска утилита безопасности. Эти параметры определяют, будет ли ваш Mac может начать с другого диска.
Проверка ПЗУ прошивки
Если вы находитесь в менеджер автозагрузки и не можете видеть загрузочный диск, нажмите кнопку смены команды-период. Если это работает, делаю это каждый раз, когда вы хотите, чтобы начать с устройства или с загрузочного диска, подключенного к нему.
Для повышения безопасности системы, компьютерах Mac с вверх-к-дата программного обеспечения не показывают приборы, что есть вариант прошивки ПЗУ, пока вы не нажмете эти клавиши в менеджере загрузки для загрузки прошивки. На моделях Mac с начала 2015 года или ранее, вы можете отключить эту функцию безопасности, чтобы загрузить ПЗУ автоматически прошивки. Это удаляет важную защиту от возможного несанкционированного доступа к вашему Mac другие люди с физическим доступом к нему.
- Откройте приложение Терминал, который находится в папке «Служебные программы» в папке «программы».
- Введите команду sudo NVRAM на включение-наследие-ором-поведение=1 , затем нажмите клавишу Return.
Чтобы отменить эту команду, введите команду sudo NVRAM на -д включить-наследие-ором-поведение .
Если вы используете прошивку пароль на Mac, возможность загрузки ПЗУ прошивки автоматически или вручную отключается в качестве дополнительной защиты. Если вы хотите снять эту дополнительную защиту, но сохранить пароль прошивки:
- Откройте приложение Терминал, который находится в папке «Служебные программы» в папке «программы».
- Введите эту команду, затем нажмите клавишу Return:
судо firmwarepasswd -setmode команду -разрешить-oroms
Чтобы отменить эту команду, введите команду sudo firmwarepasswd -setmode команды . - Введите пароль администратора для учетной записи пользователя, затем нажмите клавишу Return.
- Введите пароль прошивки, затем нажмите клавишу Return.
- Перезагрузите ваш Mac.
Информация о продуктах, произведенных не компанией Apple, или о независимых веб-сайтах, неподконтрольных и не тестируемых компанией Apple, не носит рекомендательного характера и не рекламируются компанией. Компания Apple не несет никакой ответственности за выбор, функциональность и использование веб-сайтов или продукции. Apple не делает никаких заявлений относительно стороннего точность сайт или надежность. Риски, связанные с использованием Интернета. Обратитесь к поставщику за дополнительной информацией. Другие названия компаний и продуктов могут быть товарными знаками их соответствующих владельцев.
Источник










 и введите пароль администратора.
и введите пароль администратора.