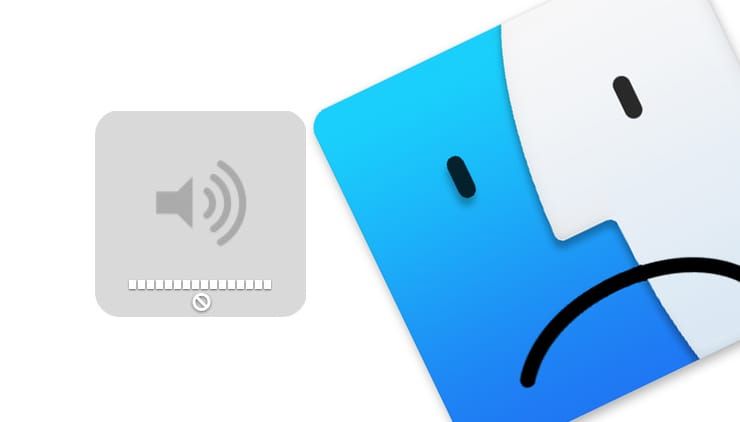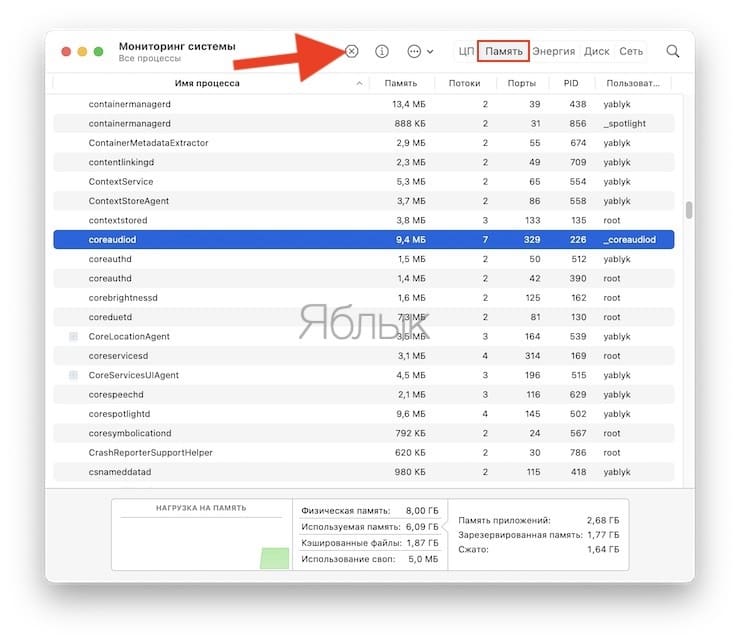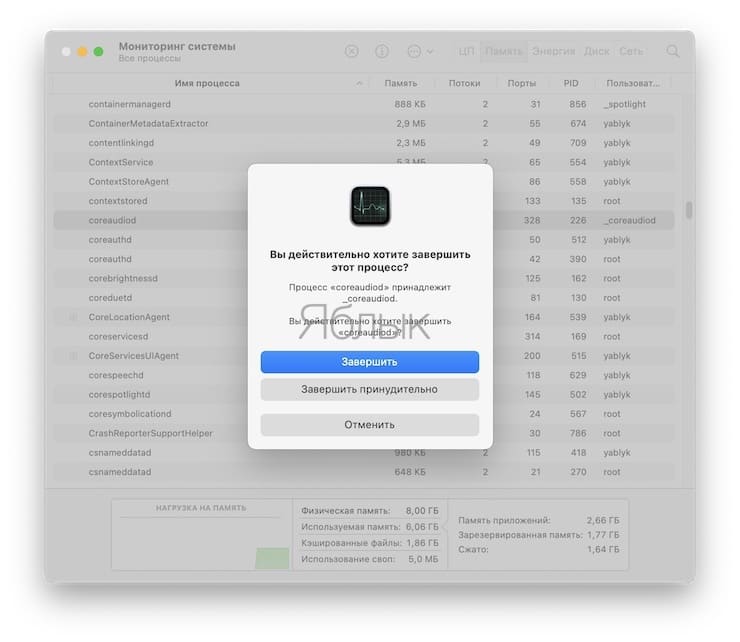- Аудио- или видеофайлы не открываются на компьютере Mac
- Поиск программы для работы с определенным типом файлов
- Дополнительная информация
- Если при воспроизведении музыки на Mac возникают проблемы
- Если индикатор выполнения вверху окна Музыки движется, но звук не воспроизводится
- Если не удается воспроизвести песню
- Нет звука на Mac (macOS): 3 способа решения проблемы
- Не работает звук на Mac (macOS), как исправить
- 1. Перезагрузка компьютера с извлечением кабеля питания
- 2. Сброс NVRAM и PRAM
- 3. Удаление процесса coreaudioid
- Если из динамиков на Mac не выходит звук
- При прослушивании через встроенные динамики компьютера
- При прослушивании через внешние динамики
- При прослушивании через встроенные динамики монитора
- При прослушивании через цифровой приемник
Аудио- или видеофайлы не открываются на компьютере Mac
Чтобы воспроизводить устаревшие или специализированные мультимедийные форматы, может потребоваться другое программное обеспечение.
Такие программы Apple, как QuickTime Player, «Фото» и Keynote, работают с различными форматами аудио- и видеофайлов. Хотя некоторые программы лучше работают со специальными форматами, видеофайлы QuickTime (.mov), большинство форматов MPEG (.mp4, .m4v, .m4a, .mp3, .mpg), некоторые типы файлов AVI и WAV и многие другие форматы обычно открываются в большинстве программ без дополнительного ПО.
Устаревшие и специализированные мультимедийные форматы могут не работать в определенной программе, если для их поддержки требуется специальное ПО. В этом случае программа не сможет открыть файл или воспроизвести его аудио- или видеоданные.
Поиск программы для работы с определенным типом файлов
Возможно, у вас уже установлена программа, которая поддерживает нужный формат файла. Если вы не знаете, какую из установленных программ выбрать, система Mac может подсказать.
- Щелкните нужный файл в Finder правой кнопкой мыши либо левой кнопкой мыши при нажатой клавише Control.
- В открывшемся контекстном меню выберите пункт «Открыть в программе». Отобразится подменю со списком всех других установленных программ, которые могут подходить для открытия данного файла.
Если файл невозможно открыть ни в одной из установленных программ, поищите в Интернете или в магазине Mac App Store программы, способные воспроизвести или преобразовать его.
- Укажите название мультимедийного формата в поле поиска. Если формат вам неизвестен, выделите файл и нажмите клавиши Command-I, чтобы открыть окно «Свойства». Формат может отображаться в поле «Тип», например «Тип: видеофайл Matroska».
- Укажите расширение имени файла в поле поиска. Расширение — это буквы в конце имени файла, например .avi, .wmv или .mkv.
Дополнительная информация
- QuickTime Player 10.0 и более поздних версий в OS X Mavericks–macOS Mojave конвертирует устаревшие мультимедийные файлы, которые используют более старые или сторонние форматы сжатия.
- Узнайте о несовместимых мультимедийных данных в Final Cut Pro X и iMovie.
Информация о продуктах, произведенных не компанией Apple, или о независимых веб-сайтах, неподконтрольных и не тестируемых компанией Apple, не носит рекомендательного или одобрительного характера. Компания Apple не несет никакой ответственности за выбор, функциональность и использование веб-сайтов или продукции сторонних производителей. Компания Apple также не несет ответственности за точность или достоверность данных, размещенных на веб-сайтах сторонних производителей. Обратитесь к поставщику за дополнительной информацией.
Источник
Если при воспроизведении музыки на Mac возникают проблемы
Если в приложении «Музыка» 
Если индикатор выполнения вверху окна Музыки движется, но звук не воспроизводится
Если Вы используете встроенные динамики компьютера. Убедитесь, что громкость не убавлена до предела. Нажмите элемент управления вверху окна Музыки и проверьте выходной уровень громкости компьютера (на вкладке «Выход» в панели настроек «Звук»). См. раздел Если из динамиков Mac не выходит звук.
Если Вы используете активные динамики, подключенные к компьютеру. Убедитесь, что они правильно подключены к аудиопорту компьютера, подсоединены к розетке электропитания и включены. Проверьте также, что громкость на них не снижена до предела.
Если Вы пытаетесь слушать музыку через удаленные динамики с помощью AirPort Express. Убедитесь, что удаленные динамики выбраны во всплывающем меню AirPlay 
Если Вы используете станцию AirPort Express, Вы можете найти подробные сведения по устранению неисправностей в документации, прилагаемой к AirPort Express, или на веб-сайте поддержки AirPort.
Если не удается воспроизвести песню
Если не удается воспроизвести песню, приобретенную в iTunes Store Возможно, превышено количество компьютеров, на которых Вы можете воспроизводить сделанные Вами покупки.
За исключением песен iTunes Plus, Вы можете воспроизводить покупки только на пяти авторизованных компьютерах. После авторизации пяти компьютеров (путем воспроизведения Ваших покупок на них) Вы не можете воспроизводить песни на шестом компьютере, не деавторизовав один из пяти авторизованных компьютеров. (Инструкции по деавторизации компьютера см. в разделе Авторизация Mac для воспроизведения покупок из iTunes Store.)
Если песня доступна для загрузки в iTunes Plus, Вы можете обновить ее в iTunes Store. См. раздел Права на использование покупок iTunes Store.
Если Вы слушаете общую медиатеку или плейлист. Приложение «Музыка» пропускает покупки из iTunes Store, если Ваш компьютер не авторизован для их воспроизведения. Чтобы прослушать приобретенную песню из общей медиатеки или плейлиста, дважды нажмите ее. Если Ваш компьютер не авторизован для воспроизведения песен, приобретенных человеком, предоставившим к ним доступ, Вам необходимо ввести его Apple ID и пароль, чтобы прослушать эти песни. См. раздел Предоставление доступа к общей медиатеке в приложении «Музыка».
Если Вы пытаетесь воспроизвести файл AAC, который не был создан в приложении «Музыка» или загружен из iTunes Store. Песни, которые Вы загружаете из iTunes Store или импортируете в медиатеку с помощью кодера AAC, кодируются в формате MPEG-4 AAC. Песни в этом формате воспроизводятся в приложении «Музыка», а также на iPhone, iPad и iPod. Другие файлы AAC, найденные в интернете или где-либо еще, не будут воспроизводиться в приложении «Музыка». См. раздел Выбор параметров импорта.
Если Вы пытаетесь воспроизвести песню с CD, записанного в приложении «Музыка» DVD, записанные в приложении «Музыка», нельзя воспроизводить на большинстве потребительских DVD-плееров. Убедитесь, что аппаратура, которую Вы используете для воспроизведения, поддерживает формат диска. Например, если Вы записали диск CD-RW, его можно воспроизводить только на компьютере или некоторых новых CD-плеерах. Если Вы записали диск MP3, он подойдет только для компьютера и специальных CD-плееров формата MP3, но не для стандартных CD-плееров. См. раздел Основные сведения о записи CD и DVD.
Если Вы слушаете плейлист, который включает предварительный фрагмент песни. Воспроизведение остановится после прослушивания этого фрагмента. Дважды нажмите следующую песню в плейлисте, чтобы продолжить воспроизведение оставшихся плейлиста. Рядом с фрагментом песни в медиатеке или плейлисте отображается кнопка с ценой.
Если песни отсутствуют или недоступны, см. следующие статьи службы поддержки Apple:
Источник
Нет звука на Mac (macOS): 3 способа решения проблемы
Иногда эта проблема возникает при просмотре Flash-контента через браузер Google Chrome, однако, некоторые пользователи говорят, что на их компьютере под управлением macOS звук может пропасть ни с того ни с сего.
Предлагаем Вам воспользоваться простой инструкцией, которая поможет активировать звук на Вашем компьютере.
Не работает звук на Mac (macOS), как исправить
1. Перезагрузка компьютера с извлечением кабеля питания
- Выключите компьютер.
- Отключите шнур питания на 15 секунд.
- Подключите шнур питания и подождав 5 секунд включите компьютер
В большинстве случаев этот способ решит проблему.
2. Сброс NVRAM и PRAM
- Выключите компьютер.
- Включите его и сразу же после того как услышите звук приветствия зажмите клавиши ⌘Cmd + ⌥Option (Alt) + P + R.
- Удерживайте их до перезагрузки компьютера. Как только вы снова услышите звук включения Mac, отпустите кнопки.
Возможно, после данного сброса macOS попросит сделать ещё несколько настроек вроде выбора загрузочного тома и часового пояса.
3. Удаление процесса coreaudioid
- Подключите наушники к MacBook и iMac и, затем, сразу же их извлеките.
- Запустите программу Мониторинг системы и откройте вкладку Память.
- Найдите процесс с названием coreaudioid и принудительно завершите его с помощью кнопки Закрыть.
Пожалуйста, оцените статью
Средняя оценка / 5. Количество оценок:
Оценок пока нет. Поставьте оценку первым.
Что случилось? mac os стала глючной? утрачен самый главный козырь яблочных — надежность. Вернуться на 10.6 или работать с глюками. Первые проблемы со звуком, сбоем файлов на внешних дисках и пр.. начались на 10.7. а вот Mavericks только пробую. Пока полет нормальный. 3-й день. Боюсь начинать новые проекты — а вдруг рухнет?
———————————-
macbook pro 13″ 2,4 GHz Intel Core i5 DDR3 8ГБ SSD 128ГБ OS X 10.9
Что делать, если процесс с названием coreaudioid и так не запущен?
У меня тоже возникла такая же проблема,после использования наушников,-пропал звук… проделала все как было указано выше… но папку с названием «coreaudioid » не нашла…делала запрос,но ничего из этого не вышло…. (я простой пользователь МАСа,и возможно делала что-то не так…) КАК быть .
Это опять я… сделала все как Вы советовали… но звук так и не появился…
тоже пропал звук,есть только при подключении колонки через Bluetooth. что делать? Как лечить? Пробовал сбрасывать coreaudioid-не помогает..
Так и не исправлено по состоянию на сейчас. Лечится только перезагрукой ноутбука
спасибо! способ работает!)))))) для тех, у кого не получилось, обратите внимание на то, что процесс «coreaudiod» следует завершать в разделе «ПАМЯТЬ»!
У меня такая хрень с iMac конца 2012 года. Ничего в мониторе не убиваю, просто перезагружаю комп (уши должны быть вставлены) и только так, без перезагрузки никак. Версия ОС последняя.
Шо делать?
Связался со службой поддержки, они посоветовали сделать два сброса:
выключаем и вынимаем шнур питания на 15 сек, потом вставляем, ждём 5 секунд и включаем.
Потом опять выключаем/включаем и после звука приветствия зажимаем четыре клавиши: Комманд-Опшионс(alt)-P-R и держим их пока мак сам не перезагрузится и вновь не услышим звук приветствия, отпускаем.
И теперь у меня всё работает.
Господа, звук пропал, Midi/настройки звук — вообще не видят устройств вывода звука.
Проблемма в том что у меня нет даже звука приветствия что делать.
кароче. морочился с ним пол часа и понял как решить. просто пошпехайте штекером в гнездо)))
То чувство когда просто в разъём вставил и вытащили наушники и все заработало
Точно так — с бубнами плясал ни один час — все форумы перечитал — оказалось надо было блин просто раз десять туда-сюда повтыкать
Появилась проблема, один динамик работает тише, но работает, ощущение что не работает пищалка, высоких частот типо нету приглушенный звук такой. в чем может быть причина ? Такое по гарантии делают ?
помогло удаление процесса coreaudiod без перезагрузки ноута, спасибо!
Источник
Если из динамиков на Mac не выходит звук
Сначала убедитесь, что в используемом приложении регуляторы громкости не установлены на ноль. Попробуйте воспроизвести другой аудиофайл, CD или DVD либо попробуйте воспроизвести файл или диск на другом компьютере или проигрывателе, чтобы локализовать проблему. Затем попробуйте выполнить следующие действия.
При прослушивании через встроенные динамики компьютера
Отсоедините все наушники и внешние динамики.
На Mac выберите меню Apple
> «Системные настройки», нажмите «Звук», затем нажмите «Выход». Убедитесь, что флажок «Встроенные динамики» установлен, бегунок «Громкость на выходе» не переведен в крайнее левое положение, а флажок «Выкл. звук» снят.
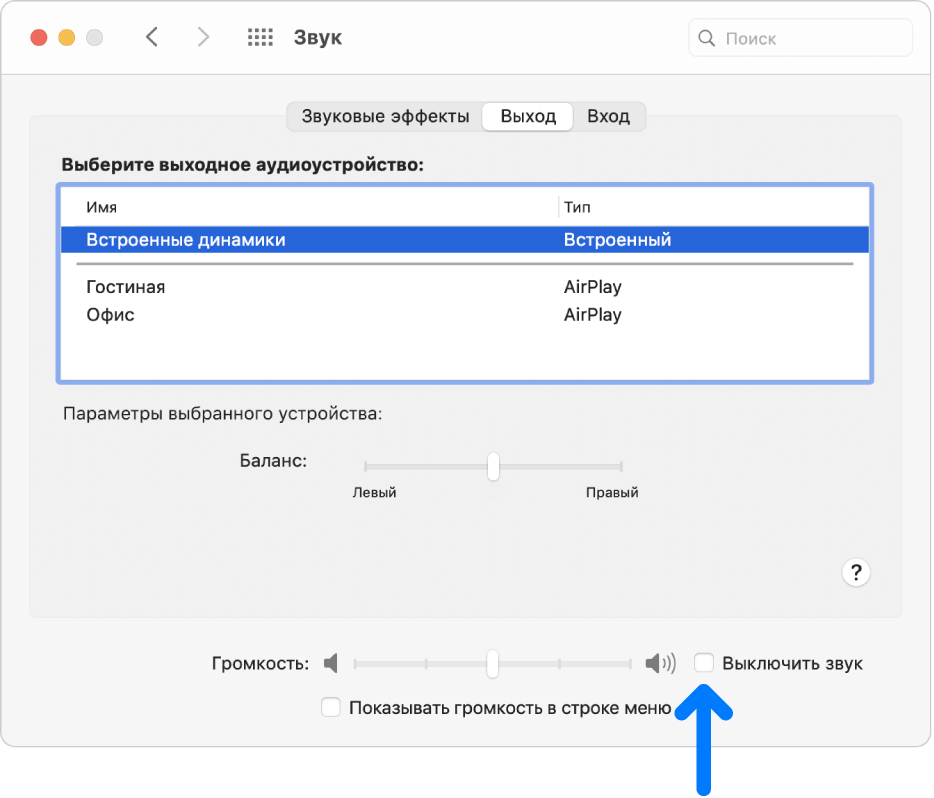
При прослушивании через внешние динамики
Убедитесь, что динамики подключены к разъему аудиовыхода на Mac или мониторе, а также к сети питания, если это необходимо. Проверьте выключатель питания и регулятор громкости на внешних динамиках. При необходимости включите динамики и настройте их громкость.
На Mac выберите меню Apple
> «Системные настройки», нажмите «Звук», затем нажмите «Выход». Если Ваш Mac оборудован только одним аудиоразъемом, в меню «Использовать аудиопорт для» выберите пункт «Звуковой выход», а затем выберите внешние динамики.
При прослушивании через динамики или наушники, подключенные только к разъему USB на Mac или мониторе, выберите меню Apple > «Системные настройки», нажмите «Звук», затем нажмите «Выход». Убедитесь, что выбраны внешние динамики USB. Откройте приложение «Информация о системе», выберите «USB» в области «Аппаратные средства» бокового меню, убедитесь, что в списке отображаются динамики. Если динамики не отображаются, попробуйте отсоединить динамики, а затем снова подключить.
Если внешние динамики по-прежнему не работают, обратитесь к документации, прилагаемой к динамикам.
При прослушивании через встроенные динамики монитора
Отсоедините все наушники и внешние динамики от Mac.
Убедитесь, что кабели монитора подключены к разъемам Mac.
Выберите меню Apple
> «Системные настройки», нажмите «Звук», затем нажмите «Выход». Убедитесь, что в списке выходных устройств выбран вариант «Аудио монитора».
При прослушивании через цифровой приемник
Если используется цифровой выход компьютера (который есть не на всех компьютерах), выберите меню Apple
> «Системные настройки», нажмите «Звук», затем нажмите «Выход». Убедитесь, что в списке выходных устройств выбран вариант «Цифровой выход».
Убедитесь, что компьютер подключен к работающему в цифровом режиме приемнику с помощью оптического цифрового кабеля и что этот приемник настроен на цифровой вход (см. документацию приемника).
Попробуйте настроить громкость приемника. При использовании цифрового выхода настройка уровня громкости с помощью регуляторов громкости компьютера невозможна.
Если Вы не слышите звука определенных предупреждений, см. раздел Изменение сигналов предупреждения на Mac. Подробнее об аудиоразъемах на компьютере Mac или мониторе см. в разделе Об аудиопортах на компьютере Mac.
Источник