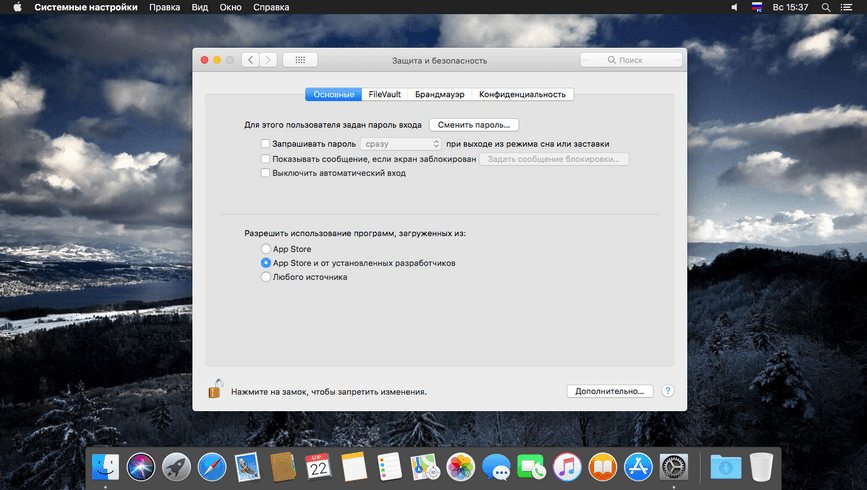- Если Вам не удается получить или предоставить доступ к экрану компьютера Mac
- Блокирование подключений к Mac с помощью брандмауэра
- Включение брандмауэра
- Настройка брандмауэра для служб и приложений
- Полная защита Mac: четыре заповеди «параноика»
- Включите Брандмауэр
- Включите FileVault
- Управление паролями
- Блокировка и определение местоположения
- Защита и безопасность в macOS
- Основные параметры
- Шифрование FileVault
- Использование Брандмауэра
- Конфиденциальность
Если Вам не удается получить или предоставить доступ к экрану компьютера Mac
Если у Вас возникли затруднения с предоставлением доступа к своему экрану другому компьютеру Mac или с получением доступа к экрану другого компьютера с Вашего Mac, проверьте следующее.
Убедитесь, что на компьютере Mac, к экрану которого Вы хотите предоставить доступ, включен общий доступ к экрану или удаленное управление и настроены права доступа. Включение и выключение общего доступа к экрану Mac.
Если Вы пытаетесь получить доступ к экрану другого компьютера Mac, выберите на нем меню «Apple»
> «Системные настройки», нажмите «Общий доступ» и убедитесь, что Вы присутствуете в списке пользователей, которым разрешен доступ к экрану этого Mac.
Убедитесь, что ни один из обоих Mac не находится в режиме сна. При необходимости настройте параметры режима сна в Системных настройках. На настольном компьютере Mac выберите меню Apple
> «Системные настройки», затем нажмите «Экономия энергии». На ноутбуке Mac выберите меню Apple
> «Системные настройки», нажмите «Аккумулятор», затем настройте параметры в панелях «Аккумулятор» и «Сетевой адаптер».
Убедитесь, что оба компьютера подключены к одной сети.
Чтобы проверить подключение, откройте меню «Apple» > «Системные настройки», затем нажмите «Сеть». Индикатор рядом с типом сетевого подключения должен быть зеленым. Если используется подключение Wi-Fi, имя сети отображается на панели справа.
Источник
Блокирование подключений к Mac с помощью брандмауэра
Брандмауэр может защитить Mac от нежелательных контактов, инициированных другими компьютерами при подключении к Интернету или сети. Однако Ваш Mac по-прежнему может разрешать доступ через брандмауэр для некоторых служб и приложений. Например:
Если Вы включили службу общего доступа, например общий доступ к файлам, macOS открывает определенный порт, через который эта служба будет обмениваться данными.
Приложение, служба или другая система может запросить и получить разрешение на доступ через брандмауэр или может быть подписана надежным сертификатом, и поэтому ему будет дано разрешение на доступ.
Для повышения контроля можно выбрать приложения и службы и указать, предоставлять ли им доступ через брандмауэр.
Включение брандмауэра
На Mac выберите меню Apple
> «Системные настройки», нажмите «Защита и безопасность», затем нажмите «Брандмауэр».
Если слева внизу отображается запертый замок 
Нажмите «Включить брандмауэр».
Чтобы задать дополнительные настройки безопасности, нажмите «Параметры брандмауэра» и выполните одно из следующих действий:
Разрешить подключение только определенным приложениям и службам. Нажмите кнопку «Добавить» 
Разрешить подключение только важным приложениям и службам. Установите флажок «Блокировать все входящие подключения».
Автоматически разрешать встроенному ПО входящие подключения. Установите флажок «Автоматически разрешать встроенному ПО входящие подключения».
Автоматически разрешить загруженным подписанным программам принимать входящие подключения. Установите флажок «Автоматически разрешать загруженному подписанному ПО входящие подключения».
Можно включить режим невидимости, чтобы затруднить хакерам и вредоносным программам обнаружение Вашего Mac. Выберите «Включить режим невидимости»
Настройка брандмауэра для служб и приложений
На Mac выберите меню Apple
> «Системные настройки», нажмите «Защита и безопасность», затем нажмите «Брандмауэр».
Если слева внизу отображается запертый замок 
Нажмите «Параметры брандмауэра».
Если кнопка «Параметры брандмауэра» неактивна, сначала нажмите «Включить брандмауэр», чтобы включить брандмауэр на компьютере Mac.
Нажмите кнопку «Добавить» 

Блокировка доступа через брандмауэр может негативно повлиять на работу приложения или другого программного обеспечения, зависящего от такого доступа.
Важно! Некоторые приложения, которые не отображаются в списке, могут получать доступ через брандмауэр. К их числу могут также относиться системные приложения, службы и процессы, снабженные цифровой подписью, которые автоматически открываются другими приложениями. Чтобы заблокировать доступ таких программ, добавьте их в список.
Если Ваш Mac обнаружит попытку подключения к приложению, которую Вы не добавляли в список и которому не разрешали доступ, появится окно предупреждения с вопросом, хотите ли Вы разрешить подключение по сети или через Интернет. Пока Вы не предпримете действий, это сообщение остается на экране, а все попытки подключения к приложению будут блокироваться.
Источник
Полная защита Mac: четыре заповеди «параноика»
Несмотря на то, что Mac, как известно, наиболее надежно защищен от вирусов и троянов, это еще не гарантирует его полной сохранности. Злоумышленники могут похитить ваши пароли, получить доступ к переписке или попросту выкрасть компьютер, чтобы завладеть вашими данными. Если вы максимально внимательно относитесь к безопасности своей информации, мы думаем, что вы найдете в этом материале несколько весьма полезных советов.
Включите Брандмауэр
Брандмауэр в OS X — это сетевой фильтр, который позволяет контролировать то, какие программы и службы принимают входящие соединения. В то время как традиционные брандмауэры фильтруют потоки на основании порта (независимо от того, какое ПО использует порт), брандмауэр OS X может работать с каждым приложением или службой, предоставляя вам больше гибкости.
Использование брандмауэра настоятельно рекомендуется, если вы пользуетесь публичными сетями Wi-Fi в кафе, метро или гостиницах. В домашней сети защита уже включена в роутере, хотя дополнительная безопасность благодаря брандмауэру OS X не будет лишней.
Включите FileVault
FileVault — это система шифрования, которая защищает все файлы на вашем жестком диске, включая системные файлы OS X, приложения, кэши и другие временные файлы. Многие из этих файлов содержат личную или конфиденциальную информацию и поэтому требуют защиты.
Полное шифрование жестких дисков является чрезвычайно важным для предотвращения похищения информации с краденного Mac. После разблокировки жесткого диска файлы можно прочитать, но чтобы получить к ним доступ, необходимо зайти в авторизованный аккаунт. Это не позволит злоумышленникам получить доступ к вашим личным данным, даже если они отключат накопитель и подключат к какой-нибудь другой машине.
Управление паролями
Если вы регулярно пользуетесь множеством онлайн-сервисов, вы наверняка знаете, что пароли для каждого сайта должны быть разными. Часто люди хранят все свои пароли в приложениях вроде Заметок или даже Pages, что, конечно же, чрезвычайно небезопасно. В OS X у вас имеется мощное альтернативное решение под названием «Связка ключей», которым мы и советуем воспользоваться.
Блокировка и определение местоположения
В заключение поделимся парой советов, которые помогут защитить данные на вашем Mac, если вам необходимо надолго оставлять его без присмотра или пользоваться им удаленно. Первую из этих опций вы можете настроить во вкладке «Основные» раздела настроек «Безопасность и защита». Здесь в разделе «Запрашивать пароль» необходимо выбрать «Сразу» или «Через 5 секунд». Теперь каждый раз, когда ваш компьютер переходит в спящий режим, для его разблокировки всегда будет необходимо вводить пароль.
Надеемся, наши советы помогут вам уберечь данные на своем Mac и не позволить им попасть в руки злоумышленников. Но в то же время собственная внимательность и осторожность — самые верные друзья, которые обеспечат вам самую надежную защиту.
Источник
Защита и безопасность в macOS
Защита и безопасность в macOS управляется системными настройками и позволяет контролировать уровень безопасности учетных записей пользователей на компьютерах и ноутбуках марки Mac. Кроме того, включить или выключить шифрование данных, настроить брандмауэр и параметры конфиденциальности.
Панель защиты и безопасности разделена на четыре секции.
Основные: контролирует использование паролей, запрашивает ввод пароля для определенных действий. Управляет автоматическим выводом в учетную запись пользователя и выводом сообщений на экран блокировки. Позволяет определить, какие типы приложений можно загрузить и установить.
FileVault: предоставляет защиту данных на диске, автоматически шифруя его содержимое.
Брандмауэр: позволяет включить или отключить встроенный брандмауэр в macOS, а также настроить различные параметры.
Конфиденциальность: предназначена для определения того, какие приложения имеют доступ к определенным службам.
Давайте начнем с основных параметров безопасности для вашего Mac.
Запуск панели защиты и безопасности
- Нажмите значок «Системные настройки» на Dock-станции или выберите в меню Apple.
- Нажмите значок «Защита и безопасность» в главном разделе «Системных настроек».
Основные параметры
Прежде чем вы сможете вносить изменения, подтвердите свою личность. Щелкните значок блокировки в нижнем левом углу. Вам будет предложено ввести имя пользователя и пароль администратора, заполните данные и нажмите «ОК». Замок изменится на разблокированное состояние и можно приступить к настройке.
Основные настройки подставлены в двух разделах: первый — использование паролей, а второй — установка приложений из определенных источников.
Если требуется изменить пароль для текущего пользователя, нажмите кнопку «Сменить пароль» и вы получите доступ к листу, в котором нужно ввести старый пароль, затем новый, подтвердить его и добавить подсказку.
Следующие три пункта предназначены для защиты компьютера во время вашего отсутствия.
Первый. При активации делает так, ваш пароль от учетной записи будет необходим для выхода из режима сна или экранной заставки; срок может быть установлен на одно из восьми предварительных значений, включая «сразу» и от «5 секунд до 8 часов».
Второй. Позволяет добавить сообщение на экран блокировки для всех, кто пытается войти в систему во время работы блокировки экрана.
Третий. Отключает автоматический вход в систему и требует аутентификации с помощью пароля для всех пользователей.
Соседний раздел определяет, какие типы приложений можно загрузить и установить. По умолчанию установлено значение App Store и от установленных разработчиков; лучше оставьте настройку как есть, если у вас нет веских причин для ее изменения.
Шифрование FileVault
FileVault автоматически шифрует ваши данные — фактически, он шифрует весь диск. При использовании данной опции во время загрузи macOS для разблокировки диска требуется пароль. Без пароля учетной записи (или ключа восстановления, созданного при настройке) вы навсегда потеряете доступ к своим данным, поэтому будьте осторожны, если решите использовать FileVault.
Для включения шифрования нажмите на единственную кнопку «Включить FileVault». Выберите настроить учетную запись iCloud на сброс пароля или создайте свой ключ восстановления. Процесс шифрования диска может занять несколько минут или часов, в зависимости от размера диска и данных на нем.
Для отключения шифрования, просто нажмите кнопку «Отключить FileVault» на вкладке FileVault.
Использование Брандмауэра
Панель «Брандмауэр» предназначена для активации и настройки брандмауэра в macOS, предназначенного для предотвращения несанкционированных входящих сетевых или интернет-подключений для приложений, программ и служб.
Для активации нажмите кнопку «Включить брандмауэр», а затем «Параметры брандмауэра». Используя эти настройки, вы можете разрешить или запретить входящие соединения для предустановленных приложений или добавить свои, используя кнопку +. По умолчанию подписанное (доверенное) программное обеспечение может принимать входящие соединения. Вы можете включить режим невидимости, и устройство macOS не будет отвечать на не авторизованные попытки доступа к этому компьютеру или ноутбуку.
Конфиденциальность
В разделе «Конфиденциальность» определяются приложения для доступа к определенным службам. Такие запросы производятся по различным причинам: например, некоторые приложение для правильной работы могут потребовать доступ к вашим календарям; кроме того, приложениям, которые управляют компьютером, необходимы определенные права, а разрешения им предоставляется в разделе «Универсальный доступ». Для приложений, которые хотят определить ваше местоположение, существует раздел «Службы геолокации и конфиденциальности».
Выберите из списка слева нужный раздел и установите флажки, чтобы определить приложениям, доступ к необходимым службам. Или снимите, чтобы запретить.
И наконец, в нижнем правом углу есть кнопка «Дополнительно» с возможностями автоматически закрывать сеансы пользователей при бездействии компьютера в течение определенного времени. Запроса пароля администратора для системных настроек и запрета принимать команды с инфракрасного пульта дистанционного управления.
Источник