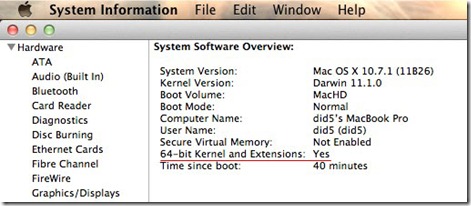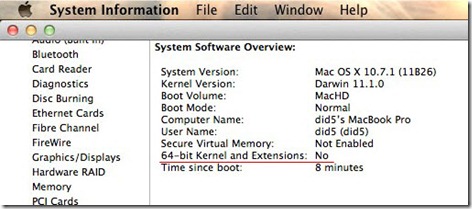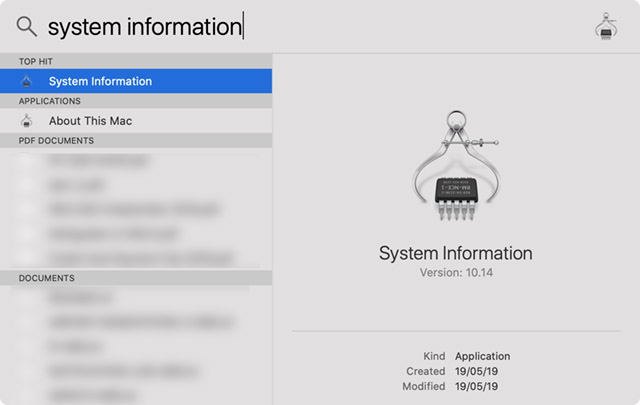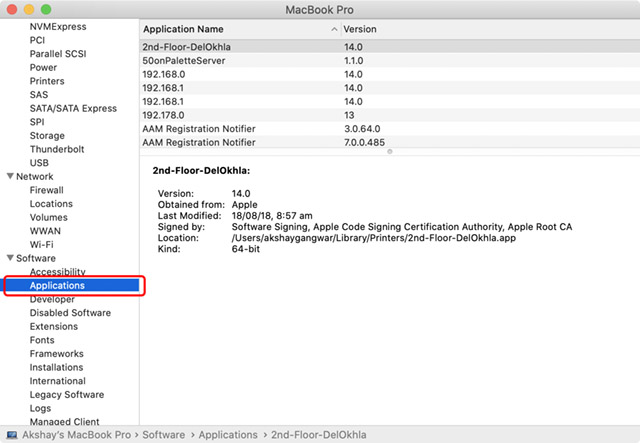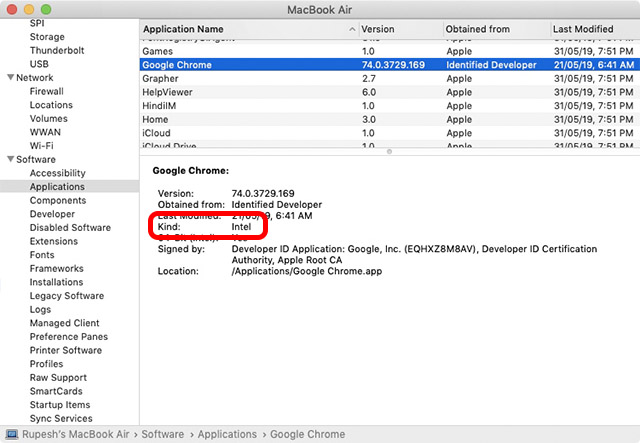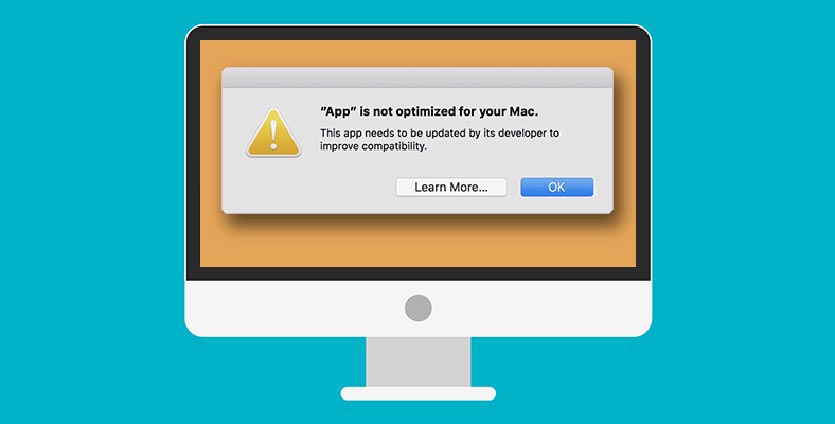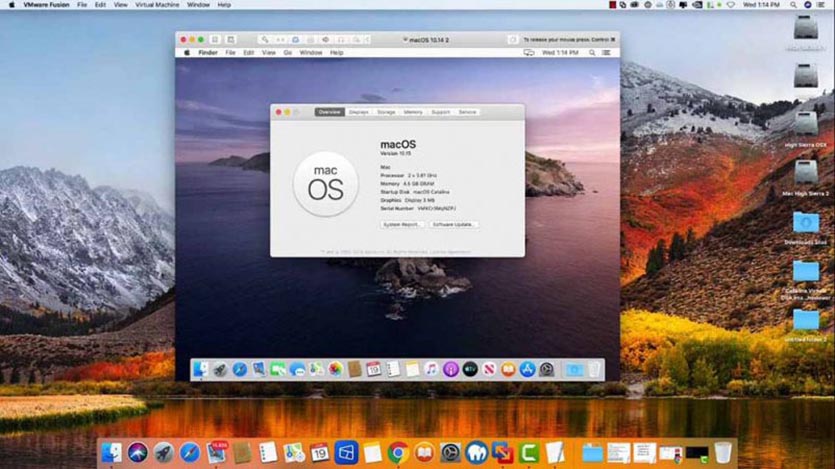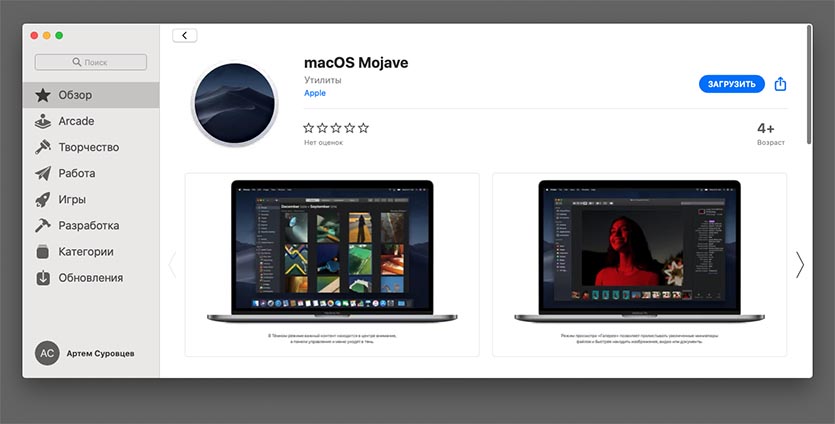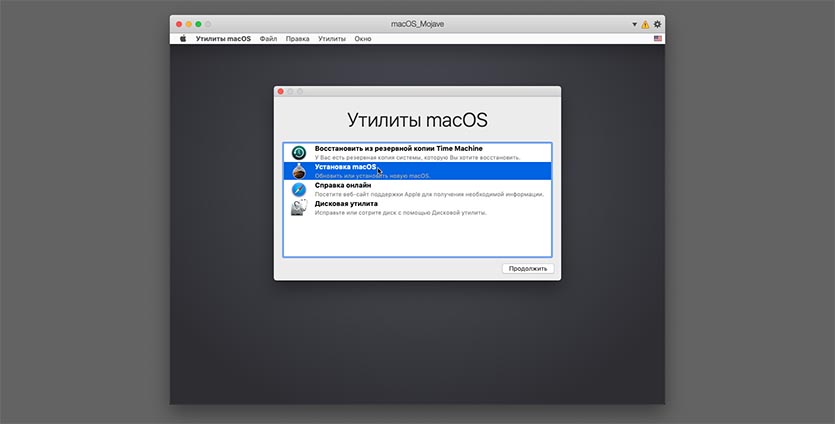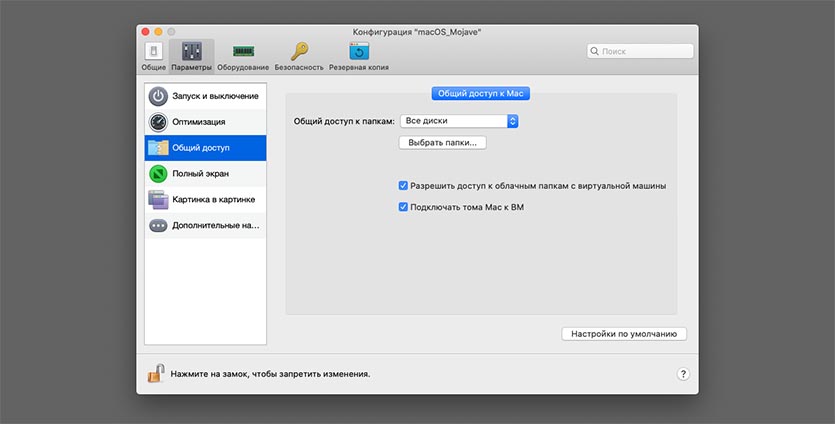- Блог did5.ru
- Как запустить OS X Lion в 32-битном режиме
- 1. Как определить режим работы ядра Mac OS
- Второй способ:
- 2. Запуск OS X Lion в 32-битном режиме
- macOS Catalina не поддерживает 32-битные приложения; Вот как проверить наличие 32-битных приложений на Mac
- Как проверить, является ли мой Mac на базе Intel 32-разрядным или 64-разрядным
- 14 ответов
- Что такое 64-разрядные вычисления?
- В macOS 10.15 более не поддерживаются 32-битные приложения. Что вы можете сделать?
- Введение
- 64-битные диагностики
- Заключение
- Как запускать 32-битные приложения в macOS Catalina
- Какие 32-битные приложения вообще могут понадобиться
- Что же теперь делать
- Как установить macOS Mojave на виртуальную машину
Блог did5.ru
Про АйТи и около айтишные темы
Как запустить OS X Lion в 32-битном режиме
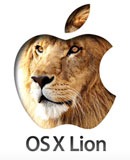
1. Как определить режим работы ядра Mac OS
Яблоко –> About This Mac –> More Info (System Report) –> Software. Смотрим на строку 64-bit Kernel, если там Yes, то OS X Lion работает в 64-битном режиме, если No – 32-битный режим.
Второй способ:
Запускаем Терминал и вводим команду:
В 64-битном режиме получим такой результат – X86_64
А в 32-битном – i386
2. Запуск OS X Lion в 32-битном режиме
При старте Мака зажимаем клавиши 3 и 2, держать до запуска операционной системы. Проверяем режим работы ядра:
Лев стал 32-битный. После перезагрузки OS X Lion снова загрузится в 64-битном режиме.
P.S. В Mac OS Snow Leopard для принудительно запуска в x64 нужно зажимать клавиши 6 и 4 при старте.
Нашли опечатку в тексте? Пожалуйста, выделите ее и нажмите Ctrl+Enter! Спасибо!
Хотите поблагодарить автора за эту заметку? Вы можете это сделать!
Источник
macOS Catalina не поддерживает 32-битные приложения; Вот как проверить наличие 32-битных приложений на Mac
В прошлом году, объявив MacOS Mojave, Apple заявила, что macOS 10.14 официально станет последним выпуском macOS, поддерживающим 32-разрядные приложения, и что разработчикам следует перейти на 64-разрядные приложения, чтобы обеспечить функциональность в будущих выпусках macOS.
Что ж, компания наконец-то анонсировала MacOS 10.15 Catalina, и она не запускает 32-битные приложения. Это означает, что любое приложение, которое еще не перешло на 64-разрядную версию, перестанет работать на вашем MacBook, как только вы обновите его до macOS Catalina.
Хотя большинство крупных разработчиков приложений перешли на 64-разрядную версию, но если вы обеспокоены потерей доступа к своим любимым приложениям Mac с новым обновлением, вот как проверить, являются ли они 32-разрядными или 64-разрядными приложениями:
- Запустите Spotlight и введите «Информация о системе».
- Откройте приложение Информация о системе. Вот, прокрутите вниз на боковой панели до «Программное обеспечение» и нажмите на ‘Приложения’.
- Теперь вы увидите список приложений, установленных на вашем Mac, включая системные приложения. Просто нажмите на приложение, которое вы хотите проверить на 64-битную совместимость, и в описании ниже, если if64-разрядная (Intel) ’помечена как« Да »или нет,
Для 64-битных приложений это поле будет помечено как «Да», а для 32-битных приложений — как «Нет». Это в основном все, что вам нужно сделать, чтобы проверить, являются ли ваши наиболее используемые приложения 64-битными или нет. Если это не так, вам следует сначала проверить наличие обновлений или связаться с разработчиком по этому поводу.
Тем не менее, когда вы устанавливаете MacOS Catalina бета, Установщик предупреждает вас о приложениях, которые не будут работать с новой операционной системойТаким образом, вы также можете принять решение на основе этой информации.
Источник
Как проверить, является ли мой Mac на базе Intel 32-разрядным или 64-разрядным
Название в значительной степени говорит об этом, мне нужно знать, потому что я хочу установить новое программное обеспечение, имеющее эти две версии, и мне нужно знать, какой из них устанавливать.
14 ответов
Чтобы узнать, запускаете ли вы 32-разрядное или 64-битное ядро (что имеет значение для некоторых драйверов устройств), запустите System Profiler и нажмите заголовок Software в разделе Содержание .
В строке 64-битное ядро и расширения будет указано Да , если вы используете 64-битное ядро и Нет , если вы работаете 32-битное ядро.
Примечание. Mac OS X 10.6 Snow Leopard — последний релиз, который может запускать 32-разрядный Intel Mac, Mac OS X 10.7 Lion и выше, по умолчанию, 64-бит. Кроме того, Системный профайлер был переименован в Сведения о системе в OS X 10.7.
Запустите это в командной строке:
Эта статья базы знаний от Apple должна предоставить вам правильный ответ, поскольку это зависит от того, как старый ваш MacBook Pro.
В принципе, если у вас есть что-то более новое, чем MacBook 2008, у вас есть 64-битный процессор и OSâ € |
Вот таблица читов
Другой вариант — использовать sysctl в оболочке:
Показывается 1, если процессор способен запускать 64-битные программы и 0 в противном случае.
Как вы могли видеть из всех ответов — macs отличаются от других операционных систем (OS) тем, что 32-разрядная и 64-разрядная разделительная линия размыты. Вы можете запустить 32-разрядный код на 64-битном процессоре.
Хороший обзор этой темы находится на 64-разрядной версии Apple Руководство по переходу Имейте в виду, что этот переход был начат до того, как 29 апреля 2005 года был выпущен Тигр и все еще происходит.
Что такое 64-разрядные вычисления?
Для целей настоящего документа 64-разрядные вычисления определяются как поддержка 64-битного адресного пространства — поддержка параллельного использования более 4 ГБ памяти с помощью одной исполняемой программы — больше нет, нет меньше.
Начиная с версии 10.4, Mac OS X поддерживает 64-разрядную командную строку исполняемые файлы на компьютерах Macintosh на базе G5 и 64-битной Intel Компьютеры Macintosh.
Начиная с версии 10.5, Mac OS X поддерживает полнофункциональные 64-разрядные приложений на компьютерах Intel Macintosh на базе G5 и 64-бит.
Начиная со Snow Leopard, Mac OS X использует 64-битное ядро на некоторых Компьютеры Intel.
Кроме того, у процессора, который является «64-разрядным», все еще есть части, ширина которых составляет всего 32 бита. Аналогично, у процессоров, которые являются «32-разрядными», также есть части, которые имеют 128 бит (или более) ширины. Вот почему большинство людей сосредотачивается на адресном пространстве для конкретной программы, а не на аппаратном обеспечении «64-разрядный» или на том, что это «64-разрядный»
Это действительно не имеет значения, пока вы не перейдете к более конкретному вопросу. Почему вы спрашиваете об этом? Надеюсь, этот общий обзор поможет вам понять, что люди действительно имеют в виду, когда они обсуждают свои бит.
В окне терминала введите uname -m . Если вы получаете x86_64 , то вы используете 64-разрядную ОС.
Полный вывод выглядит примерно так:
Перейдите в меню Apple и выберите «Об этом Mac». Если у вас есть процессор Core Duo, у вас есть 32-разрядный процессор. В противном случае (Core 2 Duo, Xeon, i3, i5, i7, все остальное) у вас есть 64-разрядный процессор.
Mac OS X достаточно битово-агностик, поэтому либо нужно работать. Если вы все еще сомневаетесь, используйте 32-битную версию.
Команда arch без аргументов отображает тип архитектуры машины.
Результаты (из справочной страницы arch(1) ):
Просто запустите Монитор активности и найдите процесс с именем kernel_task . Затем посмотрите на колонку «Вид». Если он говорит Intel , тогда вы в настоящее время используете 32-битный режим. Если он говорит Intel (64-разрядный) , то, как говорится в тексте, вы используете 64-битный режим.
Примечание. Вы должны показать Все процессы , из раскрывающегося списка te рядом с полем поиска (фильтр).
Затем вы можете проверить ответ @Nate Bird на тот процессор, который у вас есть, и поддерживаемые режимы для него.
OS X не имеет общего 32/64-битного режима; он просто запускает каждую программу в «лучшем» доступном режиме, основываясь на том, что способен процессор и что поддерживает программа. Многие программы OS X входят в универсальный двоичный формат, что означает, что у них есть несколько версий (некоторая комбинация 32-битных PowerPC, 64-битных процессоров PowerPC, 32-разрядных и 64-разрядных процессоров Intel), включенных в один и тот же файл.
Eclipse, похоже, не приходит таким образом, поэтому вам нужно решить, какую версию загрузить. Я недостаточно знаком с ним, чтобы знать, нужно ли ему запускать в том же режиме, что и вы, чтобы отлаживать; если это так, запустите свою программу и найдите ее в Activity Monitor, чтобы узнать, в каком режиме она работает. Если Eclipse не должен находиться в одном и том же режиме (или код Java просто запускается внутри Eclipse), вы можете использовать либо один (если вы не используете 32-битный процессор, то есть Core Solo или Core Duo).
Запуск в терминале:
Если он дает 1 , это означает, что ваш компьютер имеет 64-битную архитектуру.
Или используйте команду arch , которая может вернуть либо i386 (32-разрядная Intel), либо x86_64 (64-разрядная версия Intel).
Запустите uname -a в оболочке, чтобы показать подробности о ядре. Вы можете увидеть RELEASE_X86_64 x86_64 для 64-битной версии
Откройте Terminal.app и запустите следующую команду:
uname -m | if grep -q 64; then echo «64-bit CPU (`uname -m`)»; else echo «32-bit CPU (`uname -m`)»; fi
В командной строке вы можете запустить .
Как уже было сказано Гордоном Дэвиссоном, жирные двоичные файлы могут включать как 32-битные, так и 64-разрядные исполняемые файлы программы (см. также Множественная архитектура, Single Build ).
Источник
В macOS 10.15 более не поддерживаются 32-битные приложения. Что вы можете сделать?
Введение
Несмотря на то, что технически запуск 32-битных приложений в 64-битной среде возможен, Apple решила более не идти по этому пути и завершить процесс перехода на 64-битную платформу, начатый ею ещё 10 лет назад. Для пользователя это означает, что если разработчик их любимого приложения вовремя не озаботился его переводом на 64-битную платформу, то приложение просто перестанет работать в обновленной macOS Catalina.
Нельзя сказать, что решение Apple было неожиданным: уже в 2018 году на конференции Worldwide Developers Conference компания говорила, что macOS Mojave станет последней версией macOS с поддержкой 32-битных программ. Вероятно, большинство разработчиков популярных приложений успешно мигрировали на 64-разряда к выходу macOS Catalina, или завершают переход.
Нужно отметить, что при кажущейся простоте, перевод приложения на 64-битную платформу содержит массу «подводных камней». А если часть приложения написана с использованием языка С++, то от разработчика может потребоваться глубокое понимание механизмов работы с памятью и указателями, а также учет многих неочевидных нюансов. В данном случае полезно воспользоваться инструментом, позволяющим проконтролировать корректность кода именно с учетом перехода с 32 на 64-битную платформу. Например, статическим анализатором кода PVS-Studio.
64-битные диагностики
Анализатор PVS-Studio содержит в своем составе специальную группу диагностик для этого случая. Вообще, PVS-Studio как инструмент изначально создавался для целей анализа С/C++ кода при поиске именно ошибок миграции на 64 бита, и только впоследствии развился в анализатор более общего назначения: были добавлены языки C# и Java, появилась возможность поиска потенциальных уязвимостей, поддержка стандартов безопасного кодирования (MISRA, например) и многое другое.
За прошедшее время нами накоплен большой опыт по вопросам перехода на 64-битную платформу, написаны статьи. Одна из хороших статей на эту тему: «Коллекция примеров 64-битных ошибок в реальных программах». Статья довольно старая, но проблемы, описанные в ней, не теряют актуальности и сегодня. Рекомендую к прочтению, особенно если вы планируете или уже работаете над переводом своих приложений на 64 бита (будь то приложения на С++ для macOS или любой другой операционной системы).
Включить 64-битные предупреждения можно следующим образом:
В окне просмотра предупреждений есть кнопка включения всей группы 64-битных диагностик:
При запуске анализатора из консоли необходимо включить 64-битные диагностики как в анализаторе, так и в генераторе отчётов:
Заключение
Ну и, конечно, ничто не мешает вам скачать и попробовать анализатор PVS-Studio на своем коде. Удачи в борьбе с 64-битными и другими ошибками!
Если хотите поделиться этой статьей с англоязычной аудиторией, то прошу использовать ссылку на перевод: Sergey Khrenov. MacOS 10.15 no longer supports 32-bit apps. What can you do?.
Источник
Как запускать 32-битные приложения в macOS Catalina
Перед выходом macOS Catalina мы рассказывали о важном изменении этой операционной системы.
Купертиновцы прекратили поддержку 32-битных программ. Все приложения без соответствующего апдейта просто не заработают в macOS 10.15 и более поздних версиях операционной системы от Apple.
Чтобы продолжить их использовать, самый лучший метод — просто поставить предыдущую версию macOS на виртуальную машину. Сейчас объясню, как это сделать.
? Спасибо re:Store за полезную информацию. ?
Какие 32-битные приложения вообще могут понадобиться
У каждого пользователя список свой. Мне, например, не хватает четырёх программ, которыми я часто пользовался вплоть до macOS Mojave.
Больше не поддерживаются: удобный переключатель языка ввода по клавише CapsLock – Capster, стриминговый плеер SopCast, приложение для цифрового микроскопа Digital Viewer и программа для работы с трехмерными моделями конструктора Lego Digital Designer.
От первых двух пришлось отказаться полностью, а второй паре нашел 64-битные аналоги: Plugable Digital Viewer и Studio 2.0.
На несколько месяцев я забыл о проблеме с 32-битными приложениями, пока во время новогодних каникул не решил поиграть во что-то на своем Mac.
Да, компьютеры Apple не позиционируются как геймерские. Но есть множество приложений и игр 5-7 летней давности, которые отлично работают даже на Mac mini и MacBook Air без дискретной графики.
Купленные давным-давно DiRT 3, Borderlands и Mafia II пропали с виртуальных полок Mac App Store. Нет там и старых любимых платформеров, вроде Trine.
Не порадовал визит в раздел с играми для Mac на сайте Steam.
На странице большинства купленных ранее игр красовался баннер об отсутствии поддержки Catalina.
Что же теперь делать
Если вам необходимо запустить 32-битные приложения, а компьютер уже обновлен до macOS Catalina, есть такие варианты выхода из ситуации:
▸ установить macOS Mojave в качестве второй системы на Mac;
▸ установить Windows через BootCamp и использовать программы или игры для этой ОС;
▸ дождаться обновления контейнера Wine для запуска 32-битных приложений. Работа ведется, но есть определенные трудности и четкие сроки выхода такой версии разработчики пока не называют.
▸ использовать виртуальную машину с установленной системой macOS Mojave и ниже.
Последний способ самый предпочтительный, так не придется перезагружать компьютер и запускать другую операционную систему, чтобы запустить нужное приложение.
Как установить macOS Mojave на виртуальную машину
1. Для начала определимся с используемым приложением. Можете выбрать любое популярное решение: VMWare, VirtualBox или Parallels.
В данном примере будем использовать утилиту Parallels Desktop, в других программах процесс установки будет схожим.
2. Теперь нужно скачать подходящую версию macOS. Купертиновцы любезно скрыли старые версии macOS и их нельзя найти через поиск в Mac App Store.
К счастью, можно воспользоваться прямыми ссылками: скачать macOS 10.14 Mojave или macOS 10.13 High Sierra.
3. Запускаем приложение для создания виртуальной машины и через меню Файл – Новый создаем новую систему.
4. Выбираем пункт Установить Windows или другую ОС с DVD или из образа.
5. Подтверждаем установку из загруженного образа macOS или вручную указываем путь к инсталлятору.
6. Подтверждаем выделение необходимого места на диске под образ системы.
7. Производим привычную установку и настройку macOS в окне виртуальной машины.
8. После установки в настройках виртуальной машины не забываем предоставить доступ к сети и оборудованию компьютера. При необходимости следует изменить предоставляемые виртуальной машине ресурсы (оперативную и видеопамять).
И в самом конце предоставляем доступ ко всем дискам или выделенным папкам на Mac, чтобы быстро копировать данные между основной системой и виртуальной.
9. Перезапускаем виртуальную машину для вступления изменений в силу.
Все! Теперь можно устанавливать и использовать старые 32-битные приложения.
На данный момент это самый удобный способ использовать нужные программы и игры, поддержка которых пропала в macOS Catalina.
Источник