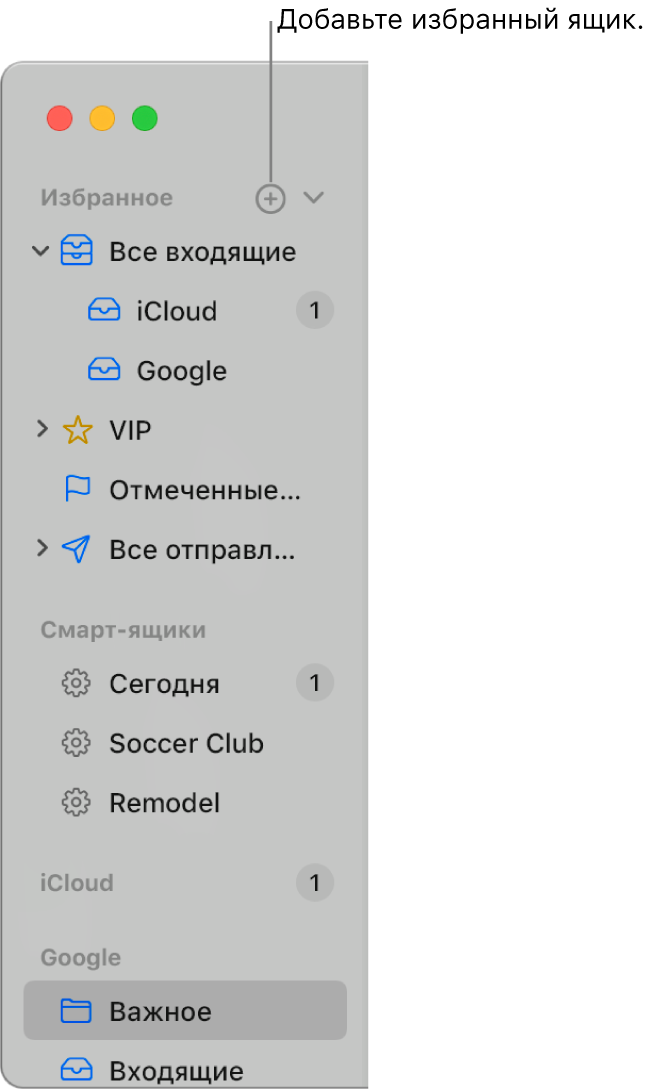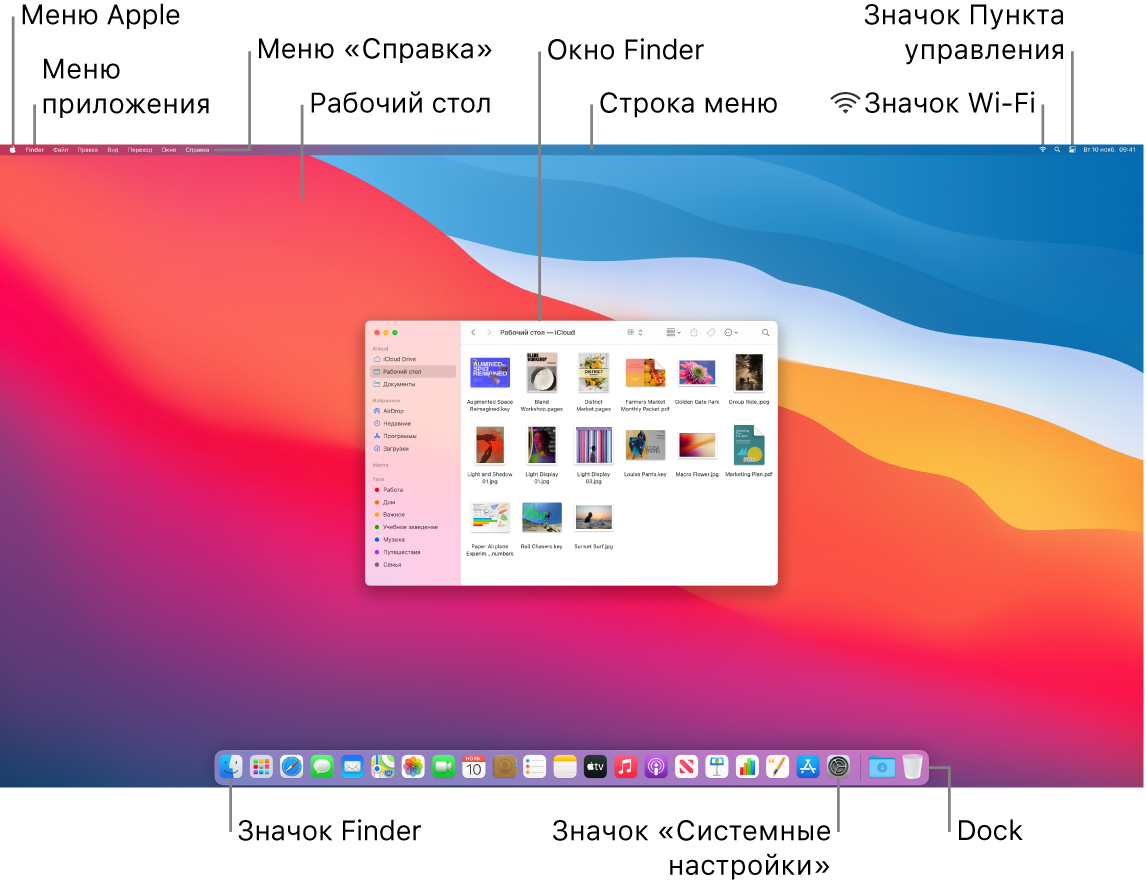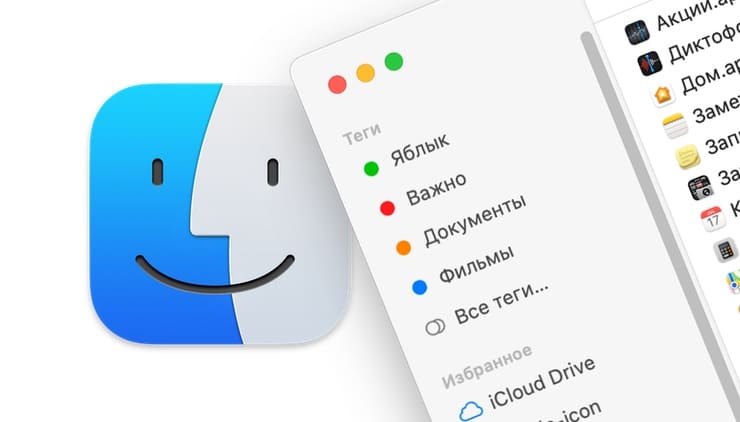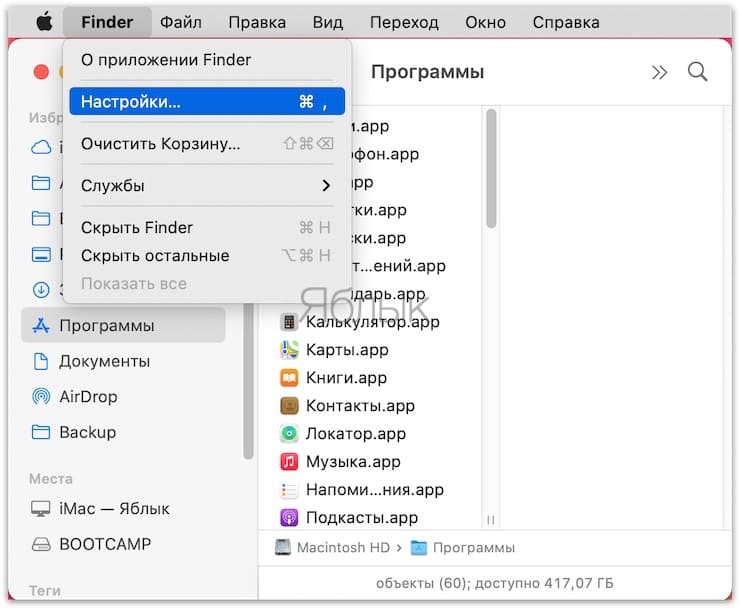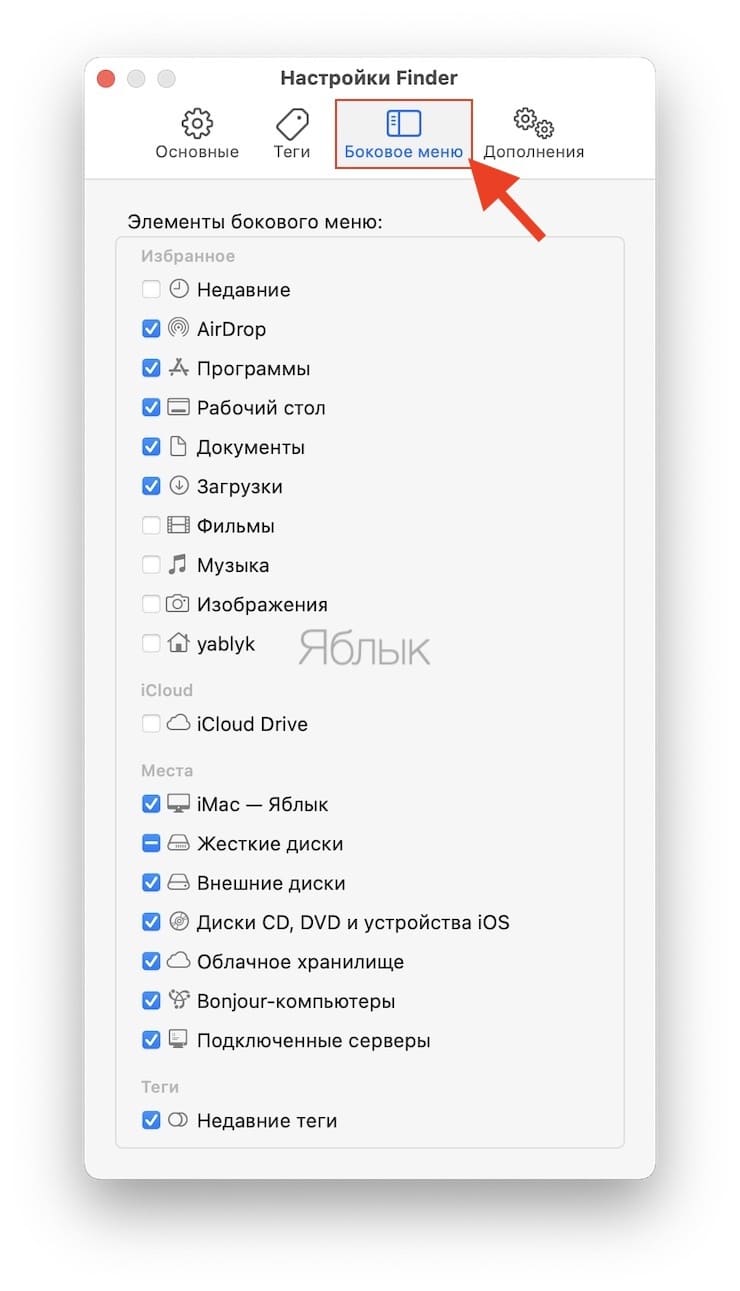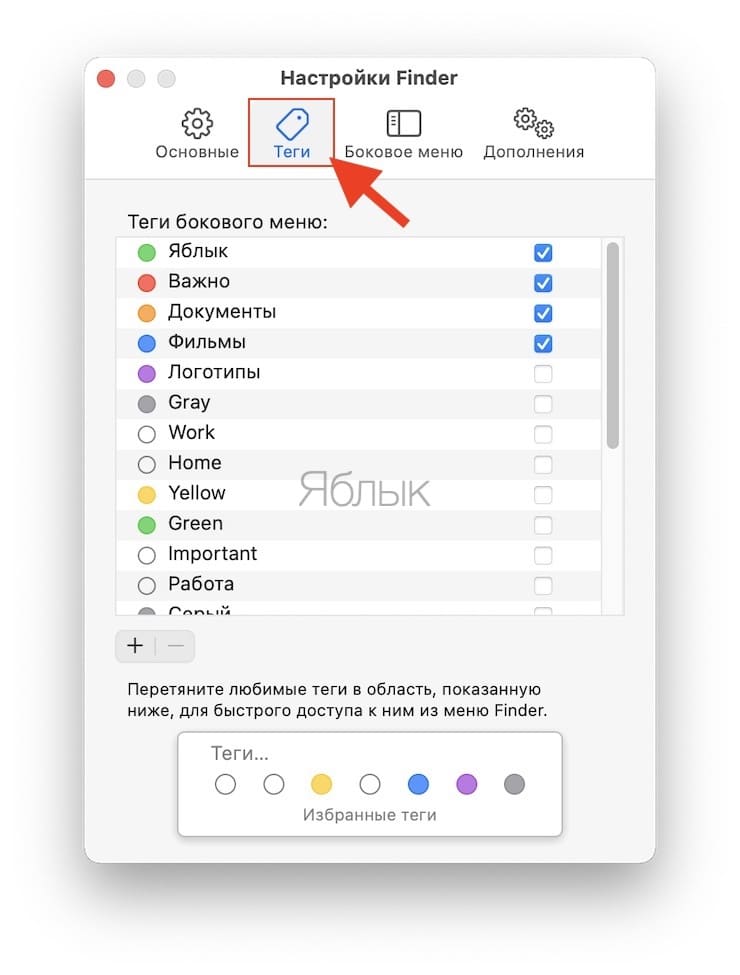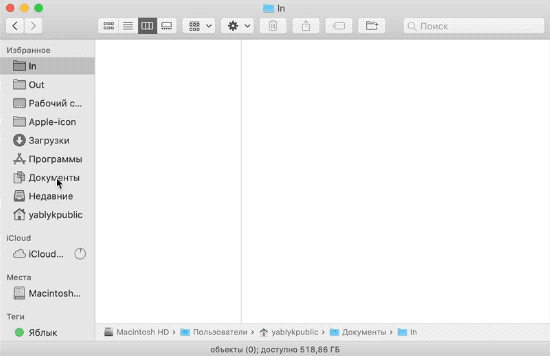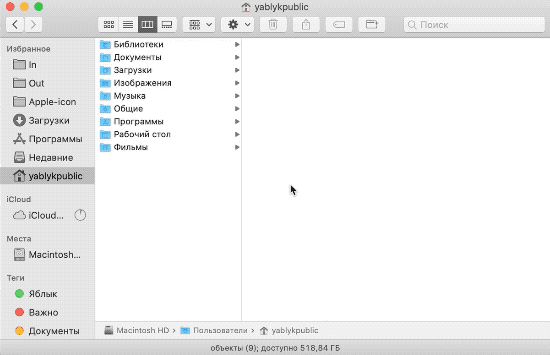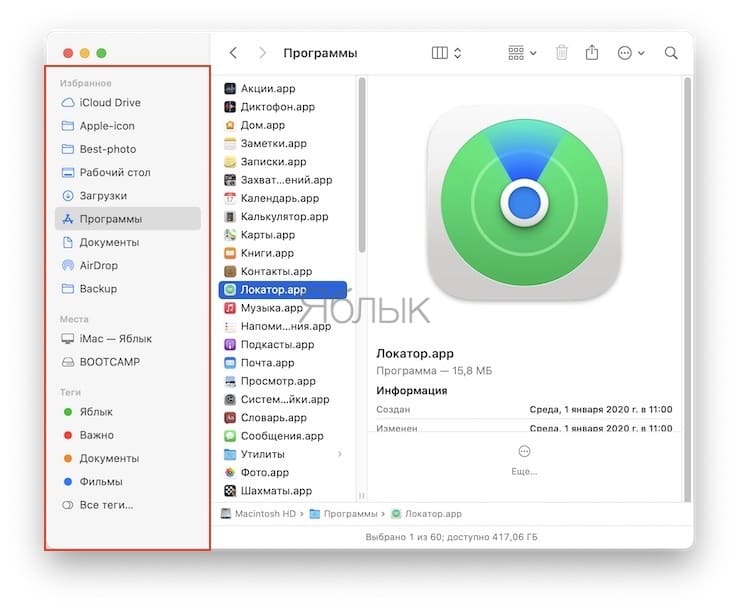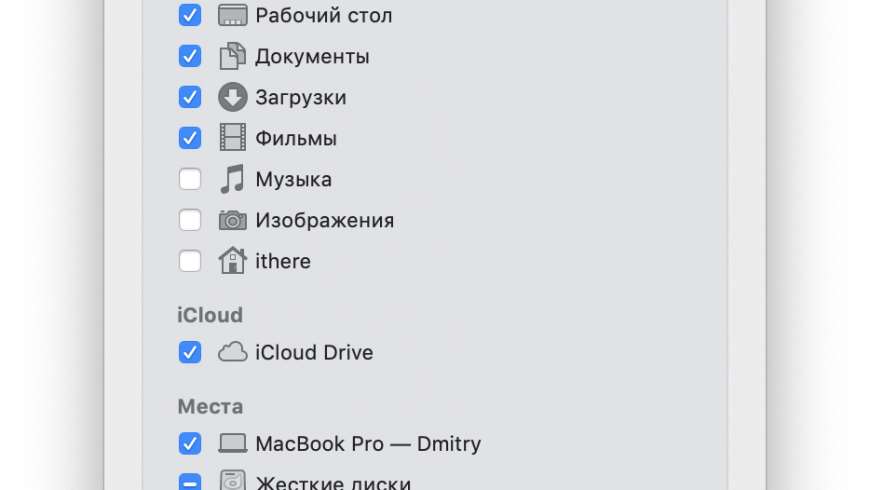- Настройка панели инструментов Finder на Mac
- Настройка панели инструментов
- Настройка бокового меню
- Использование бокового меню в приложении «Почта» на Mac
- Рабочий стол, строка меню и Справка на Mac
- Как правильно настроить боковую панель Finder на Mac
- Как настроить боковую панель Finder на Mac
- Расставьте теги
- Расставьте элементы на боковой панели Finder
- Добавьте больше элементов на боковой панели Finder
- Заключение
- Как настроить Боковое меню Finder на Mac
- Настройка пунктов Бокового меню
- Настройка Тегов
- Добавление пунктов
Настройка панели инструментов Finder на Mac
Настроить панель инструментов и боковое меню Finder можно несколькими способами.
Настройка панели инструментов
На Mac нажмите значок Finder 
Выполните одно из следующих действий.
Скрытие или отображение панели инструментов. Выберите «Вид» > «Скрыть панель инструментов», или «Вид» > «Показать панель инструментов».
Если скрыть панель инструментов, боковое меню тоже не будет отображаться на экране, а меню статуса переместится из нижней в верхнюю часть окна.
Изменение размера панели инструментов. Если у правого края панели инструментов есть кнопка «Еще объекты панели инструментов» 
Изменение содержимого панели инструментов. Выберите «Вид» > «Настроить панель инструментов». Объекты можно перетягивать на панель инструментов или с нее, между объектами можно увеличивать расстояние, а также можно указать, показывать ли текст со значками.
Изменение расположения объектов на панели инструментов. Удерживая клавишу Command, перетяните объект в другое место.
Добавление файла или приложения. Удерживая нажатой клавишу Command, перетяните объект на панель инструментов Finder так, чтобы появился зеленый знак плюс.
Удаление объекта. Удерживая нажатой клавишу Command, перетяните объект за пределы панели инструментов.
Настройка бокового меню
На Mac нажмите значок Finder 
Выполните одно из следующих действий.
Скрытие или отображение бокового меню. Выберите «Вид» > «Скрыть боковое меню», или «Вид» > «Показать боковое меню». (Если пункт «Показать боковое меню» недоступен, выберите пункт меню «Вид» > «Показать панель инструментов».)
Изменение размера бокового меню. Перетяните правую сторону разделительной линейки вправо или влево.
Изменение содержимого бокового меню. Выберите «Finder» > «Настройки», нажмите «Боковое меню», затем выберите объекты или снимите с них выбор.
Изменение расположения объектов в боковом меню. Перетяните объект в новое место.
Отображение или скрытие всех объектов в разделе бокового меню. Поместите указатель на заголовок раздела и держите его, пока не появится кнопка «Скрыть» 


Добавление папки или диска в боковое меню. Перетяните объект в раздел «Избранное». Если раздел «Избранное» не отображается, нажмите «Finder» > «Настройки» > «Боковое меню», затем выберите хотя бы один объект в разделе «Избранное».
При добавлении объекта в боковое меню Finder создается ярлык объекта; объект при этом не перемещается из исходного положения.
Добавление приложения в боковое меню. Удерживая нажатой клавишу Command, перетяните значок приложения в раздел «Избранное».
Удаление объекта. Перетяните значок объекта из бокового меню, так чтобы появился знак удаления 
Ссылка на объект исчезает из бокового меню, но сам объект при этом остается в исходном положении на компьютере Mac.
Для изменения других настроек Finder выберите «Finder» > «Настройки». См. раздел Изменение настроек Finder.
Для настройки прокрутки в окнах Finder (и других окнах), выберите меню Apple
> «Системные настройки», затем нажмите «Основные».
Источник
Использование бокового меню в приложении «Почта» на Mac
Боковое меню Почты предоставляет удобный доступ к почтовым ящикам, папкам и объектам с флажками для учетных записей электронной почты, которые используются в приложении «Почта».
В приложении «Почта» 
Отображение бокового меню. Выберите «Вид» > «Показать список почтовых ящиков» или нажмите сочетание клавиш Shift-Command-M.
Изменение размера бокового меню. Перетяните его разделитель влево или вправо. Если перетянуть разделитель влево до самого края, боковое меню перестанет отображаться на экране.
Скрытие бокового меню. Выберите «Вид» > «Скрыть список почтовых ящиков» или нажмите сочетание клавиш Shift-Command-M.
Для изменения размера значков в боковом меню выберите меню «Apple»
> «Системные настройки», нажмите «Основные», затем выберите размер значка бокового меню.
Источник
Рабочий стол, строка меню и Справка на Mac
Первое, что Вы увидите на iMac — это рабочий стол, на котором можно упорядочивать файлы, быстро открывать приложения, выполнять поиск любых материалов на iMac и в интернете и множество других задач.
Совет. Не можете найти указатель на экране? Чтобы временно увеличить указатель, резко подвигайте мышь назад и вперед.
Строка меню. Строка меню находится вдоль верхнего края экрана. С помощью меню, расположенных слева, можно выбирать команды и выполнять задачи в приложениях. Элементы в меню изменяются в зависимости от используемого приложения. С помощью значков, расположенных справа, можно подключиться к сети Wi‑Fi, проверить статус Wi‑Fi 


Совет. Можно выбрать значки, которые будут отображаться в строке меню. См. раздел Пункт управления на Mac.
Меню Apple 

Меню приложения. На Mac могут быть открыты несколько окон и приложений одновременно. Название активного приложения отображается жирным шрифтом справа от меню Apple 
Меню «Справка». Справка по iMac всегда доступна в строке меню. Для получения информации нажмите значок Finder в Dock, нажмите меню «Справка» и выберите «Справка macOS». Откроется Руководство пользователя macOS. Или введите запрос в поле поиска и выберите один из вариантов. Для получения информации об определенном приложении откройте это приложение и нажмите «Справка» в строке меню.
Сортировка данных с помощью стопок. На рабочем столе можно использовать стопки, чтобы аккуратно упорядочивать файлы по группам (по типу, дате или тегу) и поддерживать порядок на рабочем столе. Нажмите стопку, чтобы развернуть ее и просмотреть содержимое, или наведите указатель на стопку, чтобы просмотреть миниатюры файлов. Чтобы создать стопку на рабочем столе, нажмите рабочий стол, затем выберите «Вид» > «Использовать стопки» или нажмите сочетание клавиш Control-Command-0. Либо нажмите рабочий стол, удерживая клавишу Control, затем выберите «Использовать стопки». Чтобы изменить способ группирования стопок, выберите «Вид» > «Группировать стопки», затем выберите один из вариантов. После этого каждый новый файл, который Вы добавляете на рабочий стол, будет автоматически перемещен в соответствующую стопку. Подробнее см. в разделе Сортировка файлов по стопкам на Mac в руководстве пользователя macOS.
Далее приведена информация о Finder на Mac и других возможностях Вашего компьютера.
Источник
Как правильно настроить боковую панель Finder на Mac
Finder для Mac является совершенно необходимой вещью. Этот удобный инструмент позволяет получить доступ ко всем файлам, папкам и программам, хранящимся в macOS. Если научиться правильно настроить Finder, то это значительно повысит эффективность использования.
Боковая панель Finder позволяет удобно просматривать папки, накопители и теги, что дает возможность быстрого перемещения по ним. Именно поэтому настройка этого меню имеет определенный смысл. Разместите на боковой панели наиболее часто используемые элементы, а неиспользуемые – удалите. Расположение же элементов боковой панели сделайте таким, чтобы это полностью удовлетворяло вашим потребностям.
Как настроить боковую панель Finder на Mac
1. Для начала откройте приложение Finder. Для этого кликните на иконку приложения в Док-панели.
2. В строке меню выберите Finder → Настройки.
3. Откройте вкладку «Боковое меню».
Для каждого раздела: Избранное, Места и Теги отметьте элементы, которые вы хотите видеть на боковой панели.
После этого можно закрыть окно настроек Finder, вы сразу увидите обновленную боковую панель.
Расставьте теги
Если вы отметили флажком раздел с тегами на боковой панели, то их можно еще и расположить в нужном порядке.
1. С открытым Finder в строке меню выберите Finder → Настройки.
2. Откройте вкладку «Теги».
Отметьте те теги, которые вы хотите видеть на боковой панели. Для изменения их порядка просто нажмите на нужный элемент и передвиньте его в требуемое место списка, где и отпустите.
Расставьте элементы на боковой панели Finder
Можно также поменять местами все отмеченные для отображения на боковой панели элементы. Для этого просто щелкните по одному из них и перетащите на новое место в списке.
Добавьте больше элементов на боковой панели Finder
Помимо тех элементов, которые вы отметили в окне настроек Finder для отображения на боковой панели, вы можете добавить и другие.
Например, если вы часто обращаетесь к какой-то папке, то ее тоже можно разместить на боковой панели. Выберите нужный элемент из его местоположения. Это может быть, например, окно поиска или рабочий стол. Теперь перетащите элемент в нужное место на боковой панели Finder и отпустите.
Заключение
Несложная настройка позволит разместить на боковую панель Finder для быстрого доступа наиболее часто используемые элементы. Эти изменения сделать просто, они смогут сделать вашу работу за Mac приятнее и эффективнее.
Источник
Как настроить Боковое меню Finder на Mac
Finder на Mac – это одна из важнейших программ, через которую вы получаете доступ ко всем своим данным. Поэтому её нужно максимально настроить под свои потребности.
В Боковом меню Finder отображаются все ваши папки, жёсткие диски и заметки, так что его стоит настроить на свой вкус. Туда можно добавить то, чем вы пользуетесь чаще всего, и убрать ненужные элементы. Ниже мы расскажем, как это сделать.
Настройка пунктов Бокового меню
Для начала вам нужно открыть новое окно. Нажмите значок Finder в Доке или откройте программу через меню Файл > Новое окно Finder. Затем следуйте шагам ниже.
1) На панели меню выберите Finder > Настройки.
2) Выберите вкладку Боковое меню.
Здесь отметьте галочками все пункты, которые нужны вам в Боковом меню.
Закройте настройки, и вы сразу увидите, как изменилось ваше меню.
Настройка Тегов
Если вы поставили галочку рядом с «Теги», вы можете настроить их отдельно.
1) В меню выберите Finder > Настройки.
2) Выберите вкладку Теги.
Отметьте Теги, которые хотите видеть в Боковом меню. Чтобы изменить их порядок, просто перетяните их куда нужно в списке.
Вы также можете изменить порядок всех пунктов в Боковом меню. Для этого их тоже можно перетянуть в нужные места.
Добавление пунктов
Вы можете добавить и другие пункты в Боковое меню помимо тех, которые отметили галочками в настройках.
К примеру, если вы часто используете какую-то папку, то можно добавить её в Боковое меню. Выберите её в новом окне или на рабочем столе, а затем просто перетяните в Боковое меню Finder. Теперь папка всегда будет здесь отображаться.
Вот так с помощью нескольких простых настроек вы можете сделать свою работу удобнее и продуктивнее.
Источник