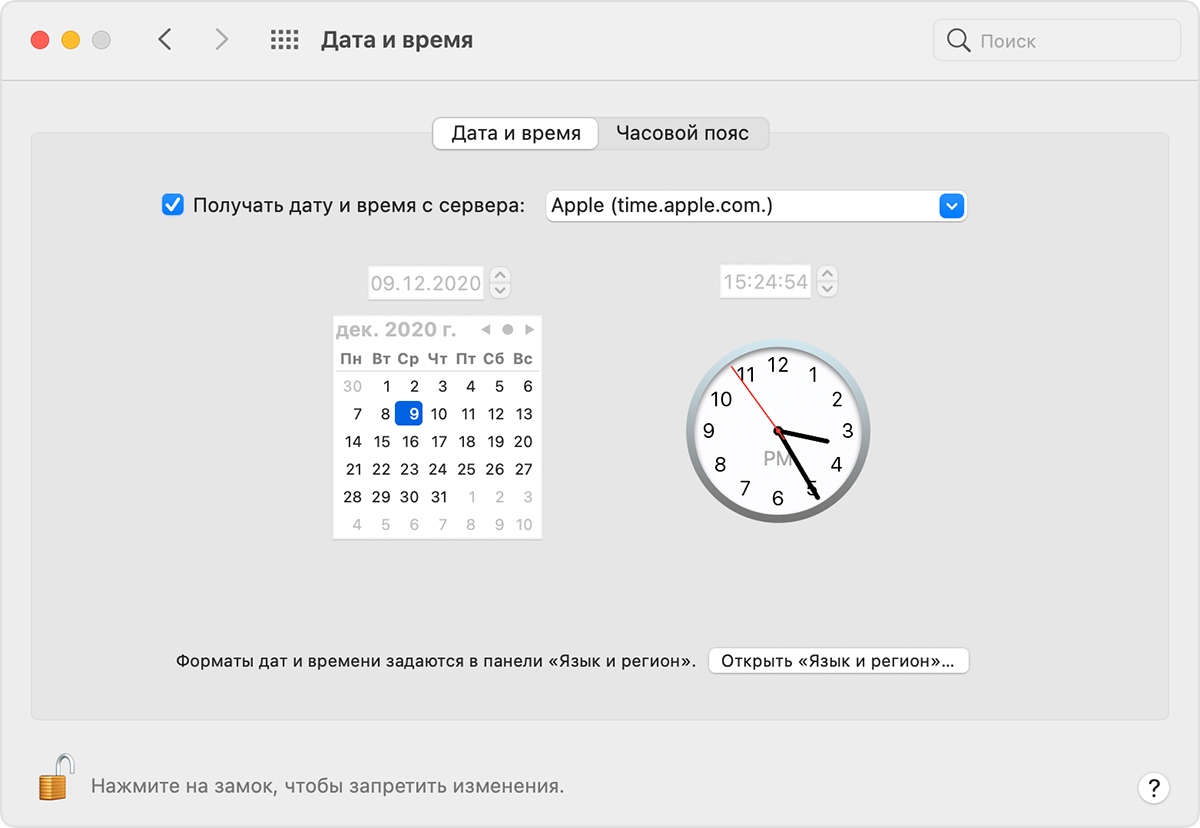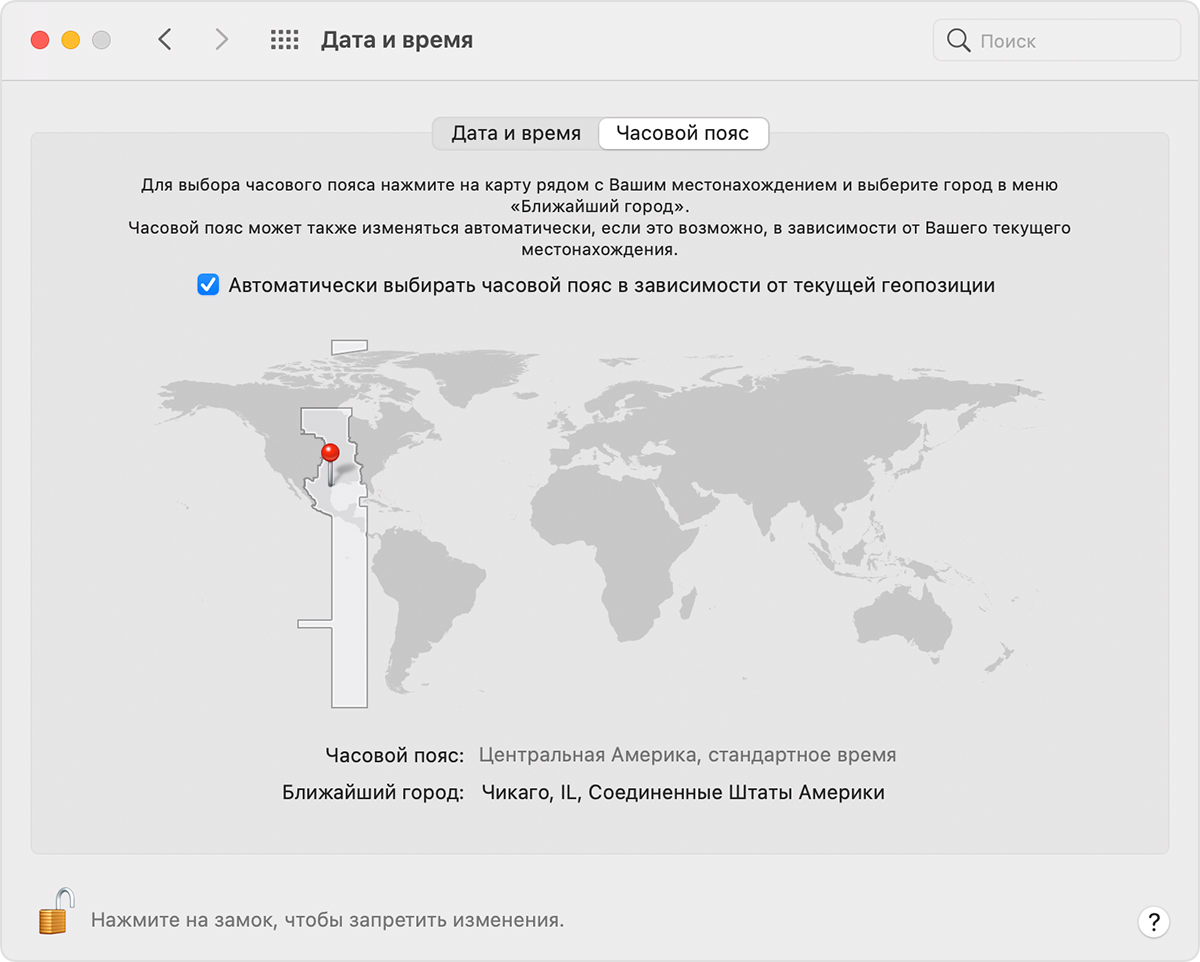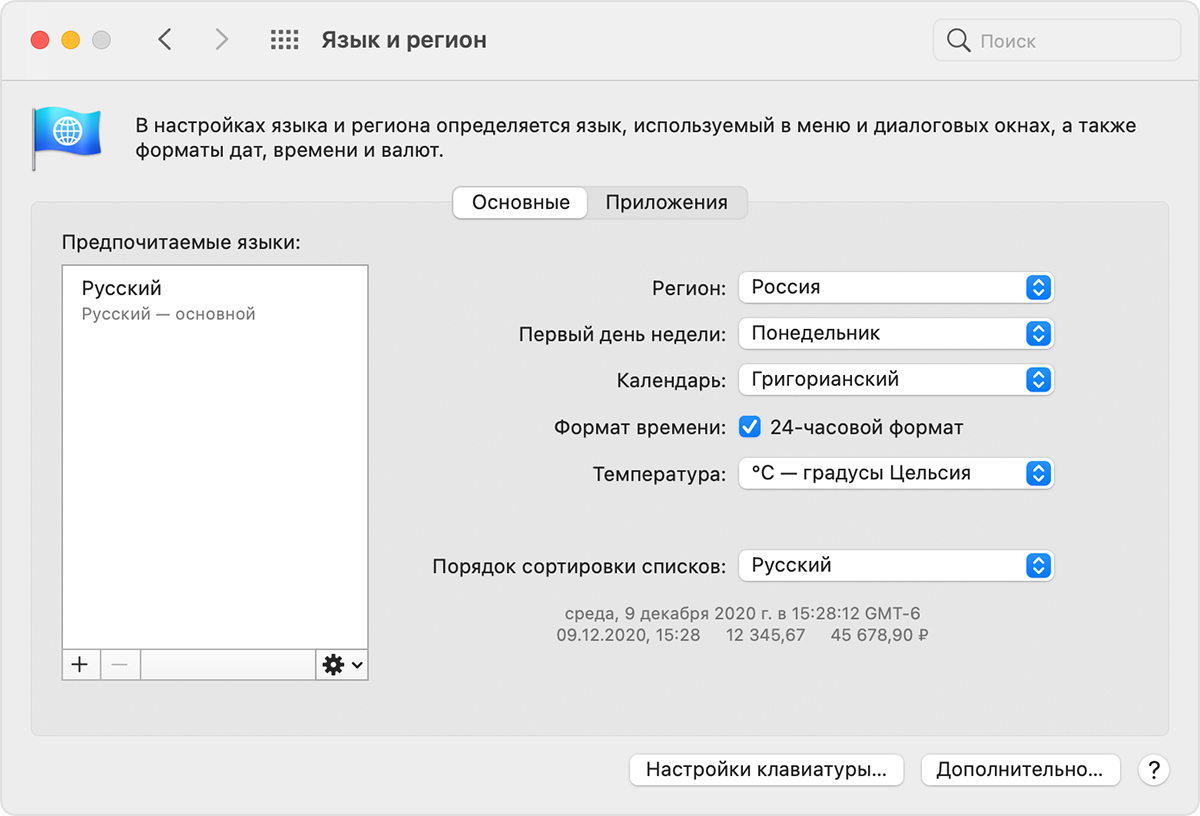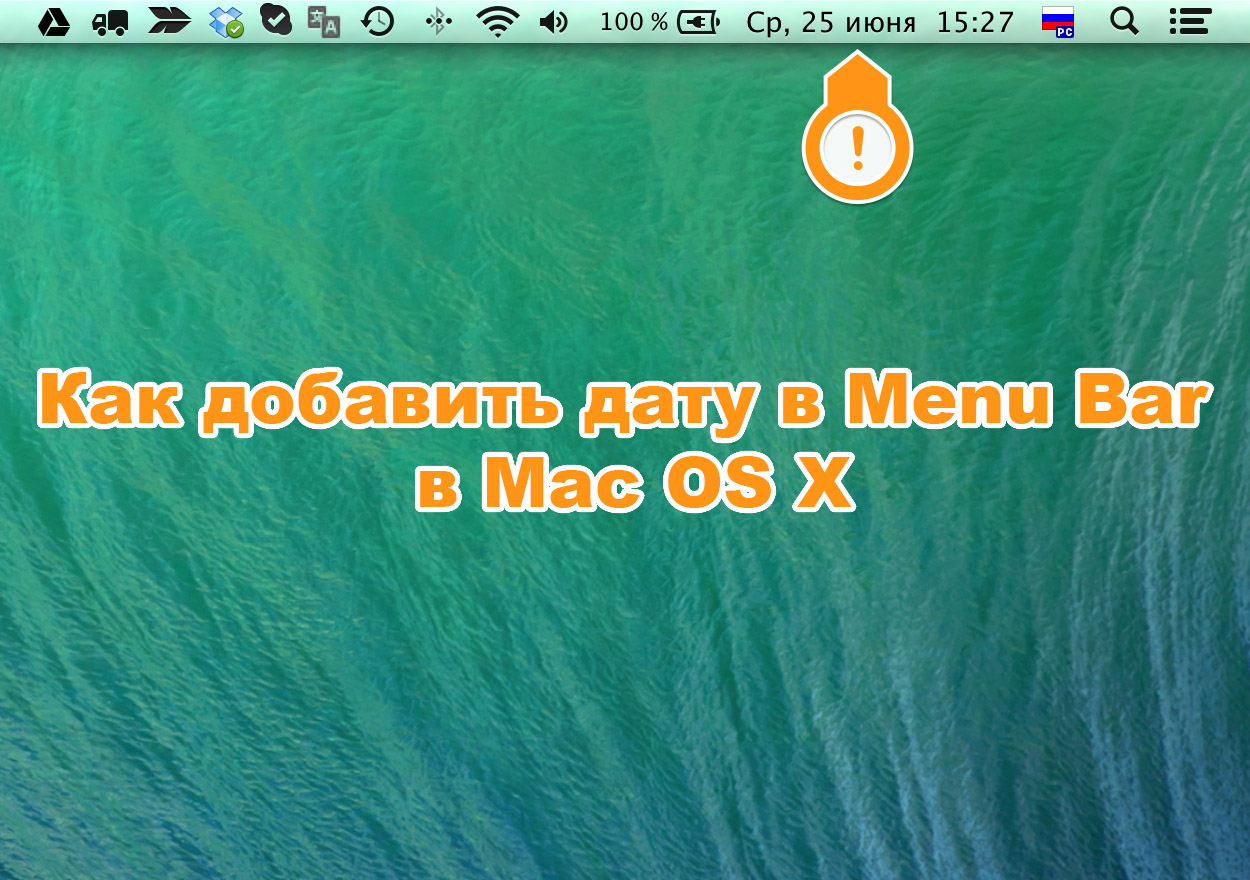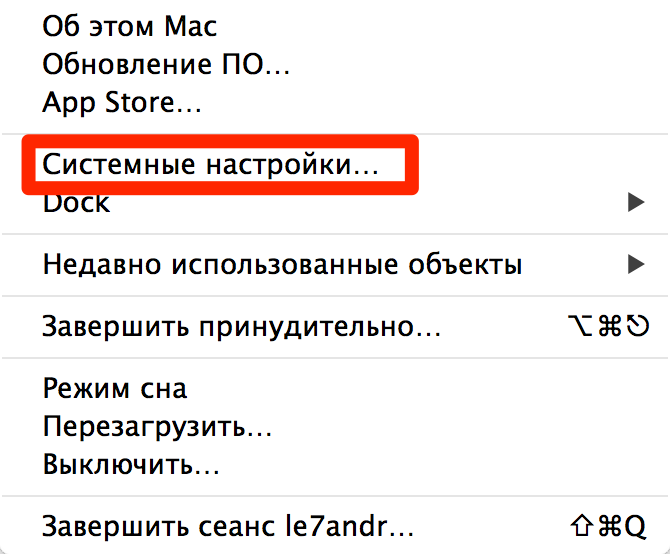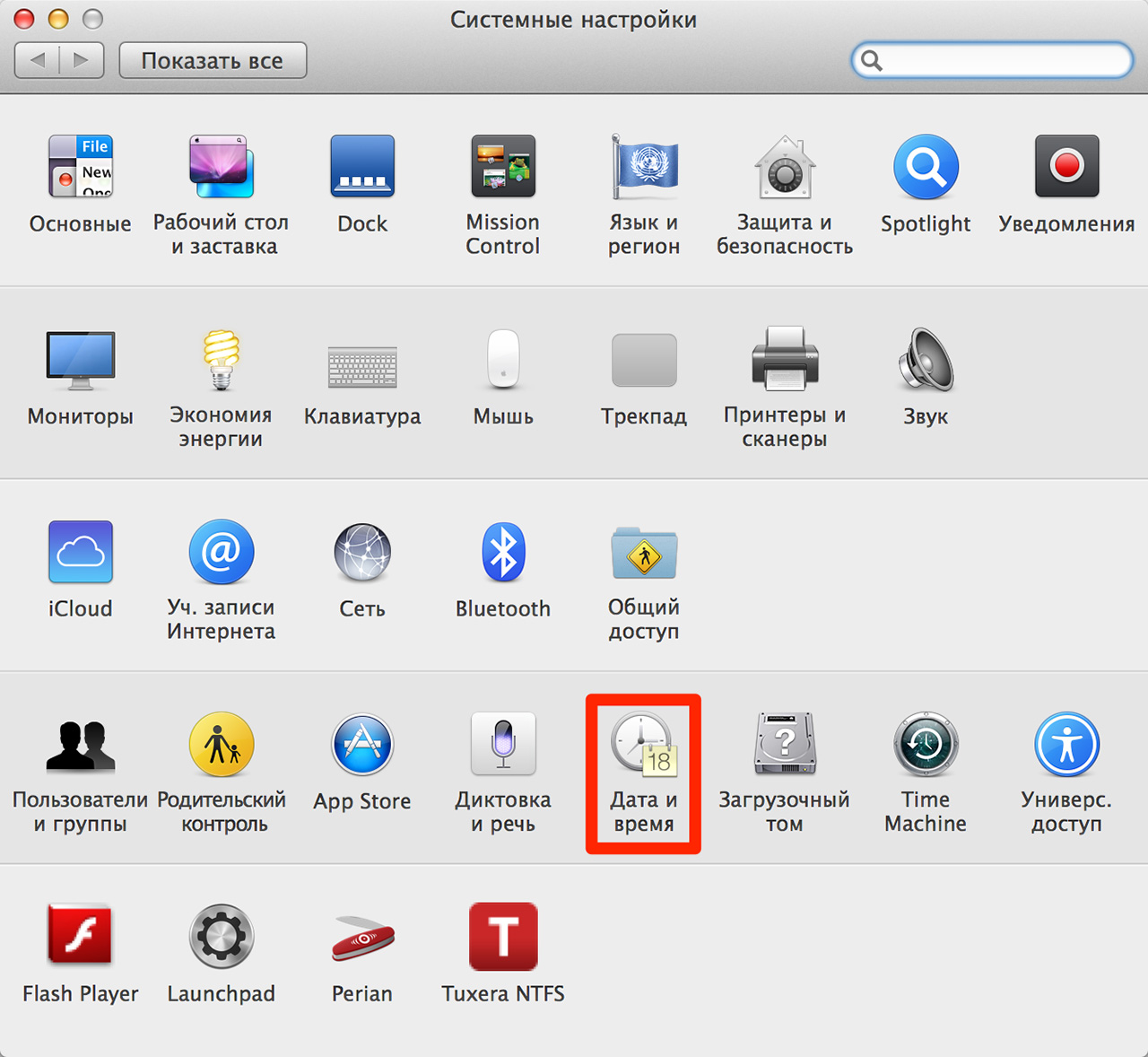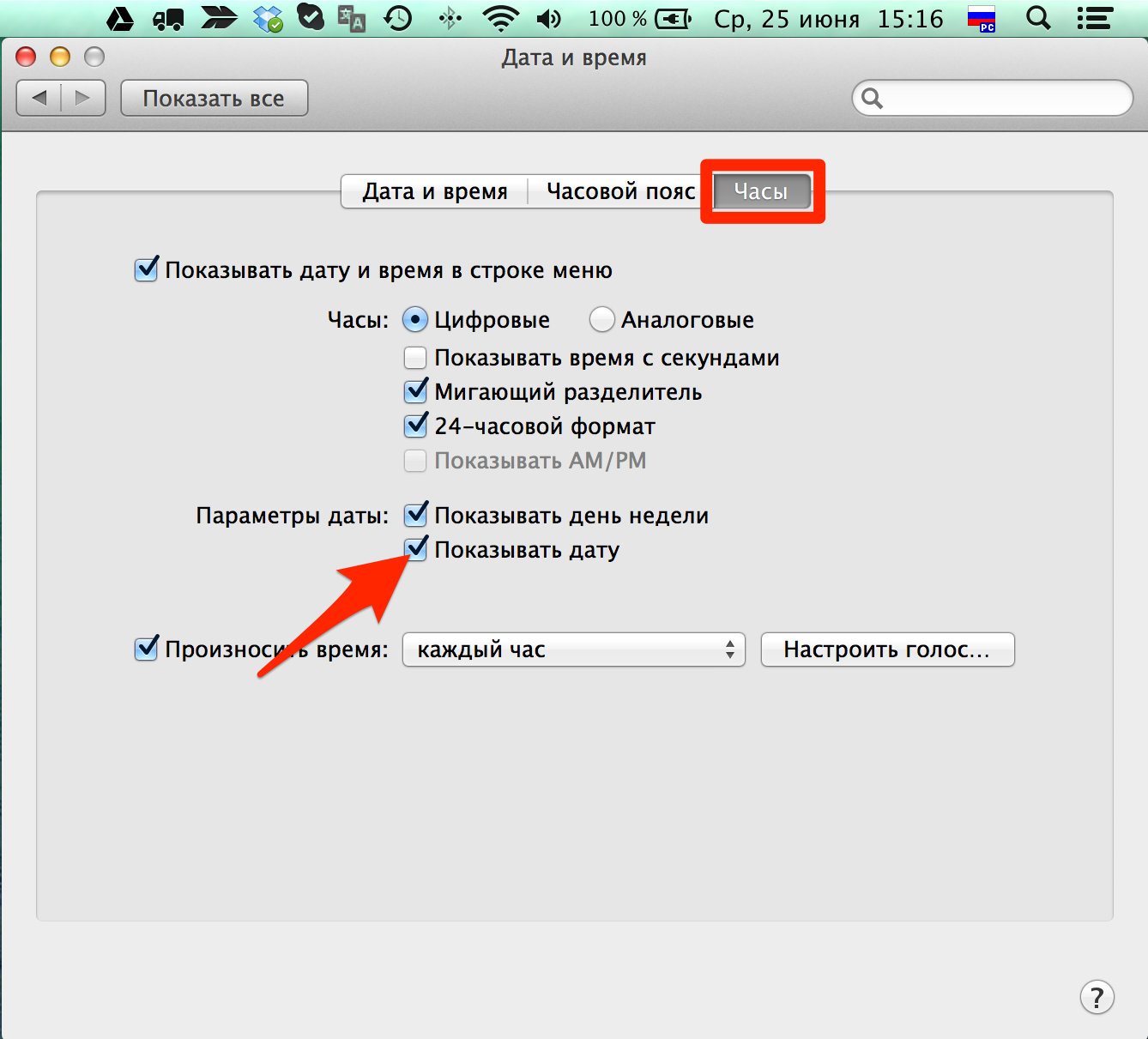- Если дата или время на компьютере Mac неверны
- Проверьте настройки даты и времени
- Проверьте настройки часового пояса
- Проверьте настройки языка и региона
- Как добавить дату в Menu Bar в Mac OS X
- Как добавить дату в Menu Bar в OS X Mavericks
- Добавляем дату в Menu Bar в Mac OS X версий ниже 10.6
- Изменение настроек даты и времени на Mac
- Настройки даты и времени
- Настройки часового пояса
- Смена форматов отображения дат, времени и других данных на Mac
- Установка даты и времени на компьютере Mac
Если дата или время на компьютере Mac неверны
Возможно, требуется заново установить дату или время, а возможно, используется пользовательский формат.
Проверьте настройки даты и времени
- Перейдите в меню Apple () > «Системные настройки», затем нажмите «Дата и время».
- Нажмите замок
в углу окна, а затем введите пароль администратора, чтобы открыть настройки (в заблокированном состоянии настройки неактивны).
- Убедитесь, что флажок «Получать дату и время с сервера» в области «Дата и время» установлен, а компьютер Mac подключен к Интернету. Это позволяет компьютеру Mac получать текущие значения даты и времени от сетевого сервера времени, выбранного в смежном меню.
Если подключение к Интернету отсутствует или вы хотите установить дату и время вручную, снимите флажок «Получать дату и время с сервера». После этого щелкните сегодняшнюю дату на календаре, перетащите стрелки часов на правильное время или введите дату и время в поля над календарем и часами. Затем нажмите кнопку «Сохранить».
Проверьте настройки часового пояса
- Перейдите в меню Apple () > «Системные настройки», затем нажмите «Дата и время».
- Нажмите замок
в углу окна, а затем введите пароль администратора, чтобы открыть настройки (в заблокированном состоянии настройки неактивны).
- В области «Часовой пояс» убедитесь, что флажок «Автоматически выбирать часовой пояс в зависимости от текущей геопозиции» установлен и компьютер Mac подключен к Интернету.
Если подключение к Интернету отсутствует или вы хотите установить дату и время вручную, снимите флажок «Автоматически выбирать часовой пояс в зависимости от текущей геопозиции». Затем щелкните карту, чтобы выбрать часовой пояс.
Если Mac сообщает, что не может определить ваше текущее местоположение:
- Перейдите в меню Apple () > «Системные настройки» и откройте вкладку «Защита и безопасность».
- На панели «Конфиденциальность» выберите «Включить службы геолокации».
- Прокрутите список программ и служб до конца вниз, затем нажмите кнопку «Подробнее» рядом с пунктом «Системные службы».
- Убедитесь, что установлен флажок часового пояса.
Проверьте настройки языка и региона
Перейдите в меню Apple () > «Системные настройки», затем щелкните «Язык и регион».
- Убедитесь, что в меню «Регион» выбран ваш регион.
- С помощью флажка «Формат времени» укажите, следует ли отображать время на компьютере Mac в 24-часовом формате.
Для доступа к дополнительным параметрам форматирования нажмите кнопку «Дополнительно», затем проверьте настройки в областях «Дата» и «Время». Эти настройки управляют отображением дат и времени в окне Finder и программах. В случае изменения каких-либо настроек можно нажать кнопку «Настройки по умолчанию» в каждой из областей, чтобы использовать настройки по умолчанию для вашего региона. Если эта кнопка затенена, компьютер Mac уже использует настройки по умолчанию.
Источник
Как добавить дату в Menu Bar в Mac OS X
Юзабилити Mac OS X, равно как и iOS впечатляет, все в системе организовано просто, доступно и что важно — гибко настраивается. ПО прекрасно оптимизировано, работает шустро и без задержек. Но в OS X «из коробки» мне не хватало одной маленькой детали — отображения текущей даты в правом верхнем углу рядом с часами.
О том, как добавить дату в Menu Bar OS X Mavericks и более ранних версий читайте «под катом».
Лично я, никогда не думал, что когда-нибудь перейду из среды Windows в Mac OS X и мне казалось, что в «Винде» все последовательно и просто. Заглянув за занавес OS X, возвращаться в «логичную» среду Windows больше не хочется.
О качестве юзабилити (на случай, если вы не знаете что это такое вот определение) Mac OS X неизвестно одним лишь пользователям ОС Windows и это факт. Скажу как опытный Windows-пользователь: «Mac OS X куда более совершенна!»
Все в операционной системе от Apple элементарно, просто и гибко настраивается. Если вам чего-то в OS X не хватает, значит вы просто не знаете как это добавить.
Вот и я, некоторое время не знал, как в OS X добавить отображение текущей даты в Menu Bar и чтобы определить сегодняшнее число приходилось щелкать левой кнопкой мыши на часах в панели меню, но зачем делать лишнее действие?
Как добавить дату в Menu Bar в OS X Mavericks
В OS X Mavericks заставить дату отображаться в Menu Bar очень просто:
- В главном меню OS X выберите «Системные настройки» (System Preferences).
Перейдите в раздел «Дата и время» (Date & Time) на вкладку «Часы» (Clock).
В списке «Параметры даты» (Date Options) установите галочку напротив «Показывать дату» (Show Date). В Menu Bar рядом с часами появится текущая дата.
Помимо отображения даты, на вкладке «Часы» можно:
- включить/отключить отображение даты и времени в строке меню (Menu Bar);
- изменить вид часов c цифровых на налоговые;
- показывать время с секундами;
- сделать разделитесь между часами и минутами мигающим;
- изменить формат отображения времени с 24-часового на 12-часовой (AM/PM);
- включить/отключить отображение дня недели в строке меню;
- включить и настроить произношение времени голосом с заданным интервалом.
Как видите, отображаемая по-умолчанию дата не содержит информации о текущем годе. Если вы желаете видеть дату в полном формате, настроить ее отображение можно также в Системных настройках в разделе «Язык и регион» (Language & Region) в Дополнительных настройках.
Добавить дату в строку меню можно при помощи сторонних приложений для OS X, таких как Day-O (официальный сайт), например. Данное приложение выводит полный календарь в Menu Bar, причем делает это настолько хорошо, что его могли бы интегрировать в строку меню OS X по-умолчанию.
Подобным образом можно вывести дату в строку меню в Mac OS X версий 10.6 выше. Что делать пользователям более ранних версий операционной системы от Apple?
Добавляем дату в Menu Bar в Mac OS X версий ниже 10.6
В зависимости от того, какую конкретно версию Mac OS X вы используете действия могут незначительно отличаться, но принцип остается тот же.
В версиях Mac OS X ниже 10.6 в разделе Системных настроек «Дата и время» нет возможности включать/отключать и кастомизировать вывод текущей даты и времени.
В совсем «древних» версиях копаться придется в настройках «Международные» -> «Форматы» -> Панель «Дата». Здесь вы можете выбрать формат отображения даты и времени и включить ее отображение в строке меню (Menu Bar).
Все действительно очень просто и гибко настраивается, лично я восхищаюсь юзабилити OS X и ничто уже меня не вернет в среду Windows.
Источник
Изменение настроек даты и времени на Mac
В разделе Системных настроек «Дата и время» можно задать или изменить дату и время на Вашем Mac. Когда дата и время заданы верно, метки времени на электронных письмах, сообщениях и файлах будут правильными.
Чтобы изменить эти настройки, выберите меню «Apple»
> «Системные настройки», затем нажмите «Дата и время».
Примечание. Если в левом нижнем углу панели отображается закрытый замок 
Настройки даты и времени
Получать дату и время с сервера
Установите этот флажок, чтобы Mac автоматически устанавливал дату и время, используя сетевой сервер времени. Нажмите всплывающее меню, затем выберите ближайший к Вам сервер или введите адрес своего сетевого сервера времени.
Если Ваш Mac не подключен к Интернету, он подключится при выборе этого параметра.
Чтобы вручную задать дату на Mac с использованием календаря, снимите флажок «Получать дату и время с сервера», нажмите сегодняшнюю дату в календаре (или используйте стрелки вверх и вниз рядом с полем даты), затем нажмите «Сохранить».
Чтобы вручную задать время на Mac с использованием часов, снимите флажок «Получать дату и время с сервера», перетяните стрелки часов, чтобы они показывали точное время (или используйте стрелки вверх и вниз рядом с полем времени), затем нажмите «Сохранить».
Настройки часового пояса
Автоматически выбирать часовой пояс в зависимости от текущей геопозиции
Установите этот флажок, чтобы Mac автоматически выбирал часовой пояс на основе Вашей текущей геопозиции.
Примечание. Для определения Вашей геопозиции должны быть включены Службы геолокации. См. раздел Изменение настроек конфиденциальности.
Чтобы вручную задать часовой пояс на Mac с использованием карты, снимите флажок «Автоматически выбирать часовой пояс в зависимости от текущей геопозиции», затем нажмите точку на карте. Геопозиция будет указана в поле «Часовой пояс». Чтобы выбрать другой город, нажмите всплывающее меню «Ближайший город» (если оно доступно).
Изменения будут применены при следующей перезагрузке компьютера.
Можно настроить параметры отображения даты и времени в строке меню. См. раздел Изменение настроек в разделе «Строка меню и Dock».
Чтобы выбрать форматы отображения дат и времени на других языках на компьютере Mac, см. раздел Смена форматов отображения дат, времени и других данных на Mac.
Совет. Нажмите дату и время в строке меню, чтобы открыть Центр уведомлений. См. раздел Использование Центра уведомлений.
Источник
Смена форматов отображения дат, времени и других данных на Mac
Можно изменить формат отображения дат, времени, чисел и денежных сумм в окнах Finder и других приложениях, таких как Почта.
Совет. Если Вы хотите просто изменить способ отображения времени в строке меню, установите флажок «Формат времени» в настройках «Язык и регион» или выберите параметр «24 часа» в панели «Часы в строке меню» в настройках «Дата и время». Чтобы отображать дату в строке меню, установите флажок «Показывать дату» в панели «Часы в строке меню».
На Mac выберите пункт меню «Apple»
> «Системные настройки», затем нажмите «Язык и регион».
Нажмите всплывающее меню «Регион» и выберите географический регион, форматы даты, времени, чисел и валюты которого следует использовать.
Чтобы изменить формат, нажмите кнопку «Дополнительные…» и выберите нужные параметры.
На панели «Общие» задайте формат для чисел, валюты и единиц измерения.
На панели «Дата и время» выполните любое из следующих действий.
Введите значения в полях формата «Краткий», «Средний», «Длинный», «Полный».
Измените порядок элементов или удалите ненужные.
Перетяните в поля другие элементы, такие как «Эра» или «Секунда».
Нажмите всплывающие меню 
В панели «Время» можно заменить метки «AM» и «PM» на любые другие или использовать 24-часовой формат.
После завершения настройки форматов нажмите «ОК».
Ваши форматы будут использоваться в окнах Finder и в некоторых приложениях. В частности, при отображении дат в Почте и Заметках применяется пользовательский формат.
Чтобы отменить все изменения для региона, снова выберите этот регион во всплывающем меню «Регион». Чтобы отменить только изменения дополнительных параметров, нажмите «Дополнения», нажмите панель, в которой нужно отменить изменения, затем нажмите «Восстановить настройки по умолчанию».
Источник
Установка даты и времени на компьютере Mac
Можно настроить дату и время автоматически с использованием сервера сетевого времени или установить дату и время компьютера вручную. Убедитесь в правильности времени, чтобы метки времени на сообщениях электронной почты, сообщениях и файлах были правильными.
На Mac выберите меню «Apple»
> «Системные настройки», затем нажмите «Дата и время».
Если слева внизу отображается запертый замок 
Нажмите «Дата и время», затем выберите автоматическую или ручную установку даты и времени.
Автоматически. Установите флажок «Получать дату и время с сервера», затем выберите сервер сетевого времени для своего региона.
«Вручную»: Снимите флажок «Получать дату и время с сервера», нажмите сегодняшнюю дату в календаре, перетяните стрелки часов, чтобы они показывали верное время (или введите время) и нажмите «Сохранить».
Нажмите «Часовой пояс», затем выберите автоматическую или ручную установку часового пояса.
Автоматически. Установите флажок «Автоматически выбирать часовой пояс в зависимости от текущей геопозиции».
«Вручную»: Снимите флажок «Автоматически выбирать часовой пояс в зависимости от текущей геопозиции», нажмите местоположение на карте, нажмите всплывающее меню «Ближайший город» затем выберите город, ближайший к Вашему местоположению.
Чтобы выбрать форматы отображения дат и времени на других языках на компьютере Mac, см. раздел Смена форматов отображения дат, времени и других данных на Mac.
Можно настроить параметры отображения даты и времени в строке меню. См. раздел Изменение настроек в разделе «Строка меню и Dock».
Совет. Нажмите дату и время в строке меню, чтобы открыть Центр уведомлений. См. раздел Использование Центра уведомлений.
Источник
 в углу окна, а затем введите пароль администратора, чтобы открыть настройки (в заблокированном состоянии настройки неактивны).
в углу окна, а затем введите пароль администратора, чтобы открыть настройки (в заблокированном состоянии настройки неактивны).