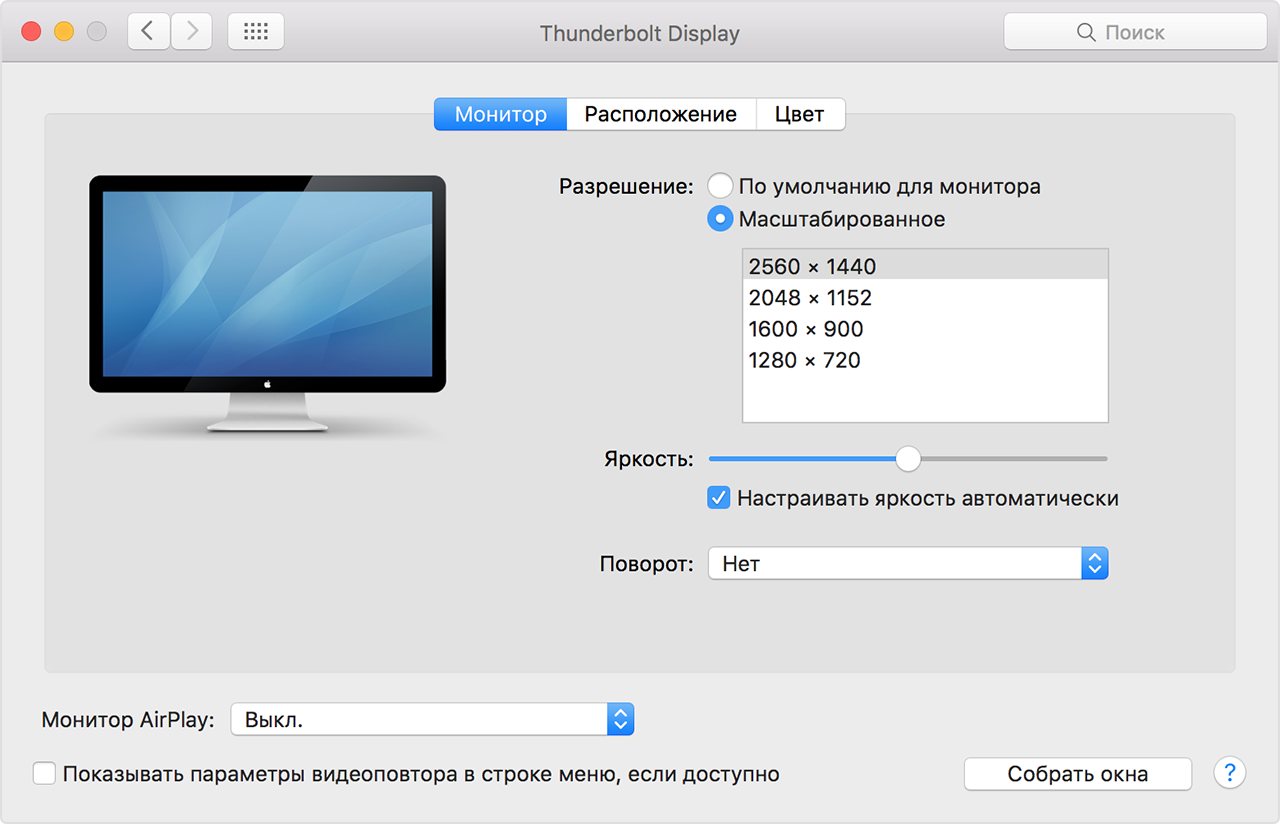- Если при запуске компьютера Mac отображается пустой экран
- Попытайтесь выполнить запуск из раздела восстановления macOS
- Процессор Apple
- Процессор Intel
- Восстановите загрузочный диск с помощью приложения «Дисковая утилита»
- Если на компьютере Mac внешний дисплей не определяется или изображение на нем выглядит размытым
- Подготовка
- Если на дисплее отсутствует изображение или он не обнаружен
- Проверьте, сколько дисплеев можно подключить
- Проверьте кабель или адаптер
- Если изображение на дисплее размыто
- Настройка разрешения
- Настройка яркости
- Как исправить Mac черный экран?
- Часть 1. Что вызывает черный экран Mac?
- Часть 2. Как исправить черный экран на Mac?
- Часть 3. рекомендации
- Mac не видит монитор
- Определяем порт
- Подключаем монитор
- Если подключить не удается
- Подготовка
- Если изображение на дисплее отсутствует или искажено
- Проверка подключений
- Обнаружение дисплея
- Регулировка настроек видео
- Проверка ПО дисплея стороннего производителя
- Как и чем подключить внешний монитор к MacBook
- Выбираем режим работы с внешним монитором
- Решаем возможные проблемы
Если при запуске компьютера Mac отображается пустой экран
При запуске один или несколько раз должен отображаться пустой экран (черный, серый или синий). Если компьютер Mac зависает с пустым экраном, выполните следующие действия.
Попытайтесь выполнить запуск из раздела восстановления macOS
Если компьютер Mac включен, но на дисплее ничего не отображается, определите, оснащен ли ваш компьютер Mac процессором Apple, а затем выполните соответствующие действия.
Процессор Apple
- Нажмите и удерживайте кнопку питания в течение примерно 10 секунд.
- Должно появиться окно параметров запуска со значком шестеренки и надписью «Параметры». Выберите «Параметры», а затем нажмите «Продолжить».
- Если окно параметров запуска не появляется, отпустите кнопку питания, затем снова нажмите и удерживайте ее в течение 10 секунд. Если проблема не решена, обратитесь в службу поддержки Apple.
Процессор Intel
- Нажмите и удерживайте кнопку питания в течение примерно 10 секунд.
- Нажмите и удерживайте кнопку питания, а затем сразу же нажмите и удерживайте клавиши Command (⌘)-R, пока не отобразится логотип Apple или другое изображение.
- Если примерно через 20 секунд экран по-прежнему пуст, обратитесь в службу поддержки Apple.
Восстановите загрузочный диск с помощью приложения «Дисковая утилита»
Если компьютер Mac запустился из раздела восстановления macOS, должно появиться окно утилит, среди которых будет «Дисковая утилита». Восстановите загрузочный диск с помощью приложения «Дисковая утилита».
Если приложение «Дисковая утилита» не обнаружило ошибок, переустановите macOS.
Если приложение «Дисковая утилита» обнаружило ошибки и исправило их, перезапустите компьютер Mac. Если после перезапуска проблема возвращается, переустановите macOS.
Источник
Если на компьютере Mac внешний дисплей не определяется или изображение на нем выглядит размытым
Попробуйте выполнить эти действия, если на внешнем дисплее, подключенном к компьютеру Mac, изображение отсутствует или выглядит неправильно.
Подготовка
Убедитесь, что на компьютере Mac установлена последняя версия macOS.
Если на дисплее отсутствует изображение или он не обнаружен
Попробуйте выполнить следующие действия, если на дисплее отсутствует изображение.
Проверьте, сколько дисплеев можно подключить
Количество внешних дисплеев, которые поддерживает компьютер Mac, указано на странице технических характеристик или на вкладке «Поддержка» в разделе «Об этом Mac».
- Выберите меню Apple > «Об этом Mac».
- Перейдите на вкладку «Поддержка» и выберите «Спецификации».
- На открывшейся странице количество дисплеев, поддерживаемых компьютером Mac, отображается в разделе «Поддерживаемые форматы видео» или «Графика».
Проверьте кабель или адаптер
Отсоедините кабель внешнего дисплея от компьютера Mac, затем снова подсоедините его. Если кабель внешнего дисплея не подключается к портам компьютера Mac, можно воспользоваться адаптером Thunderbolt 3 или USB-C.
Если изображение на дисплее размыто
Если изображения или текст на дисплее выглядят размытыми или мозаичными, проверьте разрешение и яркость дисплея.
Настройка разрешения
- В меню Apple выберите пункт «Системные настройки».
- Щелкните значок «Мониторы».
- Удерживая клавишу Option, выберите вариант «Масштабированное», чтобы посмотреть дополнительные значения разрешения для второго дисплея.
Если вы используете несколько дисплеев и видите изображение на одном из них, вы также можете проверить подключенные дисплеи на панели настроек «Мониторы».
Если ожидаемое разрешение дисплея не отображается, проверьте страницу со спецификациями, чтобы узнать, что поддерживает ваш компьютер Mac.
Настройка яркости
Чтобы настроить яркость дисплея Apple, нажмите на клавиатуре клавишу увеличения яркости или клавишу уменьшения яркости .
Также можно регулировать яркость для каждого подключенного дисплея, выбрав «Системные настройки» > «Дисплеи».
Дисплеи сторонних производителей Apple иногда имеют встроенные элементы управления яркостью и цветностью. В документации к дисплею проверьте, имеются ли у него встроенные элементы управления.
Информация о продуктах, произведенных не компанией Apple, или о независимых веб-сайтах, неподконтрольных и не тестируемых компанией Apple, не носит рекомендательного или одобрительного характера. Компания Apple не несет никакой ответственности за выбор, функциональность и использование веб-сайтов или продукции сторонних производителей. Компания Apple также не несет ответственности за точность или достоверность данных, размещенных на веб-сайтах сторонних производителей. Обратитесь к поставщику за дополнительной информацией.
Источник
Как исправить Mac черный экран?
Написано Памела Гарсия Последнее обновление: апрель 23, 2021
Технический эксперт по написанию текстов, который умеет писать сообщения об устранении неполадок в любой проблеме Mac и помог многим читателям спасти свои компьютеры Mac.
Экран вашего Mac просто стал черным, но все еще включен? Как это произошло и что делать? Учиться как исправить черный экран на Mac в этой новой статье.
Вы никогда не узнаете, что произойдет во время работы на Mac. На этом пути есть немало сюрпризов, которые действительно могут вас так расстроить и раздражать.
Одна из них — проблема с черным экраном Mac, при которой у вас не остается другого выбора, кроме как немедленно ее исправить.
Сегодня мы дадим вам полное руководство по как исправить черный экран на Mac, Читайте дальше, чтобы узнать.
Итак, начнем .
Часть 1. Что вызывает черный экран Mac?
Проблема с черным экраном может быть вызвана множеством причин, поэтому, прежде чем приступить к устранению проблемы, вам необходимо определить, что на самом деле ее вызвало.
Некоторые пользователи говорят, что это проблема оборудования; могло быть, но редко. В большинстве случаев это программное обеспечение, в котором есть много ошибок и исправлений.
Мы отметили возможные причины появления черного экрана ниже:
- Обновление MacOS
- Неизвестные ошибки
- Повреждены настройки дисплея
- Замороженный экран
Многие пользователи, обновившие MacOS Sierra, столкнулись с проблемой черного экрана при загрузке.
Это наиболее частая причина появления черного экрана, и ее можно исправить в кратчайшие сроки. Узнайте, как исправить черный экран на Mac, в следующих частях.
Часть 2. Как исправить черный экран на Mac?
Прежде чем мы продолжим и исправим какие-либо проблемы на Mac, сначала убедитесь, что ваш компьютер не просто спит на вас.
Видите ли, ваш компьютер экономит электроэнергию, отключая экранный дисплей в режиме ожидания. Он снова включается, когда вы нажимаете любую клавишу или нажимаете на трекпад.
Еще нужно проверить источник питания. Проверьте кабели и розетку, если они подключены и есть питание. Если он начинает заряжаться, включите устройство и посмотрите, нормально ли загружается экран.
Если вы все еще видите черный экран на Mac, перейдите к устранению неполадок ниже. Следуйте этим различным методам ниже, чтобы исправить черный экран на Mac.
Метод 1: введите пароль Mac
Давайте начнем с простого способа исправить черный экран на Mac, а именно с простого ввода пароля. Даже если ваш экран черный, попробуйте ввести пароль, как обычно. Некоторые пользователи сообщили, что это быстрое решение проблемы черного экрана.
Если ввод пароля не устранил проблему, приготовьтесь к расширенному устранению неполадок.
Прежде чем двигаться дальше, вам необходимо убедиться, что вы уже сделали резервную копию своего Mac в рамках мер безопасности.
Метод 2: сбросьте энергонезависимую память с произвольным доступом (NVRAM).
Для каждой модели Mac шаги по сбросу NVRAM сильно различаются. Ознакомьтесь с этими руководствами ниже:
Для новых компьютеров Mac:
Выключите Mac полностью
Включите Mac, одновременно нажимая и удерживая клавиши: Command + Option + P + R
Держите их около 20 секунд
Для старых компьютеров Mac:
Полностью выключить Mac
Включите его снова
Услышав звуки загрузки, нажмите и удерживайте Command + Option + P + R
Отпустите клавиши, когда снова услышите звуки загрузки.
Если сброс NVRAM не помог, попробуйте сбросить SMC, узнайте, как!
Метод 3: сбросьте SMC (Контроллер управления системой).
Далее следует сбросить SMC, если у вас возникли какие-либо из следующих проблем согласно поддержке Apple:
Mac не реагирует на нажатие кнопки питания
Mac неожиданно засыпает или выключается, и вы не можете его снова включить
Чтобы выполнить сброс, выполните следующие действия:
Полностью выключите Mac
Снова включите питание, удерживая нажатыми клавиши: Shift, Control и Option
Отпустите клавиши и перезапустите устройство
Для съемных батарей
Полностью выключить Mac
Удерживайте кнопку питания около 5 секунд.
Метод 4: загрузитесь в безопасном режиме.
Если сброс SMC не помог, попробуйте загрузиться в безопасном режиме. Вот как:
Включите его снова, но нажав и удерживая клавишу SHIFT
Отпустите клавишу SHIFT, когда увидите окно входа в систему.
Когда проблема будет устранена, перезагрузите устройство и загрузитесь в обычном режиме.
Если загрузка в безопасном режиме не решила проблему, попробуйте войти в однопользовательский режим, чтобы исправить черный экран!
Метод 5: однопользовательский режим.
Некоторые пользователи утверждают, что использование однопользовательского режима помогает исправить черный экран на Mac. Вот как запустить однопользовательский режим:
Выключите свое устройство
При включении устройства нажмите и удерживайте клавиши Command + S, чтобы войти в однопользовательский режим.
Теперь в однопользовательском режиме введите следующее: / sbin / fsck -fy и нажмите Return.
Введите / sbin / mount -uw / и нажмите Return.
Введите rm /Library/Preferences/com.apple.loginwindow.plist и нажмите Return.
Введите rm /Library/Preferences/loginwindow.plist и нажмите Return.
Введите rm /private/var/db/.AppleUpgrade и нажмите Return.
Выйдите из однопользовательского режима, введя перезагрузку и нажав Return.
Это оно! Это самые эффективные шаги по устранению черного экрана на Mac. Вы можете попробовать любой из вышеупомянутых методов, чтобы решить эту проблему на Mac. Если все остальное не помогло, но ваш экран по-прежнему черный, не стесняйтесь обращаться в службу поддержки Apple или в ближайший магазин Apple.
Часть 3. рекомендации
Finally, when you have fixed the black screen issue, try to run a maintenance check on your entire system for some corrupted files or login files that may have been the cause.
Мы можем никогда не узнать, что это за программы, пока они не начнут вести себя странно на наших устройствах. Чтобы вы могли безопасно и удобно полностью проверить свой Mac, используйте iMyMac PowerMyMac. Это безопасная и эффективная программа, которая выполняет диагностику и предоставляет подробные отчеты о состоянии вашего устройства; Самое приятное то, что его можно скачать бесплатно.
Наслаждайтесь комплексным решением для вашего Mac от удаление ненужных файлов, поврежденные элементы, очистка браузера, шредер и многое другое.
Прекрасно Спасибо за ваш рейтинг.
Источник
Mac не видит монитор
Обычно монитор к MacBook подключается без лишних проблем. Для этого нужен специальный переходник и соответствующий шнур. Монитор может быть от любого производителя, соответственно, он может иметь любой разъем.
Перед тем, как подключить монитор к MacBook, нужно определить тип разъема и приобрести соответствующий девайс. К макбукам можно подключать мониторы довольно старых моделей. Есть множество переходников от компании Apple и от сторонних разработчиков. И если Вы хотите смотреть фильмы, играть на большом экране – пора обзавестись парой девайсов.
Бесплатная консультация! Бесплатная диагностика! Гарантия на работу!
.jpg) |  |  |  | .jpg) |
| ремонт iPhone | ремонт iPad | ремонт iPod | ремонт MacBook | ремонт iMac |
У нас можно починить всю технику Apple ☎ +7 (812) 953-94-11
Определяем порт
Разные поколения макбуков имеют разные порты. В последнее время используется Mini Display Port. Монитор же может иметь три различных разъема: HDMI, VGA, DVI. Соответственно, нам нужен такой шнур и переходник на макбук. Выглядит это следующим образом:
Компания Apple предлагает приобрести их «родные» переходники на VGA и DVI. Для HDMI такого не предусмотрено. Но данный переходник выпускают другие производители, например, Belkin и еще несколько проверенных компаний.
Обязательно проверяйте, что название переходника соответствовало типу разъема. Также нужно обязательно проверить, что он способен передавать звук. В случае с HDMI это возможно (например, если захотите подключиться к телевизору со своим звуком).
Подключаем монитор
Берем переходник и кабель, подключаем устройство. При включении автоматически срабатывает режим видеоповтора. Это означает, что MacBook и монитор будут показывать одну и ту же картинку. Если Вас интересуют другие режимы – предлагаем рассмотреть все возможные:
- Видеоповтор. Картинка на мониторе та же, что и на Макбуке, но есть одна особенность. Разрешение этой картинки будет соответствовать разрешению на Макбуке. А на больших мониторах это смотрится плохо.
- Расширенный рабочий стол. В данном случае картинка будет отображаться на каждом устройстве в том разрешении, для которого она предназначена. И второй экран является продолжением первого, они работают как одно целое.
- Закрытый MacBook. А данном случае внешний монитор будет единственным, а Макбук будет играть роль лэптопа. Это очень удобно, если Вам хватает одного экрана.
Один из режимов можно выбрать, зайдя в Системные настройки и перейдя в Дисплеи.
В ноутбуках Apple есть одна особенность, которая создает дополнительное удобство. Речь идет о возможности выбора расположения мониторов в соответствии с тем, как устройства располагаются на столе. Так очень удобно расширять рабочий стол. Переключение осуществляется легко и быстро.
Если подключить не удается
Бывают и случаи, когда подключение не дало результата. Если MacBook не видит монитор, то, скорее всего, дело в переходнике. Проверьте, качественно ли подсоединены переходник и шнур. Возможно, Вы приобрели нерабочий/бракованный переходник. Также дело может быть в настройке дисплея на Mac, проверьте, какой режим подключения выбран.
Попробуйте выполнить эти действия, если на внешнем дисплее, подключенном к компьютеру Mac, изображение отсутствует или выглядит неправильно.
Подготовка
Многие проблемы с дисплеем можно решить путем обновления программного обеспечения для устройств, кабелей и адаптеров Apple. Если на экране есть изображение, проверьте обновления ПО в Mac App Store.
- Подключите внешний дисплей и любые видеокабели или адаптеры Apple, которые собираетесь с ним использовать.
- В меню Apple выберите App Store.
- Нажмите кнопку «Обновления» в окне App Store.
- Установите все перечисленные в списке обновления macOS или прошивок.
При использовании дисплея, концентратора, удлинителя или адаптера стороннего производителя узнайте у производителя о наличии доступных обновлений.
Если вы пытаетесь подключить дисплей 4K или телевизор Ultra HDTV к компьютеру Mac, убедитесь, что он отвечает требованиям для использования этих внешних дисплеев.
Если программное обеспечение не требует обновления или если на экране нет изображения, попробуйте выполнить следующие действия для решения проблемы.
Если изображение на дисплее отсутствует или искажено
Попробуйте выполнить следующие действия, если на дисплее отсутствует изображение. Эти действия также помогают устранить проблему, при которой изображение на экране мерцает (многократно исчезает и появляется), появляются горизонтальные линии (снег) или изображение искажено («рваное» или «перемешанное»).
Эти действия, скорее всего не помогут, если проблема возникает только в одной программе. Если подобные проблемы возникают только в одном окне или в одной программе, обратитесь к разработчику за обновлением или дополнительной помощью.
Проверка подключений
Проверьте подключения между компьютером Mac и внешними дисплеями.
- Если вы используете ноутбук Apple, попробуйте подключить его к адаптеру питания.
- Убедитесь, что кабель питания внешнего дисплея надежно подключен и что дисплей включен.
- Если вы используете компьютер Mac Pro (конец 2013 г.), убедитесь, что дисплеи подключены к правильным портам.
- Если используется концентратор, распределительная коробка или консоль KVM, попробуйте подключить видеокабель дисплея непосредственно к компьютеру Mac.
- Отсоедините видеокабель от разъема компьютера Mac, а затем вставьте его на место.
- Если вы используете видеоадаптер, отсоедините его от компьютера Mac, а затем вставьте на место.
- Если вы используете несколько видеоадаптеров для подключения дисплея (адаптеры подключены последовательно друг к другу), попробуйте подключить дисплей, используя только один адаптер, если это возможно. Некоторые видеоадаптеры нельзя подключать вместе. Например, адаптер mini DisplayPort/DVI нельзя подключать к адаптеру DVI/HDMI.
- Если дисплей имеет несколько видеоразъемов, попробуйте использовать другой разъем. Если есть возможность, проверьте подключение, используя другой дисплей или адаптер.
- Попробуйте использовать заведомо исправный кабель. Обратитесь к производителю дисплея и уточните, правильный ли кабель вы используете.
- Перезапустите компьютер Mac с подключенным дисплеем.
Обнаружение дисплея
Если вы используете внешний дисплей, переведите компьютер Mac в режим сна и обратно, чтобы он выполнил поиск подключенных дисплеев.
- Нажмите кнопку питания на компьютере, чтобы перевести его в режим сна, или выберите меню Apple > «Режим сна».
- Подождите несколько секунд, затем нажмите клавишу на клавиатуре щелкните мышью или коснитесь трекпада, чтобы вывести компьютер Mac из режима сна.
Если вы используете несколько дисплеев и видите изображение на одном из них, также можно проверить подключенные дисплеи на панели настроек «Мониторы».
Регулировка настроек видео
Если на дисплее отсутствует изображение, попробуйте отрегулировать яркость или контрастность. Если изображение по-прежнему отсутствует или выглядит «рваным» или искаженным, попробуйте выбрать другое разрешение в программе «Системные настройки».
Регулировка яркости
- Если вы используете дисплей Apple, нажмите клавишу увеличения яркости
на клавиатуре Apple. Чтобы настроить яркость на внешнем дисплее, нажмите клавиши Control-F2.
- Если вы используете дисплей стороннего производителя, проверьте в его документации, имеет ли он встроенные регуляторы яркости или контрастности.
Изменение разрешения экрана
- В меню Apple выберите пункт «Системные настройки».
- Щелкните значок «Мониторы».
- Нажмите кнопку «По умолчанию для монитора». Если в списке перечислено несколько вариантов разрешения, выберите нужное разрешение и частоту обновления. Если при смене разрешения дисплей выключается, нажмите клавишу Escape, чтобы отменить изменение.
Если требуется изменить разрешение дисплея, так как отсутствует изображение, перезапустите компьютер Mac в безопасном режиме, чтобы восстановить разрешение дисплея по умолчанию.
Если запуск в безопасном режиме не решает проблему, выполните сброс NVRAM и SMC компьютера Mac, чтобы восстановить параметры видеопортов по умолчанию.
Проверка ПО дисплея стороннего производителя
Если дисплей работает, только когда компьютер Mac запускается в безопасном режиме и установлено ПО для дисплея, проверьте наличие обновлений у разработчика ПО или попробуйте на время его удалить.
Казалось бы, что может быть проще подключения MacBook к внешнему монитору? Берем ноутбук, монитор, соединяем их подходящим кабелем и наслаждаемся картинкой на большом экране. В теории оно действительно так, но на практике многие пользователи сталкиваются с многочисленными подводными камнями. В рамках данного материала мы постараемся рассмотреть основные проблемы, которые могут возникнуть у пользователя, решившего увеличить дисплейное пространство своего MacBook при помощи внешнего монитора.
Рассмотрим самую распространенную ситуацию, при которой у нас имеется MacBook и любой внешний монитор или даже телевизор. Их необходимо соединить между собой подходящим кабелем. Владельцы Cinema Display и Thunderbolt Display могут смело пропускать эту часть.
Как и чем подключить внешний монитор к MacBook
Все современные компьютеры Apple оборудованы портом Thunderbolt, который обратно совместим с портом Mini DisplayPort. В свою очередь Mini DisplayPort используется на более старых моделях MacBook. Еще раньше, во времена пластиковых MacBook, в ходу был разъем Mini-DVI. Также сейчас у Apple в некоторых компьютерах встречается самый обычный разъем HDMI. Им оборудованы к примеру MacBook Pro с дисплеем Retina.
Соответственно, первым делом необходимо точно убедиться, какими разъемами оснащен ваш монитор, к которому планируется выполнять подключение. Кроме того, важно точно знать, какой порт имеется в MacBook. В любом случае, список возможных кабелей и переходников в итоге сводится к следующему набору:
Данного перечня адаптеров и кабелей будет достаточно для подключения большинства MacBook ко всем современным мониторам. Более того, все представленные аксессуары можно приобрести прямо на сайте Apple. Более дешевые аналоги доступны в любом магазине электроники или на eBay. Важных примечаний ровно два. Во-первых, важно при покупке точно убедиться, что перед вами переходник именно для Mini DisplayPort, а не обычного DisplayPort. Также, если вы планируете передавать звук на монитор, то кабель или адаптер должен поддерживать эту возможность. Передача звука по HDMI в MacBook появилась в моделях 2011 года.
Владельцы последних поколений Apple Cinema Display и Thunderbolt Display лишены удовольствия приобретать какие-либо кабели отдельно. Cinema Display с разными вариациями названия выпускается с 1999 года и чаще всего встречается с разъемом DVI-D, а затем и Mini Display Port. Если вы счастливый обладатель старого монитора Apple и нового MacBook, то тот или иной переходник все-таки понадобится. В остальных случаях проблем возникнуть не должно. Современные мониторы Apple имеют встроенный кабель с разъемом Mini DisplayPort (в Cinema Display) или Thunderbolt (в Thunderbolt Display) сразу же имеют встроенные кабели с соответствующими разъемами, а также кабель питания MagSafe, позволяющий заряжать MacBook.
Выбираем режим работы с внешним монитором
Итак, MacBook успешно подключен к монитору. Теперь попытаемся определиться с режимом работы, которых в случае с ноутбуками Apple ровно три.
Первый и самый простой режим работы – видеоповтор мониторов. В данном режиме картинка на дисплее MacBook и мониторе полностью дублируется. В таком режиме удобно работать с проектором или в другой ситуации, когда необходимо отразить свою работу на большом экране. Разумеется, данный режим накладывает ограничение на максимальное разрешение внешнего монитора, оно не сможет превышать разрешение дисплея MacBook.
Второй и, пожалуй, наиболее популярный режим работы – расширенный рабочий стол. В таком случае один монитор является буквально продолжением другого, а пользователь имеет возможность использовать в работе площадь сразу двух дисплеев: встроенного в MacBook и внешнего монитора. Для активации данного режима достаточно подключить монитор к работающему MacBook или подключить внешний монитор и открыть крышку ноутбука.
В системных настройках можно изменять порядок расположения мониторов, а также выбрать из них основной. Основной монитор будет демонстрировать строку меню в верхней части экрана. Кроме того, если монитору хватает высоты, то вполне возможно использовать трекпад и клавиатуру MacBook в качестве устройств ввода. То же самое, кстати, актуально и для первого варианта.
Наконец, третий режим предполагает использование MacBook в качестве системного блока и с закрытой крышкой. Для реализации данного варианта необходимо приобрести и подключить к своему компьютеру внешнюю клавиатуру и мышь или трекпад, поскольку доступа к устройствам ввода ноутбука не будет.
Для активации данного режима необходимо закрыть крышку MacBook и перевести его в режим сна. Затем подключается зарядное устройство и монитор. Чтобы вывести ноутбук из режима сна потребуется нажать клавишу на мышке или клавиатуре. MacBook будет использовать внешний монитор в качестве единственного и основного источника вывода изображения.
В данном случае разбудить MacBook может и не получиться. Дело в том, что в OS X по умолчанию отключена возможность вывода компьютера из сна при помощи устройств, подключенных посредством Bluetooth. Если у вас таким образом подключены клавиатура и/или мышь, то необходимо пройти в Настройки – Bluetooth – Дополнительно и активировать соответствующую опцию.
Решаем возможные проблемы
Теперь, подключив монитор и выбрав наиболее удобный режим работы, можно смело использовать MacBook с внешним монитором. Если вы периодически работаете отдельно на ноутбуке и отдельно на связке MacBook с внешним монитором, то вам наверняка будет полезно приложение Stay, управляющее размером и положением окон в зависимости от используемого дисплея.
Подключение более одного монитора к MacBook уже не такой простой процесс. Для этих целей наиболее удобно использовать Thunderbolt Display, а затем последовательно подключать к монитору Apple другие дисплеи с поддержкой Thunderbolt. В противном случае зачастую всего один или в редких случаях два разъема для вывода изображения ограничат полет фантазии. В крайнем случае, можно использовать переходник с USB на HDMI.
Многих наверняка беспокоит вопрос производительности при использовании MacBook с встроенным графическим чипом Intel и внешнего монитора с высоким разрешением. Исходя из опыта использования MacBook Air 13 (2013) и Thunderbolt Display с разрешением 2560 х 1440 пикселей могу сказать, что проблем нет никаких. В игры с таким видеоадаптером не поиграешь, но достойную производительность при работе с системой и просмотре видео он все-таки обеспечивает. Для беспокойства поводов нет.
Используя данный материал, можно без особого труда подключить свой MacBook к внешнему монитору и начать работу с куда большим удобством, чем на относительно небольшом экране ноутбука Apple. Если что-то все-таки не получается, то вопрос можно задать в комментариях, без ответа он не останется.


Источник



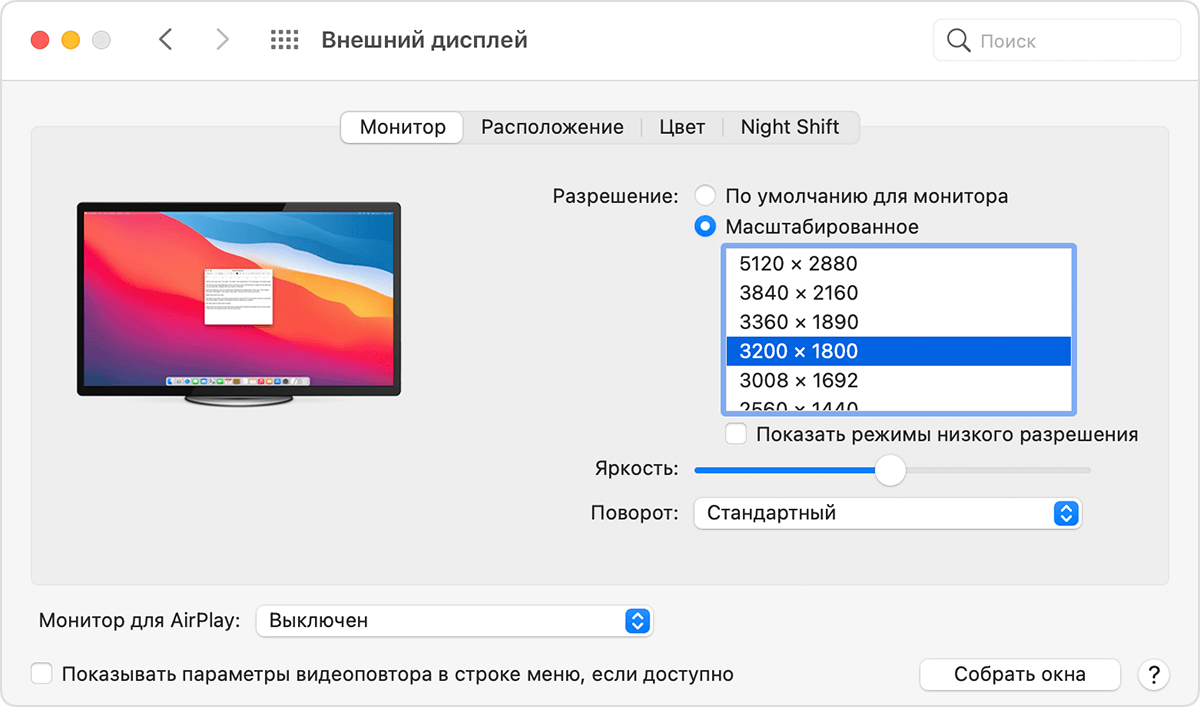



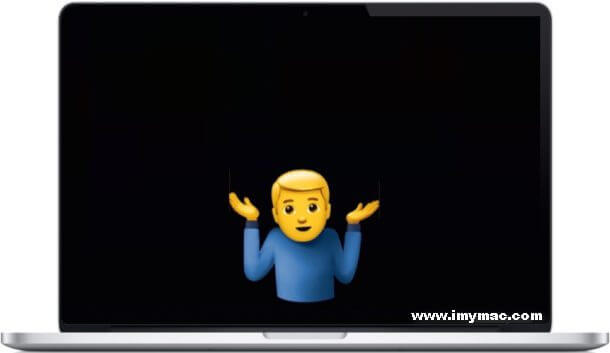
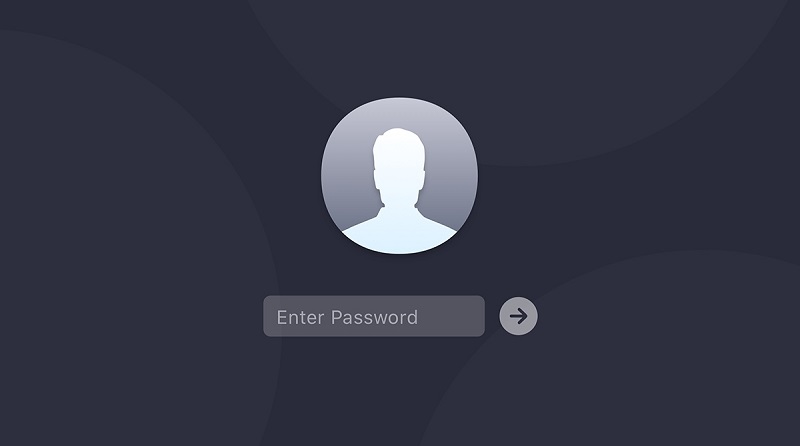
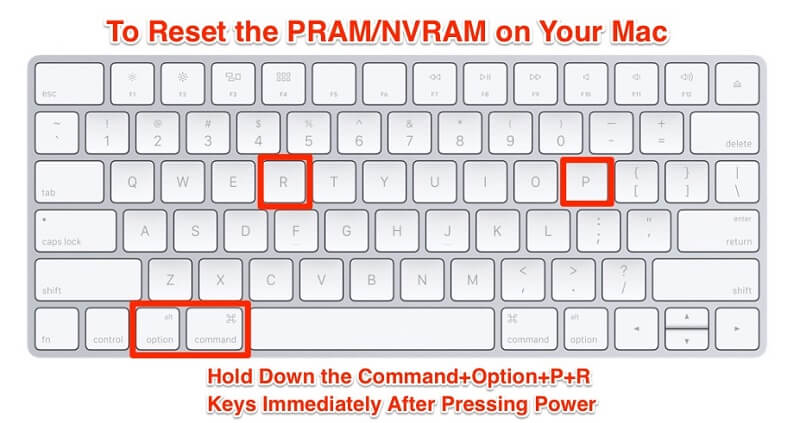
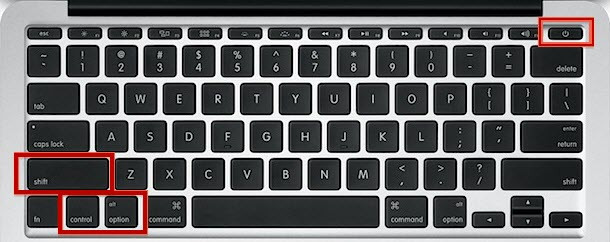

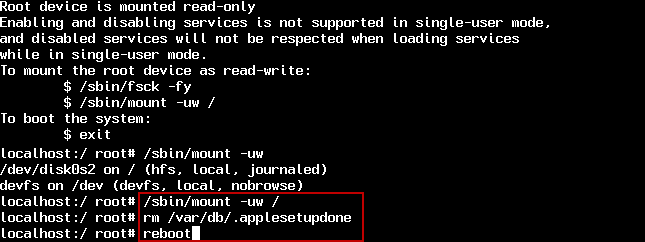

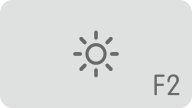 на клавиатуре Apple. Чтобы настроить яркость на внешнем дисплее, нажмите клавиши Control-F2.
на клавиатуре Apple. Чтобы настроить яркость на внешнем дисплее, нажмите клавиши Control-F2.