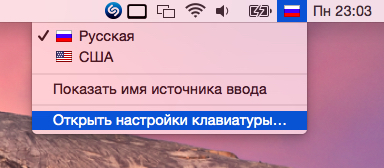- Включение и выключение подсветки клавиатуры Mac
- Настройка подсветки клавиатуры вручную или выключение подсветки
- Автоматическая регулировка яркости подсветки при слабой освещенности
- Автоматическое выключение подсветки клавиатуры после периода бездействия
- Использование функциональных клавиш компьютера Mac
- Возможности управления компьютером Mac
- Использование стандартных функциональных клавиш
- Изменение действия функциональной клавиши по умолчанию
- Если вариант «Использовать функциональные клавиши F1, F2 и др. как стандартные» отсутствует
- Дополнительная информация
- Использование панели «Клавиатура» на Mac
- Изменение настроек клавиатуры на Mac
- Как в OS X вернуть PC-раскладку клавиатуры
- Шаг 1. Создаём раскладку
- Шаг 2. Подключаем раскладку
Включение и выключение подсветки клавиатуры Mac
Если клавиатура Вашего ноутбука Mac оснащена подсветкой, можно настроить яркость подсветки при использовании Mac в условиях слабой освещенности. Также можно выключить подсветку.
Настройка подсветки клавиатуры вручную или выключение подсветки
В зависимости от модели Mac выполните одно из следующих действий.
На клавиатуре нажимайте клавишу увеличения яркости 


В Пункте управления нажмите «Яркость клавиш», затем перетяните бегунок.
В панели Touch Bar разверните полосу управления Control Strip, затем касайтесь кнопки увеличения яркости 


Автоматическая регулировка яркости подсветки при слабой освещенности
Выберите меню «Apple»
> «Системные настройки», нажмите «Клавиатура», затем снова нажмите «Клавиатура».
Установите флажок «Адаптировать яркость клавиатуры к условиям слабой освещенности».
Автоматическое выключение подсветки клавиатуры после периода бездействия
Выберите меню «Apple»
> «Системные настройки», нажмите «Клавиатура», затем снова нажмите «Клавиатура».
Выберите «Выключать подсветку клавиатуры через [период времени] бездействия», затем выберите длительность во всплывающем меню.
Совет. Датчик освещенности расположен в верхней части компьютера рядом с камерой, поэтому следите за тем, чтобы при использовании Mac в условиях слабой освещенности эта часть компьютера не была закрыта.
Источник
Использование функциональных клавиш компьютера Mac
С помощью верхнего ряда клавиш на клавиатуре Apple можно управлять встроенными возможностями компьютера Mac или использовать эти клавиши как стандартные функциональные.
Возможности управления компьютером Mac
По умолчанию верхний ряд клавиш на клавиатурах Apple отвечает за управление разнообразными возможностями компьютера Mac. Например, нажатие клавиш со значками динамиков позволяет отрегулировать громкость.
Если на вашем компьютере Mac есть Touch Bar, узнайте об использовании функциональных клавиш на MacBook Pro с Touch Bar.
Использование стандартных функциональных клавиш
Стандартные функциональные клавиши работают по-разному в зависимости от приложения и настроенных сочетаний клавиш. В некоторых приложениях имеются собственные предпочитаемые сочетания, которые можно изменить.
Для использования стандартных функциональных клавиш необходимо при их нажатии удерживать клавишу Fn/с изображением глобуса . Например, при одновременном нажатии клавиш Fn и F12 (со значком динамика) вместо увеличения громкости динамиков будет выполнено действие, назначенное клавише F12.
Если на вашей клавиатуре нет клавиши Fn, попробуйте при использовании функциональных клавиш нажимать и удерживать клавишу Control.
Изменение действия функциональной клавиши по умолчанию
Если необходимо, чтобы клавиши верхнего ряда работали как стандартные функциональные без удерживания клавиши Fn, следуйте инструкциям ниже.
- Выберите меню Apple () > «Системные настройки».
- Нажмите «Клавиатура».
- Выберите «Использовать функциональные клавиши F1, F2 и др. как стандартные».
Если вариант «Использовать функциональные клавиши F1, F2 и др. как стандартные» отсутствует
Если вариант «Использовать функциональные клавиши F1, F2 и др. как стандартные» отсутствует, возможно, вы используете клавиатуру стороннего производителя. Для изменения функций такой клавиатуры может потребоваться специальная служебная программа. Дополнительную информацию можно получить у производителя клавиатуры.
Дополнительная информация
Дополнительные сведения об использовании функциональных клавиш на MacBook Pro с панелью Touch Bar см. в этой статье.
Информация о продуктах, произведенных не компанией Apple, или о независимых веб-сайтах, неподконтрольных и не тестируемых компанией Apple, не носит рекомендательного или одобрительного характера. Компания Apple не несет никакой ответственности за выбор, функциональность и использование веб-сайтов или продукции сторонних производителей. Компания Apple также не несет ответственности за точность или достоверность данных, размещенных на веб-сайтах сторонних производителей. Обратитесь к поставщику за дополнительной информацией.
Источник
Использование панели «Клавиатура» на Mac
Можно просмотреть, как на клавиатуре расположены символы другого языка, а также специальные знаки и символы.
Совет. Приложение «Клавиатура» использует Ассистивную клавиатуру macOS, которая включает расширенные возможности ввода (например, предложения при вводе) и функции навигации. См. раздел Использование Ассистивной клавиатуры.
На Mac нажмите меню ввода в строке меню, затем выберите «Показать окно клавиатур».
Если эта команда не отображается, выберите меню Apple
> «Системные настройки», нажмите «Клавиатура», нажмите «Источники ввода», затем выберите «Показывать меню клавиатур в строке меню».
Нажмите меню ввода в строке меню, затем выберите источник ввода для языка, раскладку клавиатуры которого нужно посмотреть.
Нажмите на клавиатуре клавишу, соответствующую символу, показанному в приложении «Клавиатура» или щелкните клавиши в этом приложении.
Нажмите клавишу модификации или комбинацию клавиш модификации, чтобы посмотреть специальные символы или знаки, доступные для ввода. Например, нажмите и удерживайте клавишу Option или сочетание клавиш Option–Shift. Вокруг неактивных клавиш отображается оранжевый контур. Для ввода буквы с диакритическим знаком можно нажать клавишу модификации вместе с другой клавишей. См. раздел Ввод символов с диакритическими знаками.
Если на шаге 2 был изменен источник ввода или раскладка клавиатуры, не забудьте восстановить исходные настройки, если это требуется.
Если специальные символы и знаки не отображаются, попробуйте использовать эмодзи и символы.
Источник
Изменение настроек клавиатуры на Mac
В панели «Клавиатура» в разделе «Клавиатура» Системных настроек Mac изменить параметры для функциональных клавиш и клавиатуры, в том числе ее яркость. На некоторых компьютерах Mac и клавиатурах Magic Keyboard можно изменить настройки Touch Bar, клавиши Fn или клавиши с глобусом 
Чтобы открыть эту панель, выберите пункт меню «Apple»
> «Системные настройки», нажмите «Клавиатура», затем нажмите «Клавиатура».
Автоповтор клавиши, Задержка до начала автоповтора
Перетяните бегунки, чтобы задать частоту автоповтора символов при удерживании клавиш нажатыми и задержку до начала автоповтора. См. раздел Настройте скорость повторного ввода знаков.
Настроить яркость клавиатуры при слабой освещенности
Если клавиатура Вашего Mac оснащена подсветкой, установите этот флажок, чтобы автоматически настраивать уровень яркости подсветки при слабой освещенности.
Выключать подсветку клавиатуры после [определенного периода] бездействия
Если клавиатура Вашего Mac оснащена подсветкой, установите этот флажок, затем нажмите всплывающее меню и выберите время бездействия Mac, по истечении которого подсветка должна автоматически выключаться. Включение и выключение подсветки клавиатуры Mac.
На панели Touch Bar
Если на Вашем Mac есть панель Touch Bar, можно настроить ее содержимое:
кнопки управления приложением;
расширенная полоса Control Strip;
клавиши F1, F2 и т. д.;
Показать полосу Control Strip
Если на Вашем Mac есть панель Touch Bar, установите этот флажок, чтобы включить полосу Control Strip в панель Touch Bar.
Этот параметр недоступен, если в панели Touch Bar отображается расширенная полоса Control Strip или клавиши F1, F2 и т. д.
Нажмите клавишу Fn, чтобы
Нажмите 
Нажмите всплывающее меню, затем выберите действие, которое должно выполняться при нажатии клавиши на клавиатуре.
Изменить источник ввода. Отображение списка источников ввода; продолжайте нажимать клавишу, пока не будет выбран нужный источник ввода. Список исчезает автоматически. Использование источников ввода на Mac для ввода текста на других языках.
Показать Эмодзи и символы. Отображение панели «Символы». См. Использование эмодзи и символов.
Начать диктовку. Если нажать клавишу дважды, включается режим диктовки (сначала нужно будет включить эту функцию, если она выключена). См. раздел Диктовка сообщений и документов.
Действие не требуется: Ничего не происходит.
Нажмите и удерживайте клавишу Fn, чтобы
Нажмите и удерживайте 
Если на Вашем Mac есть панель Touch Bar, нажмите всплывающее меню, затем выберите действие, которое должно выполняться при нажатии и удерживании клавиши на клавиатуре.
Доступные варианты зависят от объектов, отображаемых в панели Touch Bar.
Использовать клавиши F1, F2 и т. д. на внешних клавиатурах как стандартные функциональные клавиши
Использовать клавиши F1, F2 и т. д. на внешних клавиатурах как стандартные функциональные клавиши
Если Вы используете функциональные клавиши в основном для работы с сочетаниями клавиш (например, нажимаете F11 для отображения рабочего стола), установите этот флажок, чтобы можно было задействовать сочетания клавиш без нажатия и удерживания клавиши Fn или клавиши 
Примечание. Если Вы чаще используете функциональные клавиши для управления системными функциями (например, для регулировки яркости или громкости), которые обозначены значками на клавишах, снимите этот флажок. В этом случае для использования сочетаний клавиш нужно будет нажимать и удерживать клавишу Fn или клавишу 
Настроить Control Strip
Если Ваш Mac оснащен панелью Touch Bar, нажмите эту кнопку, чтобы изменить объекты, отображаемые на полосе Control Strip. См. раздел Настройка панели Touch Bar.
Выберите действие, которое должно выполняться при нажатии клавиш модификации, например Control или Option. См. раздел Изменение функций клавиш модификации.
Чтобы для определенных приложений в панели Touch Bar всегда отображались функциональные клавиши (F1, F2 и т. д.), выберите меню «Apple» > «Системные настройки» > «Клавиатура», на вкладке «Сочетания клавиш» выберите «Функциональные клавиши» в списке слева и добавьте приложения справа.
Чтобы можно было вызывать расширения из раздела быстрых действий в панели Touch Bar, необходимо сначала включить расширения. См. раздел Изменение настроек расширений.
Источник
Как в OS X вернуть PC-раскладку клавиатуры
Новоиспечённые владельцы Mac, как правило, впадают в ступор, как только начинают работать с его клавиатурой. Отыскать нужные знаки препинания в русской раскладке непросто, если всю жизнь работал с обычными ПК. Тема особенно актуальна для тех, кто купил MacBook за границей и не может воспользоваться кириллическими обозначениями на клавишах.
Проблема решается просто. Щёлкаем на пиктограмму используемого языка и выбираем в ниспадающем меню пункт «Открыть настройки клавиатуры…»:
Появится окно с предлагаемыми источниками ввода. Нажимаем на кнопку «+» слева снизу, и перед нами открывается длиннющий список доступных раскладок клавиатуры. Выбираем раздел «Русский» и из предложенных вариантов останавливаемся на «Русская — ПК». Жмём «Добавить»:
Теперь у нас две русских раскладки и одна английская. Стандартная русская раскладка нам не нужна, так что щёлкаем по ней, жмём «–» и в итоге получаем одну английскую раскладку и одну русскую:
В итоге получаем привычную раскладку. Но в некоторых случаях бывает так, что после всего проделанного одного не хватает – буквы «ё»: она не находится в привычном месте. Если этот случай о вас, смотрите дальнейшие инструкции. Проблема решается использованием «кастомной» раскладки. Её можно либо скачать, либо сделать самому.
Далее опишу процесс создания раскладки вручную для тех, кто не хочет скачивать готовую.
Шаг 1. Создаём раскладку
Для начала вернём на время в список доступных раскладок «Русскую». Затем качаем бесплатное приложение Ukelele.
Вместе с приложением в загруженном образе диска есть много готовых раскладок. Копируем файлы Russian.keylayout и Russian.icns из Ukelele_2.2.8/System Keyboards/Cyrillic в удобную папку – например, в предварительно созданную
Файлы можно переименовать, но обязательно одинаково, чтобы отличались у них только расширения. Я назвал их Russian_keys.
Открываем Russian_keys.keylayout с помощью Ukelele. Перед нами почти идеальная раскладка:
«Почти», потому что буква «ё» пока находится не на своём месте. Дважды щёлкаем по клавише шаблона раскладки, где хотим видеть «ё», и вводим её:
Замечу, что отдельно нужно ввести заглавную букву «Ё» для случая зажатой клавиши Shift. Для этого нажимаем и удерживаем её на физической клавиатуре – и так же, как до этого, редактируем клавишу шаблона. После этого выбираем File —> Save.
Шаг 2. Подключаем раскладку
Копируем оба созданных или скачанных файла — раскладку и иконку — в папку /Library/Keyboard Layouts/.
Затем возвращаемся в меню выбора источников ввода, убираем оттуда все русские раскладки и добавляем новую: выбираем раздел «Другие», где и находим нашу долгожданную раскладку «Russian». Всё, привычная раскладка в нашем распоряжении!
Источник