- Сообщение «Нет пользователей, доступных для авторизации» при переустановке macOS
- Включение учетной записи пользователя root на компьютере Mac или изменение пароля root
- Включение и отключение учетной записи пользователя root
- Вход в систему в качестве пользователя root
- У меня нет учетной записи администратора на моем mac
- 4 ответа
- Настройка прав доступа к файлам, папкам и дискам на Mac
- Назначение прав доступа пользователям и группам
- Применение прав доступа ко всем объектам в папке или на диске
- Смена владельца объекта
- Добавление и удаление пользователей и групп в столбце «Имя».
Сообщение «Нет пользователей, доступных для авторизации» при переустановке macOS
Вы только что стерли данные с компьютера Mac, и теперь установщику macOS не удается найти пользователя, которому разрешено администрировать этот компьютер.
При стирании загрузочного диска компьютера Mac важно стереть группу томов, в которую входят системный том и том данных. Если этого не сделать, установщик macOS может завершить работу, так как он не обнаружит пользователей, доступных для авторизации. Попробуйте решить проблему следующим образом.
- Закройте установщик macOS, чтобы вернуться к списку утилит при запуске из раздела восстановления macOS.
- Выберите пункт «Дисковая утилита» и нажмите кнопку «Продолжить».
- На боковой панели приложения «Дисковая утилита» выберите том данных с именем «Macintosh HD — Data».
- Нажмите кнопку удаления (-) на панели инструментов или выберите в меню команду «Правка» > «Удалить том APFS».
- Нажмите кнопку «Удалить» для подтверждения, после удаления тома нажмите «Готово».
- Закройте приложение «Дисковая утилита».
- Появится окно активации компьютера Mac. После сообщения об активации компьютера Mac нажмите кнопку «Выйти в Утилиты восстановления».
- В окне утилит выберите «Переустановить macOS Big Sur», затем нажмите «Продолжить» и следуйте инструкциям на экране. Установка должна продолжиться обычным образом.
Если в будущем вы снова сотрете данные с компьютера Mac, этой проблемы можно избежать, выполнив процедуру Стирание данных на компьютере Mac с чипом Apple.
Источник
Включение учетной записи пользователя root на компьютере Mac или изменение пароля root
Администраторы компьютеров Mac могут использовать учетную запись пользователя root для выполнения задач, требующих доступа к расширенному списку областей системы.
Пользователь root — это суперпользователь с привилегиями чтения и записи в дополнительных областях системы, включая файлы в учетных записях других пользователей macOS. По умолчанию пользователь root отключен. Если не удается войти в систему компьютера Mac с учетной записью администратора, включите пользователя root и выполните вход как пользователь root, чтобы выполнить свою задачу.
Учетная запись пользователя root не предназначена для повседневной работы. Ее привилегии позволяют вносить изменения в файлы, необходимые для работы компьютера Mac. Для отмены таких изменений может потребоваться переустановка системного ПО. После выполнения задачи пользователя root следует отключить.
Безопаснее использовать команду sudo в программе «Терминал» вместо включения пользователя root. Чтобы узнать о команде sudo , откройте программу «Терминал» и введите man sudo .
Включение и отключение учетной записи пользователя root
- Перейдите в меню Apple () > «Системные настройки» и откройте вкладку «Пользователи и группы» (или «Учетные записи»).
- Щелкните
, затем введите имя и пароль администратора.
- Нажмите «Параметры входа».
- Нажмите «Подключить» (или «Изменить»).
- Нажмите «Открыть Службу каталогов».
- Щелкните
в окне «Служба каталогов», затем введите имя и пароль администратора.
- Выполните следующие действия в строке меню «Службы каталогов»:
- Выберите «Правка» > «Включить корневого пользователя» и введите пароль для пользователя root.
- Или выберите «Правка» > «Отключить корневого пользователя».
Вход в систему в качестве пользователя root
Если пользователь root включен, его привилегии доступны только после входа в систему в качестве пользователя root.
- Перейдите в меню Apple > «Завершить сеанс», чтобы выйти из текущей учетной записи пользователя.
- В окне входа введите имя пользователя root и пароль, созданный для пользователя root.
Если в окне входа отображается список пользователей, нажмите кнопку «Другой» и выполните вход.
Не забудьте отключить учетную запись пользователя root после выполнения задачи.
Источник
У меня нет учетной записи администратора на моем mac
На моем mac у меня есть 2 аккаунта, и оба они являются обычной учетной записью. Поэтому в этот момент у меня нет учетной записи администратора, только той, которая была в прошлом администратором, но теперь нет.
Как я могу снова получить учетную запись администратора?
4 ответа
Вы можете создать новую учетную запись администратора, перезапустив Ассистент установки:
Загрузка в однопользовательский режим: Запустите /перезапустите Mac. Как только вы услышите тональный сигнал запуска, нажмите и удерживайте âŒ
+ S , пока не увидите черный экран с белыми надписями. (Если вы вернетесь на экран входа в систему после вспышки черного экрана с белой надписью, введите свой пароль, и он вернется на черный экран.)
Проверьте и восстановите диск, набрав /sbin/fsck -fy , затем â † © enter — в соответствии с текстом на экране.
Установите диск как чтение и запись, введя /sbin/mount -uw / , затем â † © enter .
Удалите файл Apple Setup Done, введя rm /var/db/.AppleSetupDone , затем â † © enter .
Перезагрузитесь, набрав reboot , затем â † © enter .
Завершите процесс установки, создав новую учетную запись администратора.
Загрузите раздел восстановления, откройте терминал и введите
Это должно вызвать диалог, который позволит вам сменить пароль и, возможно, установить учетную запись для администратора. Если вы не можете установить учетную запись для администратора, вам необходимо перезагрузиться в однопользовательском режиме (удерживайте Cmd-S при запуске вашего Mac). Когда вы попадаете в командную строку (черный экран, белый текст), введите:
Это делает файловую систему доступной для записи, а затем удаляет файл, который сообщает OS X, что вы настроили систему. Hit Ctrl-D «, чтобы продолжить загрузку, и вы должны запустить« Добро пожаловать в Macintosh », и вы сможете настроить новую учетную запись (убедитесь, что это новая учетная запись). быть учетной записью администратора.
Вы можете загрузить свой Mac в однопользовательский режим, удерживая клавишу Cmd-S при запуске системы
- mount при чтении & режим записи mount -uw /
- вы можете создать группу и учетную запись администратора с помощью утилиты dscl
PS: Эта процедура требует, чтобы вы набрали достаточное количество команд, в качестве альтернативы вы можете использовать помощник установки OS X для воссоздания учетной записи администратора. Для этого, после загрузки в режим одиночного пользователя и установки файловой системы для доступа на запись (см. Выше), выполните следующую команду:
Существует несколько способов восстановить /воссоздать права администратора на Mac.
- Учетная запись администратора существует, но пароль забыт:
Загрузитесь в раздел восстановления , выберите Terminal в меню «Утилиты» и введите следующее:
Это запустит приложение «Сбросить пароль», с помощью которого вы можете выбрать учетную запись и установить для нее новый пароль, что позволит вам войти в нее.

- Учетная запись администратора не существует и /или мы хотим создать нового администратора с помощью Ассистента установки
Цель состоит в том, чтобы удалить файл флага /var/db/.AppleSetupDone , который сообщает macOS, что Ассистент настройки уже завершен. Если файл отсутствует, MacOS запустит Ассистент установки, который включает создание новой учетной записи с правами администратора (так же, как при первой загрузке нового Mac). Вы можете сделать это (по крайней мере) тремя способами:
a) используйте Terminal в Recovery. Сначала загрузитесь в разделе восстановления ( Cmd R при загрузке) и выберите Дисковая утилита в окне «Утилиты». Выберите свой системный том (обычно называемый Macintosh HD ) и нажмите кнопку Установить на панели инструментов. Теперь объем читается /записывается. Закройте Disk Utility, запустите Terminal в меню и введите следующую команду:
Нажмите «Ввод», закройте терминал и перезапустите Mac. Когда система загрузится, появится помощник Setup Assistant, и вам будет предложено создать новую административную учетную запись.
b) используйте Однопользовательский режим . Сначала вы загружаетесь в режиме одиночного пользователя ( Cmd S при загрузке). Когда система загружается и появляется сообщение #root , введите следующие команды:

Когда система загрузится, появится помощник Setup Assistant, и вам будет предложено создать новую административную учетную запись.
c) используйте режим целевого диска с другим компьютером

Если у вас есть другой доступный Mac, вы можете использовать Целевой режим диска ( T при загрузке) и подключить FireWire, Thunderbolt или USB-C кабель между Mac. На другом Mac вы увидите желтый значок, представляющий внешний диск (но на самом деле это внутренний диск вашего Mac в режиме целевого диска), доступ к которому вы можете получить с полными возможностями чтения /записи. Обратите внимание на желтое имя тома (обычно Macintosh HD ) и введите следующее в терминале (с соответствующим именем тома):
Извлеките желтый том и используйте кнопку питания, чтобы выключить и перезагрузить Mac. Когда система загрузится, появится помощник Setup Assistant, и вам будет предложено создать новую административную учетную запись.
- используйте режим одиночного пользователя и используйте инструменты командной строки, чтобы напрямую создать нового пользователя и сделать его членом группы администраторов:
Сначала вы загружаетесь в режиме одиночного пользователя ( Cmd S при загрузке). Когда система загружается и появляется сообщение #root , введите следующие команды:

Это создаст учетную запись «joeadmin» с паролем «пароль», который будет администратором.
Источник
Настройка прав доступа к файлам, папкам и дискам на Mac
Настройки прав доступа определяют, кто может просматривать и изменять файлы на компьютере. Настройки прав доступа файла, папки или диска можно изменить в нижней части окна «Свойства». Это окно можно открыть в Finder. Например, можно изменить права доступа папки так, чтобы другие пользователи этого Mac или пользователи, подключающиеся к нему для доступа к файлам, могли просматривать файлы в папке, но не могли изменять их.
Назначение прав доступа пользователям и группам
На Mac выберите диск, папку или файл, затем выберите «Файл» > «Свойства».
Если информация в разделе «Общий доступ и права доступа» не отображается, нажмите стрелку 
Если замок в правом нижнем углу закрыт 
Нажмите пользователя или группу в столбце «Имя», затем во всплывающем меню выберите настройки прав доступа.
Чтение и запись. Пользователь сможет открывать объект и изменять его.
Только чтение. Пользователь сможет открывать объект, но не сможет изменять его.
Только запись (почтовый ящик). Преобразует папку в папку типа «почтовый ящик». Пользователи смогут копировать объекты в такую папку, но не смогут открывать ее. Открыть «почтовый ящик» может только его владелец.
Нет доступа. Блокируется любой доступ к объекту.
Пока открыто окно «Свойства», можно отменить любые изменения прав доступа пользователя или группы в разделе «Общий доступ и права доступа». Прежде чем закрывать окно «Свойства», нажмите раскрывающееся меню действий 
Применение прав доступа ко всем объектам в папке или на диске
На Mac выберите папку или диск, затем выберите «Файл» > «Свойства».
Если замок в правом нижнем углу закрыт 
Нажмите всплывающее меню действий 
Смена владельца объекта
На Mac выберите объект, затем выберите «Файл» > «Свойства».
Если замок в правом нижнем углу закрыт 
Если имя нового владельца отсутствует в столбце «Имя» (в разделе «Общий доступ и права доступа»), нажмите кнопку «Добавить» 
Выберите нового владельца в столбце «Имя», нажмите всплывающее меню действий 
Пока открыто окно «Свойства», можно отменить любые изменения владельца объекта в разделе «Общий доступ и права доступа». Прежде чем закрывать окно «Свойства», нажмите раскрывающееся меню действий 
Добавление и удаление пользователей и групп в столбце «Имя».
На Mac выберите объект, затем выберите «Файл» > «Свойства».
Если замок в правом нижнем углу закрыт 
В разделе «Общий доступ и права доступа» выполните одно из следующих действий:
Добавление пользователя или группы. нажмите кнопку «Добавить» 
Удаление пользователя или группы. выберите пользователя или группу, затем нажмите кнопку «Удалить» 
Пока открыто окно «Свойства», можно отменить добавление или удаление пользователя или группы в разделе «Общий доступ и права доступа». Прежде чем закрывать окно «Свойства», нажмите раскрывающееся меню действий 
Источник
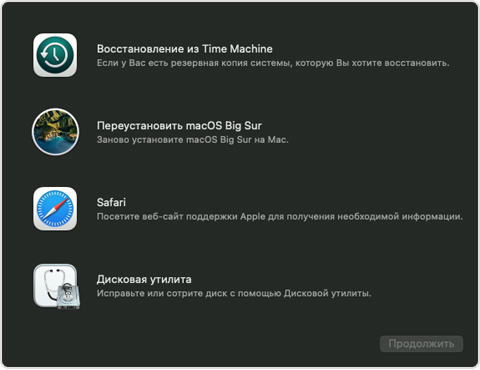
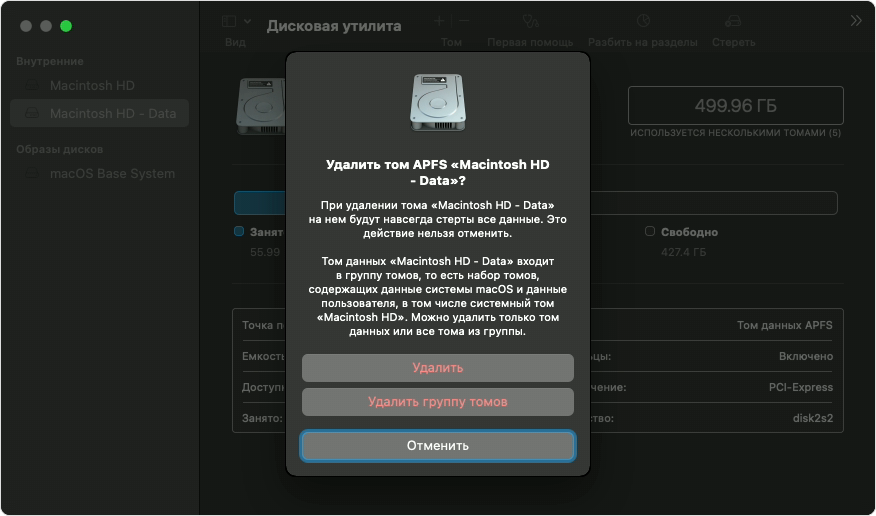
 , затем введите имя и пароль администратора.
, затем введите имя и пароль администратора.



