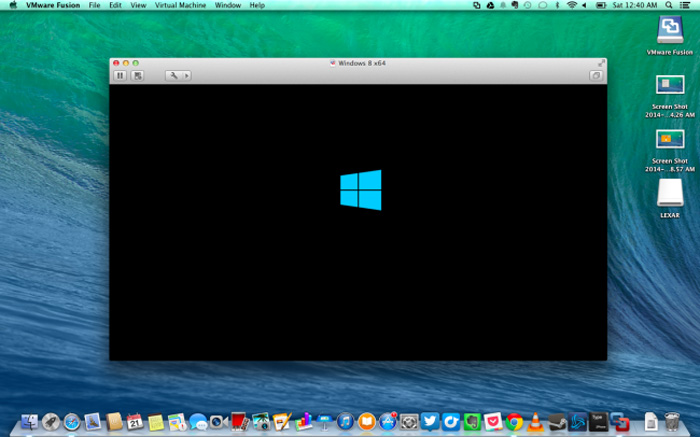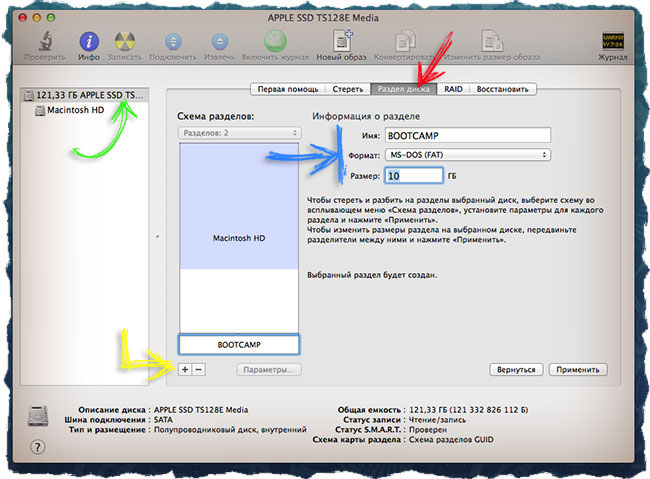- Если приложению «Ассистент Boot Camp» не удается создать разделы диска
- Воспользуйтесь приложением «Дисковая утилита» для проверки ошибок
- Проверьте наличие свободного пространства
- Временно выключите Time Machine
- Доступ к разделам Mac OS (HFS+) из Windows
- Как установить Windows на Mac. Снос Mac OS
- Как подружить Windows с файловой системой macOS
- У APFS есть один большой недостаток
- Как исправить ситуацию
- Как это работает
- Что еще есть интересного
- Создание дополнительного раздела на HDD для установки Windows c помощью BootCamp [ШАГ-2]
Если приложению «Ассистент Boot Camp» не удается создать разделы диска
Приложение «Ассистент Boot Camp» может сообщить об ошибке при создании разделов диска для Windows.
При попытке создать разделы для Windows приложение «Ассистент Boot Camp» может выводить предупреждение «Не удалось разбить диск на разделы. Во время разбиения диска на разделы произошла ошибка. Запустите Первую помощь из приложения «Дисковая утилита» для проверки и исправления ошибок».
Воспользуйтесь приложением «Дисковая утилита» для проверки ошибок
- Установите последние обновления macOS.
- Восстановите загрузочный диск с помощью приложения «Дисковая утилита».
- Если приложение «Дисковая утилита» не обнаружило ошибок или исправило все ошибки, попробуйте снова установить ОС Windows с помощью приложения «Ассистент Boot Camp».
- Если приложение «Ассистент Boot Camp» по-прежнему выдает ошибку при создании разделов, выполните приведенные ниже действия.
Проверьте наличие свободного пространства
- Запустите приложение «Дисковая утилита» (оно находится в подпапке «Утилиты» папки «Приложения»).
- На боковой панели приложения «Дисковая утилита» выберите имя внутреннего диска, контейнера или тома, например Macintosh HD.
- На панели инструментов щелкните «Раздел».
- Если появится сообщение о совместном использовании пространства файловой системы Apple File System, нажмите «Раздел» и подтвердите, что требуется создать раздел, а не добавить том.
- Если на круговой диаграмме показан раздел с надписью «Свободное пространство», выберите его щелчком. Надпись «Свободное пространство» теперь также должна появиться в информации о разделе справа.
- Выбрав раздел «Свободное пространство» на диаграмме, нажмите кнопку удаления (-) под ней. Если удалить это нераспределенное свободное пространство, оно снова станет доступным для использования. Затем нажмите кнопку «Применить» и выйдите из приложения «Дисковая утилита».
- Повторите попытку установить ОС Windows с помощью приложения «Ассистент Boot Camp».
- Если приложение «Ассистент Boot Camp» по-прежнему выдает эту ошибку при создании разделов, выполните приведенные ниже действия.
Временно выключите Time Machine
Если вы используете Time Machine с macOS Mojave или High Sierra, выполните обновление до macOS Catalina 10.15 или более поздней версии либо выполните приведенные ниже действия.
- Откройте настройки Time Machine с помощью меню Time Machine
в строке меню. Также можно перейти в меню Apple () > «Системные настройки» и щелкнуть Time Machine.
- Отмените выбор параметра «Создавать резервные копии автоматически», чтобы выключить Time Machine.
- Подождите несколько минут, а затем повторите попытку установить ОС Windows с помощью приложения «Ассистент Boot Camp».
- После завершения установки можно снова включить Time Machine.
Доступ к разделам Mac OS (HFS+) из Windows
Ни для кого ни секрет, что разделы жесткого диска в Mac и в Windows имеют свои файловые системы, в Маках это HFS+ (Hierarchical File System Plus — «иерархическая файловая система плюс»), а в виндах — NTFS (New Technology File System — «файловая система новой технологии»).
При этом в Маках по умолчанию включена возможность чтения с разделов. форматированных в NTFS, а в Mac OS X, начиная с версии 10.6 и более поздних также присутствует возможность записи на разделы конкурентов из Рэдмонда.
Windows таким похвастаться не может. В этой ОС, даже в супер продвинутой Windows 8.1, возможность чтения/записи с разделов HFS+ отсутствует.
Сегодня мы исправим эту недоработку Microsoft.
1. MacDrive (50$)
Подтверждена работа версии 9.2.0.2 с Windows 8.1.
Разработчики предлагают пять чудных дней для того, чтобы попробовать программу.
С помощью этого софта вы можете просматривать и записывать данные с таких файловых систем Mac OS, как HFS+, HFS, и HFSX. При этом поддерживаются такие интерфейсы жесткого диска, как Parallel ATA (IDE), HDDSerial ATA (SATA) HDD, SCSI HDD, USB 1.x/2.0/3.0, IEEE 1394 (FireWire), MBR и GPT.
Также программа обладает другими полезными возможностями: просмотр копий Time Machine, исправление ошибок на диске с HFS+, поддержка массивов RAID, безопасное удаление файлов, дефрагментация, создание ISO файлов и их монтирование.
После установки программы требуется перезагрузка для включения драйвера HFS.
Раздел HFS будет отображаться как обычный диск в проводнике Windows.
2. Paragon HFS+ for Windows
Это драйвер, устанавливаемый в Windows и позволяющий читать и записывать на раздел Mac OS так, как будто это один из разделов Windows. Как и в случае с MacDrive, раздел отображается в проводнике.
Других возможностей программа программа не предлагает, однако при этом стоит значительно дешевле (20$).
3. Драйвер Apple Boot Camp
Если вас не устроило ни одно из предыдущих платных решений, то есть бесплатный способ получить доступ к разделам HFS+ из Windows: драйвер Apple Boot Camp, входящий в состав программы BootCamp, позволяющей устанавливать Windows на компьютеры Apple.
У этого решения есть один минус: драйвер позволяет производить только чтение с разделов HFS, но никак не запись на них.
Инструкция по установке
1. Удалите MacDrive или Paragon HFS+, если они установлены в вашей системе.
2. Скачайте, разархивируйте файлы.
3. Выберите те драйверы, которые соответствуют разрядности вашей операционной системы.
Быстро узнать разрядность вашей ОС можно в свойствах системы (нажмите последовательно клавиши Windows и Pause/Break).
4. Копируйте два файла из папки с драйверами соответствующей разрядности в папку по следующему пути:
Чтобы долго не искать эту папку, вставьте этот адрес в строку проводника и нажмите Enter.
5. Добавьте информацию в реестр из файла Add_AppleHFS.reg
6. Перезагрузите компьютер. Раздел Mac OS станет доступным в проводнике WIndows.
Удаление драйвера
1. Добавьте информацию из файла Remove_AppleHFS.reg в реестр, два раза кликнув по нему.
2. Удалите ранее копированные 2 файла драйвера из папки drivers.
1. Перед установкой драйверов и программ, описанных в посте, рекомендуем отключить опцию FastBoot в Windows 8 -8.1.
Делается это так:
Откройте панель управления. В строке поиска наберите «Электропитание».
Нажмите на ссылку Действия кнопок питания в меню слева.
Вверху нажмите Изменение параметров, которые сейчас недоступны .
Прокрутите окно немного вниз и уберите галочку рядом с Включить быстрый запуск (рекомендуется).
Как установить Windows на Mac. Снос Mac OS
Сносить Mac OS ради установки Windows – все равно что ходить в элитный французский ресторан, чтобы поесть пельменей. Но кому-то и такое по душе.
Зачем менять Mac OS на Windows
Мне непросто представить логику, которой руководствуется человек, купивший Mac, чтобы снести с него родную ОС и установить Windows. Но неисповедимы пути человеческой неоднозначности, и даже поверхностный поиск в Интернете показывает, что желающих проделать подобную нелепость более чем достаточно. Мотивы? От банального «купила красивенький комп, а там какая-то фигня непонятная» до «подарили Мак со слетевшей ОС, а я не рублю, как в него поставить винду». На мой взгляд, заявить такое способен только тот, кто и слыхом не слыхивал, что «маки» приобретаются исключительно ради их уникальной ОС, а вовсе не из-за «железа» (оно везде одинаковое).
С тех пор как Apple сделала возможной установку второй (дополнительной) ОС, а Parallels выпустила очень удобную виртуальную машину для запуска Windows-приложений прямо в среде Mac OS X, какого-либо мало-мальски здравого смысла удалять оригинальную операционку нет. Поэтому я постараюсь лишь теоретически обосновать возможность инсталляции Windows в качестве основной (и единственной) ОС на компьютер Apple.
Как снести Mac OS и поставить Windows
Подобная операция не представляет проблем, если ваш ПК увидел свет после 2007 года. В случае более ранних моделей можно воспользоваться обновлением firmware, но не для всех. Теоретически закавыка может состоять только в том, что в аппаратной конструкции Apple нет такого понятия, как BIOS (его место занимает EFI), а структура жесткого диска сформирована посредством GPT (Guid Partition Table), пришедшего на смену устаревшей MBR (Master Boot Record). Но практика показывает, что особых проблем с поддержкой EFI у Windows нет (скорее всего, имеет место эмуляция BIOS), а жесткий диск можно преспокойно переразбить и отформатировать в привычном формате (или вообще заменить новым).
Установка начинается с перезапуска «мака», во время которой надо нажать клавишу Option и попасть в меню выбора источника загрузки. Предполагается, что в оптический привод уже установлен инсталляционный DVD с Windows, – его и выбираем. После запуска потребуется зайти в режим recovery console, утилитой diskpart удалить все имеющиеся разделы на жестком диске и создать новую структуру. Если не умеете работать с diskpart, попросите помощи у знающих людей, чтобы не наломать дров.
Следующий шаг – повторный запуск установочного диска в обычном режиме и последующая инсталляция ОС Windows – проходит так же, как на большинстве компьютеров. Никаких секретов нет, и, если все пройдет удачно, компьютер перезагрузится уже с новой ОС. Единственное, что потребуется сделать, – установить пакет драйверов и утилит Boot Camp, без которого не смогут работать специфические компоненты аппаратного обеспечения (клавиатура, тачпад, камера, дисплей Retina и др.).
Процедура превращения «мака» в Windows-устройство несложна, но советую для начала попробовать все-таки подружиться с Mac OS – возможно, она вам понравится. Тем более что отказываться ради нее от любимых приложений Windows вовсе не обязательно. Напомню, восстановить оригинальную ОС можно без проблем, имея установочные диски, поставляемые в комплекте с ПК. Не торопитесь от них избавляться – вдруг впоследствии передумаете и захотите восстановить оригинальную конфигурацию компьютера?
Как подружить Windows с файловой системой macOS
APFS — файловая система, разработанная компанией Apple для замены использовавшейся ранее HFS+.
На данной файловой системе уже работают девайсы под управлением последних версий iOS и macOS.
У APFS есть один большой недостаток
Как и предыдущие версии файловых систем, разработанных Apple, APFS не поддерживается операционной системой Windows.
Если с родной для «окон» NTFS на Mac можно как минимум читать данные, то APFS не увидит ни один Windows-компьютер.
Об этом рано или поздно начинают задумываться все владельцы нескольких рабочих компьютеров с разными операционными системами или владельцы Mac, часто запускающие Windows через BootCamp.
Ну не на флешке же переносить данные из macOS.
Как исправить ситуацию
Простое и изящное решение проблемы предлагают ребята из Paragon Software, которые просто профи в подобных делах. Подружить враждующие файловые системы можно при помощи специальной утилиты APFS for Windows.
Программа стала логичным развитием Paragon HFS+ for Windows. Со старыми Mac, которые не обновляются до macOS Sierra, нужно использовать именно её.
APFS for Windows представляет из себя системный драйвер для Windows, который и позволяет полноценно работать с накопителями, отформатированными в APFS. Поддерживается как чтение данных, так и запись на хорошей скорости.
Для доступа к важным данным предусмотрен режим монтирования read-only, защищающий оригиналы от перезаписи. APFS можно смонтировать даже из образа диска.
Поддерживаются как bit-to-bit raw copy диски, так и виртуальные диски популярных форматов VMDK,VDI,VHD,VHDX. Разработчики уже трудятся над поддержкой .E01 и .Ex0.
Как это работает
После установки Paragon APFS автоматически находит и монтирует все APFS-разделы и накопители, подключенные к компьютеру. После этого диски доступны в стандартном проводнике и сторонних файловых менеджерах.
Искать нужные данные довольно просто, ведь структура отображаемых папок будет идентична той, которую видит пользователь Mac.
Ничего сложного – разберется любая домохозяйка.
Что еще есть интересного
В macOS Mojave появилась поддержка шифрованных томов и APFS Container, которые составлены из нескольких физических разделов. Создатели Paragon APFS намерены добавить поддержку таких томов в следующих версиях продукта.
А вот прямая ссылка для загрузки.
Для тех, у кого «не приживется» файловая система APFS, в Paragon Software готовят приятный сюрприз — возможность конвертировать APFS обратно в HFS. Это уже тема для отдельной статьи.
Пока самое необходимое для всех активных пользователей macOS и Windows – APFS for Windows
Создание дополнительного раздела на HDD для установки Windows c помощью BootCamp [ШАГ-2]
Это вторая часть МЕГА-УРОКА по установке Windows на компьютеры MAC. В предыдущем уроке мы скачали все необходимое ПО и подготовили загрузочную флешку.
Сегодня мы подготовим компьютер, а именно создадим дополнительный раздел на жестком диске, на который будем производить установку Windows.
По умолчанию утилита BootCamp предлагает отделить от вашего SSD диска кусок минимальным размером в 20 Гб. Я с этим не согласен и предлагаю уменьшить размер создаваемого диска ровно вдвое.
Десяти гигабайт для Windows 7 Lite нам хватит за глаза. Установленная система будет занимать до 5ГБ, а свободного места останется столько же. Для установки больших по объему программ будем использовать внешний ЖД.
Если вы создадите раздел на HDD с помощью Дисковой Утилиты и захотите установить на него Windows, скорее всего, у вас ничего не получится. Установщик Windows попросту выдаст ошибку «Установка Windows на данный диск невозможна. Выбранный диск имеет стиль разделов GPT».
Связанно это с особенностью совместимости: OS X работает с GPT, а Windows работает с MBR разметкой. Ну не будем углубляться в теорию, так как эта статья немного о другом. Просто знайте, что есть такая проблема, когда установщик Windows 7 отказывается принимать GPT раздел диска.
Напомню еще раз. Мы устанавливаем Windows на MAC как второстепенную вспомогательную ОС, и она не должна претендовать на ресурсы системы (в частности на пространство HDD).
Именно поэтому мы выбрали урезанную версию Windows 7 Lite. Ведь наше главное условие «выполнить все максимально компактно», т.к. многие пользователи располагают SSD объемом 128 Gb.
Для того чтобы создать раздел размером 10Гб для установки на него Windows 7 делаем все как описано в инструкции ниже:
- ШАГ 1 — Вставьте в USB разъем флешку с дистрибутивом Windows.
- ШАГ 2 — Запускаем Ассистент Boot Camp. Ставим галочку напротив третьего пункта «Установить Windows 7 или новее». Нажимаем Продолжить.
- ШАГ 3 — Установите размер создаваемого раздела на отметке 20Гб. Это минимально допустимый размер.
- ШАГ 4 — Во время перезапуска компьютера зажмите клавишу Option и загрузитесь обратно в OS X Mavericks.
- ШАГ 5 — После попадания в Mavericks запустите Дисковую Утилиту, кликните по названию диска (зеленая стрелка на картинке ниже) и выберите вкладку «Раздел диска» (красная стрелка).
- ШАГ 6 — Выберите внизу созданный ранее раздел BOOTCAMP, а затем кликните по значку «-» для его удаления.
- ШАГ 7 — Нажмите «Применить». Раздел BOOTCAMP будет удален.
- ШАГ 8 — Нажмите «+» (желтая стрелка) для создания нового радела.
- ШАГ 9 — Введите Имя: BOOTCAMP, Формат: MS-DOS (FAT), Размер: 10 ГБ (синяя стрелка).
- ШАГ 10 — Нажмите «Применить». Будет создан новый раздел BOOTCAMP размером 10Гб.
Минута ожидания и вуаля! Кто-то скажет, что это танцы с бубнами, но другого пути нет. Если вы желаете выделить для Windows раздел объемом 20Гб, то пункты 4-10 можно опустить.
В следующей части урока мы приступим к непосредственной установке Windows 7 Lite. Не пропустите самое главное — подпишитесь на обновления через форму ниже.
Обязательно изучите оставшиеся части урока:
По просьбе пользователя «xelas» публикую краткую инструкцию по удалению, созданных в предыдущих шагах, разделов.
Для того чтобы удалить ненужные разделы делаем так:
ШАГ 1 — В Дисковой утилите кликаем по разделу, который необходимо удалить.
ШАГ 2 — После этого нажимаем кнопку, которая находится под областью «Схема разделов».
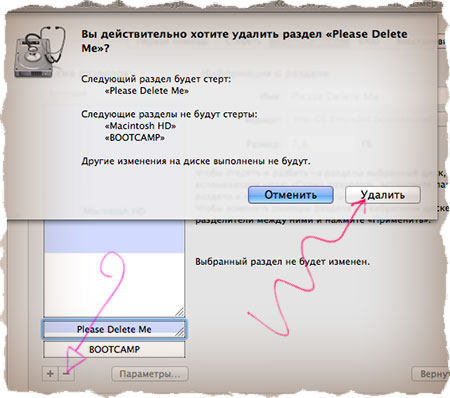
ШАГ 3 — Подтверждаем свои намерения удалить раздел.
ШАГ 4 — Не забудьте вернуть изначальный размер основного раздела, потянув за треугольник в нижнем правом углу и нажав на кнопку Применить.
Если эта статья оказалась вам полезной, обязательно поделитесь со своими друзьями в социальных сетях. Кнопки ниже!

 в строке меню. Также можно перейти в меню Apple () > «Системные настройки» и щелкнуть Time Machine.
в строке меню. Также можно перейти в меню Apple () > «Системные настройки» и щелкнуть Time Machine.