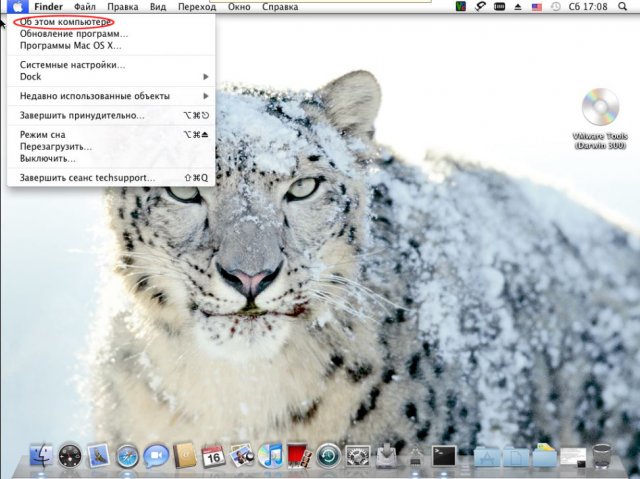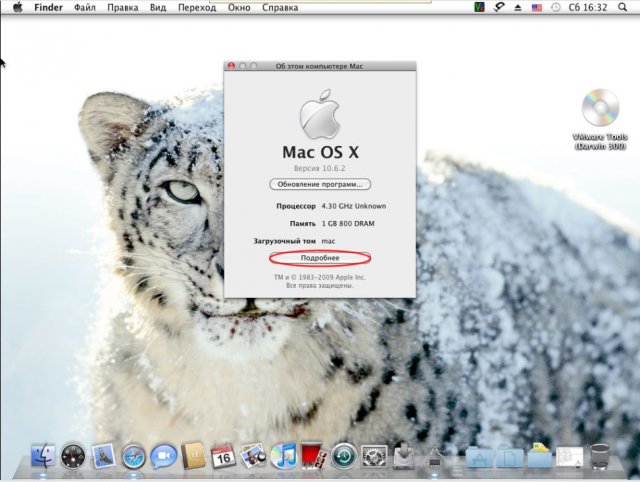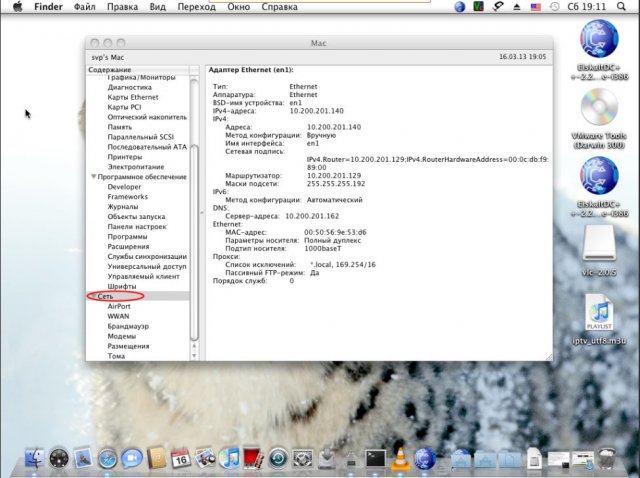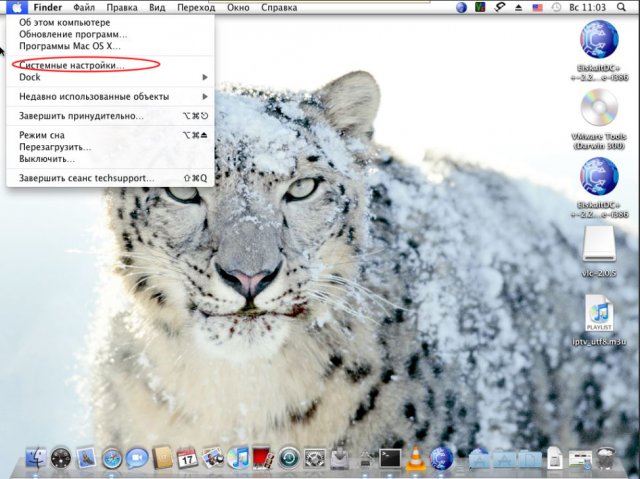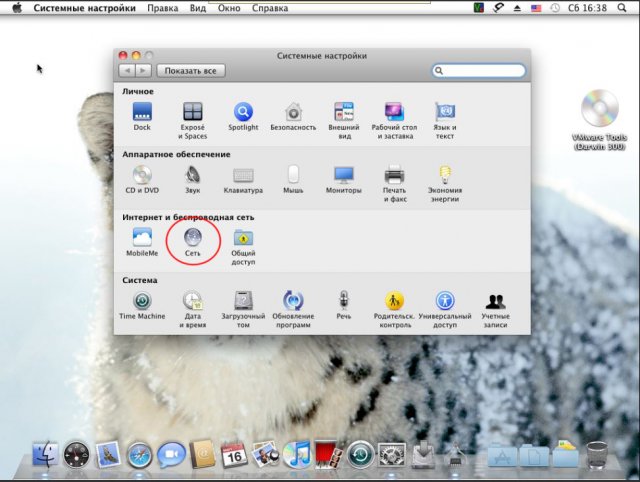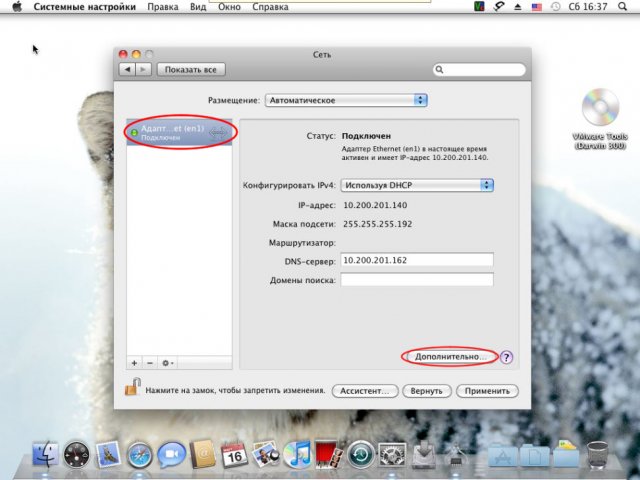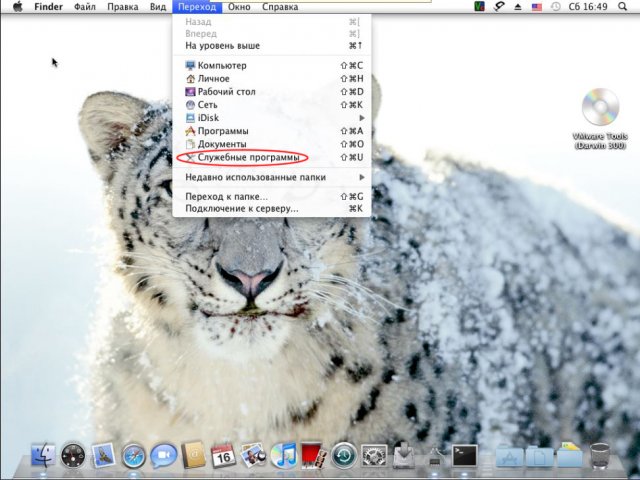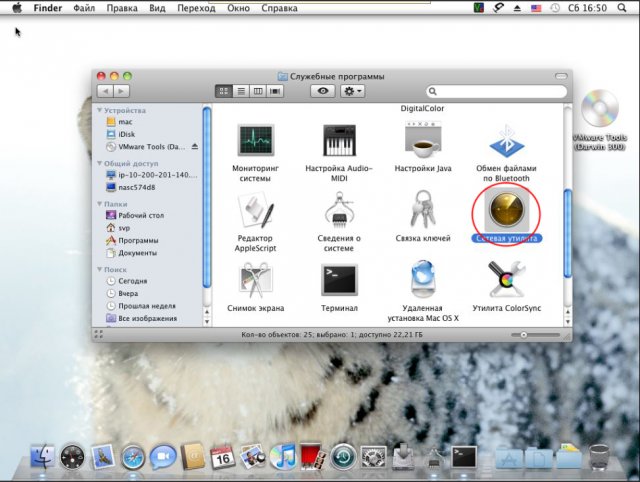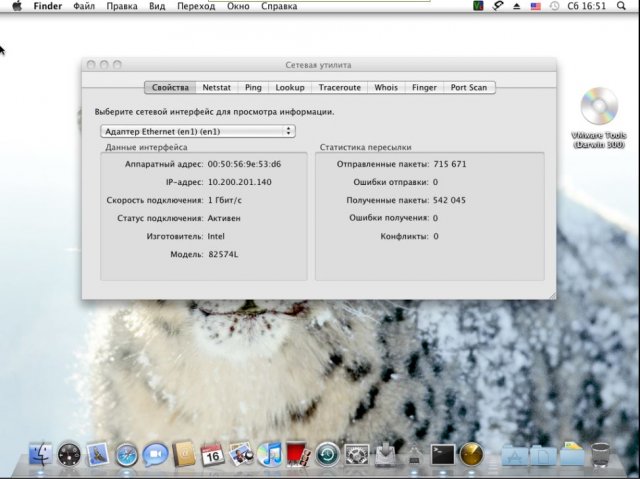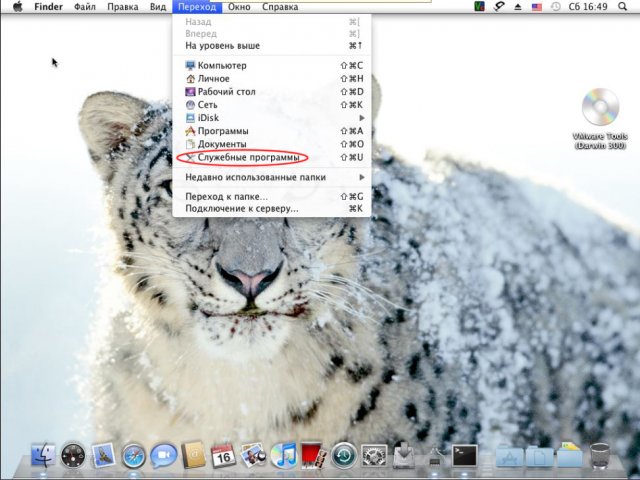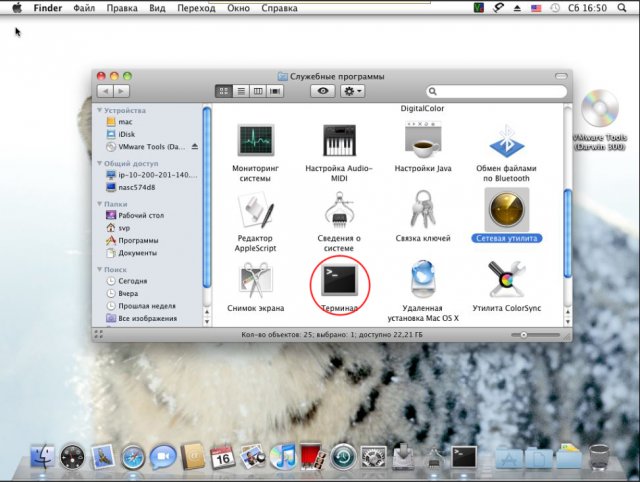- Как исправить проблемы с сетью на Mac
- Лонгриды для вас
- Настройка интернет-подключения на Mac
- Online помощник Cети плюс
- Сеть и интернет
- Цифровое ТВ
- Видеонаблюдение
- Новичкам
- Опытным пользователям
- Безопасность
- Настройки сети для Mac OS X
- Если компьютер Mac не подключается к Интернету через Wi-Fi
- Просмотр рекомендаций по оптимизации подключений Wi-Fi
- Анализ среды беспроводной сети
- Мониторинг подключения Wi-Fi
- Создание диагностического отчета
- Использование других средств диагностики
- Дополнительная информация
Как исправить проблемы с сетью на Mac
Несмотря на устоявшееся мнение, компьютеры Mac далеко не всегда работают идеально. macOS, как и любая другая операционная система, подвержена сбоям или ошибкам. Неполадки обычно носят эпизодический характер, в основном проявляясь после установки крупного обновления ОС. Наиболее часто у пользователей возникают проблемы с сетью или Wi-Fi подключением. Сегодня мы расскажем, как решить эти проблемы на актуальной версии macOS Mojave.
Способ первый — сброс кэша DNS.
DNS-кеш включает в себя IP-адреса веб-страниц, которые вы посещали в последнее время. Параметр кэширования позволяет ускорить доступ при повторном обращении. Если сайт отображается неверно или не загружается, то вполне вероятно, что DNS-записи сайта были обновлены. В этом случае сброс просто необходим, так как локальный DNS-кэш содержит уже устаревшие данные.
- Запускаем приложение «Терминал» используя Spotlight или любым другим удобным способом;
- В окне командной строки нам предстоит ввести поочередно следующие команды:
sudo killall -HUP mDNSResponder;say DNS cache has been flushed
sudo killall -HUP mDNSResponder;sudo killall mDNSResponderHelper;sudo dscacheutil -flushcache;say MacOS DNS cache has been cleared
- Для подтверждения операций, нам потребуется ввести пароль администратора;
- Всё готово! Перегружаем наш компьютер.
Заметим, что в старых версиях настольной платформы Apple используется иные команды:
dscacheutil -flushcache; sudo killall -HUP mDNSResponder
OS X Mountain Lion:
sudo killall -HUP mDNSResponder
Способ два — ручной сброс настроек сети.
- Запускаем файловый менеджер Finder и используем сочетание клавиш Command + Shift + G;
- Указываем путь к папке /Library/Preferences/SystemConfiguration/;
- Откроется папка с системными файлами настроек сети;
- Удаляем все файлы и перезагружаем Mac.
После этого компьютер автоматически пересоздать параметры сети и всё должно заработать.
Предлагаем подписаться на наш канал в «Яндекс.Дзен». Там вы сможете найти эксклюзивные материалы, которых нет на сайте.
Новости, статьи и анонсы публикаций
Свободное общение и обсуждение материалов
Лонгриды для вас
Нужно ли носить iPhone в чехле — этот вопрос волнует всех с момента выхода iPhone. Рассуждаем о том, нужны ли чехлы, почему iPhone в чехле такой неудобный и какие чехлы лучше всего использовать
Мы привыкли, что если устройство Apple имеет приставку «Pro», то оно лучше. Но в случае с iPad это далеко не так. Возможно, вам будет достаточно купить iPad Air 4 и сэкономить. Разберём, действительно ли iPad Air круче iPad Pro, и какой iPad купить в 2021 году.
В России появилась подписка на MacBook Air с процессором M1. Она позволяет каждые 2 года менять ноутбук на новый. Попробуем разобраться, есть ли тут подвох и что выгоднее: оформить подписку или взять рассрочку
А вот почему при подключении внешнего жесткого диска он перестаёт ловить Wi-Fi, вот тут не понятно. 😡😡😡
Источник
Настройка интернет-подключения на Mac
Прежде чем настраивать подключение к Интернету, убедитесь, что у Вас есть данные учетной записи, полученные от интернет-провайдера. См. раздел Информация, необходимая для подключения к Интернету.
В разделе настроек «Сеть» на Mac введите настройки подключения в зависимости от типа подключения и используемой службы.
Подключения Wi-Fi. Если Вы подключаетесь к Интернету через Wi-Fi, введите настройки подключения к Wi-Fi в разделе настроек «Сеть». См. раздел Изменение настроек Wi-Fi или Использование WWAN-подключения.
Ethernet с DSL или кабельным модемом. Если Вы подключаетесь к Интернету через Ethernet, DSL-модем или кабельный модем либо подключаетесь к локальной сети (LAN), уже подключенной к Интернету, введите настройки Ethernet в разделе настроек «Сеть». См. разделы Подключение Mac к Интернету через Ethernet и Подключение Mac к Интернету через кабельный модем.
PPPoE. Если у Вас кабельный модем и Вы используете учетную запись PPPoE (протокол двухточечной связи через Ethernet), введите параметры PPPoE в разделе настроек «Сеть». Подключение Mac к Интернету через PPPoE.
Коммутируемые модемные подключения. Если Вы используете коммутируемое модемное подключение PPP (Point to Point — двухточечная связь) с внешним или внутренним модемом, Bluetooth-модемом или WWAN-модемом (Wireless Wide Area Network — беспроводная глобальная сеть), введите параметры подключения в настройках сети. Подключение Mac к Интернету через телефонный модем.
Прочие настройки. Если Вы получили другие настройки для своей учетной записи интернет-службы, например настройки прокси или WINS-сервера или особые настройки для Ethernet, введите их в разделе настроек «Сеть».
Источник
Online помощник
Cети плюс
Сеть и интернет
Цифровое ТВ
Видеонаблюдение
Новичкам
Опытным пользователям
Безопасность
Настройки сети для Mac OS X
Просмотр состояния сетевого подключения
ШАГ 1
Для того чтобы узнать основные данные о подключении необходимо нажать в Finder на логотип Apple и выбрать раздел «Об этом компьютере».
ШАГ 2
В появившемся окне выберите «Подробнее».
ШАГ 3
В появившемся окне выберите раздел «Сеть» . Все данные разделены, на существующие адаптеры и виртуальные подключения.
Изменение настроек сетевого подключения
ШАГ 1
Для изменения или просмотра получаемого IP- адреса и других сетевых настроек необходимо в Finder нажать на логотип и выбрать раздел «Системные настройки».
ШАГ 2
Необходимо выбрать раздел «Сеть».
ШАГ 3
В появившемся окне необходимо слева выбрать нужный адаптер. В появившемся поле справа должен быть выбран режим «Используя DHCP» для установки настроек в автоматическом режиме. Так же возможно зайдя в раздел «Дополнительно», изменить такие параметры как TCP/IP, DNS, Proxy, Ethernet (режимы сетевого адаптера: 10/100 half/full).
Диагностика неисправностей
Для проведения основных диагностических действий (ping, tracert, nslookup, whois, portscan и т.д.) есть 2 варианта: использование «Сетевой утилиты» и использование программы «Terminal».
Использование сетевой утилиты
ШАГ 1
Необходимо зайти в «Переход» и выбрать «Служебные программы».
ШАГ 2
Запустить «Сетевую утилиту».
ШАГ 3
В каждой вкладке реализованная определенная функция: ping, tracert, nslookup, whois, portscan.
Использование Terminal
ШАГ 1
Terminal запускается через «Служебные программы».
ШАГ 2
ШАГ 3
Выглядит Terminal так же как командная строка в ОС семейства Windows, большинство команд идентичны. Например, Ping – аналогично команде ping в Windows, параметры –n и –l заменяем –s и указываем размер пакета, (параметр указывает до написания адреса узла, пример указан на рисунке), Traceroute – аналогично команде tracert в Windows, Arp – аналогично команде arp в Windows, Nslookup – аналогично команде nslookup в Windows, Ifconfig – аналогично команде ipconfig в Windows.
Источник
Если компьютер Mac не подключается к Интернету через Wi-Fi
Если компьютер Mac настроен для подключения к сети Wi-Fi, он может анализировать соединение на предмет проблем, влияющих на производительность, включая подключение к Интернету.
Если вы выполнили действия для подключения компьютера Mac к сети Wi-Fi, но подключение к сети или Интернету ненадежно, могут помочь действия, описанные в этой статье.
Просмотр рекомендаций по оптимизации подключений Wi-Fi
При подключении к сети Wi-Fi компьютер Mac выполняет проверку на предмет проблем, затрудняющих создание быстрого, стабильного и безопасного соединения. В случае обнаружения проблем в меню состояния Wi-Fi в строке меню появляется новый пункт: «Рекомендации по улучшению Wi-Fi». Выберите его, чтобы просмотреть рекомендуемые решения.
В macOS Sierra или более поздней версии доступны рекомендации по оптимизации подключений Wi-Fi.
Анализ среды беспроводной сети
Для выполнения дополнительного анализа можно использовать программу «Беспроводная диагностика» на компьютере Mac.
- Закройте все открытые программы и подключитесь к сети Wi-Fi, если это возможно.
- Нажмите и удерживайте клавишу Option (Alt) ⌥, затем выберите «Беспроводная диагностика» в меню состояния Wi-Fi .
- Введите имя и пароль администратора при появлении соответствующего запроса.
Программа «Беспроводная диагностика» начнет анализ среды беспроводной сети.
Если проблема возникает периодически, можно запустить мониторинг подключения Wi-Fi:

Когда будете готовы просмотреть рекомендации, перейдите к окну обзора выявленных проблем. Программа «Беспроводная диагностика» запросит дополнительную информацию о вашей базовой станции или маршрутизаторе, чтобы включить ее в отчет, сохраняемый на компьютере Mac.
Для просмотра подробных сведений о каждом пункте в обзоре щелкните значок информации рядом с ним. «Лучшие советы по настройке Wi-Fi» — это рекомендации, которые будут полезны при работе с большинством сетей Wi-Fi.

Прежде чем изменять текущие настройки сети или маршрутизатора в соответствии с предложенными рекомендациями, запишите их или создайте резервную копию на случай, если у вас вновь появится необходимость использовать эти настройки.
Мониторинг подключения Wi-Fi
Возможности компьютера Mac позволяют запускать мониторинг подключений Wi-Fi для отслеживания нерегулярных проблем, например разрывов подключения. Выполните перечисленные выше действия по анализу среды беспроводной сети, но при появлении запроса выберите вариант «Выполнить мониторинг подключения Wi-Fi».
Во время мониторинга на экране компьютера будет отображаться окно с уведомлением о том, что эта функция активна. Мониторинг будет выполняться постоянно (даже при переходе компьютера Mac в режим сна) до тех пор, пока вы не закроете это окно или не подключитесь к другой сети Wi-Fi.
Если программа «Беспроводная диагностика» обнаружит проблему, мониторинг будет остановлен и вы увидите краткое описание проблемы. После этого можно будет возобновить мониторинг или перейти к окну обзора для просмотра подробных сведений и рекомендаций.
Создание диагностического отчета
Перед выводом обзора программа «Беспроводная диагностика» автоматически сохранит диагностический отчет. Вы можете создать такой отчет в любое время: нажмите и удерживайте клавишу Option, затем выберите «Создать отчет диагностики» в меню состояния Wi-Fi . Процедура создания отчета может занять несколько минут.
- ОС macOS Sierra и более поздних версий сохраняет отчет в папке /var/tmp на загрузочном диске, а затем открывает эту папку.
Чтобы открыть эту папку вручную, выберите «Переход» > «Переход к папке» в строке меню Finder и введите /var/tmp. - В ОС OS X El Capitan или более ранней версии отчет сохраняется на рабочий стол.
Отчет представляет собой сжатый файл, имя которого начинается со слова WirelessDiagnostics. Он включает в себя множество файлов с подробными сведениями о среде вашей беспроводной сети. Эту информацию можно предоставить специалисту по работе с сетями для дальнейшего анализа.
Использование других средств диагностики
В состав программы «Беспроводная диагностика» входят дополнительные средства, которые будут полезны для специалистов по работе с сетями. Их можно открыть через меню «Окно» в строке меню программы «Беспроводная диагностика»:
- Информация: эта функция используется для сбора основных сведений о текущих сетевых подключениях.
- Журналы: эта функция позволяет включить фоновое ведение журналов для сети Wi-Fi и других компонентов системы. Результаты записываются в файл с расширением .log, который хранится в папке диагностических отчетов на вашем компьютере Mac. Функция ведения журналов продолжает работать даже при закрытии программы или перезапуске компьютера Mac, поэтому не забудьте отключить ее по завершении всех необходимых процедур.
- Сканирование: эта функция используется для обнаружения маршрутизаторов Wi-Fi в вашей среде и сбора основных сведений о них.
- Производительность: эта функция используется для вывода графиков производительности подключения Wi-Fi, данные на которых изменяются в реальном времени.
- Скорость — динамика изменения скорости передачи данных (Мбит/с).
- Качество — динамика изменения коэффициента «сигнал-помехи». При падении качества ниже определенного порога подключение между устройством и маршрутизатором Wi-Fi разрывается. Среди факторов, способных снизить качество, можно выделить расстояние между устройством и маршрутизатором, а также различные объекты (например, стены), препятствующие прохождению сигнала от маршрутизатора. Дополнительная информация.
- Сигнал — динамика изменения уровней сигнала (RSSI) и помех. Показатель RSSI должен быть высоким, а показатель помех — низким. Чем больше разница между RSSI и помехами, тем лучше.
- Анализатор: эта функция используется для захвата трафика в подключениях Wi-Fi, что может быть полезно для диагностики повторяющихся проблем. Выберите канал и его ширину, затем нажмите «Начать», чтобы запустить захват трафика в канале. Когда вы нажмете «Остановить», в папке диагностических отчетов на вашем компьютере Mac появится файл с расширением .wcap.
Дополнительная информация
В этом разделе представлены дополнительные рекомендации по повышению производительности подключений Wi-Fi.
- Не забывайте регулярно обновлять программное обеспечение маршрутизатора. Для базовой станции AirPort Time Capsule, AirPort Extreme или AirPort Express проверьте наличие последних версий прошивки с помощью утилиты AirPort. Если у вас установлен маршрутизатор стороннего производителя (не Apple), проверяйте наличие обновлений ПО на веб-сайте производителя.
- Для настройки маршрутизатора используйте рекомендуемые настройки Apple. Настройки всех маршрутизаторов Wi-Fi в одной сети должны быть одинаковыми. При использовании двухдиапазонного маршрутизатора Wi-Fi убедитесь, что для обоих диапазонов указано одно и то же имя сети.
- Узнайте о потенциальных источниках помех беспроводной связи по сети Wi-Fi или Bluetooth.
Источник