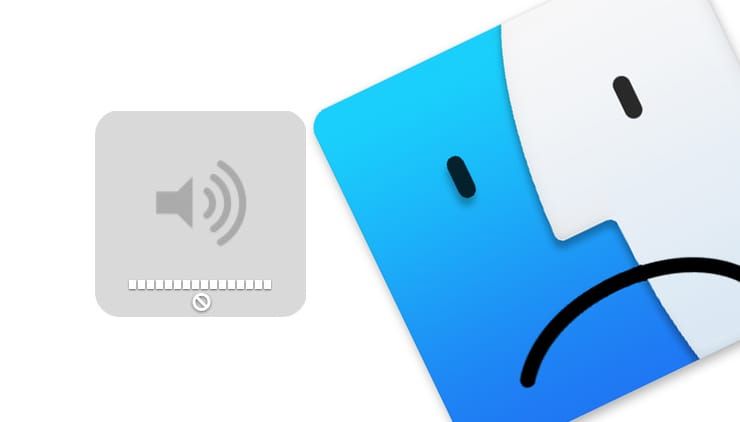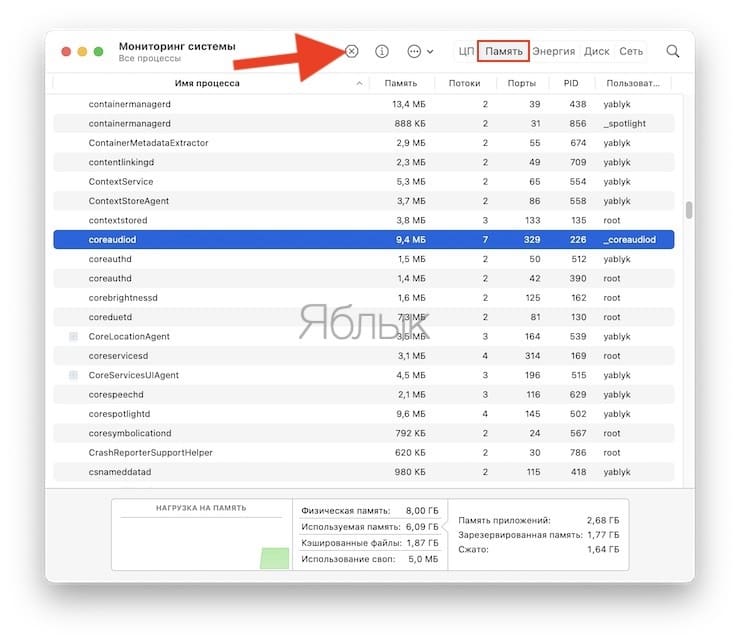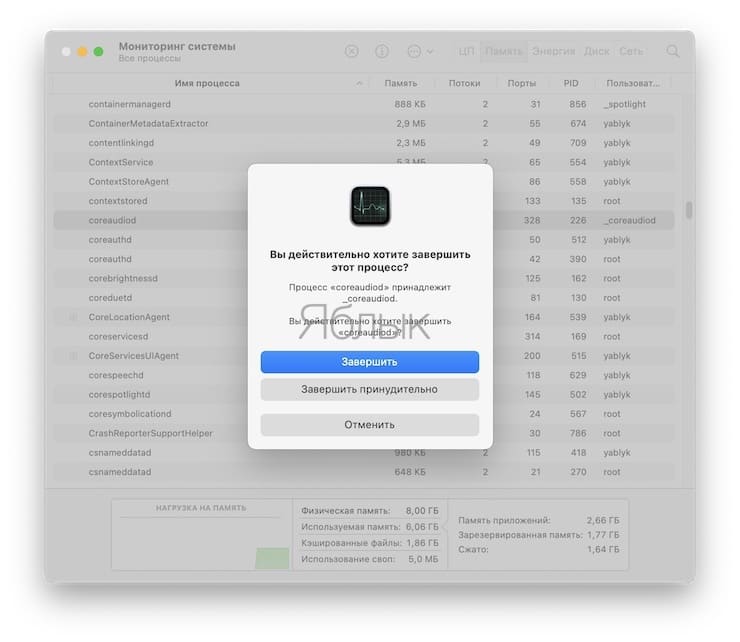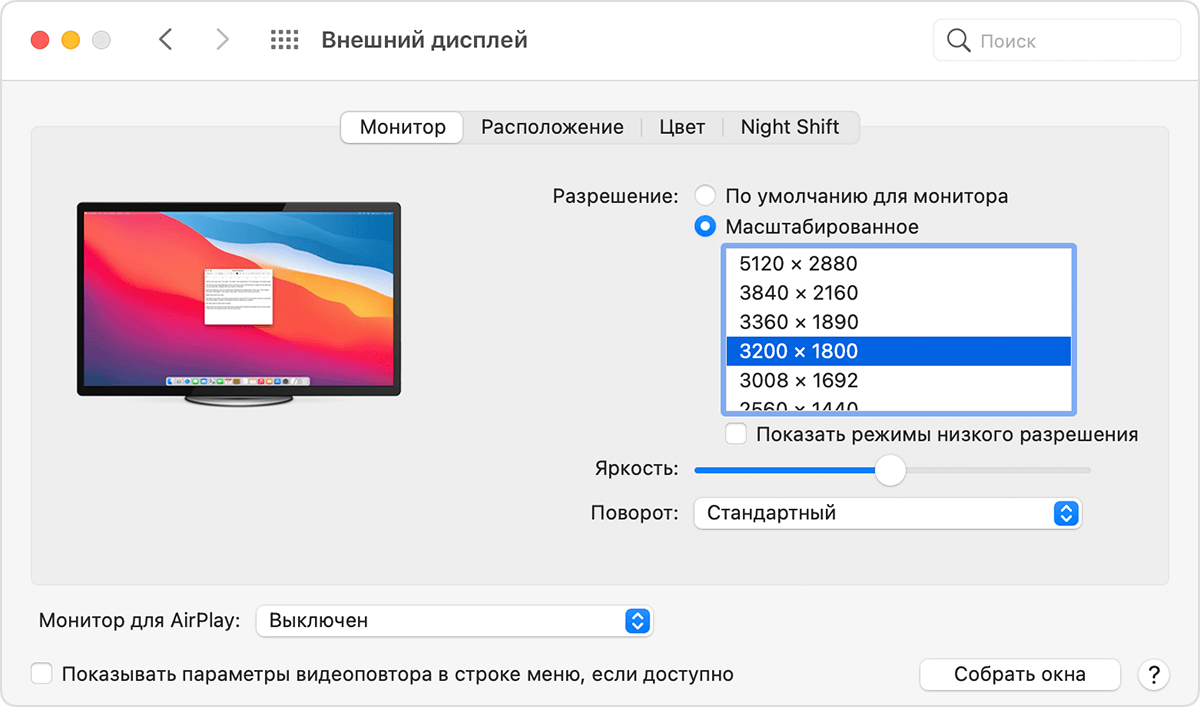- Нет звука на Mac (macOS): 3 способа решения проблемы
- Не работает звук на Mac (macOS), как исправить
- 1. Перезагрузка компьютера с извлечением кабеля питания
- 2. Сброс NVRAM и PRAM
- 3. Удаление процесса coreaudioid
- Если на компьютере Mac внешний дисплей не определяется или изображение на нем выглядит размытым
- Подготовка
- Если на дисплее отсутствует изображение или он не обнаружен
- Проверьте, сколько дисплеев можно подключить
- Проверьте кабель или адаптер
- Если изображение на дисплее размыто
- Настройка разрешения
- Настройка яркости
- Устранение неполадок при подключении Mac к Интернету
- Если компьютер Mac не подключается к Интернету через Wi-Fi
- Просмотр рекомендаций по оптимизации подключений Wi-Fi
- Анализ среды беспроводной сети
- Мониторинг подключения Wi-Fi
- Создание диагностического отчета
- Использование других средств диагностики
- Дополнительная информация
Нет звука на Mac (macOS): 3 способа решения проблемы
Иногда эта проблема возникает при просмотре Flash-контента через браузер Google Chrome, однако, некоторые пользователи говорят, что на их компьютере под управлением macOS звук может пропасть ни с того ни с сего.
Предлагаем Вам воспользоваться простой инструкцией, которая поможет активировать звук на Вашем компьютере.
Не работает звук на Mac (macOS), как исправить
1. Перезагрузка компьютера с извлечением кабеля питания
- Выключите компьютер.
- Отключите шнур питания на 15 секунд.
- Подключите шнур питания и подождав 5 секунд включите компьютер
В большинстве случаев этот способ решит проблему.
2. Сброс NVRAM и PRAM
- Выключите компьютер.
- Включите его и сразу же после того как услышите звук приветствия зажмите клавиши ⌘Cmd + ⌥Option (Alt) + P + R.
- Удерживайте их до перезагрузки компьютера. Как только вы снова услышите звук включения Mac, отпустите кнопки.
Возможно, после данного сброса macOS попросит сделать ещё несколько настроек вроде выбора загрузочного тома и часового пояса.
3. Удаление процесса coreaudioid
- Подключите наушники к MacBook и iMac и, затем, сразу же их извлеките.
- Запустите программу Мониторинг системы и откройте вкладку Память.
- Найдите процесс с названием coreaudioid и принудительно завершите его с помощью кнопки Закрыть.
Пожалуйста, оцените статью
Средняя оценка / 5. Количество оценок:
Оценок пока нет. Поставьте оценку первым.
Что случилось? mac os стала глючной? утрачен самый главный козырь яблочных — надежность. Вернуться на 10.6 или работать с глюками. Первые проблемы со звуком, сбоем файлов на внешних дисках и пр.. начались на 10.7. а вот Mavericks только пробую. Пока полет нормальный. 3-й день. Боюсь начинать новые проекты — а вдруг рухнет?
———————————-
macbook pro 13″ 2,4 GHz Intel Core i5 DDR3 8ГБ SSD 128ГБ OS X 10.9
Что делать, если процесс с названием coreaudioid и так не запущен?
У меня тоже возникла такая же проблема,после использования наушников,-пропал звук… проделала все как было указано выше… но папку с названием «coreaudioid » не нашла…делала запрос,но ничего из этого не вышло…. (я простой пользователь МАСа,и возможно делала что-то не так…) КАК быть .
Это опять я… сделала все как Вы советовали… но звук так и не появился…
тоже пропал звук,есть только при подключении колонки через Bluetooth. что делать? Как лечить? Пробовал сбрасывать coreaudioid-не помогает..
Так и не исправлено по состоянию на сейчас. Лечится только перезагрукой ноутбука
спасибо! способ работает!)))))) для тех, у кого не получилось, обратите внимание на то, что процесс «coreaudiod» следует завершать в разделе «ПАМЯТЬ»!
У меня такая хрень с iMac конца 2012 года. Ничего в мониторе не убиваю, просто перезагружаю комп (уши должны быть вставлены) и только так, без перезагрузки никак. Версия ОС последняя.
Шо делать?
Связался со службой поддержки, они посоветовали сделать два сброса:
выключаем и вынимаем шнур питания на 15 сек, потом вставляем, ждём 5 секунд и включаем.
Потом опять выключаем/включаем и после звука приветствия зажимаем четыре клавиши: Комманд-Опшионс(alt)-P-R и держим их пока мак сам не перезагрузится и вновь не услышим звук приветствия, отпускаем.
И теперь у меня всё работает.
Господа, звук пропал, Midi/настройки звук — вообще не видят устройств вывода звука.
Проблемма в том что у меня нет даже звука приветствия что делать.
кароче. морочился с ним пол часа и понял как решить. просто пошпехайте штекером в гнездо)))
То чувство когда просто в разъём вставил и вытащили наушники и все заработало
Точно так — с бубнами плясал ни один час — все форумы перечитал — оказалось надо было блин просто раз десять туда-сюда повтыкать
Появилась проблема, один динамик работает тише, но работает, ощущение что не работает пищалка, высоких частот типо нету приглушенный звук такой. в чем может быть причина ? Такое по гарантии делают ?
помогло удаление процесса coreaudiod без перезагрузки ноута, спасибо!
Источник
Если на компьютере Mac внешний дисплей не определяется или изображение на нем выглядит размытым
Попробуйте выполнить эти действия, если на внешнем дисплее, подключенном к компьютеру Mac, изображение отсутствует или выглядит неправильно.
Подготовка
Убедитесь, что на компьютере Mac установлена последняя версия macOS.
Если на дисплее отсутствует изображение или он не обнаружен
Попробуйте выполнить следующие действия, если на дисплее отсутствует изображение.
Проверьте, сколько дисплеев можно подключить
Количество внешних дисплеев, которые поддерживает компьютер Mac, указано на странице технических характеристик или на вкладке «Поддержка» в разделе «Об этом Mac».
- Выберите меню Apple > «Об этом Mac».
- Перейдите на вкладку «Поддержка» и выберите «Спецификации».
- На открывшейся странице количество дисплеев, поддерживаемых компьютером Mac, отображается в разделе «Поддерживаемые форматы видео» или «Графика».
Проверьте кабель или адаптер
Отсоедините кабель внешнего дисплея от компьютера Mac, затем снова подсоедините его. Если кабель внешнего дисплея не подключается к портам компьютера Mac, можно воспользоваться адаптером Thunderbolt 3 или USB-C.
Если изображение на дисплее размыто
Если изображения или текст на дисплее выглядят размытыми или мозаичными, проверьте разрешение и яркость дисплея.
Настройка разрешения
- В меню Apple выберите пункт «Системные настройки».
- Щелкните значок «Мониторы».
- Удерживая клавишу Option, выберите вариант «Масштабированное», чтобы посмотреть дополнительные значения разрешения для второго дисплея.
Если вы используете несколько дисплеев и видите изображение на одном из них, вы также можете проверить подключенные дисплеи на панели настроек «Мониторы».
Если ожидаемое разрешение дисплея не отображается, проверьте страницу со спецификациями, чтобы узнать, что поддерживает ваш компьютер Mac.
Настройка яркости
Чтобы настроить яркость дисплея Apple, нажмите на клавиатуре клавишу увеличения яркости или клавишу уменьшения яркости .
Также можно регулировать яркость для каждого подключенного дисплея, выбрав «Системные настройки» > «Дисплеи».
Дисплеи сторонних производителей Apple иногда имеют встроенные элементы управления яркостью и цветностью. В документации к дисплею проверьте, имеются ли у него встроенные элементы управления.
Информация о продуктах, произведенных не компанией Apple, или о независимых веб-сайтах, неподконтрольных и не тестируемых компанией Apple, не носит рекомендательного или одобрительного характера. Компания Apple не несет никакой ответственности за выбор, функциональность и использование веб-сайтов или продукции сторонних производителей. Компания Apple также не несет ответственности за точность или достоверность данных, размещенных на веб-сайтах сторонних производителей. Обратитесь к поставщику за дополнительной информацией.
Источник
Устранение неполадок при подключении Mac к Интернету
Если Вам не удается подключить Mac к Интернету, попробуйте следующее.
Подождите немного и повторите попытку. Возможно, существуют проблемы у Вашего интернет-провайдера. Если неполадки не устранены, свяжитесь с интернет-провайдером.
Откройте сетевые настройки и проверьте статус служб сетевых подключений, таких как Ethernet или Wi-Fi. Зеленый цвет указывает, что служба активна (включена) и подключена. Желтый цвет указывает, что она активна, но не подключена. Красный цвет указывает, что она не настроена.
Сравните Ваши сетевые настройки, установленные в «Параметрах сети», с рекомендованными Вашим интернет-провайдером. Убедитесь, что используются последние настройки, введенные в соответствующих полях.
Если Вы используете PPPoE, убедитесь, что поле «Имя службы PPPoE» не заполнено (на панели «PPPoE» в сетевых настройках). Если интернет-провайдер требует ввести настройки в это поле, проверьте, что используется правильная информация.
Если Вы используете телефонный модем, попробуйте набрать номер интернет-провайдера, используя обычный телефон, чтобы убедиться в том, что модем интернет-провайдера отвечает, и проверьте линию на наличие статических или других шумов, которые могут препятствовать соединению. Для контроля модема при попытке соединения включите звук модема. Откройте настройки сети и выберите службу модема в списке. Нажмите «Дополнения», выберите «Модем», затем включите звук. .
Источник
Если компьютер Mac не подключается к Интернету через Wi-Fi
Если компьютер Mac настроен для подключения к сети Wi-Fi, он может анализировать соединение на предмет проблем, влияющих на производительность, включая подключение к Интернету.
Если вы выполнили действия для подключения компьютера Mac к сети Wi-Fi, но подключение к сети или Интернету ненадежно, могут помочь действия, описанные в этой статье.
Просмотр рекомендаций по оптимизации подключений Wi-Fi
При подключении к сети Wi-Fi компьютер Mac выполняет проверку на предмет проблем, затрудняющих создание быстрого, стабильного и безопасного соединения. В случае обнаружения проблем в меню состояния Wi-Fi в строке меню появляется новый пункт: «Рекомендации по улучшению Wi-Fi». Выберите его, чтобы просмотреть рекомендуемые решения.
В macOS Sierra или более поздней версии доступны рекомендации по оптимизации подключений Wi-Fi.
Анализ среды беспроводной сети
Для выполнения дополнительного анализа можно использовать программу «Беспроводная диагностика» на компьютере Mac.
- Закройте все открытые программы и подключитесь к сети Wi-Fi, если это возможно.
- Нажмите и удерживайте клавишу Option (Alt) ⌥, затем выберите «Беспроводная диагностика» в меню состояния Wi-Fi .
- Введите имя и пароль администратора при появлении соответствующего запроса.
Программа «Беспроводная диагностика» начнет анализ среды беспроводной сети.
Если проблема возникает периодически, можно запустить мониторинг подключения Wi-Fi:

Когда будете готовы просмотреть рекомендации, перейдите к окну обзора выявленных проблем. Программа «Беспроводная диагностика» запросит дополнительную информацию о вашей базовой станции или маршрутизаторе, чтобы включить ее в отчет, сохраняемый на компьютере Mac.
Для просмотра подробных сведений о каждом пункте в обзоре щелкните значок информации рядом с ним. «Лучшие советы по настройке Wi-Fi» — это рекомендации, которые будут полезны при работе с большинством сетей Wi-Fi.

Прежде чем изменять текущие настройки сети или маршрутизатора в соответствии с предложенными рекомендациями, запишите их или создайте резервную копию на случай, если у вас вновь появится необходимость использовать эти настройки.
Мониторинг подключения Wi-Fi
Возможности компьютера Mac позволяют запускать мониторинг подключений Wi-Fi для отслеживания нерегулярных проблем, например разрывов подключения. Выполните перечисленные выше действия по анализу среды беспроводной сети, но при появлении запроса выберите вариант «Выполнить мониторинг подключения Wi-Fi».
Во время мониторинга на экране компьютера будет отображаться окно с уведомлением о том, что эта функция активна. Мониторинг будет выполняться постоянно (даже при переходе компьютера Mac в режим сна) до тех пор, пока вы не закроете это окно или не подключитесь к другой сети Wi-Fi.
Если программа «Беспроводная диагностика» обнаружит проблему, мониторинг будет остановлен и вы увидите краткое описание проблемы. После этого можно будет возобновить мониторинг или перейти к окну обзора для просмотра подробных сведений и рекомендаций.
Создание диагностического отчета
Перед выводом обзора программа «Беспроводная диагностика» автоматически сохранит диагностический отчет. Вы можете создать такой отчет в любое время: нажмите и удерживайте клавишу Option, затем выберите «Создать отчет диагностики» в меню состояния Wi-Fi . Процедура создания отчета может занять несколько минут.
- ОС macOS Sierra и более поздних версий сохраняет отчет в папке /var/tmp на загрузочном диске, а затем открывает эту папку.
Чтобы открыть эту папку вручную, выберите «Переход» > «Переход к папке» в строке меню Finder и введите /var/tmp. - В ОС OS X El Capitan или более ранней версии отчет сохраняется на рабочий стол.
Отчет представляет собой сжатый файл, имя которого начинается со слова WirelessDiagnostics. Он включает в себя множество файлов с подробными сведениями о среде вашей беспроводной сети. Эту информацию можно предоставить специалисту по работе с сетями для дальнейшего анализа.
Использование других средств диагностики
В состав программы «Беспроводная диагностика» входят дополнительные средства, которые будут полезны для специалистов по работе с сетями. Их можно открыть через меню «Окно» в строке меню программы «Беспроводная диагностика»:
- Информация: эта функция используется для сбора основных сведений о текущих сетевых подключениях.
- Журналы: эта функция позволяет включить фоновое ведение журналов для сети Wi-Fi и других компонентов системы. Результаты записываются в файл с расширением .log, который хранится в папке диагностических отчетов на вашем компьютере Mac. Функция ведения журналов продолжает работать даже при закрытии программы или перезапуске компьютера Mac, поэтому не забудьте отключить ее по завершении всех необходимых процедур.
- Сканирование: эта функция используется для обнаружения маршрутизаторов Wi-Fi в вашей среде и сбора основных сведений о них.
- Производительность: эта функция используется для вывода графиков производительности подключения Wi-Fi, данные на которых изменяются в реальном времени.
- Скорость — динамика изменения скорости передачи данных (Мбит/с).
- Качество — динамика изменения коэффициента «сигнал-помехи». При падении качества ниже определенного порога подключение между устройством и маршрутизатором Wi-Fi разрывается. Среди факторов, способных снизить качество, можно выделить расстояние между устройством и маршрутизатором, а также различные объекты (например, стены), препятствующие прохождению сигнала от маршрутизатора. Дополнительная информация.
- Сигнал — динамика изменения уровней сигнала (RSSI) и помех. Показатель RSSI должен быть высоким, а показатель помех — низким. Чем больше разница между RSSI и помехами, тем лучше.
- Анализатор: эта функция используется для захвата трафика в подключениях Wi-Fi, что может быть полезно для диагностики повторяющихся проблем. Выберите канал и его ширину, затем нажмите «Начать», чтобы запустить захват трафика в канале. Когда вы нажмете «Остановить», в папке диагностических отчетов на вашем компьютере Mac появится файл с расширением .wcap.
Дополнительная информация
В этом разделе представлены дополнительные рекомендации по повышению производительности подключений Wi-Fi.
- Не забывайте регулярно обновлять программное обеспечение маршрутизатора. Для базовой станции AirPort Time Capsule, AirPort Extreme или AirPort Express проверьте наличие последних версий прошивки с помощью утилиты AirPort. Если у вас установлен маршрутизатор стороннего производителя (не Apple), проверяйте наличие обновлений ПО на веб-сайте производителя.
- Для настройки маршрутизатора используйте рекомендуемые настройки Apple. Настройки всех маршрутизаторов Wi-Fi в одной сети должны быть одинаковыми. При использовании двухдиапазонного маршрутизатора Wi-Fi убедитесь, что для обоих диапазонов указано одно и то же имя сети.
- Узнайте о потенциальных источниках помех беспроводной связи по сети Wi-Fi или Bluetooth.
Источник