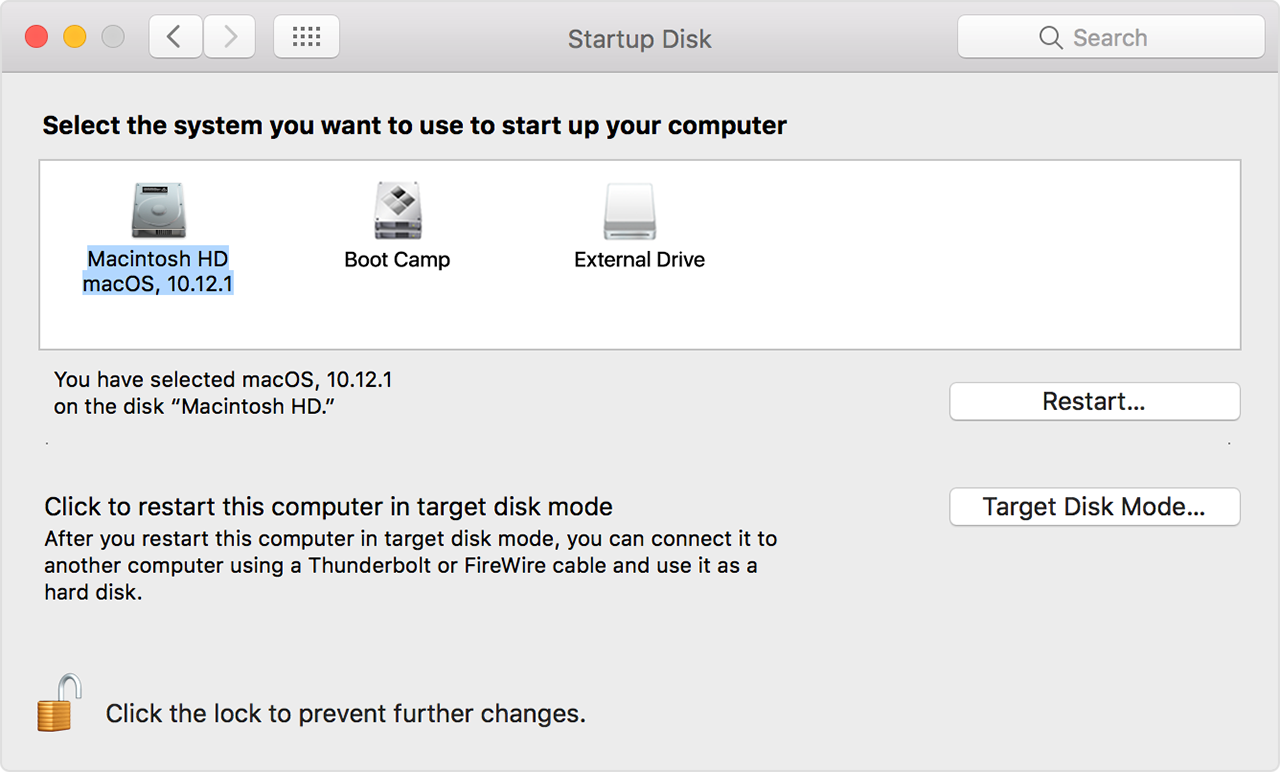- Установка macOS на отдельном томе APFS
- Необходимые условия
- Резервное копирование содержимого компьютера Mac
- Добавление тома APFS
- Установка macOS на том
- Переключение между версиями macOS
- Обновление macOS на каждом томе
- Дополнительная информация
- Восстановление диска компьютера Mac с помощью приложения «Дисковая утилита»
- Запустите приложение «Дисковая утилита»
- Выберите нужный диск в приложении «Дисковая утилита»
- Восстанавливайте сначала тома, затем контейнеры, затем диски
- Если приложение «Дисковая утилита» обнаружило ошибки, которые не может исправить
- Если диск не отображается в приложении «Дисковая утилита»
- Macbook не видит загрузочный диск
- Параметры загрузочного диска
- Менеджер Автозагрузки
- Если вы не можете выбрать ваш загрузочный диск и при запуске от это
- Проверить действительное операционной системы на загрузочный диск
- Проверьте параметры безопасности автозагрузки
- Проверка ПЗУ прошивки
Установка macOS на отдельном томе APFS
APFS позволяет переключаться между версиями macOS, включая бета-версию (предварительный выпуск) macOS.
Установив macOS на дополнительном томе загрузочного диска, можно переключаться между этой macOS и macOS на другом томе, как если бы каждая была установлена на отдельном диске. Благодаря тому, что дисковое пространство используется всеми томами APFS совместно, резервировать пространство для нового тома не требуется. Его размер автоматически регулируется в соответствии с объемом содержимого.
Необходимые условия
Резервировать дисковое пространство для нового тома не требуется, но для установки macOS, в зависимости от версии, необходимо не менее 20 ГБ доступного пространства. Если доступного пространства недостаточно, установщик сообщит об этом.
Обзор доступного хранилища приводится в окне «Об этом Mac»: перейдите в меню Apple () > «Об этом Mac», затем щелкните «Хранилище».
Резервное копирование содержимого компьютера Mac
Сначала рекомендуется выполнить резервное копирование содержимого компьютера Mac, особенно перед установкой бета-версии macOS. Бета-версия ПО — это ПО, которое все еще находится в разработке, поэтому некоторые программы и службы могут не работать должным образом.
Добавление тома APFS
- Откройте программу «Дисковая утилита» в подпапке «Утилиты» папки «Программы».
- Выберите на боковой панели существующий том APFS.
- Выберите «Правка» > «Добавить том APFS» в строке меню или нажмите кнопку на панели инструментов Дисковой утилиты. Эти варианты доступны только при выборе тома APFS.
- Введите имя для нового тома APFS и нажмите кнопку «Добавить»:
- Дисковая утилита должна отобразить новый том на боковой панели. Новый том также будет отображен в окне Finder как отдельный диск. Дисковую утилиту можно закрыть.
Установка macOS на том
Выберите метод установки:
- Чтобы установить бета-версию (предварительный выпуск) macOS, зарегистрируйтесь в программе бета‑тестирования Apple и следуйте инструкциям по установке на веб-сайте программы.
- Для установки выпущенной версии macOS можно использовать раздел восстановления macOS. Выбор macOS для установки осуществляется нажатием клавиш при запуске.
При запуске установщика и выводе приглашения выбрать место установки щелкните «Показать все диски», затем выберите новый том.
Переключение между версиями macOS
По завершении установки можно использовать окно настроек «Загрузочный диск» или менеджер загрузки для быстрого переключения между версиями MacOS:
- Перейдите в меню Apple () > «Загрузочный диск», затем щелкните
и введите пароль администратора. Выберите нужный том и щелкните «Перезагрузить».
- Либо нажмите и удерживайте клавишу Option во время запуска. При появлении запроса выберите том, с которого требуется выполнить запуск.
Обновление macOS на каждом томе
Чтобы найти последние обновления для каждой версии macOS, проверьте наличие обновлений ПО, затем выполните запуск с другого тома и снова проверьте наличие обновлений ПО.
Дополнительная информация
Если на компьютере Mac используется macOS Sierra или более ранней версии либо загрузочный диск формата Mac OS Extended, а не APFS, можно создать новый раздел. Занимаемое им пространство на диске не регулируется автоматически по объему содержимого, поэтому размер тома необходимо указать вручную. Узнайте, как добавить том на устройстве с форматированием Mac OS Extended.
Источник
Восстановление диска компьютера Mac с помощью приложения «Дисковая утилита»
Использование функции «Первая помощь» в приложении «Дисковая утилита» для восстановления диска.
Приложение «Дисковая утилита» может находить и исправлять ошибки, связанные с форматированием и структурой каталогов диска компьютера Mac. Ошибки могут приводить к неожиданному поведению при работе с компьютером Mac, а существенные ошибки могут препятствовать загрузке компьютера Mac.
Прежде чем продолжить, убедитесь, что у вас есть актуальная резервная копия содержимого компьютера Mac на случай, если потребуется восстановить поврежденные файлы или приложение «Дисковая утилита» обнаружит ошибки, которые не может исправить.
Запустите приложение «Дисковая утилита»
Как правило, вы можете просто запустить приложение «Дисковая утилита» из подпапки «Утилиты» папки «Программы». Если компьютер Mac не запускается надлежащим образом или требуется восстановить загрузочный диск компьютера Mac, запустите приложение «Дисковая утилита» из раздела восстановления macOS:
- Убедитесь в том, что используете компьютер Mac с процессором Apple, а затем выполните следующие действия:
- Компьютер с процессором Apple: включите Mac и продолжайте удерживать нажатой кнопку питания пока на экране не появится окно с параметрами запуска. Щелкните по значку в виде шестеренки (меню «Параметры»), затем нажмите «Продолжить».
- Компьютер с процессором Intel: сразу после включения компьютера Mac нажмите и удерживайте клавиши Command (⌘) и R, пока на экране не появится логотип Apple или другое изображение.
- Возможно, вам потребуется выбрать пользователя, для которого вы знаете пароль. Выбрав пользователя, нажмите «Далее» и введите пароль администратора.
- В окне «Утилиты» в режиме восстановления macOS выберите «Дисковая утилита» и нажмите «Продолжить».
Выберите нужный диск в приложении «Дисковая утилита»
Выберите «Вид» > «Показывать все устройства» (если такая команда доступна) в строке меню или на панели инструментов приложения «Дисковая утилита».
Теперь на боковой панели приложения «Дисковая утилита» должны отображаться все доступные диски или другие устройства хранения, начиная с загрузочного диска. Под каждым диском представлены все контейнеры и тома на этом диске. Не видите нужный диск?

В этом примере на загрузочном диске (APPLE HDD) имеется один контейнер и два тома (Macintosh HD, Macintosh HD — Data). На вашем диске может не быть контейнера, количество томов также может отличаться.
Восстанавливайте сначала тома, затем контейнеры, затем диски
Для каждого диска, для которого требуется выполнить восстановление, выберите последний том на этом диске и нажмите кнопку или вкладку «Первая помощь» .

В этом примере имя последнего тома на диске — Macintosh HD — Data.
Нажмите «Запустить», чтобы начать проверку выбранного тома на наличие ошибок.
- Если кнопка «Запустить» отсутствует, нажмите кнопку «Восстановить диск».
- Если кнопка неактивна и вы не можете ее нажать, пропустите данный шаг для выбранного диска, контейнера или тома.
- Если предложено ввести пароль для разблокировки диска, введите пароль администратора.
После того как приложение «Дисковая утилита» закончит проверку тома, выберите следующий элемент над ним на боковой панели, затем снова запустите функцию «Первая помощь». Продолжайте двигаться вверх по списку, запуская функцию «Первая помощь» для всех томов на диске, затем для всех контейнеров на диске и, наконец, для самого диска.

В этом примере порядок восстановления будет следующим: Macintosh HD — Data, Macintosh HD, Container disk3 и APPLE HDD.
Если приложение «Дисковая утилита» обнаружило ошибки, которые не может исправить
Если приложение «Дисковая утилита» обнаружит ошибки, которые не может исправить, сотрите (отформатируйте) диск с помощью приложения «Дисковая утилита».
Если диск не отображается в приложении «Дисковая утилита»
Если приложение «Дисковая утилита» не может обнаружить диск, оно также не сможет обнаружить контейнеры или тома на этом диске. В этом случае выполните следующие действия:
- Выключите компьютер Mac, а затем отсоедините от него все вспомогательные устройства.
- При попытке восстановления внешнего диска убедитесь, что он подключен непосредственно к компьютеру Mac с помощью предположительно исправного кабеля. Выключите диск и включите его снова.
- Если диск по-прежнему не отображается в приложении «Дисковая утилита», возможно, ваш компьютер Mac нуждается в обслуживании. Если вам требуется помощь, обратитесь в службу поддержки Apple.
Источник
Macbook не видит загрузочный диск
Если у вас есть другой загрузочный диск с совместимой операционной системы, компьютере Mac можно запустить с этого диска вместо вашего текущего загрузочного диска.
По умолчанию загрузка компьютера Mac с помощью встроенного в жесткий диск, но загрузочный диск может быть любым устройством хранения данных, которое содержит операционную систему, совместимую с Mac. Например, если установить macOS на внутреннем или внешнем диске, ваш Mac может признать, что диск в качестве загрузочного диска. Затем вы можете следовать инструкциям в этой статье, чтобы начать с него.
Параметры загрузочного диска
Когда вы используете параметры загрузочного диска, чтобы выбрать загрузочный диск, компьютер Mac запускается с этого диска, пока вы не выберете другой.
- Выберите Apple () меню > Системные настройки, затем нажать загрузочного диска.
- Нажмите кнопку
и введите пароль администратора.
- Выберите загрузочный диск, затем перезагрузите ваш Mac.
Если вы видите сообщение, что настройки безопасности не позволяют это MAC для использования внешнего загрузочного диска, проверьте внешний Boot в запуске утилита безопасности.
Менеджер Автозагрузки
Когда вы используете менеджер автозагрузки, чтобы выбрать загрузочный диск, компьютер Mac запускается с этого диска раз, затем возвращается к использованию диска, выбранного в загрузочный диск предпочтения.
- Нажмите и удерживайте клавишу Option сразу после включения или перезагрузки вашего Mac.
- Отпустите клавишу Option, когда вы видите окно Диспетчер автозагрузки.
Если ваш Mac защищен паролем прошивки, можно отпустить ключ, когда вас попросят ввести пароль. - Выберите загрузочный диск, затем щелкните стрелку под значком, и нажмите клавишу Return.
Если нажать и удерживать клавишу Ctrl во время этого шага, ваш выбор будет сохранен в настройках загрузочного диска, поэтому он сохраняется, пока вы не измените его.
Если ваш Mac работает под управлением ОС OS Х Lion 10.7.3 или более поздней версии, вы можете также использовать этот метод для запуска из Машины времени резервного копирования диска. Менеджер автозагрузки идентифицирует машину времени резервного копирования, как ”загрузки EFI”.
Если вы не можете выбрать ваш загрузочный диск и при запуске от это
Проверьте эти возможности, если вы не можете увидеть ваш диск в загрузочный диск предпочтения или менеджер автозагрузки, или ваш Mac не запускается из нее.
Проверить действительное операционной системы на загрузочный диск
Убедитесь, что ваш загрузочный диск используется версия операционной системы macOS , совместимое с Mac. Возможно, вам придется переустановить macOS и на этом диске.
Проверьте параметры безопасности автозагрузки
Если вы используете Mac, который имеет Яблоко Т2 безопасности чип, проверьте параметры запуска утилита безопасности. Эти параметры определяют, будет ли ваш Mac может начать с другого диска.
Проверка ПЗУ прошивки
Если вы находитесь в менеджер автозагрузки и не можете видеть загрузочный диск, нажмите кнопку смены команды-период. Если это работает, делаю это каждый раз, когда вы хотите, чтобы начать с устройства или с загрузочного диска, подключенного к нему.
Для повышения безопасности системы, компьютерах Mac с вверх-к-дата программного обеспечения не показывают приборы, что есть вариант прошивки ПЗУ, пока вы не нажмете эти клавиши в менеджере загрузки для загрузки прошивки. На моделях Mac с начала 2015 года или ранее, вы можете отключить эту функцию безопасности, чтобы загрузить ПЗУ автоматически прошивки. Это удаляет важную защиту от возможного несанкционированного доступа к вашему Mac другие люди с физическим доступом к нему.
- Откройте приложение Терминал, который находится в папке «Служебные программы» в папке «программы».
- Введите команду sudo NVRAM на включение-наследие-ором-поведение=1 , затем нажмите клавишу Return.
Чтобы отменить эту команду, введите команду sudo NVRAM на -д включить-наследие-ором-поведение .
Если вы используете прошивку пароль на Mac, возможность загрузки ПЗУ прошивки автоматически или вручную отключается в качестве дополнительной защиты. Если вы хотите снять эту дополнительную защиту, но сохранить пароль прошивки:
- Откройте приложение Терминал, который находится в папке «Служебные программы» в папке «программы».
- Введите эту команду, затем нажмите клавишу Return:
судо firmwarepasswd -setmode команду -разрешить-oroms
Чтобы отменить эту команду, введите команду sudo firmwarepasswd -setmode команды . - Введите пароль администратора для учетной записи пользователя, затем нажмите клавишу Return.
- Введите пароль прошивки, затем нажмите клавишу Return.
- Перезагрузите ваш Mac.
Информация о продуктах, произведенных не компанией Apple, или о независимых веб-сайтах, неподконтрольных и не тестируемых компанией Apple, не носит рекомендательного характера и не рекламируются компанией. Компания Apple не несет никакой ответственности за выбор, функциональность и использование веб-сайтов или продукции. Apple не делает никаких заявлений относительно стороннего точность сайт или надежность. Риски, связанные с использованием Интернета. Обратитесь к поставщику за дополнительной информацией. Другие названия компаний и продуктов могут быть товарными знаками их соответствующих владельцев.
Источник




 и введите пароль администратора. Выберите нужный том и щелкните «Перезагрузить».
и введите пароль администратора. Выберите нужный том и щелкните «Перезагрузить».