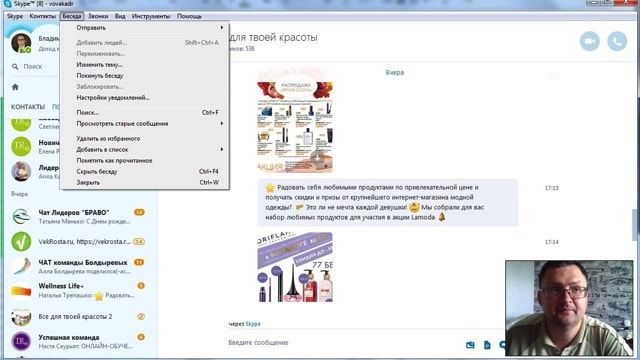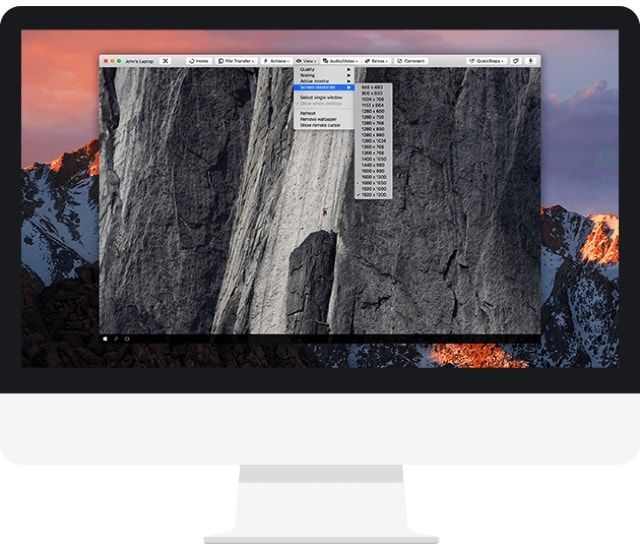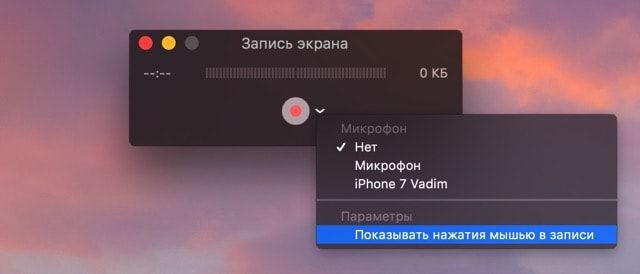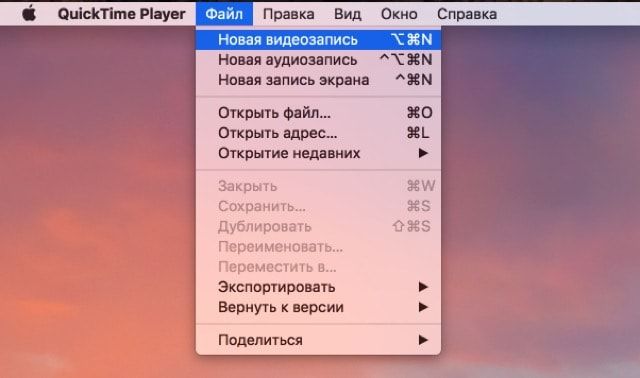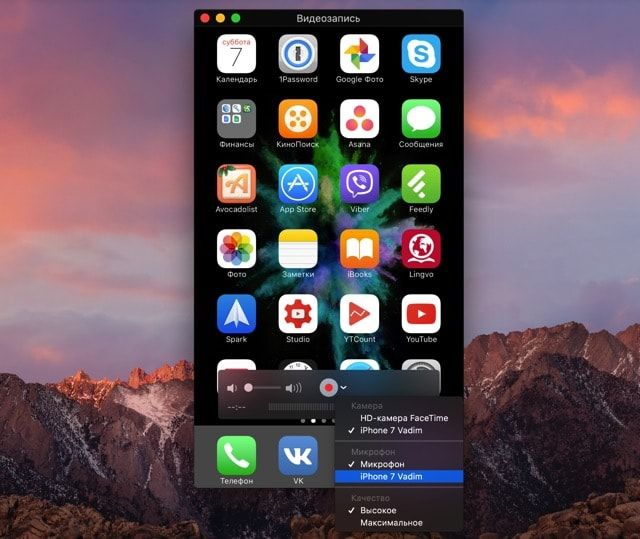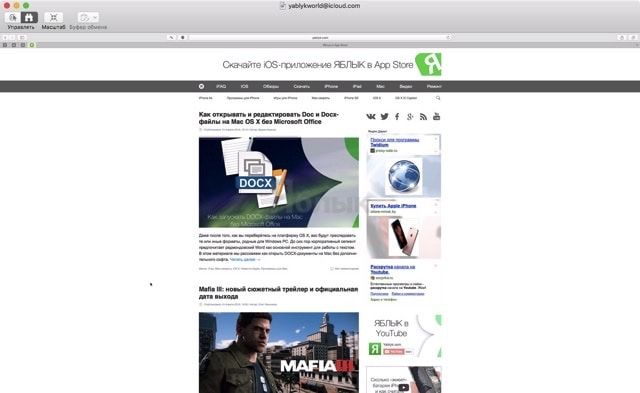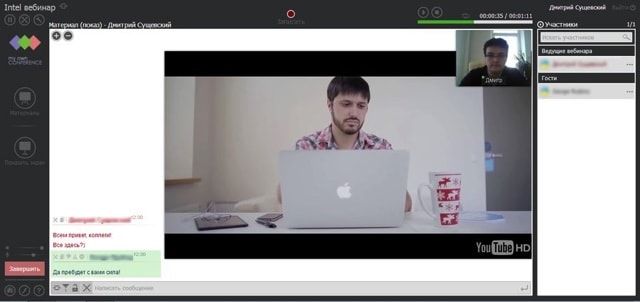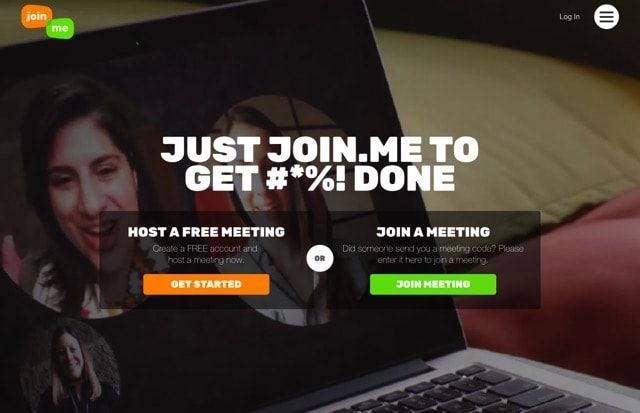- Question: Q: видео с экрана записывает без звука что делать?
- Как удаленно показать рабочий стол компьютера Windows, Mac и iOS и предоставить доступ — лучшие программы
- Skype
- TeamViewer
- Chrome Remote Desktop
- QuickTime Player на macOS
- Общий экран на Mac
- Viber
- MyOwnConference
- Join.me
- Если Вам не удается получить или предоставить доступ к экрану компьютера Mac
- Общее использование экрана другого компьютера Mac
- Начало сеанса общего доступа к экрану другого Mac
- Настройка общего использования экрана
- Настройка параметров просмотра при доступе к экрану другого компьютера
- Совместное использование буфера обмена с другим компьютером Mac
- Отправка файлов при доступе к экрану другого компьютера
Question: Q: видео с экрана записывает без звука что делать?
После обновления системы до macOS Catalina видео с экрана записывает без звука. в записанном видео отсутствует звук(((((((((( до обновления все было отлично с записью экрана
iMac 27″ 5K, macOS 10.15
Posted on May 19, 2020 1:28 PM
Если вы не можете записать звук после установки MacOS Mojave или более поздней версии
После установки MacOS Mojave или более поздней версии на Mac вы не сможете записывать звук в таких приложениях, как Logic Pro X, MainStage, GarageBand, Final Cut Pro X или сторонних аудио и видео-приложениях.
После установки MacOS Mojave или более поздней версии вы можете увидеть предупреждение о том, что аудиовход не доступен при попытке записи. Или вы можете не слышать звук, видеть формы волны или видеть движение аудиометров во время записи. Для записи звука разрешите приложению получать доступ к аудиовходам:
Закройте приложение, которое вы используете для записи аудио.
На вашем Mac выберите меню «Apple» > «Системные настройки», нажмите «Безопасность и конфиденциальность», затем нажмите «Конфиденциальность».
Установите флажок рядом с приложением, чтобы разрешить ему доступ к встроенному микрофону на вашем Mac, внешнему USB-микрофону или входам внешнего аудиоинтерфейса.
Откройте приложение и попробуйте снова записать звук.
Если для записи звука используется внешний микрофон или внешний аудиоинтерфейс, но он все еще не работает, обратитесь к производителю вашего устройства за обновлениями программного обеспечения и информацией о совместимости.
Источник
Как удаленно показать рабочий стол компьютера Windows, Mac и iOS и предоставить доступ — лучшие программы
Наверняка, к вам частенько обращаются родственники или друзья за помощью в освоении или решении проблем в той или иной технике. Можно конечно прийти и помочь лично, как вариант позвонить по телефону и попытаться объяснить (это больше напоминает попытки слепого котёнка освоить мир) или куда лучше воспользоваться услугами удалённого доступа или путём демонстрации экрана наглядно показать и рассказать как это делается.
Skype
Популярная VoIP-видеозвонилка Skype на всех настольных платформах уже давно обзавелась функцией демонстрации экрана. Прямо во время голосового или видеозвонка нажмите на плюсик и выберите пункт меню «Демонстрация экрана» (при использовании нескольких экранов выберите нужный). Есть режимы показа всего экрана или отдельного окна. Быстро, понятно, удобно.
TeamViewer
Мощная кроссплатформенная утилита для получения доступа к удалённому компьютеру (Windows, macOS, Linux, Chrome OS), причём сделать это можно не только с другого компьютера, но и со смартфона или планшета на базе iOS, Android, Windows Phone и BlackBerry. Достаточно только установить клиент, завести учётную запись, ввести уникальный ID клиента и пароль, как вы уже сможете вкушать все прелести доступа. Имеется очень гибкая настройка параметров отображения картинки (актуально при низкой пропускной способности трафика) и функциональные клавиши, а ещё есть чат и окно для быстрого обмена файлами. TeamViewer абсолютно бесплатен для некоммерческого использования. Настоящий Must Have!
Chrome Remote Desktop
Если вы являетесь почитателем браузера Chrome, то можно воспользоваться специализированным расширением Remote Desktop обладающим базовыми возможностями программы для удалённого управления компьютером. Установка и настройка расширения требует немного большего количества времени. Весь процесс мы описали в соответствующем материале. Так же как и в TeamViewer, есть фирменное приложение для iOS и Android устройств. Из особенностей — поддержка жестов, сенсорный режим и режим трекпада.
QuickTime Player на macOS
Штатная программа QuickTime носит куда более многофункциональный характер, чем о ней думают. Во-первых, это мультимедийный проигрыватель. Во-вторых, отличная программа для записи всего того, что происходит на рабочем столе Mac и даже подключённого iOS-устройства.
Для того чтобы записать рабочий стол macOS перейдите в меню Файл → Новая запись экрана (или сочетание клавиш Control (⌃) + Command (⌘) + N).
Опционально доступна возможность выделения курсора при клике, для повышения информативности видео.
Аналогичным образом записывается экран iPhone, iPod touch или iPad. Подключите устройство через USB-кабель к Mac, запустите QuickTime Player и перейдите в меню Файл → Новая видеозапись (или сочетание клавиш ⌥Option (Alt) + Command (⌘) + N).
Справа от кнопки начала записи кликните по стрелочке и в качестве устройства укажите подключённый iOS-гаджет. По умолчанию звук записывается с микрофона Mac, но опционально доступна запись всех звуков воспроизводимых устройством (актуально для записи стримов игр или наглядных инструкций).
Полученное видео отправьте почтой, выгрузите на облачное хранилище или передайте адресату любым удобным способом.
Общий экран на Mac
Стандартная macOS-утилита для удалённого доступа к другому Mac. Позволяет как полностью контролировать и предоставлять контроль для управления Mac, так и демонстрировать всё что происходит на экране компьютера. Запустить и настроить работу можно как непосредственно из приложения «Общий экран» (найти его можно через поиск Spotlight или в папке с приложениями), так и через iMessage. Во время шаринга также возможно передавать звук для полноценного общения в пределах одной программы (приложение достаточно требовательно к качеству интернет-соединения).
Viber
Аналогичная возможность демонстрации экрана не так давно появилась у настольного клиента популярного сервиса Viber с белорусскими корнями. После аудио или видеосоединения с абонентом, нажмите на кнопку активации режима «Демонстрации экрана». Окно клиента автоматически свернётся в компактный вариант. Имеется поддержка macOS, Windows, iOS, Android и Windows Phone.
MyOwnConference
Удаленным управлением MyOwnConference похвастаться не может, но вот с демонстрацией экрана программа справляется больше чем на 100%. Площадка создавалась как инструмент для проведения вебинаров, тренингов и онлайн-конференций.
- максимальная вместительность комнаты до 1500 человек;
- одновременное вещание может вести 10 человек;
- непрерывная запись до 6 часов.
- одновременная трансляция видео и аудио (с высоким качеством и без задержек, разумеется если позволяет скорость передачи данных);
- такие дополнительные функции как чат, запись видео, демонстрация презентаций.
Сервис платный и имеет очень гибкую систему тарифных планов. Первый месяц бесплатен.
Join.me
Упрощённый аналог MyOwnConference с чатом и окном для быстрой передачи данных, но уже с некоторыми ограничениями: трансляция аудитории до 250 человек, английский язык интерфейса и высокие требования к скорости интернет-соединения.
Источник
Если Вам не удается получить или предоставить доступ к экрану компьютера Mac
Если у Вас возникли затруднения с предоставлением доступа к своему экрану другому компьютеру Mac или с получением доступа к экрану другого компьютера с Вашего Mac, проверьте следующее.
Убедитесь, что на компьютере Mac, к экрану которого Вы хотите предоставить доступ, включен общий доступ к экрану или удаленное управление и настроены права доступа. Включение и выключение общего доступа к экрану Mac.
Если Вы пытаетесь получить доступ к экрану другого компьютера Mac, выберите на нем меню «Apple»
> «Системные настройки», нажмите «Общий доступ» и убедитесь, что Вы присутствуете в списке пользователей, которым разрешен доступ к экрану этого Mac.
Убедитесь, что ни один из обоих Mac не находится в режиме сна. При необходимости настройте параметры режима сна в Системных настройках. На настольном компьютере Mac выберите меню Apple
> «Системные настройки», затем нажмите «Экономия энергии». На ноутбуке Mac выберите меню Apple
> «Системные настройки», нажмите «Аккумулятор», затем настройте параметры в панелях «Аккумулятор» и «Сетевой адаптер».
Убедитесь, что оба компьютера подключены к одной сети.
Чтобы проверить подключение, откройте меню «Apple» > «Системные настройки», затем нажмите «Сеть». Индикатор рядом с типом сетевого подключения должен быть зеленым. Если используется подключение Wi-Fi, имя сети отображается на панели справа.
Источник
Общее использование экрана другого компьютера Mac
Когда к Вашему экрану открыт доступ с другого компьютера Mac, пользователь другого компьютера видит изображение на Вашем экране и может открывать, перемещать и закрывать файлы и окна, открывать приложения и даже перезагружать Ваш компьютер Mac.
Предварительно убедитесь, что на компьютере Mac, экран которого требуется просматривать, включен общий доступ к экрану. Включение и выключение общего доступа к экрану Mac.
Начало сеанса общего доступа к экрану другого Mac
Если у Вас есть разрешение, Вы можете просматривать изображение на экране другого компьютера Mac в Вашей сети и управлять этим компьютером.
На компьютере Mac, к которому Вы хотите получить общий доступ, выберите меню Apple
> «Системные настройки», нажмите «Общий доступ», выберите «Общий экран» и запишите имя и адрес Mac (они указаны справа).
Это имя может выглядеть так: «iMac (7)» или «Sergey’s MacBook Pro».
Адрес имеет следующий вид: vnc://[IP-адрес] или vnc://[имя.домен].
На компьютере Mac выполните одно из следующих действий.
Подключение с использованием имени. Нажмите значок Finder 
Если в разделе «Места» в боковом меню не отображается ни одного объекта, наведите указатель на слово Места, затем нажмите стрелку 
Подключение с использованием адреса. В Finder выберите меню «Переход» > «Подключение к серверу», введите адрес Mac, к которому Вы хотите получить общий доступ, и нажмите «Подключить».
При необходимости введите имя пользователя и пароль, затем нажмите «Войти».
Если вход в оба компьютера выполнен с использованием одного и того же Apple ID, начинается сеанс общего доступа к экрану. Если нет, Вы можете ввести имя и пароль пользователя, которому разрешено получать общий доступ к экрану этого компьютера, или же Вы можете запросить разрешение на общий доступ к экрану, если компьютер его предоставляет.
Если к компьютеру Mac уже подключен другой удаленный пользователь, отображается диалоговое окно с вопросом, хотите ли Вы использовать экран совместно с другим удаленным пользователем («Общий экран») или войти параллельно с использованием другого имени пользователя и экрана («Войти»).
При выборе варианта «Войти» Вы будете использовать компьютер Mac совместно с другим удаленным пользователем, но получите доступ к разным экранам.
Настройка общего использования экрана
При доступе к экрану другого компьютера Mac с помощью настроек общего экрана Вы можете регулировать размер и качество общего экрана.
Выберите «Общий экран» > «Настройки» и настройте следующие параметры:
В разделе «Экран» выберите «Изменить масштаб по размеру свободного места» или «Показать во весь экран», в зависимости от размера экрана и от того, сколько места на экране Вы хотите использовать в качестве общего экрана. Этот параметр изменяет действие по умолчанию, выполняемое при общем доступе к экранам компьютеров, к которым Вы еще не подключались. Чтобы изменить текущий масштаб, выберите «Вид» > «Выключить изменение масштаба» или «Вид» > «Включить изменение масштаба».
В разделе «Экран» настройте параметр «Прокрутить экран», определяющий поведение окна общего экрана при перемещении указателя. Чтобы выбрать требуемый вариант, попробуйте каждый из них, по очереди выбирая варианты и перемещая указатель в окне.
В разделе «Качество» выберите «Настроить качество по условиям сети», чтобы просмотреть общий экран более быстро, или «Показать полное качество экрана» для более детального просмотра общего экрана. Этот параметр изменяет действие по умолчанию, выполняемое при общем доступе к экранам компьютеров, к которым Вы еще не подключались. Чтобы изменить текущий масштаб, выберите «Вид» > «Настроенное качество» или «Вид» > «Полное качество».
Для максимального комфорта и безопасности (и при условии, что Ваш компьютер Mac подключен к быстрой сети) просматривайте общий экран в полном размере и с полным качеством.
В разделе «Заблокированные пользователи» выберите вариант во всплывающем меню «Разрешить запросы общего экрана», чтобы разрешить общий доступ к Вашему экрану всем пользователям, которые пытаются подключиться к Вашему компьютеру с помощью Apple ID, или только Вашим контактам.
Чтобы заблокировать доступ к Вашему экрану пользователям с определенными Apple ID, нажмите кнопку «Добавить» 

Настройка параметров просмотра при доступе к экрану другого компьютера
При доступе к экрану другого компьютера Mac Вы можете задать параметры отображения в зависимости от сетевого подключения и размера экрана другого компьютера.
В меню «Вид» установите следующие параметры:
Показать панель вкладок. Используйте этот параметр, чтобы вывести или скрыть панель вкладок.
Вкл./выкл. изменение масштаба. Когда изменение масштаба включено, на Вашем экране будет отображен весь экран компьютера Mac, предоставляющего общий доступ к экрану. При выключенном изменении масштаба общий экран отображается в полном размере, и может потребоваться прокрутить общий экран, чтобы просмотреть все его содержание.
Перейти в режим наблюдения/Перейти в режим управления: В режиме наблюдения можно просматривать события на общем экране, но невозможно управлять указателем, перемещать окна, открывать и закрывать документы или выполнять другие задачи. Если Вы наблюдаете за OS X 10.9 или новее, Вы можете выделить место под указателем на экране, нажав и удерживая кнопку мыши. В режиме управления Вы управляете общим экраном.
Настроенное качество. Используйте этот параметр, если компьютер Mac подключен к более медленной сети. Настроенное качество настраивается в соответствии со скоростью сети.
Полное качество. Используйте эту функцию, если компьютер Mac подключен к быстрой сети и Вы хотите иметь полное разрешение.
Показать/скрыть панель инструментов. Отображение или скрытие панели инструментов с кнопками для настройки масштаба, общего доступа к буферу обмена и других параметров.
Настроить панель инструментов. Перетягивайте кнопки на панель или за пределы панели.
Перейти в полноэкранный режим: Окно общего экрана разворачивается на весь экран. Чтобы увидеть панель инструментов и меню, переместите указатель мыши в самую верхнюю часть экрана.
Мониторы: Если к компьютеру Mac, к экрану которого Вы получили общий доступ, подключено несколько мониторов, можно выбрать требуемый монитор.
Совместное использование буфера обмена с другим компьютером Mac
При доступе с одного компьютера к экрану другого компьютера можно передавать информацию между буферами обмена на двух этих компьютерах. Например, Вы можете:
Копировать текст и изображения из документов на одном компьютере Mac и вставлять их в документы на другом компьютере.
Выбирать и перетягивать текст и изображения с одного компьютера Mac на другой.
Копировать ссылки из веб-браузера и вставлять их в веб-браузер на другом компьютере Mac.
Копировать текст из документа на одном компьютере Mac и перетягивать его на рабочий стол другого компьютера Mac для создания фрагмента.
Выберите «Правка» > «Использовать общий буфер обмена».
Можно также использовать Универсальный буфер обмена. Он позволяет скопировать текст, изображения, фотографии и видео на одном устройстве Apple, а вставить на другом.
Отправка файлов при доступе к экрану другого компьютера
При доступе с одного компьютера к экрану другого компьютера можно передавать файлы между двумя этими компьютерами.
Выберите файл или папку, затем перетяните файлы на окно общего доступа к экрану и отпустите кнопку мыши.
Источник