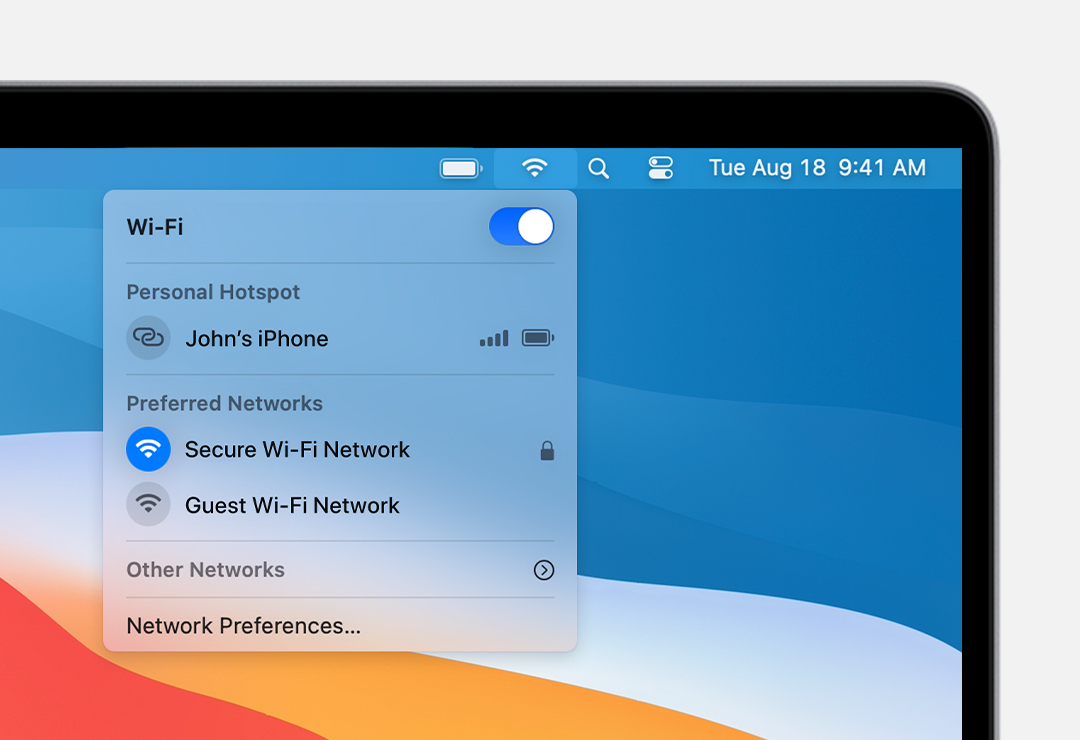- Question: Q: How To Use A Generic USB Ethernet Adapter RD9700 On Mac OS X 10.14.2
- Как заставить работать на MacOS High Sierra любой USB — Ethernet адаптер
- Итак, у вас MacOS High Sierra (или более ранняя версия MacOS) и USB — Ethernet адаптер, вот что нужно сделать, чтобы USB появился в списке сетевых интерфейсов:
- Mac os network adapter
- README.md
- Connect to the internet with your Mac
- Connect to a Wi-Fi network
- Connect using Personal Hotspot
- Connect using Ethernet
- Mac os network adapter
Question: Q: How To Use A Generic USB Ethernet Adapter RD9700 On Mac OS X 10.14.2
Having an issue with a Generic USB Ethernet Adapter RD9700, I found this link:
In case this link disappear, the content is:
Step 1: Unplug your USB adapter.
Step 2: Restart your Mac by clicking the Apple logo in the top-left corner and then Restart. As soon as your machine restarts, you’ll hear the Apple chime. Hold down CMD + R immediately after hearing the chime to boot in to Recovery Mode.
You can release CMD + R once you see the Apple logo and a progress bar.
Step 3: From the top bar, select Utilities and then Terminal.
Step 4: In the terminal window, you need to type the follow and then hit enter: csrutil disable . You may be prompted for your Administrator password.
Step 5: Now from the top bar, click the Apple Logo and then Restart.
Step 6: Your Mac should now restart back in to the normal operating mode. It’s time to install the drivers. Click here to download:
the zip file and extract it to your Desktop.
Step 7: Install the RD9700 driver located in the x86_64 folder and then restart your Mac again.
Step 8: Once your Mac has rebooted, open Terminal and enter the following then press the Enter key: sudo kextload /System/Library/Extensions/USBCDEthernet.kext .
Step 9: Reboot again.
Step 10: Now plug-in your USB Ethernet Adapter with a live ethernet cable.
Step 11: Open System Preferences and go to Network.
Step 12: Press the + button in the bottom right and select USB 2.0 10/100M Ethernet Adapter and then click Add.
Personally, I got an issue with Step 8 (the command failed) but after Step 10 the adapter worked and still works fine!
Источник
Как заставить работать на MacOS High Sierra любой USB — Ethernet адаптер
Мой основной компьютер — старенький MacBook Air, у которого имеется один разъём Thunderbolt, который я обычно использую для демонстрации картинки на внешних устройствах. Но дома иногда играю в офисную PS4 или же через сервис Playkey в какие-то очень крутые игры, которые бы мой компьютер просто бы не потянул. Это удобно, он не гудит вентиляторами, просто удалённо подключается к устройству и отображает что там происходит.
И тут я столкнулся с первой проблемой — пинг. Чем он меньше, тем лучше приходит картинка и управление персонажем. Решить проблему удалось довольно просто, у меня в хозяйстве был адаптер с Эппловского Thunderbolt в Ethernet и подключив компьютер к розетке в кабинете (наконец-то она пригодилась!), проблема перестала существовать. Скорость домашнего интернета вполне достаточна, оказалось что играть можно вообще без проблем. Вторая проблема всплыла из первой. Дома у меня стоит внешний монитор ViewSonic, который хоть и не блещет картинкой, но явно имеет больший размер экрана. Оказалось, что подключить его некуда. Пришлось рассмотреть разные варианты USB перехоников (а на самом деле сетевых карт), которые есть на рынке. В итоге остановился на адаптере Orico UTJ-U2, мало того что у меня уже было несколько разных гаджетов этого производителя, так на AliExpress показали что он уже есть в России и пообещали доставить за 2 дня.
И не обманули. Реально доставили за дня и при этом цена было в районе 500 рублей, так ещё его и курьер привёз прямо домой в подмосковье. Чудеса, не понимаю как им это удаётся. Но речь не об этом. Дальше предстояло настроить его для работы с Mac и тут встала проблема: драйвера производителя, которые я скачал с сайта, никак не давали устройству появиться в списке сетевых устройств. Вообще ничего не было связанного с USB в списке сетевых устройств.
Порыскав по сети и перепробовав большое количество разны советов, перезагрузок и всего такого удалось найти решение. С удовольствием делюсь им, возможно вам тоже когда-то пригодится.
Итак, у вас MacOS High Sierra (или более ранняя версия MacOS) и USB — Ethernet адаптер, вот что нужно сделать, чтобы USB появился в списке сетевых интерфейсов:
- Удалите всё что уже ставили или делали со своим Mac в поисках решения до этой инструкции.
- Отключите на USB-Ethernet адаптер от компьютера и перезагрузите его.
- После перезагрузки зажмите CMD и R одновременно, пока компьютер не перейдёт в Safe mode. Дождитесь пока всё прогрузится.
- В верхнем меню выберите «Utilities» и далее «Terminal».
- В терминале напишите csrutil disable .
- После выполнения команды нажмите на и перезагрузите компьютер.
- После перезагрузки компьютера, установите стандартные USB-Ethernet драйвера для MacOS и перезагрузите компьютер.
- После перезагрузки откройте terminal (написать в поиске) и напишите там (скопируйте отсюда) sudo kextload /System/Library/Extensions/USBCDCEthernet.kext и выполните команду,
- Вновь перезагрузите компьютер.
- После этого подключайте ваш USB-Ethernet адаптер к компьютеру.
- Открывайте Настройки / System Preferences… > Network и нажимайте + где у вас уже появился USB Ethernet.
- Добавляете тип подключения и наслаждаетесь совершённым!
Вот как всё должно выглядеть в случае успешной настройки.
Источник
Mac os network adapter
Failed to load latest commit information.
README.md
Welcome to Wireless USB Adapter Clover
Support macOS Catalina 10.15, macOS Mojave 10.14, macOS High Sierra 10.13, macOS Sierra 10.12, OS X El Capitan 10.11, OS X Yosemite 10.10, OS X Mavericks 10.9
- Update Release V16 18 Sept 2020 new Wifi Icon
Drivers for Realtek 802.11n and 802.11ac USB Wi-Fi adapters
Testing macOS Catalina 10.15 (19A512f) See ➣ My result
Thanks to airomeo for Translation(Simplified Chinese) zh-Hans for Wireless Utility
For macOS Catalina 10.15
- Working with SIP Enable but you need the Gatekeeper disable
Known Working and testing adapter
- Alfa AWUS036ACH
- Archer T2U NANO
- Archer T2U MINI V3
- Archer T3U
- Archer T3U PLUS
- ArcherT4U V3
- Archer T9UH V2
- ASUS USB AC68
- ASUS USB-N13
- COMFAST CF-811AC
- EDIMAX EW-7722UTn V2
- EDIMAX_EW-7822ULC
- EDIMAX EW-7612Uan V2
- EDIMAX N300
- EDIMAX EW-7811Un (N150)
- Linksys WUSB6300
- Linksys WUSB6400M
- Netgear A7000
- Sitecom WLA7100
- TL-WN823Nv3
- TL-WN823Nv2
- TL-WN725Nv3
- TL-WN723Nv3
- TL-WN722Nv3
- TL-WN821Nv6
- TL-WN822Nv5
- TRENDnet N150 Micro
- TRENDnet TEW-908UB
Support Drivers: (Adapter)
EDIMAX- EW-7722UTn V2
TRENDnet N150 Micro
NOTE: this program is not responsible for any damage or machine that does not boot anymore.
You need a UEFI or ESP Clover installation to use this program, this does not install Clover, it will install only both kext RtWlanU1827.kext, RtWlanU.kext in the Other folder.
This driver runs from macOS Mojave 10.14 to macOS Catalina 10.15. The system is required to reboot after the driver is installed, so please close all the other applications before installing this software. After the system boots up and you enter the system, please follow the following steps to configure the network:
- Instructions:
-
- Connect to the WLAN from the status bar Icons.
-
- Select the «System Preference» from the system menu.
-
- Select and launch the «Network» item in the «System Preference» folder.
-
- From the «Configure» list, select the correct adapter and configure it.
-
- Configure the settings.
-
- Click the «Save» button.
-
Источник
Connect to the internet with your Mac
Learn how to use Wi-Fi, Personal Hotspot, and Ethernet to connect to the internet.
Connect to a Wi-Fi network
Click the Wi-Fi icon in the menu bar, then choose a network from the menu. Before you can join the network, you might be asked to enter the network’s password or agree to terms and conditions.
- If you don’t see the Wi-Fi icon icon in the menu bar, choose Apple menu > System Preferences, then click Network. Select Wi-Fi in the sidebar, then select ”Show Wi-Fi status in menu bar.”
- Lean what to do if your Mac doesn’t connect to the internet after joining the Wi-Fi network.
- To connect to a Wi-Fi network that you know is hidden, choose Other Networks (or Join Other Network) from the Wi-Fi menu , then choose Other. Enter the requested network name, security, and password information.
Connect using Personal Hotspot
With most carrier plans, you can share the cellular data connection of your iPhone or iPad (Wi-Fi + Cellular) with your Mac. Learn how to set up Personal Hotspot.
Connect using Ethernet
To use a wired connection to the internet, connect an Ethernet cable between your router or modem and the Ethernet port on your Mac. Some Mac models require an Ethernet adapter, such as the Belkin USB-C to Gigabit Ethernet Adapter or the Apple Thunderbolt to Gigabit Ethernet Adapter.
Information about products not manufactured by Apple, or independent websites not controlled or tested by Apple, is provided without recommendation or endorsement. Apple assumes no responsibility with regard to the selection, performance, or use of third-party websites or products. Apple makes no representations regarding third-party website accuracy or reliability. Contact the vendor for additional information.
Источник
Mac os network adapter
Список составлен исключительно из собственного опыта. USB свистков намного больше и очень многие из них можно запустить под мак, даже в отсутствии официальной поддержки macOS.
Главное условие — chipset: MediaTek, Ralink, Realtek.
если у Вас уже есть вайфай адаптер на чипе — MediaTek, Ralink, ставьте драйвера и польуйтесь.
ПОКУПАТЬ НОВЫЙ АДАПТЕР НУЖНО ТОЛЬКО НА ЧИПЕ REALTEK
ASUS:
1. ASUS USB-AC51 — (MediaTek MT7610U)
2. ASUS USB-N10 NANO — (RTL8188CUS, V2 — MediaTek MT7601U)
3.
4. ASUS USB-N14 (Ralink RT5372)
5. ASUS USB-N13 rev A1 (Ralink RT3072)
6. ASUS USB-N13 rev B1 (Realtek RTL8192CU)
7. ASUS USB-N53 (Ralink RT3572)
8. ASUS USB-N53 rev B1 (MediaTek MT7612U)
TP-LINK:
TL-WN725N — (V1 — RTL8188CUS, V2 — RTL8188EUS) — НЕ РЕКОМЕНДУЮ К ПОКУПКЕ
TP-LINK TL-WN727N (V1-Ralink, V3-Ralink, V4-MediaTek, V4(CN)-Realtek)
TP-LINK Archer T2U (MediaTek MT7610U)
TP-LINK TL-WN823N (V1 — Realtek RTL8192CU)
TP-LINK TL-WN822N v3 — RTL8192CU / v4 — RTL8192EU / v5 — RTL8192EU
TP-LINK Archer T2U Plus V1 — RTL8811AU
TP-LINK Archer T2U Nano — RTL8811AU
TP-LINK Archer T2U v3 — RTL8811AU
TP-LINK Archer T3U — RTL8812BU
TP-LINK Archer T3U Plus — RTL8812BU
TP-LINK Archer T4U — RTL8812AU
TP-LINK Archer T4U v2 — RTL8812AU
TP-LINK Archer T4U v3 — RTL8812BU
TP-LINK Archer T4UH — RTL8812AU
TP-LINK Archer T4UH v2 — RTL8812AU
TP-LINK Archer T4UHP — RTL8812AU
TP-LINK TL-WN722N V2 — RTL8188EUS / V3 — RTL8188EUS
D-Link:
1. D-Link DWA-125 (rev A1-Ralink RT3070, A2-Ralink RT3070, A3-Ralink RT5370, B1-Ralink RT5370, D1-Realtek RTL8188ETV)
2. D-Link DWA-140 (rev B1-Ralink RT2870, B2-Ralink RT3072, B3-Ralink RT5372, C1-Ralink RT2870, D1-Ralink RT5372)
3 D-Link DWA-131 (rev-B1-Realtek RTL8192CU, rev-C1-Realtek RTL8192EU, rev-E1-Realtek RTL8192EU, )
4 D-Link DWA-171 (rev-A1-Realtek RTL8811AU, rev-B1-MediaTek MT7610U, rev-C1-Realtek RTL8811CU)
EDUP:
1. EDUP EP-N8530 — Ralink RT5370
2. EDUP EP-N8508 (Realtek RTL8188CUS)
Netis:
1. Netis WF2123 N150 — RTL8188CUS
2 Netis WF2123 N300 — RTL8192CU
3 Netis WF-2120 — Realtek RTL8188CUS
Tenda:
1. Tenda U1 (Realtek)
2. Tenda W322UA (Ralink RT3072)
3. Tenda W311MA (Ralink RT3370)
4. Tenda W311M (Ralink RT5370)
Edimax:
1. Edimax EW-7711UAN (V1-Ralink RT3070, V2-MediaTek MT7601U)
2. Edimax EW-7811UN (RTL8188CUS)
Источник