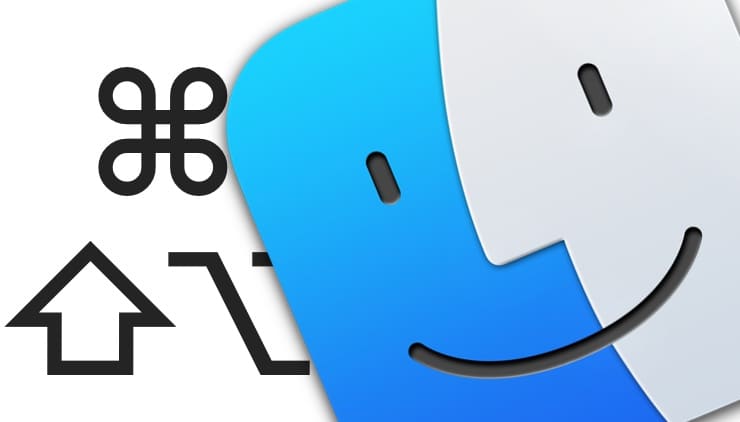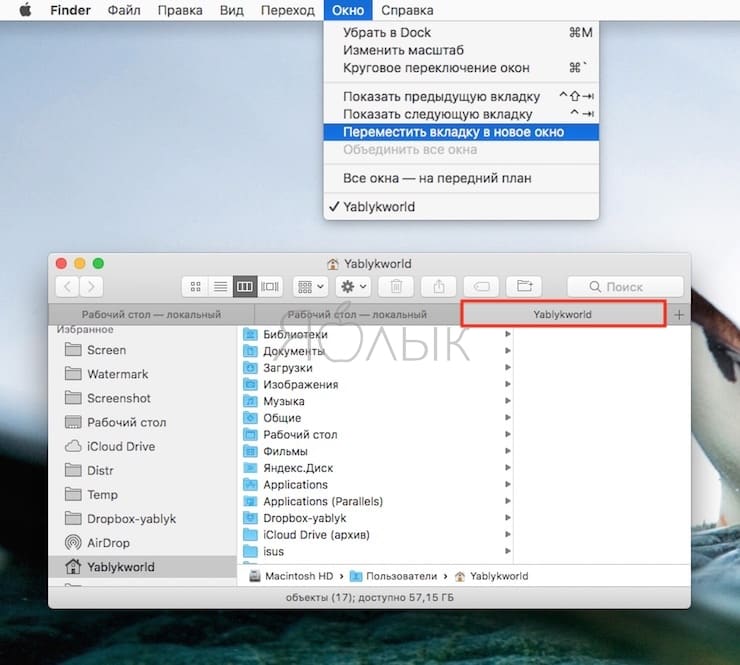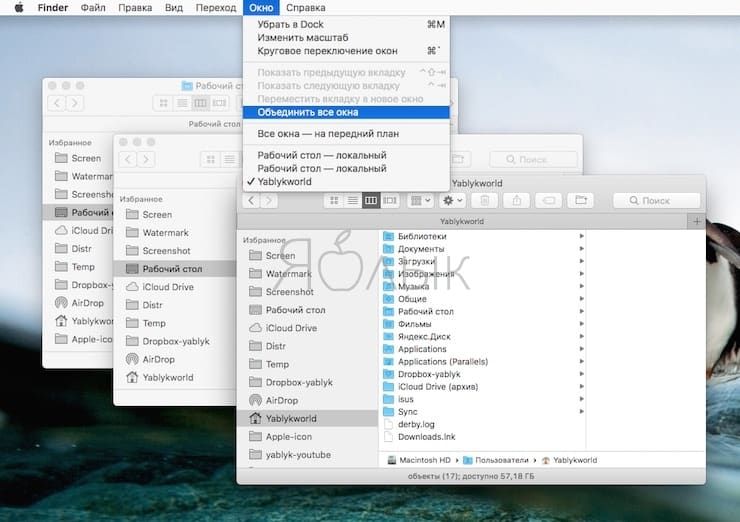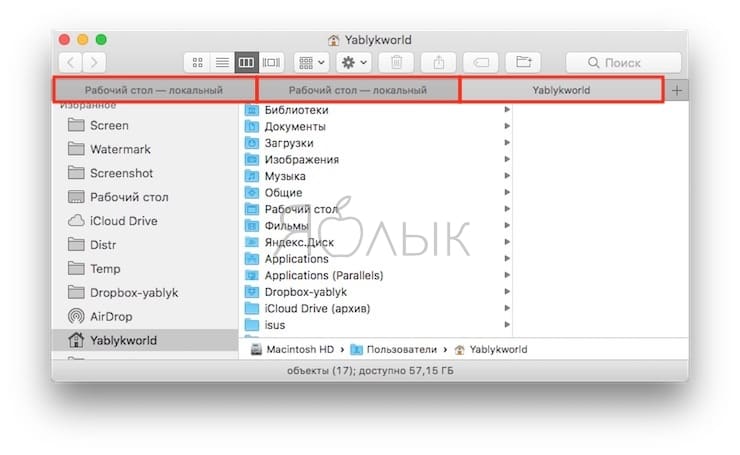- 50 горячих клавиш (клавиатурных сокращений) Finder в macOS, которые должен знать каждый
- 1. Запуск нового окна Finder
- 2. Создание новой папки
- 3. Очистка корзины
- 4. Запуск Spotlight
- 5. Быстрый доступ к папке «Утилиты» на Mac
- 6. Быстрый доступ к папке «Программы»
- 7. Дублирование выбранных объектов
- 8. Поиск на Mac
- 9. Конфигурация параметров просмотра файлов для текущего окна
- 10. Изменение отображения файлов в Finder
- Еще 40 полезных сокращений Finder
- Знакомство с приложением Finder на компьютере Mac
- Изменение представления файлов
- Использование бокового меню в окнах Finder
- Поиск файлов
- Удаление файлов
- Как разделять и объединять вкладки в Finder на Mac
- Как создать новое окно и новую вкладку в Finder
- Как разделять вкладки в Finder (открыть в отдельном окне)
- Как объединить все окна Finder в одно окно с несколькими вкладками
- Настройка панели инструментов Finder на Mac
- Настройка панели инструментов
- Настройка бокового меню
50 горячих клавиш (клавиатурных сокращений) Finder в macOS, которые должен знать каждый
Так же, как и большинство нативных приложений в macOS, файловый менеджер Finder предлагает значительное количество клавиатурных сочетаний, позволяющих упростить работу. Ниже представлены 10 сочетаний клавиш, которые можно использовать для управления файловой системой.
1. Запуск нового окна Finder
Иной раз при работе с файловой системой возникает необходимость переместить какой-либо документ в новую папку на Mac. В этом случае пригодится возможность открыть второе окно Finder. Сделать это можно, нажав на клавиши Command (⌘) + N — открывает новое окно или Command (⌘) + T — открывает новую вкладку.
2. Создание новой папки
Для того чтобы создать новую папку в окне Finder, можно воспользоваться кнопками Command (⌘) + Shift (⇧) + N на клавиатуре. Далее нужно назвать папку и переместить требуемый контент.
3. Очистка корзины
Быстро очистить мусорную корзину позволит сочетание Command (⌘) + Shift (⇧) + Delete. Для этого нужно переместить окно Finder на передний план.
4. Запуск Spotlight
Для того чтобы открыть Spotlight, нажмите на клавиши Command (⌘) + Пробел. В некоторых случаях может быть настроено как Ctrl + Пробел.
5. Быстрый доступ к папке «Утилиты» на Mac
Данная папка содержит ряд используемых время от времени важных приложений, таких как «Терминал» или «Мониторинг системы». Быстро получить к ним доступ можно при помощи клавиш Command (⌘) + Shift (⇧) + U.
6. Быстрый доступ к папке «Программы»
В случае, если потребуется запустить, переименовать или удалить какое-либо приложение, получить быстрый доступ к папке «Приложения» можно, нажав на Command (⌘) + Shift (⇧) + A.
7. Дублирование выбранных объектов
Для дублирования выбранных объектов можно воспользоваться Command (⌘) + D, после чего в окне Finder будут созданы соответствующие копии.
8. Поиск на Mac
Одной из полезных функций в Finder является возможность поиска контента, хранимого на Mac. После запуска окна приложения нажмите на Command (⌘) + F. Когда на экране отобразится поисковая строка, введите необходимый запрос.
9. Конфигурация параметров просмотра файлов для текущего окна
Переместите окно Finder на передний план и нажмите на Command (⌘) + J. Появившийся список параметров позволит изменить порядок сортировки, размер иконок, выбрать фон Finder и пр.
10. Изменение отображения файлов в Finder
Изменить вид файлов в Finder позволят следующие клавиатурные комбинации:
- Command (⌘) + 1 – отображение содержимого окна Finder в виде иконок;
- Command (⌘) + 2 – отображение содержимого окна Finder в виде списка;
- Command (⌘) + 3 – отображение содержимого окна Finder в виде колонок;
- Command (⌘) + 4 – отображение содержимого окна Finder в режиме перелистывания Cover Flow.
Еще 40 полезных сокращений Finder
Command (⌘) + A — выделение всех файлов в активном окне Finder;
Option (⌥) + Command (⌘) + A — отмена выделения;
Command (⌘) + C — копирование выделенного элемента или текста в буфер обмена;
Command (⌘) + V — вставка скопированного элемента;
Command (⌘) + X — вырезать;
Shift (⇧) + Command (⌘) + D — открытие папки рабочего стола;
Command (⌘) + E — извлечение носителя;
Shift (⇧) + Command (⌘) + G — переход к папке;
Shift (⇧) + Command (⌘) + H — открытие личной папки текущего пользователя;
Command (⌘) + I — открытие свойств файла;
Option (⌥) + Command (⌘) + I — открытие окна «Инспектор»;
Control + Command (⌘) + I — открытие общих свойств файла;
Command (⌘) + J — отображение параметров вида;
Shift (⇧) + Command (⌘) + K — открытие окна «Сеть»;
Command (⌘) + L — создание псевдонима выделенного файла;
Command (⌘) + M — сворачивание окна;
Option (⌥) + Command (⌘) + M — сворачивание всех окон;
Option (⌥) + Command (⌘) + N — создание смарт-папки;
Command (⌘) + O — открытие выбранного элемента;
Shift (⇧) + Command (⌘) + Q — выход;
Command (⌘) + R — отображение оригинала файла (для псевдонима);
Command (⌘) + T — добавление в боковое меню Finder;
Shift (⇧) + Command (⌘) + T — добавление в избранное;
Option (⌥) + Command (⌘) + T — скрытие или отображение панели инструментов в окнах Finder;
Command (⌘) + W — закрытие окна;
Option (⌥) + Command (⌘) + W — закрытие всех окон;
Option (⌥) + Command (⌘) + Y — запуск слайд-шоу;
Command (⌘) + Z — отмена последнего действия;
Command + , (запятая) — открытие настроек Finder;
Command (⌘) + Shift (⇧) + ? — открытие справки Mac;
Option (⌥) + Shift (⇧) + Command (⌘) + Esc — принудительное завершение работы программы;
Command (⌘) + стрелка вверх — открытие вложенной папки;
Control + Command (⌘) + стрелка вверх — открытие вложенной папки в новом окне;
Command (⌘) + стрелка вниз — открытие выделенного элемент;
Command (⌘) + Tab — переход к другой программе (вперед);
Shift (⇧) + Command (⌘) + Tab — переход к другой программе (назад);
Command (⌘) + Delete — перемещение в Корзину;
Option (⌥) + Shift (⇧) + Command (⌘) + Delete — очистка Корзины без вывода диалогового окна подтверждения;
Пробел (также Command (⌘) + Y) — быстрый просмотр.
Источник
Знакомство с приложением Finder на компьютере Mac
Знакомство с Finder — это первый шаг к пониманию принципов поиска и упорядочивания документов, мультимедийных файлов, папок и других объектов.
Finder — это первое приложение, которое видит пользователь после загрузки Mac. Его окно открывается автоматически и не сворачивается при использовании других приложений. Интерфейс Finder представляет собой рабочий стол со строкой меню в верхней части экрана. Для отображения содержимого Mac, iCloud Drive и других устройств хранения данных используются окна и значки. Приложение Finder называется так потому, что с его помощью можно найти и упорядочить все файлы.
Изменение представления файлов
Чтобы изменить представление файлов в окнах Finder, используйте меню «Вид» в строке или ряд кнопок в верхней части окна Finder. Файлы можно просматривать в виде значков , списка , колонок и галереи . Меню «Вид» содержит параметры сортировки и упорядочивания элементов для каждого представления, например по типу, дате или размеру. Узнайте больше о настройке представлений.

Представление «Галерея» с боковой панелью слева и панелью просмотра справа.
В режиме галереи вы можете просматривать файлы в виде больших миниатюр, чтобы легко определять изображения, видеофайлы и любые другие типы документов. Представление «Галерея» даже позволяет воспроизводить видео и просматривать многостраничные документы. В более ранних версиях macOS доступен похожий, но менее функциональный режим галереи под названием Cover Flow .
Использование бокового меню в окнах Finder
В боковом меню в окнах Finder содержатся ярлыки для AirDrop, часто используемых папок, iCloud Drive, устройств, таких как жесткие диски, и многого другого. Элементы бокового меню (как и панели Dock) открываются одним нажатием.
Чтобы изменить набор элементов в боковом меню, перейдите в меню Finder > «Настройки» и выберите «Боковое меню» в верхней части окна настроек. Также можно перетягивать файлы в боковое меню или из него. Узнайте больше о настройке бокового меню.
Поиск файлов
Чтобы выполнить поиск с помощью Spotlight, нажмите значок лупы в строке меню или воспользуйтесь сочетанием клавиш Command и пробел. Spotlight похож на быстрый поиск на iPhone или iPad. Узнайте больше о приложении Spotlight.
Чтобы выполнить поиск из окна Finder, введите запрос в поле поиска, расположенном в углу окна.

При выборе найденного объекта его местоположение отобразится в нижней части окна. Чтобы отобразить это представление из Spotlight, нажмите «Показать все в Finder» в нижней части окна Spotlight с результатами поиска.
Удаление файлов
Чтобы переместить файл в корзину, перетяните его на значок «Корзина» (панель Dock). Можно также выделить один или несколько файлов и выбрать «Файл» > «Переместить в Корзину» (сочетание клавиш Command и Delete).
Чтобы восстановить файл из корзины, откройте ее, нажав соответствующий значок, и перетяните файл в другое место. Или выделите файл и выберите «Файл» > «Возвратить».
Чтобы удалить файлы в корзине, выберите «Файл» > «Очистить Корзину». Это поможет освободить дисковое пространство для других файлов. В macOS Sierra на компьютере Mac можно настроить автоматическую очистку корзины.
Источник
Как разделять и объединять вкладки в Finder на Mac
Существует, казалось бы, бесконечное количество подсказок и трюков, которые могут быть использованы в работе с файловым менеджером Finder в macOS. Однако перед тем, как более детально взяться за их изучение, было бы не лишним разобраться с некоторыми базовыми функциями. Один из первых моментов, который следует изучить, является управление вкладками и окнами.
Вкладки в Finder очень похожи на вкладки в web-браузере Safari и позволяют просматривать несколько окон файлового менеджера в одном интерфейсе.
Как создать новое окно и новую вкладку в Finder
- создание нового окна Finder — ⌘Cmd + N;
- создание новой вкладки Finder — ⌘Cmd + T или нажать кнопку «+» на панели вкладок.
Однако не каждый знает, что любую вкладку можно с легкостью отделить и сделать отдельным окном. Также можно объединить несколько окон в одно с несколькими вкладками.
Как разделять вкладки в Finder (открыть в отдельном окне)
Для того чтобы отделить вкладку от окна, просто перетащите ее с помощью мыши, пока она не станет отдельным окном. Данное действие можно проделывать сколько угодно раз с любым количеством вкладок.
Вы также можете использовать команду «Окно», чтобы удалить вкладку из группы вкладок. Откройте окно Finder, содержащее вкладку, которую вы хотите переместить в отдельное окно, и выполните следующие действия:
1. Щелкните вкладку Finder, которую вы хотите переместить;
2. Нажмите «Окно» → «Переместить вкладку в новое окно».
Как объединить все окна Finder в одно окно с несколькими вкладками
Если окон Finder стало слишком много, их можно объединить в одно с несколькими вкладками. Для этого необходимо сделать следующее:
1. Откройте окно Finder;
2. Нажмите «Окно» → «Объединить все окна».
Вкладку также можно перетащить поверх уже существующего окна, после чего она добавится в данное окно. Данная функция удобна в случаях, когда пользователю не нужно объединять все окна.
Источник
Настройка панели инструментов Finder на Mac
Настроить панель инструментов и боковое меню Finder можно несколькими способами.
Настройка панели инструментов
На Mac нажмите значок Finder 
Выполните одно из следующих действий.
Скрытие или отображение панели инструментов. Выберите «Вид» > «Скрыть панель инструментов», или «Вид» > «Показать панель инструментов».
Если скрыть панель инструментов, боковое меню тоже не будет отображаться на экране, а меню статуса переместится из нижней в верхнюю часть окна.
Изменение размера панели инструментов. Если у правого края панели инструментов есть кнопка «Еще объекты панели инструментов» 
Изменение содержимого панели инструментов. Выберите «Вид» > «Настроить панель инструментов». Объекты можно перетягивать на панель инструментов или с нее, между объектами можно увеличивать расстояние, а также можно указать, показывать ли текст со значками.
Изменение расположения объектов на панели инструментов. Удерживая клавишу Command, перетяните объект в другое место.
Добавление файла или приложения. Удерживая нажатой клавишу Command, перетяните объект на панель инструментов Finder так, чтобы появился зеленый знак плюс.
Удаление объекта. Удерживая нажатой клавишу Command, перетяните объект за пределы панели инструментов.
Настройка бокового меню
На Mac нажмите значок Finder 
Выполните одно из следующих действий.
Скрытие или отображение бокового меню. Выберите «Вид» > «Скрыть боковое меню», или «Вид» > «Показать боковое меню». (Если пункт «Показать боковое меню» недоступен, выберите пункт меню «Вид» > «Показать панель инструментов».)
Изменение размера бокового меню. Перетяните правую сторону разделительной линейки вправо или влево.
Изменение содержимого бокового меню. Выберите «Finder» > «Настройки», нажмите «Боковое меню», затем выберите объекты или снимите с них выбор.
Изменение расположения объектов в боковом меню. Перетяните объект в новое место.
Отображение или скрытие всех объектов в разделе бокового меню. Поместите указатель на заголовок раздела и держите его, пока не появится кнопка «Скрыть» 


Добавление папки или диска в боковое меню. Перетяните объект в раздел «Избранное». Если раздел «Избранное» не отображается, нажмите «Finder» > «Настройки» > «Боковое меню», затем выберите хотя бы один объект в разделе «Избранное».
При добавлении объекта в боковое меню Finder создается ярлык объекта; объект при этом не перемещается из исходного положения.
Добавление приложения в боковое меню. Удерживая нажатой клавишу Command, перетяните значок приложения в раздел «Избранное».
Удаление объекта. Перетяните значок объекта из бокового меню, так чтобы появился знак удаления 
Ссылка на объект исчезает из бокового меню, но сам объект при этом остается в исходном положении на компьютере Mac.
Для изменения других настроек Finder выберите «Finder» > «Настройки». См. раздел Изменение настроек Finder.
Для настройки прокрутки в окнах Finder (и других окнах), выберите меню Apple
> «Системные настройки», затем нажмите «Основные».
Источник