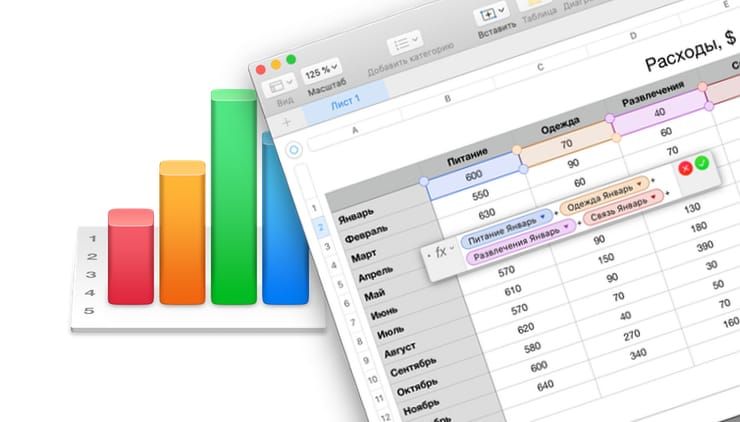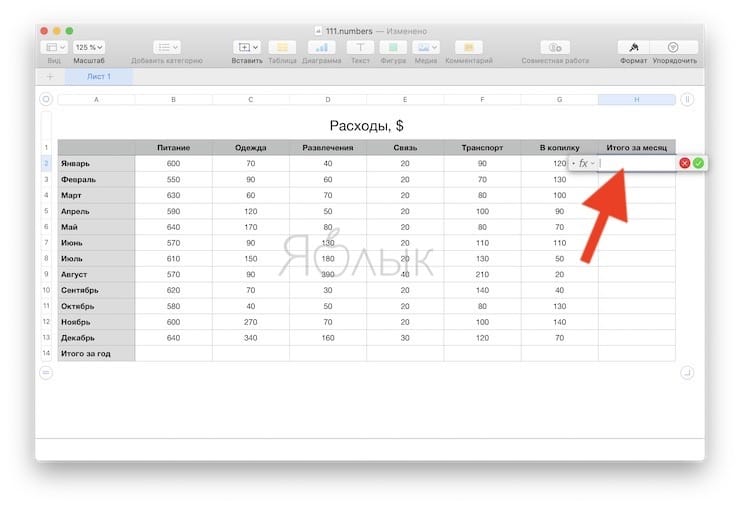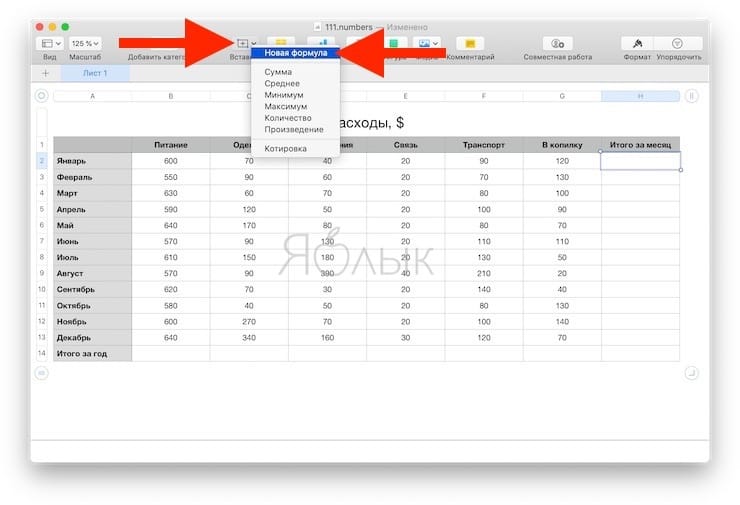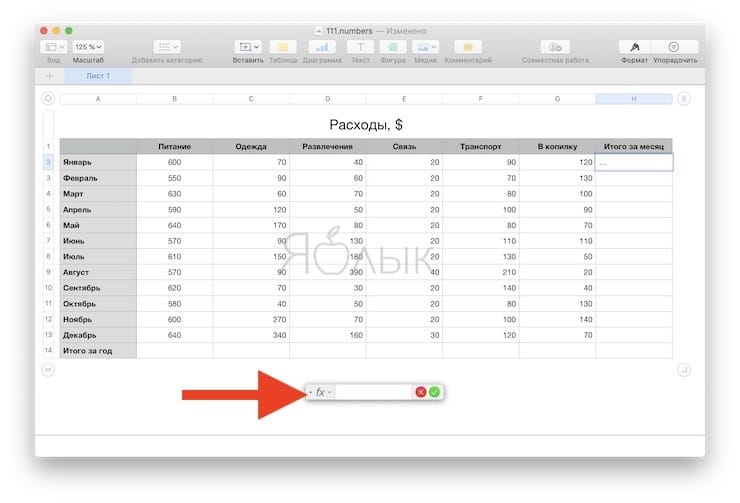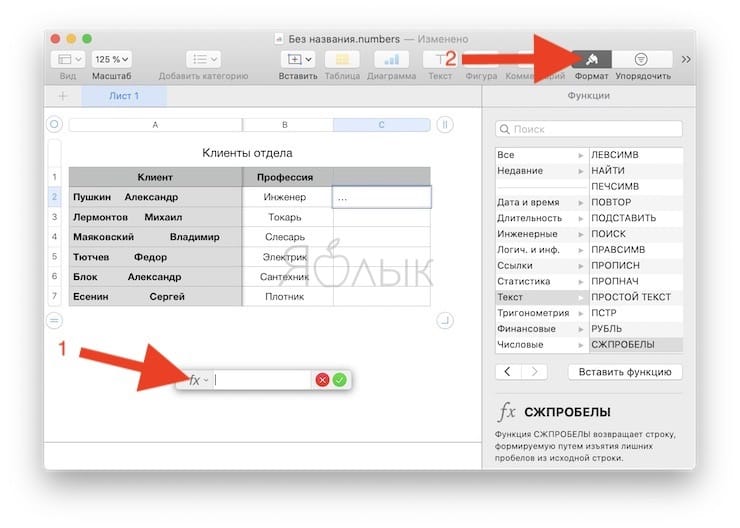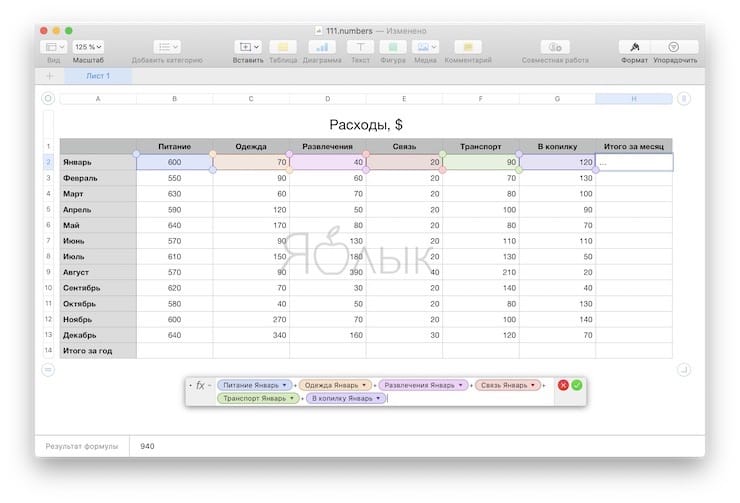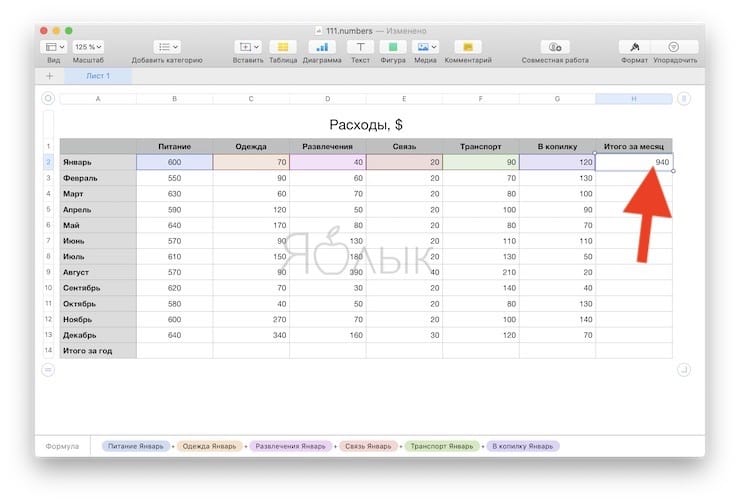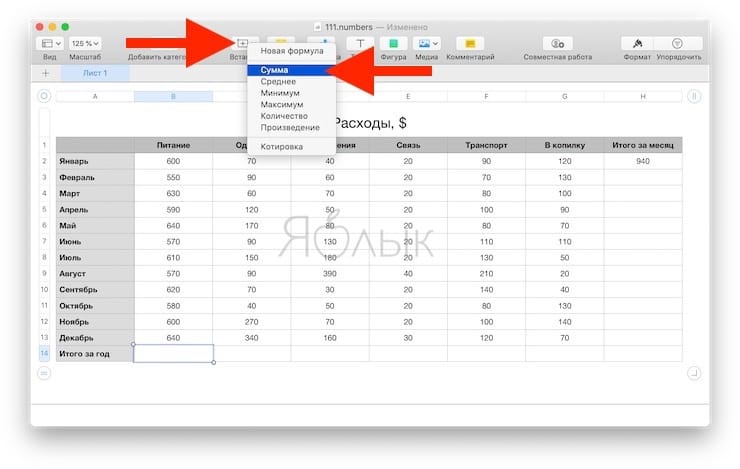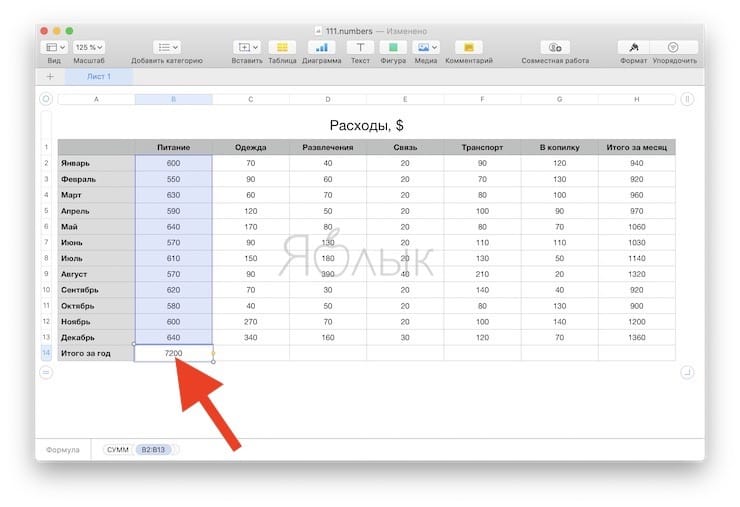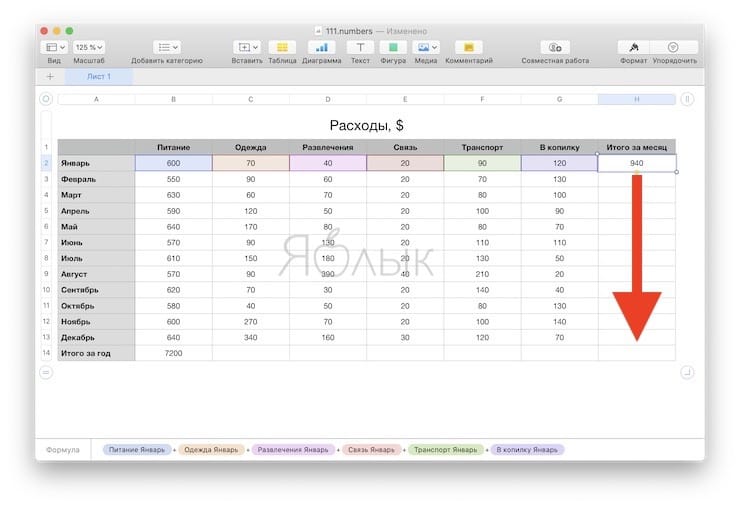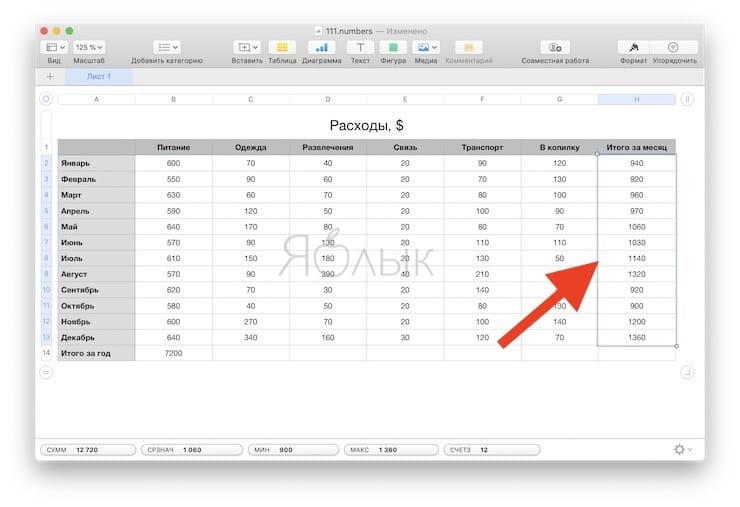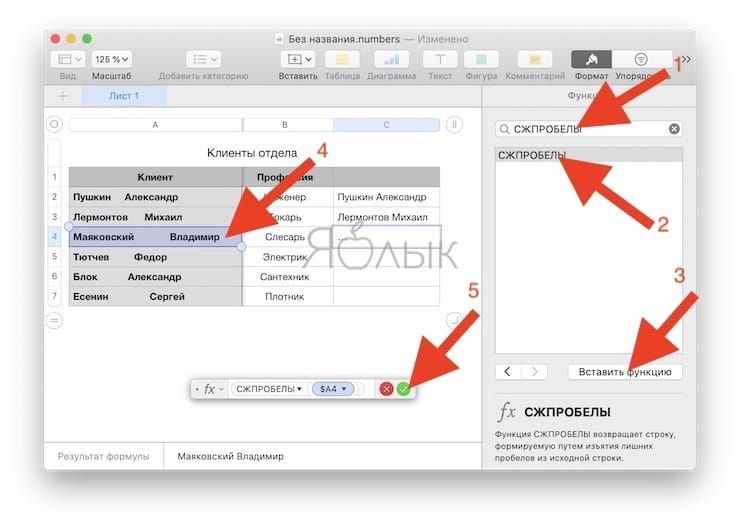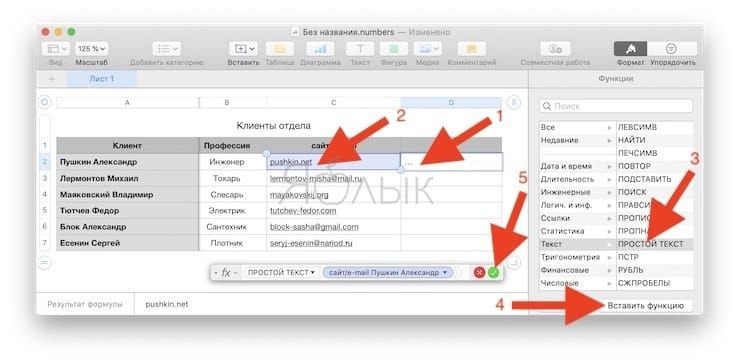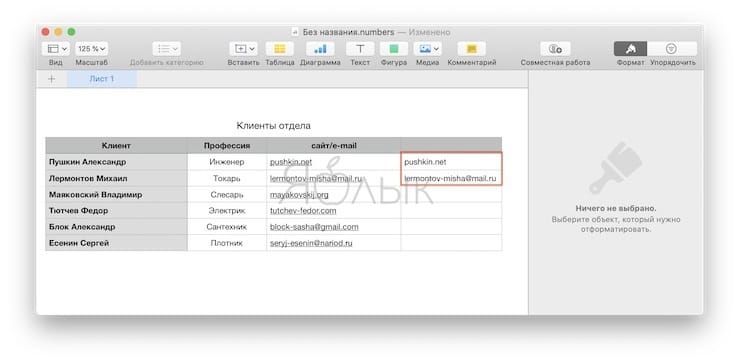- Question: Q: Does Numbers allow creation of macros?
- All replies
- Как в программе Numbers на Mac создавать таблицы с функциями и формулами, как в Excel
- Как открыть редактор формул в Numbers на Mac
- Как скопировать формулы и функции, чтобы применить в других строках и столбцах таблицы
- Дополнительные полезные формулы и функции
- Удаление лишних пробелов
- Преобразование в обычный текст
- Более простые способы анализа данных в Numbers
- Enable or disable macros in Office for Mac
- Which Office for Mac Suite are you using?
- PowerPoint
- Excel
- Есть ли жизнь на Маке? Офис: Часть 2
- Файлы Office в iWork
- Word → Pages
- Excel → Numbers
- PowerPoint → Keynote
- iWork → Office
- Pages → Word
- Numbers → Excel
- Keynote → PowerPoint
- Итоги
Question: Q: Does Numbers allow creation of macros?
MacBook Pro 15 inch, 2.53 GHz, Mac OS X (10.6.2), 4 GB memory
Posted on Mar 19, 2010 11:08 AM
Posted on Mar 19, 2010 4:03 PM
All replies
Loading page content
Page content loaded
Short answer : NO !
Yvan KOENIG (VALLAURIS, France) vendredi 19 mars 2010 19:16:33
Mar 19, 2010 11:16 AM
Mar 19, 2010 4:03 PM
Mar 19, 2010 4:57 PM
I’m curious to hear if this has worked for you. I would like to use Automator to create a «macro» for Numbers as well, but haven’t been able to make it work. I want to be able to repeat the same editing/formatting tasks on every Numbers sheet I create.
I export my data to Numbers (no fancy formulas, just text within the cells). I want to automate the process of deleting the same rows and columns on every sheet, changing the font size, changing the margins, and a series of ‘find and replace’ edits.
Is this possible using Automator? This was a a really easy task for Excel with the Macro tool. I’ve tried using Automator, but get errors whenever I try to run recorded actions.
Thanks for your help!
Apr 28, 2010 7:05 AM
One more question using the Excel vocabulary 😟
May you take care to use the Numbers one ?
*In Numbers, a sheet may contain table(s), text block(s), media item(s) or nothing
but _it will never contain cells_* !
May be done with AppleScript.
Send me a Numbers document with the original table
and the edited one.
Click my blue name to get my address.
But, I’m wondering why you must do that.
Why not use a custom template with most of the attributes already defined.
Custom templates where defned to fit these needs.
Yvan KOENIG (VALLAURIS, France) mercredi 28 avril 2010 16:16:25
Источник
Как в программе Numbers на Mac создавать таблицы с функциями и формулами, как в Excel
Вы используете Numbers на своем Mac для слежения за данными, их регистрацией, изменениями и анализом? Может быть вы и не знаете, но это приложение предлагает несколько встроенных инструментов, которые помогут лучше обрабатывать данные.
С Numbers вы можете окончательно отказаться от калькулятора и перестать тратить время на ручную работу. Мы постараемся показать вам, как использовать формулы и функции в Numbers для упрощения работы с данными.
Как открыть редактор формул в Numbers на Mac
Прежде чем приступить к вставке формул и функций в Numbers, стоит ознакомиться с Редактором формул.
Воспользоваться им легко, просто щелкните по ячейке, в которую вы хотите добавить формулу или функцию и введите там знак равенства =.
Этого уже достаточно, чтобы открыть редактор. Также можно кликнуть на вкладку Вставить → Новая формула на панели инструментов, что тоже откроет Редактор формул.
Вы можете перемещать редактор формул, перетаскивая его за левую сторону. Изменение размера возможно за счет перетаскивания двухсторонней стрелки слева или справа.
Если нажать при открытом редакторе формул кнопку Формат, откроется Браузер функций, в котором размещено множество различных функций с описанием.
В качестве примера создадим таблицу ежемесячных расходов, в которой необходимо просуммировать строки и столбцы в итоговое значение за месяц и год. Для этого:
1. Установите курсор в пустую ячейку и введите в нее символ = для вызова Редактора формул.
2. Укажите ячейки, которые необходимо суммировать. Они появятся в Редакторе формул.
3. Нажмите зеленую кнопку в Редакторе формул для автоматического подсчета и записи ответа в ячейку.
Вы также можете использовать арифметические операторы для вычитания, умножения и деления. Числа же можно вводить как с десятичными знаками, так и без них.
Если же формула введена неверно или не нужна, то нажмите красный крестик, чтобы закрыть это окно без сохранения изменений.
Кроме того, для удобства Numbers предлагает некоторые основные формулы, при использовании которых вам даже не понадобится вызывать Редактор формул.
Создадим то же действие в нашей таблице, но с другими данными и при помощи кнопку Вставить, которая используется для быстрого применения формулы без использования редактора.
4. Выберите ячейку, в которой вы хотите использовать формулу.
5. Нажмите кнопку «Вставить» на панели инструментов и выберите один из вариантов: Сумма, Среднее, Минимум, Максимум, Количество, Произведение или Котировка.
В нашем случае мы выбираем вариант Сумма.
6. Numbers пытается автоматически сделать правильное предположение для формулы на основе данных вашей таблицы. Довольно часто Numbers не ошибается, но так случается не всегда. Если программа произвела неправильный подсчет (выделенные ячейки не подходят для использования), используйте Редактор формул из предыдущей инструкции.
Как скопировать формулы и функции, чтобы применить в других строках и столбцах таблицы
С примерами, которые мы показали выше, вы, скорее всего, захотите применить формулу или функцию к более чем одной ячейке. Таким образом, вы можете легко использовать формулу в соседних ячейках, в строках или столбцах в зависимости от размещения данных.
Выберите ячейку с формулой, которую вы хотите скопировать. Когда вы увидите желтую точку на границе ячейки, щелкните по ней и перетащите в ячейки, в которые вы хотите скопировать формулу. Отпустите указатель.
Нужная формула или функция не только скопируется в эти ячейки, но и немедленно применится к соответствующим данным.
Дополнительные полезные формулы и функции
Если основных упомянутых уже формул или функций просто недостаточно для выполнения ваших актуальных задач, есть несколько других полезных способов работы с вашими данными.
Удаление лишних пробелов
Если данные в вашей электронной таблице были взяты из базы данных, то они не всегда могут быть отформатированы нужным вам образом. Используя приведенный выше пример таблицы клиента, вы можете получить имя и фамилию клиента с большим числом пробелов между ними. Это может вызвать проблемы при автоматической отправке электронных писем, использующих эти имена или их слияние.
С помощью функции СЖПРОБЕЛЫ (Trim) в Numbers мы можем автоматически удалить эти лишние пробелы за несколько простых действий.
1. Выберите ячейку, в которой вы хотите использовать формулу, а потом откройте Редактор формул и Браузер функций.
2. Найдите функцию СЖПРОБЕЛЫ (можно воспользоваться поиском), выберите ее в списке и нажмите «Вставить функцию».
3. В редакторе формул нажмите на исходн. строка, а затем щелкните по ячейке с данными.
4. Нажмите на зеленую галочку, чтобы применить формулу.
Теперь у нас сформировался корректный и правильный список имен клиентов без лишних пробелов. В таком формате данные не станут причиной сбоев в другом программном обеспечении.
Преобразование в обычный текст
Еще одна функция в Numbers, которая может оказаться очень полезной, особенно при получении данных из различных источников – это ПРОСТОЙ ТЕКСТ. Возможно, в вашей таблице есть текст и цифры, которые каким-то образом отформатированы. Это могут быть ссылки, которые можно нажимать, или подчеркнутые, выделенные жирным или курсивом имена.
Используя функцию ПРОСТОЙ ТЕКСТ вы можете избавить текст от лишнего форматирования.
1. Выберите ячейку, в которой вы хотите разместить формулу, и откройте Редактор формул и Браузер функций.
2. Найдите функцию ПРОСТОЙ ТЕКСТ, выберите его в списке и нажмите «Вставить функцию».
3. Нажмите на исходн. строка, а затем щелкните по ячейке с данными.
4. Нажмите на зеленую галочку, чтобы применить формулу.
Теперь вы сможете увидеть свои текстовые данные без наложения эффектов и шрифтов, URL-ссылок или другого форматирования.
Более простые способы анализа данных в Numbers
Управлять данными и анализировать их в электронных таблицах Numbers можно гораздо проще с помощью формул и функций. Для обработки чисел и текста попробуйте использовать формулы и изучите некоторые из других встроенных функций, предлагаемых Numbers. Вы просто никогда не знаете, какая из них может оказаться полезной, пока не протестируете их.
Источник
Enable or disable macros in Office for Mac
To help prevent macros that contain viruses from contaminating your system, by default Office for Mac displays a warning message whenever you try to open a document that contains a macro. This message appears regardless of whether the macro actually contains a virus. You can turn off the warning message, but if you do, make sure that you know and trust the source of the document before you open it.
Which Office for Mac Suite are you using?
Click the Word, Excel, or PowerPoint menu as appropriate.
Click Security & Privacy
To allow all macros to run select the Enable all macros radio button.
Caution: This will allow ALL macros, both good and bad, to run without any further warning. Only choose this setting if you’re certain that you won’t be opening any malicious or dangerous files.
To be prompted each time a macro is detected, select Disable all macros with notification. This is the default setting.
To silently disable all macros, select Disable all macros without notification. No macros will run and you won’t receive any further prompts.
On the Word menu, click Preferences.
Under Personal Settings, click Security 
Do one of the following:
Enable macros when you open a file
Clear the Warn before opening a file that contains macros check box.
Note: If you disable macro virus protection, you run the risk of infection, which could result in serious damage to your data.
See the warning message when you open a file that has a macro
Make sure that the Warn before opening a file that contains macros check box is selected.
PowerPoint
On the PowerPoint menu, click Preferences.
On the toolbar, click General 
Do one of the following:
Enable macros when you open a file
Clear the Enable macro virus protection check box.
Note: If you disable macro virus protection, you run the risk of infection, which could result in serious damage to your data.
See the warning message when you open a file that has a macro
Make sure that the Enable macro virus protection check box is selected.
Excel
On the Excel menu, click Preferences.
Under Sharing and Privacy, click Security 
Do one of the following:
Enable macros when you open a file
Clear the Warn before opening a file that contains macros check box.
Note: If you disable macro virus protection, you run the risk of infection, which could result in serious damage to your data.
See the warning message when you open a file that has a macro
Make sure that the Warn before opening a file that contains macros check box is selected.
Источник
Есть ли жизнь на Маке? Офис: Часть 2
Данная статья является переводом статьи Джона Риццо (John Rizzo) «iWork and Office: Can they work together?» Статья показалась мне очень интересной и полезной, тут описаны многие подводные камни при работе с офисными документами, поэтому я решила её перевести. Мои комментарии будут выделены курсивом.
Apple говорит, что iWork совместим с Microsoft Office, но что это значит на самом деле?
Действительно, вы можете перемещать документы между iWork и Office, но после перемещения они могут выглядеть и функционировать по-другому по сравнению с тем, как это было в родительской программе. Macworld уже сравнил характеристики Word и Pages, Excel и Numbers и PowerPoint и Keynote, но (как некоторые читатели указали в комментариях к статье), мы не осветили вопросы совместимости файлов и программ, которые возникают при попытке переместить документы из одного пакета в другой. Это то, что я бы хотел сделать тут.
Файлы Office в iWork
При попытке открыть файл Office в iWork используя «Файл: Открыть» (File: Open), iWork на самом деле их не открывает. Вместо этого он их импортирует и создает новый переведённый файл в формате Pages, Numbers или Keynote, таким образом оригинальный файл в формате Word, Excel или PowerPoint остаётся нетронутым. В этом можно убедиться при попытке сохранить файл: приложение iWork предложит вам сохранить документ в своём собственном формате по умолчанию, а не в формате Office.
Приложения iWork могут импортировать файлы в новых Open XML форматах Microsoft, которые используют расширение .docx, .xlsx и .ptpx. Это форматы по умолчанию в Office 2008 для Маков и в Office 2007 для Windows. Office 2004 может создавать только старые (они же стандартные) форматы Microsoft (.doc, .xls, .ppt), но iWork может их импортировать тоже.
Если у вас на Маке установлены как Office, так и iWork, и вы хотите, чтобы Pages открывал файл Word по двойному щелчку, выделите файл и выберете «Получить информацию» в меню файла (или нажмите Сmd+I). Расширьте область «Открыть с помощью» и выберите Pages в раскрывающемся меню.
При импорте файла Office, iWork часто выводит предупреждающее окно, где говорится, какие аспекты оригинального документа были убраны или изменены. Когда же он всё-таки импортирует элементы, они будут часто выглядеть иначе в iWork. Чем более сложный файл Office, тем большая вероятность потерь чего-либо при переходе.
Одной основной характеристикой Office, которую не поддерживает iWork, являются макросы Visual Basic Application (VBA) из Office 2004 для Маков и Office 2007 для Windows. Когда вы импортируете файл, содержащий макрос, все макросы из документа теряются.
Можно воссоздать большую часть функциональности макросов Office, используя AppleScript. Загвоздка в том, что вам придётся создавать скрипт, главным образом, вручную. Нет способа автоматически переводить макросы в Apple-скрипты. Это значит, что вам не повезло, если необходимо обмениваться обременённым макросами файлом с пользователями Office.
Не чувствуйте себя покинутыми. У пользователей Office 2008 для Маков такая же проблема: Office 2008 для Маков не поддерживает макросы. Это единственная причина, почему некоторые пользователи Маков не делают апгрейд с Office 2004. Похоже, Microsoft это заметила и объявила, что вернёт макросы обратно в следующей мажорной версии Office, но это врядли произойдёт очень скоро.
Word → Pages
Многие свойства Word’a хорошо передаются в Pages ’08. Например, свойство отслеживания изменений в Word хорошо импортируется в Pages, сохраняя имена редактировавших и даты изменений. Стили, созданные в Word, перемещаются, также как и большая часть объектов макета страниц (layout), например, таблицы, сноски, графика. Некоторые объекты окажутся в другом месте, чем в оригинальном документе, но они будут импортированы.
В случаях, когда Pages не поддерживает какого-либо свойства Word, Pages попытается конвертировать объект в что-нибудь другое. Pages переведёт Word Art из Word 2008 в текстовое поле без изгибов в тексте и без контуров и теней. Pages не поддерживает текстовые поля форм, но импортирует текст, введённый в формы Word.
Даже если оригинальный файл не содержит необычных функций Word, результирующий документ Pages не всегда будет точной копией оригинального документа Word. Типичной проблемой является то, что текст расползается с одной страницы на другую. Это может произойти, если на вашем Маке нет шрифта, который используется в оригинальном документе, когда Pages его заменит другим шрифтом, который несколько больше по физическому размеру.
Раздражает то, что вы можете столкнуться с проблемой расползания текста (text overflow), даже если у вас одинаковый шрифт, размер шрифта и межстрочный интервал в Word и Pages. Это происходит потому, что Word и Pages немного иначе определяют интерлиньяж, так что единичный межстрочный интервал в Pages немного шире, чем в Word, что приводит к перетеканию текста на другую страницу.
Чтобы это исправить, определяйте интерлиньяж в Word и Pages в пикселях, а не в строчках. Значение 16 пикселей обычно равно одной линии для большинства шрифтов. Значения в пикселях в Word и Pages одинаковы по размеру, так что импортированный документ будет выглядеть более похожим на оригинал.
Excel → Numbers
Функции будут составлять основную проблему при импорте книг Excel. В Numbers’08 есть более 170 функций, это почти половина того, что есть в Excel 2008. Большинство недостающих функций — это статистические и цифровые функции, также в Numbers нет экселевских функций баз данных или порядка 35 инженерных функций. Если в книге Excel есть функция, которую Numbers не поддерживает, Numbers импортирует только рассчитанное числовое значение ячейки. Numbers пометит эти ячейки синим треугольником, по клику на который вы сможете увидеть функцию Excel, которая была удалена.
Numbers также не поддерживает свойство Excel защищать паролем скрытые ячейки и ряды. Numbers переведёт их как не скрытые, но пустые ячейки. Единственный способ получить информацию из этих ячеек — это попросить создателя документа Excel убрать защиту паролем.
Из личного опыта: Numbers — отличная программа для шпионской деятельности. Дело в том, что если в документе Excel какие-либо листы не удалили, а скрыли, Numbers отлично открывает и показывает их при импорте, хотя не один Excel как на Маке, так и на Windows их не видит. Помните об этом. Мне уже такие документы присылали. Случайно открыв их в Numbers, узнала много нового и интересного.
Кроме того, форматы валют не всегда совпадают. Значения в $ и евро будут переведены в Numbers как USD и EUR. Верно и обратное. Т.е. красивый формат валют при импорте придётся задавать заново.
PowerPoint → Keynote
Презентации слайдов хитро перемещаются с Мака на версию PowerPoint для Windows. Поэтому не удивительно, что вы потеряете часть слайдшоу PowerPoint при импорте в Keynote. Проблемы совместимости слайдшоу не постоянны, хотя и могут серьёзно помешать вам посмотреть презентацию.
Мультимедиа, переходы слайдов и встроенная анимация составляют основную область проблем с совместимостью. Что касается встроенного видео и аудио, QuickTime больше всего подходит для импорта в Keynote, чтобы их воспроизвести. К сожалению, видео и аудио, которые используются во встроенной анимации, могут мешать автоматическому переходу между слайдами до такой степени, когда вы даже вручную не сможете перейти к следующему слайду. Решением будет убрать автоматические переходы, либо убрать встроенные в слайд объекты мультимедиа.
Keynote очень неплохо справляется с воспроизведением других типов переходов и встроенных эффектов, включая переход в виде 3D поворота экрана, встроенных эффектов с изображениями и прыгающего или кружащегося текста.
iWork → Office
Пользователи Маков и Windows не смогут открыть файлы в нативном формате iWork в Office. Если вы хотите, чтобы пользователи офиса видели содержимое ваших документов, вам понадобится создать новый файл путём экспорта вашего файла iWork в офисный формат. Чтобы это сделать, например, в Pages, выберите Файл: Экспорт, выберите Word. Нажмите Далее и назовите экспортируемый файл.
Помните, что приложения iWork будут только осуществлять экспорт в старые форматы Microsoft (.doc, .xls, и .ppt); они не могут экспортировать в новые файловые форматы Open XML (.docx, .xlsx, and .pptx), которые используются в Office 2008 для Маков и Office 2007 для Windows, но эти новые версии Office могут читать старые форматы .doc,. xls, and .ppt, в которые может экспортировать iWork.
Тем не менее, если ваши коллеги или клиенты настаивают на получении Open XML файлов, ваши возможности выбора ограничены. Вы можете вставить простой текст в версию TextEdit для Leopard, который может экспортировать в .docx. К сожалению, в данный момент не существует утилит третьих сторон, которые могут создавать файлы Open XML.
Если ваши пользователи могут смириться с файлами, доступными только для чтения, экспорт документов iWork в PDF сохранит форматирование такое же, как в вашем оригинале. У Keynote есть больше вариантов только для чтения, которые лучше справляются со своей работой. Чтобы экспортировать файлы, доступные для редактирования в Office, вам придётся позаботиться о том, как создать ваш iWork-документ.
Pages → Word
Как Pages, так и Word поддерживают расчеты в таблицах, но эти двое не полностью совместимы. Над встроенными таблицами в документы Pages придётся потрудиться, чтобы они работали в Word.
Если вы посмотрите на таблицу в экспортированном документе Word, функциональность таблиц окажется удалённой (т.е. недоступной); изменение чисел в ячейках не приведёт к пересчёту значения в ячейках с формулами. Pages только частично конвертирует сложные таблицы: формулы всё ещё остаются на своих местах в файлах Word, но значения в ячейках конвертируются в фиксированный текст, а числовое форматирование отсутствует. Чтобы вернуться к функционирующей таблице, надо удалить формат фиксированного текста и применить числовое форматирование, используя пункт Формула в меню Таблица в Word. Это может быть слишком трудно для пользователя Word. Если вы хотите работающую таблицу, возможно, лучше использовать Numbers с текстовыми ячейками.
Есть также проблемы форматирования, которые приводят к тому, что экспортированный в Word документ отличается от оригинального файла Pages. Касательно таблиц: может оказаться, что таблица больше не помещается на одной странице. Небольшое расследование покажет, что функция экспорта добавила интервал абзаца после текста в каждой строчке, что привело к удлинению таблицы.
Файл, где используется много графики, может оказаться проблемным, т.к. графики может не быть на том же месте в файле Word. Лучше избегать при использовании графики применение альфа-каналов (уровней прозрачности), т.к. обычно они не выглядят хорошо после экспорта в Word.
Numbers → Excel
Numbers — другой зверь, чем Excel. Тогда как Excel представляет собой громадную сеть ячеек, Numbers — это больше программа разметки страницы, которая позволяет вам добавлять таблицы, текстовые поля и изображения в ваш макет. В Excel текстовые поля и графика идут поверх табличной сетки.
Это значит, что вам может понадобиться реорганизовать ваш файл Numbers, чтобы он экспортировался во что-то, что хорошо выглядит в Excel.
Когда вы экспортируете лист Numbers с несколькими таблицами, каждая из них становится отдельным листом Excel. Если вы хотите, чтобы пользователи Excel видели ваш макет страницы с одной таблицей, не используйте несколько таблиц на листе. Вместо этого, расположите все ваши таблицы в единую сеть Numbers.
Чекбоксы в Numbers — это приятная интерактивная функция, но пользователи Excel их не увидят. Чекбоксы превращаются в слова «true» или «false» («верно» или «неверно») в файлах, экспортированных в Excel.
В Numbers есть также некоторые функции, которые Excel будет полностью игнорировать. Например, названия таблиц в Numbers не будут отображаться в Excel. Если вы хотите назвать свою таблицу, вставьте текст в ячейку. С другой стороны, не вставляйте графику в ячейки. Графика внутри ячеек не будет переведена в Excel.
Keynote → PowerPoint
Экспорт презентаций в PowerPoint — это бóльшая проблема, чем их импорт в Keynote.
Комментарии к слайдам — самая большая проблема с совместимостью при экспорте из Keynote. PowerPoint 2008 не откроет файл Keynote, экспортированный в формат .ppt, если в файле имеются комментарии к слайдам. При попытке пользователя открыть файл, PowerPoint 2008 выведет сообщение об ошибке, в котором говорится, что «произошла ошибка и необходимо выйти из программы». Чтобы это исправить, необходимо вернуться в Keynote, удалить комментарии к слайдам и снова экспортировать презентацию в PowerPoint.
Эта проблема не происходит с PowerPoint 2004 или PowerPoint 2007 для Windows. Если вам не известно, какая версия PowerPoint стоит у ваших целевых пользователей, убедитесь, что вы удалили комментарии к слайдам перед экспортом.
Также следует избегать использовать графику с альфа-каналами. PowerPoint не поддерживает эту функцию, так что изображения за прозрачной частью могут оказаться перед вашей графикой в альфа-канале.
Keynote не сохраняет так много переходов слайдов и встроенных эффектов анимации при экспорте в PowerPoint по сравнению с импортом в эту программу. Она заменит множество встроенных эффектов анимации на простое растворение (dissolve) и удалит многие переходы между слайдами.
Если вы не заинтересованы в упрощении вашей презентации, Keynote предоставляет вам другие альтернативы экспорта, которые сохранят больше красивостей вашей презентации. Лучшим из вариантов будет экспорт вашей презентации в фильм QuickTime, что сохранит встроенные эффекты анимации и переходы, звуки и киноролики. Вам необходимо будет убедиться, что у пользователей Windows есть QuickTime для Windows, которую можно бесплатно загрузить с сайта Apple.
Если вы считаете, что переходы между слайдами в экспортированном файле QuickTime не гладкие, попробуйте снова экспортировать файл, внеся немного изменений в настройки. В диалоге экспорта выберите QuickTime. Во всплывающем меню Форматы выберите Индивидуально (Custom), далее нажмите кнопку Настройки. Теперь снимите галочку с пункта «Реорганизация кадров» («Frame Reordering») и выберите «Быстрое кодирование (однопроходное)» («Faster encode (Single-pass)»).
Если вы не уверены, что у пользователей Windows будет QuickTime-плеер, попробуйте варинт экспорта из Keynote во флеш. Флеш поддерживает некоторые переходы текста, например, построение в линии при каждом клике. При переключении между слайдами, растворение (dissolve) — это единственный эффект, который поддерживается при экспорте во флеш; он не поддерживает эффект перехода в виде крутящегося блока. Флеш также может включать звуковые файлы. У большинства пользователей Windows должен быть установлен флеш-плеер. На Маке флеш-презентация будет воспроизводиться в Сафари по двойному щелчку.
Для более простых презентаций, когда вы не беспокоитесь о переходах между слайдами или о встроенных эффектах анимации, может подойти PDF. Этот формат не будет показывать переходы между слайдами, или проигрывать аудио или видео, но он универсален. Почти каждый пользователь ПК на планете может открыть PDF, не взирая на то, какие программы для презентаций или операционные системы у них.
Keynote также позволяет осуществлять экспорт в более ранние версии Keynote, но для этого не стоит использовать команду «Экспорт». Чтобы сохранить презентацию в формате Keynote ‘05 или ‘06, используйте команду «Сохранить как» и выберите необходимую версию Keynote.
Итоги
В целом, чем проще документ, тем большей будет совместимость между iWork и Office. Сложные документы не очень хорошо выносят перемещения между Office и iWork, т.к. они будут что-то терять при каждом переводе. В частности, перемещение из PowerPoint в Keynote и обратно может привести к потере многих эффектов и общему ухудшению вида презентации. Если вам потребуются многочисленные раунды редактирования с пользователями Office, возможно, вам придётся стиснуть зубы и установить копию Office.
Для того, чтобы прочитать файлы Office и поделиться вашими документами с пользователями Office, iWork может быть вполне адекватным. Какая степень совместимости будет для вас достаточной, зависит только от вас.
Пока я работаю по такой схеме: все документы личного пользования создаются в iWork’08. Самые важные (или те, которыми необходимо с кем-то делиться) экспортируются в форматы Microsoft Office. Если необходимо что-то распечатать или показать кому-то, документы экспортируются в PDF.
Относительно презентаций, разговор отдельный. Даже сделав презентацию в PowerPoint 2007 для Windows и открыв её в PowerPoint 2003 тоже для Windows, вы можете обнаружить, что ваше замечательное оформление поехало, расплылось, выходит за границы слайда. Что уж говорить о таких разных программах, написанных для разных платформ, как PowerPoint и Keynote? Поэтому самый простой способ не мучаться с презентацией — это показывать её со своего компьютера. Если такой возможности нет, то можно убрать все эффекты переходов между слайдами и анимацию и сохранить слайды в виде картинок, выбрав меню Файл > Отправить в > iPhoto. Далее в iPhoto появляются красивые скриншоты всех слайдов, собранные в отдельном альбоме. Теперь можно открыть новую презентацию, где на каждом слайде разместить скриншот из iPhoto. Открывается наверняка и везде. Это связано с тем, что различные версии программ ведут себя по-разному.
Источник