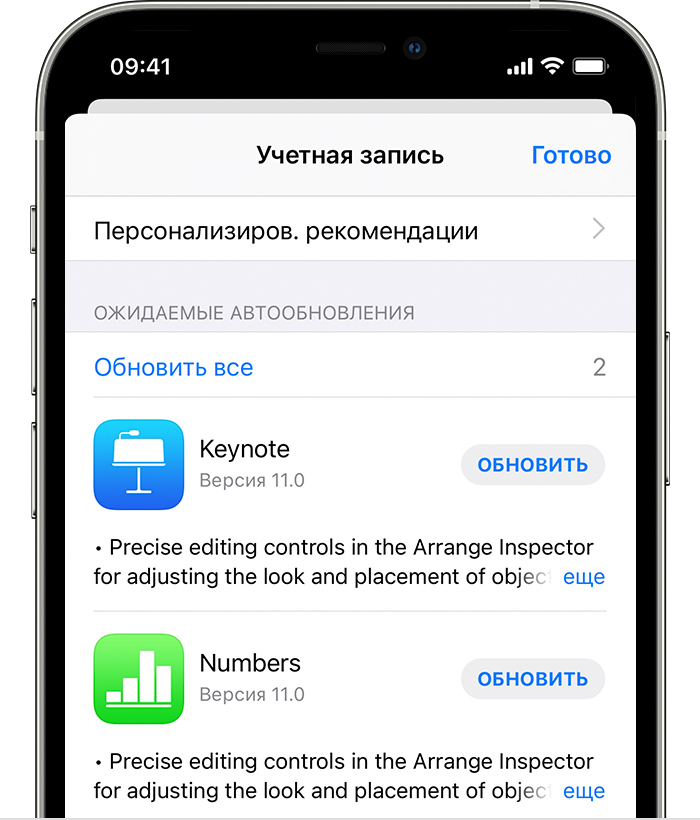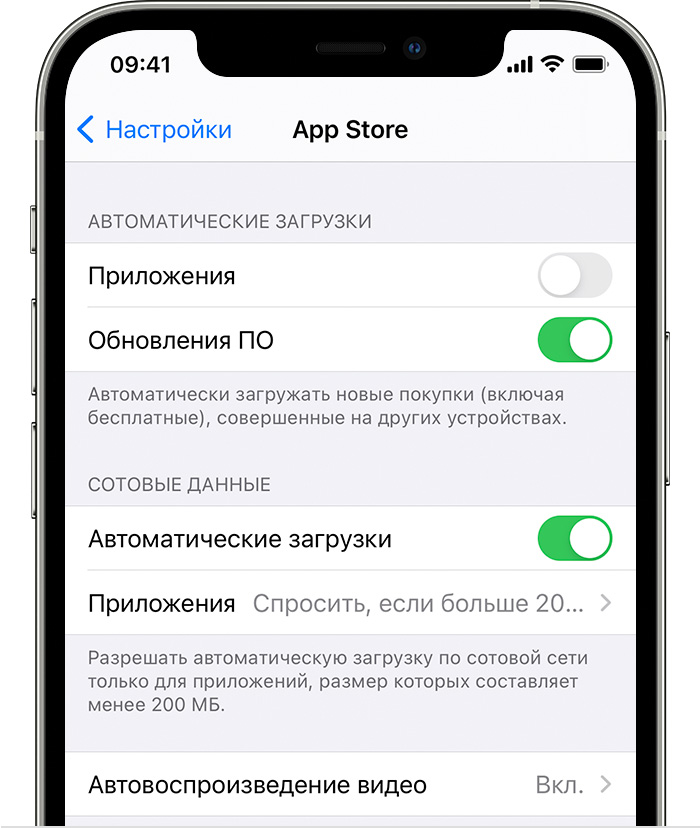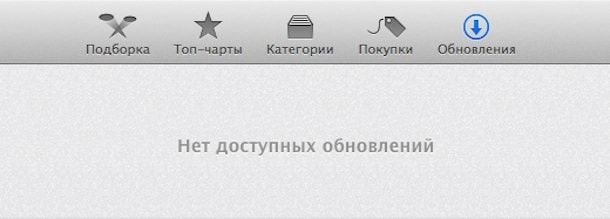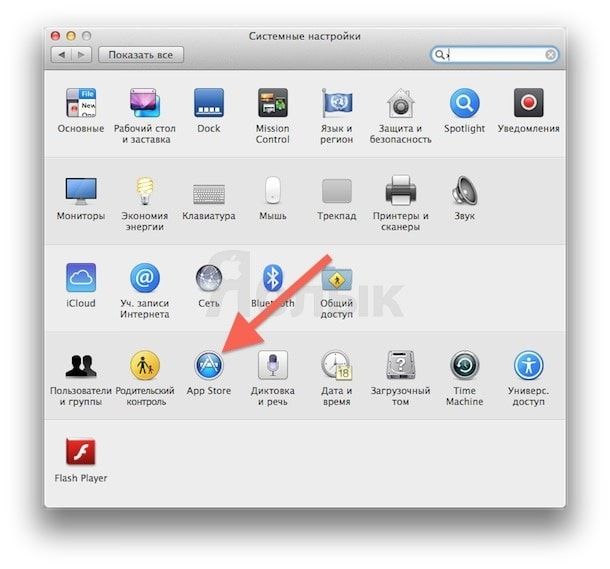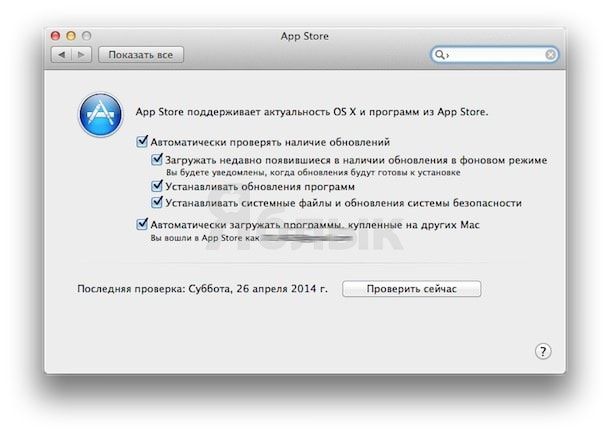- Использование App Store для обновления приложений на компьютере Mac
- Обновление из App Store
- Обновление из меню Apple
- Обновление из уведомления
- Автоматическое обновление приложений
- Своевременное обновление программного обеспечения компьютера Mac
- Проверка обновлений для Mac вручную
- Настройка автоматической проверки наличия обновлений программного обеспечения для Вашего Mac
- Обновление macOS на компьютере Mac
- Обновление приложений на устройствах Apple вручную
- Обновление приложений вручную
- Обновление приложений на iPhone, iPad или iPod touch вручную
- Обновление приложений на компьютере Mac вручную
- Обновление приложений на часах Apple Watch вручную
- Включение и выключение автоматического обновления
- Включение и выключение автоматического обновления на iPhone, iPad или iPod touch
- Включение и выключение автоматических обновлений на компьютере Mac
- Включение и выключение автоматических обновлений на часах Apple Watch
- Включение и выключение автоматических обновлений на Apple TV HD или 4K
- Как автоматически устанавливать обновления программ на Mac?
- Как автоматически устанавливать обновления программ на Mac?
Использование App Store для обновления приложений на компьютере Mac
App Store отслеживает наличие обновлений для приложений, которые Вы приобрели со своим Apple ID.
Как только появится обновление, Вы получите уведомление. Кроме того, на значке App Store в Dock и в разделе «Обновления» в боковом меню отображается количество доступных обновлений.
Обновление из App Store
Обновление в панели «Обновления». Нажмите «Обновления» в боковом меню и выполните одно из следующих действий.
Обновление всех приложений. Нажмите «Обновить все».
Обновление отдельных приложений. Нажмите «Обновить» напротив значка каждого приложения, которое требуется обновить.
Обновление из разделов «Обзор», «Творчество», «Работа», «Игры», «Разработка» и «Категории». Нажмите кнопку «Обновить» рядом с приложением.
Обновление из меню Apple
На компьютере Mac выберите пункт меню «Apple»
и проверьте, есть ли доступные обновления.
Количество доступных обновлений отображается справа от пункта «App Store» в меню.
Для загрузки обновлений выберите App Store.
После того как App Store откроется, нажмите «Обновления» в боковом меню.
Обновление из уведомления
Можно загрузить и установить обновление приложения, не открывая App Store.
Получив уведомление о доступном обновлении приложения, нажмите «Установить». (Можно также нажать «Закрыть», чтобы пропустить уведомление.)
Автоматическое обновление приложений
Обновления приложений можно загружать и устанавливать автоматически.
В App Store 
Источник
Своевременное обновление программного обеспечения компьютера Mac
Периодически Apple выпускает обновления программного обеспечения macOS (которые могут содержать обновления приложений из комплекта Mac и важные обновления функций безопасности).
Если Вы получили уведомление о наличии обновлений программного обеспечения, то можете указать время установки обновления или настроить напоминание на следующий день. Наличие обновлений macOS также можно проверить вручную в разделе «Обновления ПО» Системных настроек.
Совет. Чтобы проверить наличие обновлений приложений, загруженных из App Store, откройте App Store.
Проверка обновлений для Mac вручную
Чтобы установить обновления вручную на Mac, выполните одно из следующих действий.
Чтобы загрузить обновления программного обеспечения macOS, выберите меню Apple
> «Системные настройки», затем нажмите «Обновление ПО».
Совет. Также можно нажать меню Apple — количество доступных обновлений (при их наличии) отображается рядом с пунктом «Системные настройки». Выберите «Системные настройки», чтобы продолжить.
Чтобы обновить приложения, загруженные из App Store, нажмите меню Apple — количество доступных обновлений (при их наличии) отображается рядом с пунктом «App Store». Выберите «App Store», чтобы продолжить в приложении App Store 
Настройка автоматической проверки наличия обновлений программного обеспечения для Вашего Mac
На Mac выберите меню Apple
> «Системные настройки», затем нажмите «Обновление ПО».
Чтобы автоматически устанавливать обновления macOS, установите флажок «Автоматически устанавливать обновления ПО Mac».
Чтобы настроить расширенные параметры обновления, нажмите «Дополнительно» и выполните одно из следующих действий.
Чтобы Ваш Mac автоматически проверял наличие обновлений, выберите «Проверить наличие обновлений».
Чтобы Ваш Mac загружал обновления без предварительного запроса, выберите «Загружать новые обновления в фоновом режиме».
Чтобы Ваш Mac устанавливал обновления macOS автоматически, выберите «Устанавливать обновления macOS».
Чтобы Ваш Mac устанавливал обновления приложений из App Store автоматически, выберите «Устанавливать обновления приложений из App Store».
Если нужно, чтобы Ваш Mac автоматически устанавливал системные файлы и обновления функций безопасности, выберите «Устанавливать системные файлы и обновления системы безопасности».
Рекомендуется выбрать «Проверить наличие обновлений», «Загружать новые обновления в фоновом режиме» и «Устанавливать системные файлы и обновления системы безопасности», чтобы автоматически получать новейшие обновления.
Примечание. Для автоматической загрузки обновлений сетевой адаптер MacBook, MacBook Pro и MacBook Air должен быть подключен к источнику питания.
Источник
Обновление macOS на компьютере Mac
Используйте функцию «Обновление ПО», чтобы установить обновления для macOS, в том числе для встроенных приложений, таких как Safari.
- В меню Apple () в углу экрана выберите «Системные настройки».
- Нажмите «Обновление ПО».
- Нажмите «Обновить сейчас» или «Обновление ПО».
- «Обновить сейчас»: последние обновления установленной версии. Например, узнайте об обновлениях macOS Big Sur.
- «Обновление ПО»: новая основная версия с новым именем, например macOS Big Sur. Узнайте о последнем обновлении macOS или о старых версиях macOS, которые все еще доступны.
Если возникают проблемы с поиском или установкой обновлений:
- Если в меню «Обновление ПО» отображается сообщение о том, что на компьютере Mac установлена последняя версия ПО, это значит, что обновлена macOS и все устанавливаемые ею приложения, в том числе Safari, «Сообщения», «Почта», «Музыка», «Фото», FaceTime, «Календарь» и «Книги».
- Если вы хотите обновить приложения, загруженные из App Store, используйте App Store для получения обновлений.
- Если вы хотите обновить устройство iOS, узнайте, как обновить iPhone, iPad или iPod touch.
- Если на компьютере Mac отсутствует функция «Обновление ПО», используйте App Store для получения обновлений.
- Если при установке обновления произошла ошибка, узнайте, как устранить проблемы при установке.
Источник
Обновление приложений на устройствах Apple вручную
Вы можете отключить автоматические обновления и обновлять приложения вручную. Либо вы можете включить автоматические обновления, чтобы вам не приходилось обновлять каждое приложение вручную.
Обновление приложений вручную
На iPhone и iPad приложения из App Store по умолчанию обновляются автоматически. Если возникает проблема, вы можете обновить приложение вручную.
Обновление приложений на iPhone, iPad или iPod touch вручную
- Откройте магазин App Store.
- Нажмите значок профиля в верхней части экрана.
- Прокрутите для просмотра ожидающих обновлений и примечаний к выпуску. Нажмите «Обновить» рядом с приложением, чтобы обновить только его, или нажмите «Обновить все».
Обновление приложений на компьютере Mac вручную
- Откройте магазин App Store.
- На боковой панели нажмите «Обновления».
- Нажмите «Обновить» рядом с приложением, чтобы обновить только его, или нажмите «Обновить все».
Если вы установили на компьютере Mac приложение не из App Store, за помощью в обновлении обратитесь к разработчику приложения.
Обновление приложений на часах Apple Watch вручную
- Откройте приложение App Store и прокрутите вниз.
- Нажмите «Учетная запись».
- Нажмите «Обновления».
- Нажмите «Обновить» рядом с приложением, чтобы обновить только его, или нажмите «Обновить все».
Включение и выключение автоматического обновления
Если вы предпочитаете обновлять вручную все приложения, можно отключить автоматическое обновление. После выключения этой функции вы будете получать уведомления от App Store каждый раз, когда становится доступно обновление для одного из ваших приложений.
Включение и выключение автоматического обновления на iPhone, iPad или iPod touch
- Перейдите в меню «Настройки».
- Нажмите App Store.
- Включите или выключите параметр «Обновления ПО».
Включение и выключение автоматических обновлений на компьютере Mac
- Откройте магазин App Store.
- В строке меню вверху экрана выберите App Store > «Настройки».
- Установите или снимите флажок «Автообновление».
Включение и выключение автоматических обновлений на часах Apple Watch
- Выберите «Настройки» > App Store.
- Включите или выключите параметр «Автообновление».
Или откройте приложение Watch на устройстве iPhone, прокрутите до пункта App Store и нажмите его, затем включите или выключите параметр «Автообновление».
Включение и выключение автоматических обновлений на Apple TV HD или 4K
- Выберите «Настройки» > Приложения.
- Установите или снимите флажок «Автообновление программ».
Информация о продуктах, произведенных не компанией Apple, или о независимых веб-сайтах, неподконтрольных и не тестируемых компанией Apple, не носит рекомендательного или одобрительного характера. Компания Apple не несет никакой ответственности за выбор, функциональность и использование веб-сайтов или продукции сторонних производителей. Компания Apple также не несет ответственности за точность или достоверность данных, размещенных на веб-сайтах сторонних производителей. Обратитесь к поставщику за дополнительной информацией.
Источник
Как автоматически устанавливать обновления программ на Mac?
Многие пользователи Mac зачастую забывают обновлять установленные приложения до последних версий. По этой причине в них отсутствуют новейшие функции и возможности, исправления уязвимостей и многие другие улучшения в области безопасности.
При ее активации, Вам больше не придется самостоятельно скачивать и устанавливать обновления. При этом все приложения будут получать доступные апдейты. Согласитесь, весьма полезная возможность ОС, особенно, если Вы регулярно забываете об просматривать доступные обновления.
Как автоматически устанавливать обновления программ на Mac?
- Откройте меню Apple и выберите «Системные настройки».
- Выберите панель настроек «App Store».
- Активируйте, при необходимости, следующие пункты:
— Автоматически проверять наличие обновлений.
— Загружать новые обновления в фоновом режиме.
— Устанавливать обновления приложений. Именно эта функция позволяет получить все доступные обновления.
— Установить системные файлы данных и обновления безопасности. Эта функция является критически важной, поэтому ее активация желательна.
Вот эти несколько довольно простых действий позволят Вам автоматически устанавливать все доступные обновления для приложений, находящихся на компьютере. Благодаря последнему шагу, упомянутому в списке, программы будут регулярно получать новейшие версии.
Однако стоит упомянуть, что функции автоматического обновления стоит избегать в том случае, если Вы предпочитаете работать с определенной версией приложения. Все же в большинстве случаев ее лучше активировать.
Интересно, что в iOS присутствует схожая функция. Однако в случае с iPad и iPhone она будет использовать батарею устройства, и приводить к более быстрому расходу энергии. Поэтому, работая с iPhone, лучше выделить немного времени на то, чтобы вручную установить все необходимые апдейты.
Обратите внимание, что если Вы пользуетесь мобильным интернетом, имеющим лимитируемый тарифный план, автоматическое обновление желательно отключить.
Источник