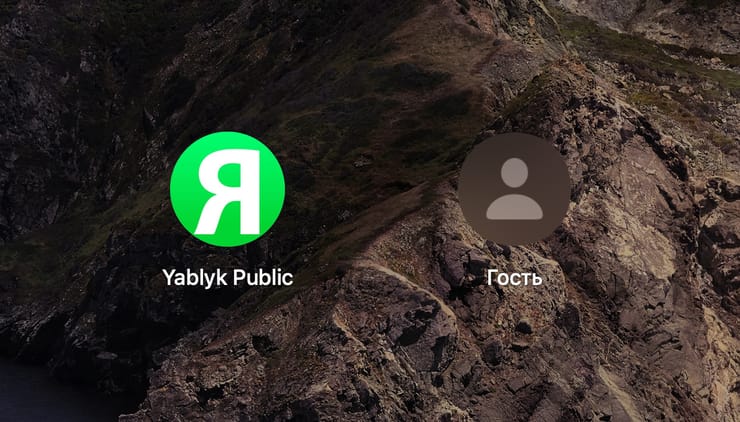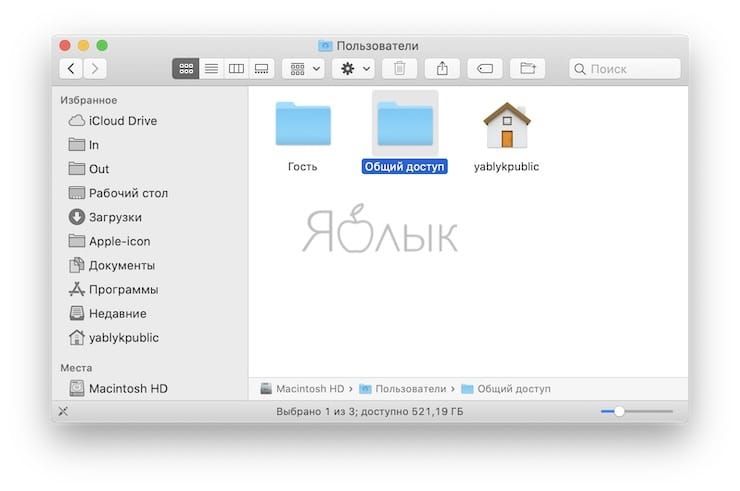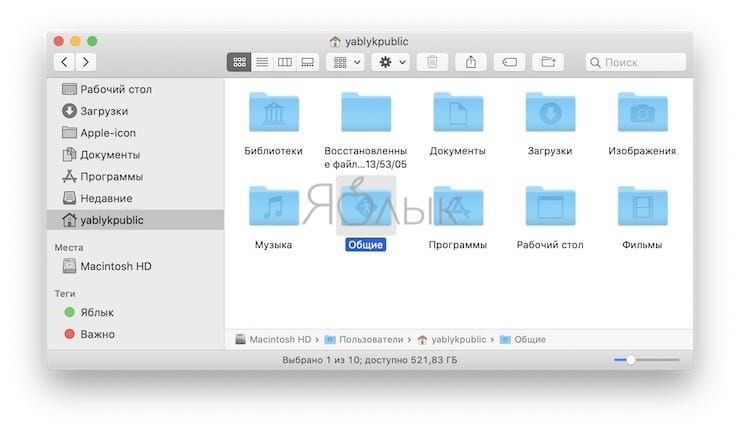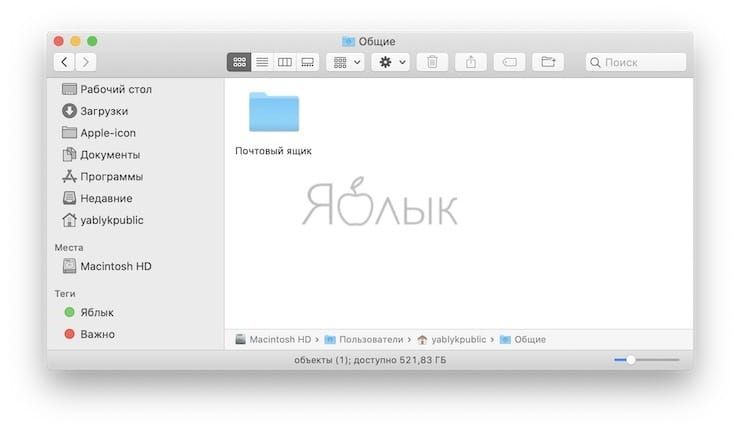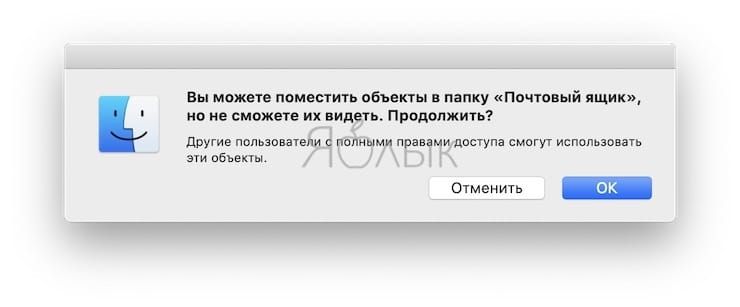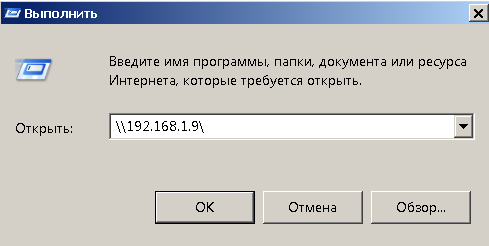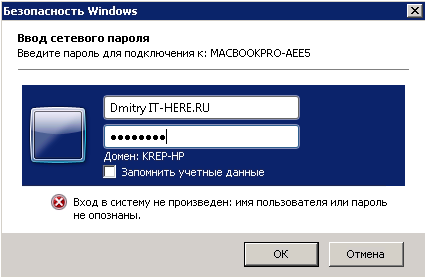- Настройка общего доступа к файлам на Mac
- Настройка общего доступа к файлам
- Настройка дополнительных параметров общего доступа к файлам
- Предоставление общего доступа к файлам для других пользователей компьютера Mac
- Предоставление доступа к файлу всем пользователям Вашего компьютера Mac
- Использование почтового ящика для предоставления общего доступа к файлу другому пользователю Вашего компьютера Mac
- Как передавать файлы между разными учетными записями на одном Mac
- Общий доступ. Как поделиться папкой между учётными записями пользователей на одном Mac?
- Папка Общие. Как добавить файлы в собственную общую папку для предоставления доступа другим пользователям?
- Как разместить файлы в папке на другой учётной записи на Mac?
- Как настроить общий доступ к файлам на ПК с Windows 7/8/10 для macOS и наоборот с macOS на Windows
- Как настроить общий доступ файлов и папок ПК с Windows на Mac
- Как поделиться файлами с Mac на ПК
- Как делиться файлами через сторонний софт
Настройка общего доступа к файлам на Mac
Можно предоставить общий доступ к файлам и папкам другим пользователям в Вашей сети. Можно предоставить доступ всем пользователям ко всему компьютеру Mac или разрешить определенным пользователям обращаться к определенным папкам.
Настройка общего доступа к файлам
На Mac выберите меню Apple
> «Системные настройки», затем нажмите «Общий доступ».
Установите флажок «Общий доступ к файлам».
Чтобы разрешить общий доступ к определенной папке, нажмите кнопку «Добавить» 
По умолчанию папки «Общие» всех пользователей, имеющих учетную запись на Вашем компьютере Mac, открыты для общего доступа. Чтобы закрыть общий доступ к папке, выберите эту папку в списке «Папки общего доступа» и нажмите кнопку «Удалить» 
Нажмите имя папки, удерживая нажатой клавишу Control, выберите «Дополнительные параметры», выберите требуемые параметры и нажмите «OK».
По умолчанию любой пользователь, указанный в разделе настроек «Пользователи и группы» на Вашем компьютере Mac, может подключаться к Вашему компьютеру Mac по сети. Пользователь с учетной записью администратора получает доступ ко всему компьютеру Mac.
Чтобы разрешить доступ к папке только определенным пользователям или группам, выберите эту папку в списке «Папки общего доступа», нажмите кнопку «Добавить» 
Добавление пользователей и групп из списка всех пользователей Вашего Mac. Выберите «Пользователи и группы» в списке слева, выберите одно или несколько имен в списке справа, затем нажмите «Выбрать».
Добавление пользователей и групп из списка всех пользователей в сети. Выберите «Пользователи сети» или «Сетевые группы» в списке слева, выберите одно или несколько имен в списке справа, затем нажмите «Выбрать».
Добавление пользователя из списка контактов и создание для него учетной записи, предназначенной только для общего доступа. Выберите «Контакты» в списке слева, выберите имя в списке справа, нажмите «Выбрать», задайте пароль, затем нажмите «Создать учетную запись».
Чтобы указать уровень доступа пользователя, выберите пользователя в списке «Пользователи», затем нажмите всплывающее меню рядом с именем пользователя и выберите один из следующих вариантов.
Чтение и запись. Пользователь видит файлы в папке и может копировать файлы в папку и из нее.
Только чтение. Пользователь может просматривать содержимое папки, однако не может копировать в нее файлы.
Только запись (почтовый ящик). Пользователь может копировать файлы в папку, однако не может просматривать ее содержимое.
Нет доступа. Пользователь не видит файлы в папке и не может копировать файлы из нее.
Настройка дополнительных параметров общего доступа к файлам
Используйте дополнительные параметры общего доступа к файлам, чтобы задать протокол и другие настройки для каждого общего файла.
На Mac выберите меню Apple
> «Системные настройки», нажмите «Общий доступ», затем выберите «Общий доступ к файлам».
Нажмите имя общей папки, удерживая нажатой клавишу Control, и выберите «Дополнительные параметры».
Выберите расширенные параметры.
Разрешить доступ гостям.
Разрешить только зашифрованные подключения по протоколу SMB.
Использовать как папку для резервного копирования Time Machine.
Гости могут получать доступ к общим папкам на Вашем Mac. Чтобы отключить гостевой доступ, снимите флажок «Разрешить гостям подключаться к общим папкам» в панели «Гость» в настройках пользователей и групп. См. раздел Настройка обычных, гостевых пользователей и групп.
Источник
Предоставление общего доступа к файлам для других пользователей компьютера Mac
Пользователи, работающие на одном компьютере Mac с различными учетными записями пользователей, могут обмениваться файлами через папку «Общий доступ» на компьютере или через их личную папку «Общие» и «Почтовый ящик».
Папка «Общий доступ» на компьютере расположена в папке Macintosh HD/Пользователи. Папка «Общие» расположена внутри домашней папки, а папка «Почтовый ящик» расположена внутри папки «Общие».
Предоставление доступа к файлу всем пользователям Вашего компьютера Mac
Чтобы сделать какой-то объект доступным для всех других пользователей, можно использовать либо папку «Общий доступ» на компьютере, либо Вашу папку «Общие».
На Mac можно сделать следующее.
Поместите файл в папку «Общие». Нажмите рабочий стол, чтобы убедиться, что Вы в Finder, нажмите «Переход» > «Личное», затем перетяните файл (или его копию) в свою папку «Общие».
Поместите файл в папку «Общий доступ» на компьютере. Нажмите рабочий стол, чтобы убедиться, что Вы в Finder, нажмите «Переход» > «Переход к папке», введите «/Пользователи/Общий доступ», нажмите «Перейти», затем перетяните файл (или его копию) в папку «Общий доступ».
Файлы в общей папке пользователя или в папке общего доступа могут быть прочитаны всеми пользователями Mac, но изменить или удалить их может только владелец файлов. Если Вы хотите, чтобы другие пользователи могли редактировать эти файлы, Вам необходимо изменить права доступа к файлам. Настройка прав доступа к файлам, папкам и дискам на Mac.
Использование почтового ящика для предоставления общего доступа к файлу другому пользователю Вашего компьютера Mac
Чтобы поделиться файлами с конкретными пользователями, можно использовать почтовые ящики.
В Finder 
Введите адрес «/Пользователи/[имя_пользователя]/Общие», затем нажмите «Перейти».
Перетяните объект (или его копию) в папку «Почтовый ящик».
Несмотря на то что Вы можете помещать файлы в папку «Почтовый ящик» другого пользователя, Вы не можете открыть чужую папку «Почтовый ящик».
Источник
Как передавать файлы между разными учетными записями на одном Mac
Если у вас дома или на работе компьютер задействуется между несколькими пользователями, то рано или поздно возникает вопрос — как обмениваться файлами или документами между разными учётными записями на одном Mac. В этом материале мы расскажем о нескольких наиболее эффективных способах, а также об их основных преимуществах и недостатках.
Общий доступ. Как поделиться папкой между учётными записями пользователей на одном Mac?
По умолчанию, даже на чистой macOS имеется общая папка, к которой есть доступ у всех пользователей разных учётных записей. Это, пожалуй, самый простой и быстрый способ поделиться файлами и документами между другими пользователями.
Для того чтобы поделиться файлами при помощи этого способа, откройте проводник Finder и пройдите по пути Macintosh HD → Пользователи → Общий доступ и разместите там необходимые данные. Если там кто-то уже размещал файлы, то вы их увидите. Также вы можете самостоятельно скопировать или переместить туда данные.
Важный нюанс — каждый пользователь может прочитать файлы расположенные в общей папке, но удалить или изменить данные может только тот пользователь, который их туда разместил, или пользователь с правами Администратора.
Если же есть необходимость отредактировать документ другого пользователя, то понадобится сначала его скопировать из общей в папку своей учётной записи, внести изменения, а уже затем выгрузить в общую папку.
Ключевые особенности папки «Общий доступ»:
- подходит для расшаривания файлов среди всех пользователей;
- все пользователи получают доступ к общей папке;
- все пользователи могут добавлять файлы в общую папку;
- файлы в общей папке может редактировать и удалять только тот пользователь, который их туда загрузил.
Папка Общие. Как добавить файлы в собственную общую папку для предоставления доступа другим пользователям?
По умолчанию, в macOS любой пользовательский аккаунт имеет персонализированную общую папку, которую можно использовать для совместного использования файлов и документов с другими пользователями.
В пользовательской общей папке, созданной, например, вами, другие пользователи не смогут редактировать, удалять или загружать свои файлы. Эти действия можете совершать только вы (владелец соответствующей учётной записи). Зато владельцы других учётных записей могут просматривать и копировать файлы и документы из вашей папки.
Чтобы получить доступ к персонализированной общей папке пройдите в проводнике Finder по следующему пути: Macintosh HD → Пользователи → Имя учётной записи пользователя → Общие.
Ключевые особенности папки «Общие»:
- отлично подходит для размещения файлов в общем доступе;
- только вы можете размещать файлы в папке «Общие» в своей учётной записи macOS;
- только вы можете редактировать или удалять файлы;
- все пользователи Mac могут получить доступ к файлам в папке «Общие»;
- все пользователи могут копировать файлы в папки расположенные в своих аккаунтах.
Как разместить файлы в папке на другой учётной записи на Mac?
Существует один быстрый способ позволяющий разместить свои файлы в папку принадлежащую другой пользовательской учётной записи. Это возможно благодаря специальной папке «Почтовый ящик». Вы просто перетаскиваете файлы или документы в специальную общую папку, расположенную по пути: Macintosh HD → Пользователи → Имя учётной записи пользователя → Общие → Почтовый ящик.
Ключевые особенности папки «Почтовый ящик»:
- можно копировать файлы в папку другой учётной записи;
- любые файлы помещённые в эту папку больше не будут доступны для просмотра пользователям других учётных записей;
- вы не можете посмотреть что находится внутри папки «Почтовый ящик»;
- другие пользователи могут помещать файлы в вашу папку «Почтовый ящик»;
- владелец папки «Почтовый ящик» расположенный в его учётной записи может производить любые действия с размещёнными там файлами.
Благодаря этим трём способам вы всегда сможете быстро обмениться файлами между разными учётными записями на одном Mac.
Источник
Как настроить общий доступ к файлам на ПК с Windows 7/8/10 для macOS и наоборот с macOS на Windows
Общие файлы на разных платформах звучит как сложная задача, но на самом деле это не так. Сегодня мы расскажем, как делиться файлами между ПК и Mac.
Для этого у вас должны быть установлены версии Windows 8.1 — 10 и OS X Yosemite — High Sierra. Инструкция должна сработать и с предыдущими, и с новыми версиями, но процесс может немного отличаться.
Как настроить общий доступ файлов и папок ПК с Windows на Mac
Всё очень просто, но сначала нужно включить общий доступ. Для этого откройте Панель управления, зайдите в пункт Сеть, а затем нажмите вверху окна «Центр управления сетями и общим доступом». После этого выберите дополнительные параметры и включите Общий доступ к файлам и принтерам для своей сети.
Самое сложное позади. Теперь на своём ПК с Windows нажмите правой кнопкой мыши на папку, которой хотите поделиться, и выберите пункт Общий доступ. Выберите группу пользователей, с которыми хотите поделиться файлами.
Здесь мы закончили, теперь берите свой Mac. Откройте Finder, и в меню слева перейдите в раздел «Сеть».
Здесь дважды щелкните по компьютеру, к файлам которого вы хотите получить общий доступ. Затем в правом верхнем углу нажмите «Подключиться как…»

На следующем шаге введите имя пользователя Windows и пароль, либо если у вас активирован пользователь Гость на компьютере с Windows выберите его.
После этого вы можете начать использовать общие файлы. В следующий раз вам не понадобится заходить в раздел «Сеть», сетевой компьютер теперь появился в левом меню как отдельный каталог.
Вы настроили общий доступ к файлам на ПК с Windows и открыли их на Mac. Теперь попробуем наоборот.
Как поделиться файлами с Mac на ПК
На своём Mac откройте Системные настройки и выберите Общий доступ.
Запомните название компьютера сверху окна и его IP-адрес, они вам пригодятся. Здесь же вы можете добавить любую папку, которую вы хотите сделать общей. Для этого под разделом «Общие папки» нажмите плюсик и выберите необходимый каталог.
Нажмите на галочку рядом с «Общий доступ к файлам», и функция будет активирована. Теперь выберите Параметры.
Убедитесь, что включен первый пункт — «Предоставить общий доступ к файлам и папкам с помощью SMB». Также нужно включить доступ для Windows, поставив галочку возле учетной записи, через которую вы будете получать доступ к общим файлам, по умолчанию здесь будет ваша единственная учетная запись, но вы также можете активировать пользователя гость и подключаться к общей папке без ввода пароля.
Теперь идите к ПК с Windows и откройте на нём Мой компьютер. Там слева вы должны увидеть свой Mac.
Если его там нет, то перейдите в меню «Пуск» и в поиске наберите «Выполнить» или нажмите Windows + R на рабочем столе Windows
- Введите IP-адрес Mac в формате «\192.168.1.9» или наберите «\» и вам будет предложено выбрать название вашего Mac, нажмите «ОК».
- Введите пользователя macOS и пароль, затем нажмите «ОК».
На этом всё, у вас есть доступ к файлам.
Обратите внимание! Если компьютер Windows находится в рабочей группе, а не в домене, то возможно перед названием пользователя нужно будет добавить обратный слэш — «».
То есть нужно будет вводить User. Если вы входите под пользователем гостя и получаете ошибку аутентификации, то попробуйте ввести Guest, вместо Гость. Пароль для гостя вводить не нужно.
Как делиться файлами через сторонний софт
Если вы не хотите настраивать общие файлы в системе, есть другие варианты. К примеру, программа Dukto позволяет локально делиться файлами между двумя любыми компьютерами.
Установите её на свой Mac и ПК с Windows и сможете быстро отправлять файлы с одного компьютера на другой. Помимо этой программы есть ещё множество подобных.
Большинство пользователей предпочитает синхронизацию файлов через BitTorrent. Программа позволяет синхронизировать целые папки на разных платформах, и компьютеры даже не должны быть подключены к одной сети.
Если вы уже настроили общий доступ к папкам Windows и Mac, то вы также можете подключиться к ним с вашего iPhone через программу Файлы.
Источник