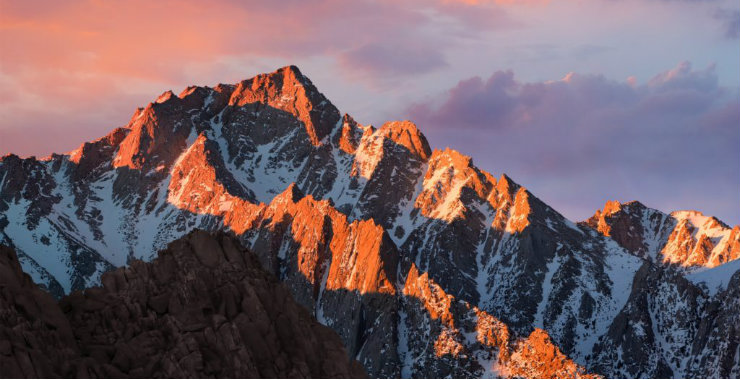- Включение и выключение общего доступа к экрану Mac
- Включение общего доступа к экрану на Mac
- Выключение общего доступа к экрану на Mac
- Общее использование экрана другого компьютера Mac
- Начало сеанса общего доступа к экрану другого Mac
- Настройка общего использования экрана
- Настройка параметров просмотра при доступе к экрану другого компьютера
- Совместное использование буфера обмена с другим компьютером Mac
- Отправка файлов при доступе к экрану другого компьютера
- Как включить единый рабочий стол в macOS Sierra?
Включение и выключение общего доступа к экрану Mac
Общий доступ к экрану можно использовать для доступа к своему компьютеру Mac из другого места, для устранения проблем с другим компьютером Mac или для совместной работы над каким-либо проектом, например над веб-сайтом или презентацией.
Если на Вашем Mac включен общий доступ к экрану, изображение на экране Вашего Mac можно просмотреть с другого компьютера Mac в Вашей сети. Когда к Вашему экрану открыт доступ с другого компьютера Mac, пользователь другого компьютера видит изображение на Вашем экране и может открывать, перемещать и закрывать файлы и окна, открывать приложения и даже перезагружать Ваш компьютер Mac.
Включение общего доступа к экрану на Mac
На Mac выберите меню Apple
> «Системные настройки», затем нажмите «Общий доступ».
Если установлен флажок Удаленное управление, снимите его.
Функции «Общий доступ к экрану» и «Удаленное управление» не могут быть включены одновременно.
Установите флажок «Общий доступ к экрану».
Чтобы указать, кому разрешен доступ к Вашему экрану, выберите один из следующих вариантов.
Всем пользователям. Любой из пользователей Вашего компьютера может открыть общий доступ к экрану, кроме пользователей, предназначенных только для общего доступа, и гостевых пользователей. Если Ваш Mac подключен к серверу сетевых учетных записей, любой пользователь, имеющий учетную запись на этом сервере, может открыть общий доступ к экрану, используя свое сетевое имя и пароль. Подключение компьютера Mac к серверу сетевых учетных записей.
Только этим пользователям. Доступ к экрану разрешен только определенным пользователям.
Если выбран вариант «Только этим пользователям», нажмите кнопку «Добавить» 
Выберите пользователя из списка «Пользователи и группы», который включает всех пользователей Вашего компьютера Mac, кроме пользователей, предназначенных только для общего доступа, и гостевых пользователей.
Выберите пользователя из списка «Пользователи сети» или «Сетевые группы», которые включают всех пользователей и все группы, у которых есть учетные записи на сетевом сервере. Пользователи сети и участники сетевых групп могут использовать свое сетевое имя и пароль, чтобы подключиться к Вашему Mac и открыть общий доступ к экрану.
Чтобы задать дополнительные параметры общего доступа к экрану, нажмите «Настройки компьютера» и установите нужные флажки:
Любой пользователь может запросить разрешение управлять экраном. Чтобы начать сеанс общего использования экрана Вашего Mac, другие пользователи могут попросить разрешения вместо ввода имени пользователя и пароля.
Пользователи VNC могут получить управление экраном по паролю. Другие пользователи могут получить общий доступ к Вашему экрану, используя VNC-клиент, например на iPad или ПК под управлением Windows. Для этого им нужно ввести пароль, который Вы указали в этом поле. Если выбран этот параметр, нужно создать очень надежный пароль.
Выключение общего доступа к экрану на Mac
На Mac выберите меню Apple
> «Системные настройки», затем нажмите «Общий доступ».
Снимите флажок «Общий доступ к экрану».
Для использования дополнительных возможностей удаленного управления, таких как установка и настройка приложений, помощь удаленным пользователям и создание подробных отчетов, Вы можете приобрести приложение Apple Remote Desktop в магазине App Store. Приложение Apple Remote Desktop предназначено для дистанционного управления компьютерами Mac в коммерческих или промышленных организациях.
Функция общего доступа к экрану и общий доступ к экрану с помощью приложения Apple Remote Desktop совместимы с технологией Virtual Network Computing (VNC), которая является промышленным стандартом в области удаленного управления компьютерами по сети с помощью TCP/IP.
Источник
Общее использование экрана другого компьютера Mac
Когда к Вашему экрану открыт доступ с другого компьютера Mac, пользователь другого компьютера видит изображение на Вашем экране и может открывать, перемещать и закрывать файлы и окна, открывать приложения и даже перезагружать Ваш компьютер Mac.
Предварительно убедитесь, что на компьютере Mac, экран которого требуется просматривать, включен общий доступ к экрану. Включение и выключение общего доступа к экрану Mac.
Начало сеанса общего доступа к экрану другого Mac
Если у Вас есть разрешение, Вы можете просматривать изображение на экране другого компьютера Mac в Вашей сети и управлять этим компьютером.
На компьютере Mac, к которому Вы хотите получить общий доступ, выберите меню Apple
> «Системные настройки», нажмите «Общий доступ», выберите «Общий экран» и запишите имя и адрес Mac (они указаны справа).
Это имя может выглядеть так: «iMac (7)» или «Sergey’s MacBook Pro».
Адрес имеет следующий вид: vnc://[IP-адрес] или vnc://[имя.домен].
На компьютере Mac выполните одно из следующих действий.
Подключение с использованием имени. Нажмите значок Finder 
Если в разделе «Места» в боковом меню не отображается ни одного объекта, наведите указатель на слово Места, затем нажмите стрелку 
Подключение с использованием адреса. В Finder выберите меню «Переход» > «Подключение к серверу», введите адрес Mac, к которому Вы хотите получить общий доступ, и нажмите «Подключить».
При необходимости введите имя пользователя и пароль, затем нажмите «Войти».
Если вход в оба компьютера выполнен с использованием одного и того же Apple ID, начинается сеанс общего доступа к экрану. Если нет, Вы можете ввести имя и пароль пользователя, которому разрешено получать общий доступ к экрану этого компьютера, или же Вы можете запросить разрешение на общий доступ к экрану, если компьютер его предоставляет.
Если к компьютеру Mac уже подключен другой удаленный пользователь, отображается диалоговое окно с вопросом, хотите ли Вы использовать экран совместно с другим удаленным пользователем («Общий экран») или войти параллельно с использованием другого имени пользователя и экрана («Войти»).
При выборе варианта «Войти» Вы будете использовать компьютер Mac совместно с другим удаленным пользователем, но получите доступ к разным экранам.
Настройка общего использования экрана
При доступе к экрану другого компьютера Mac с помощью настроек общего экрана Вы можете регулировать размер и качество общего экрана.
Выберите «Общий экран» > «Настройки» и настройте следующие параметры:
В разделе «Экран» выберите «Изменить масштаб по размеру свободного места» или «Показать во весь экран», в зависимости от размера экрана и от того, сколько места на экране Вы хотите использовать в качестве общего экрана. Этот параметр изменяет действие по умолчанию, выполняемое при общем доступе к экранам компьютеров, к которым Вы еще не подключались. Чтобы изменить текущий масштаб, выберите «Вид» > «Выключить изменение масштаба» или «Вид» > «Включить изменение масштаба».
В разделе «Экран» настройте параметр «Прокрутить экран», определяющий поведение окна общего экрана при перемещении указателя. Чтобы выбрать требуемый вариант, попробуйте каждый из них, по очереди выбирая варианты и перемещая указатель в окне.
В разделе «Качество» выберите «Настроить качество по условиям сети», чтобы просмотреть общий экран более быстро, или «Показать полное качество экрана» для более детального просмотра общего экрана. Этот параметр изменяет действие по умолчанию, выполняемое при общем доступе к экранам компьютеров, к которым Вы еще не подключались. Чтобы изменить текущий масштаб, выберите «Вид» > «Настроенное качество» или «Вид» > «Полное качество».
Для максимального комфорта и безопасности (и при условии, что Ваш компьютер Mac подключен к быстрой сети) просматривайте общий экран в полном размере и с полным качеством.
В разделе «Заблокированные пользователи» выберите вариант во всплывающем меню «Разрешить запросы общего экрана», чтобы разрешить общий доступ к Вашему экрану всем пользователям, которые пытаются подключиться к Вашему компьютеру с помощью Apple ID, или только Вашим контактам.
Чтобы заблокировать доступ к Вашему экрану пользователям с определенными Apple ID, нажмите кнопку «Добавить» 

Настройка параметров просмотра при доступе к экрану другого компьютера
При доступе к экрану другого компьютера Mac Вы можете задать параметры отображения в зависимости от сетевого подключения и размера экрана другого компьютера.
В меню «Вид» установите следующие параметры:
Показать панель вкладок. Используйте этот параметр, чтобы вывести или скрыть панель вкладок.
Вкл./выкл. изменение масштаба. Когда изменение масштаба включено, на Вашем экране будет отображен весь экран компьютера Mac, предоставляющего общий доступ к экрану. При выключенном изменении масштаба общий экран отображается в полном размере, и может потребоваться прокрутить общий экран, чтобы просмотреть все его содержание.
Перейти в режим наблюдения/Перейти в режим управления: В режиме наблюдения можно просматривать события на общем экране, но невозможно управлять указателем, перемещать окна, открывать и закрывать документы или выполнять другие задачи. Если Вы наблюдаете за OS X 10.9 или новее, Вы можете выделить место под указателем на экране, нажав и удерживая кнопку мыши. В режиме управления Вы управляете общим экраном.
Настроенное качество. Используйте этот параметр, если компьютер Mac подключен к более медленной сети. Настроенное качество настраивается в соответствии со скоростью сети.
Полное качество. Используйте эту функцию, если компьютер Mac подключен к быстрой сети и Вы хотите иметь полное разрешение.
Показать/скрыть панель инструментов. Отображение или скрытие панели инструментов с кнопками для настройки масштаба, общего доступа к буферу обмена и других параметров.
Настроить панель инструментов. Перетягивайте кнопки на панель или за пределы панели.
Перейти в полноэкранный режим: Окно общего экрана разворачивается на весь экран. Чтобы увидеть панель инструментов и меню, переместите указатель мыши в самую верхнюю часть экрана.
Мониторы: Если к компьютеру Mac, к экрану которого Вы получили общий доступ, подключено несколько мониторов, можно выбрать требуемый монитор.
Совместное использование буфера обмена с другим компьютером Mac
При доступе с одного компьютера к экрану другого компьютера можно передавать информацию между буферами обмена на двух этих компьютерах. Например, Вы можете:
Копировать текст и изображения из документов на одном компьютере Mac и вставлять их в документы на другом компьютере.
Выбирать и перетягивать текст и изображения с одного компьютера Mac на другой.
Копировать ссылки из веб-браузера и вставлять их в веб-браузер на другом компьютере Mac.
Копировать текст из документа на одном компьютере Mac и перетягивать его на рабочий стол другого компьютера Mac для создания фрагмента.
Выберите «Правка» > «Использовать общий буфер обмена».
Можно также использовать Универсальный буфер обмена. Он позволяет скопировать текст, изображения, фотографии и видео на одном устройстве Apple, а вставить на другом.
Отправка файлов при доступе к экрану другого компьютера
При доступе с одного компьютера к экрану другого компьютера можно передавать файлы между двумя этими компьютерами.
Выберите файл или папку, затем перетяните файлы на окно общего доступа к экрану и отпустите кнопку мыши.
Источник
Как включить единый рабочий стол в macOS Sierra?
В macOS Sierra компания Apple предусмотрела дополнительный способ переносить файлы на все устройства пользователя. iCloud может автоматически копировать данные из рабочего стола и папки «Документы» обеспечивая доступ к ним из других устройств на macOS, iOS и Windows.
Функцию копирования файлов можно включить во время установки macOS Sierra. Система предлагает пользователю включить поддержку iCloud для рабочего стола и «Документов», а также указать, сколько места в облачном хранилище можно выделить для этих целей.
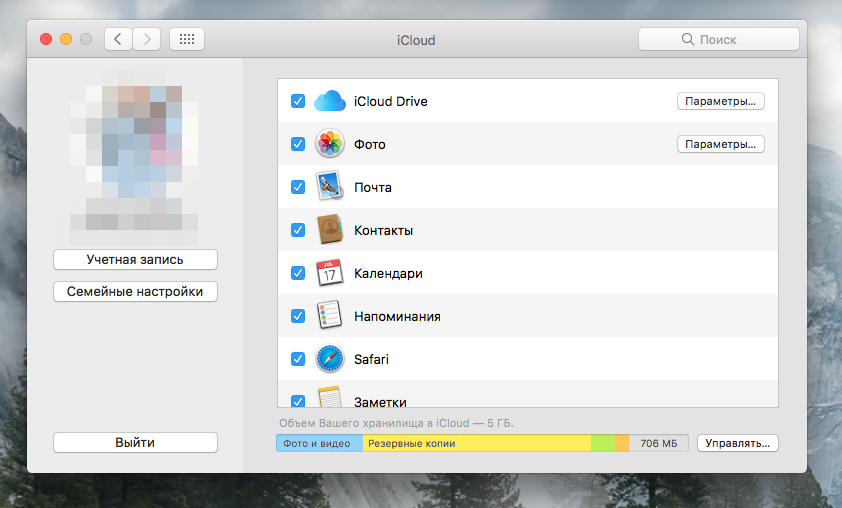
Чтобы включить или отключить эту функцию после завершения установки системы, откройте Системные настройки —> iCloud —> iCloud Drive —> Параметры. Здесь нужно установить или снять отметку с элемента Папки «Рабочий стол» и «Документы».
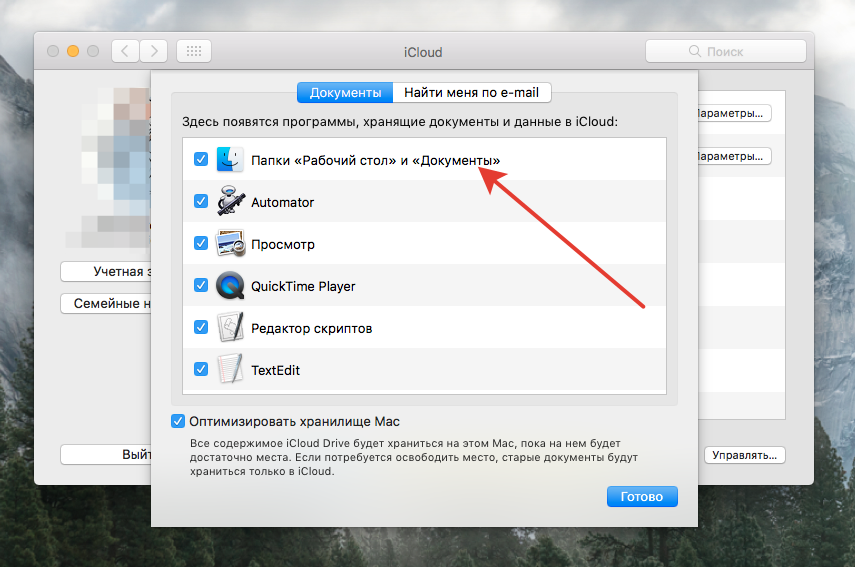
Если на рабочем столе или в папке с документами хранится большое количество файлов, на синхронизацию уйдет много времени. При регистрации в iCloud пользователь бесплатно получает только 5 ГБ в iCloud, так что объем данных, которые могут синхронизоваться на рабочем столе и в папке «Документы», ограничен.
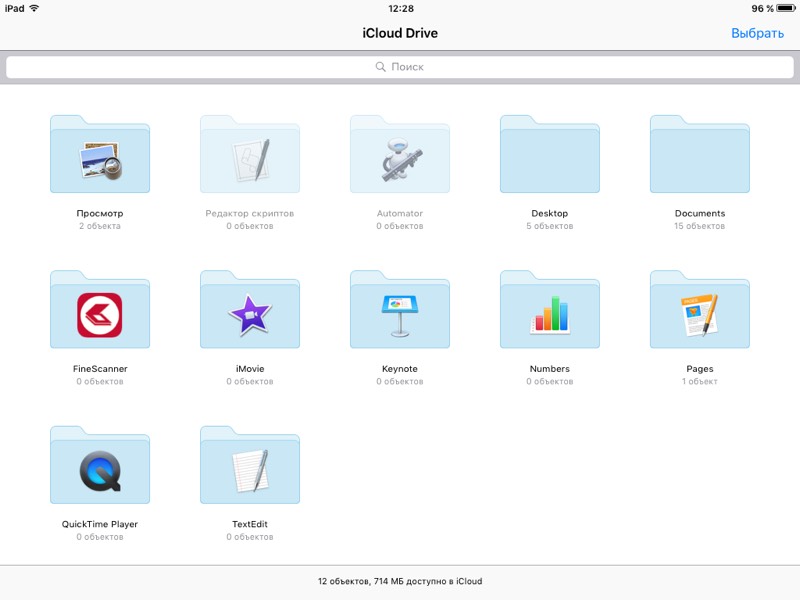
Чтобы получить доступ к файлам из рабочего стола и «Документов» из других устройств пользователю нужно открыть приложение iCloud Drive, или зайти на сайт iCloud.com.
О прочих нововведениях macOS Sierra можно почитать в подробном обзоре новой операционной системы от IG.
Это фишка не для пользователей Apple, а еще один сто двадцатый способ вымогательства денег у пользователей. Если бы они хотели что-то сделать для пользователей, то дали бы им самим возможность определять какую папку синхронизировать.
Алчность Apple ее похоронит!
У меня тонна свободного места на диске. Нужные мне документы я синхронизирую по rsync на свой freeBSD сервер, на котором, в свою очередь, зеркало из двух дисков с zfs, где делаются снимки каждый час.
Захрена мне хранить документы и файлы с рабочего стола на icloud drive.
Гуглил эту тему. Ну, сейчас 99,99% всех инет ресурсов — это монетизируемые сабжи. Блоггерам нет никакого вообще дела, кто там чего хочет узнать и какие у кого цели. Понакопируют с буржуйских ресурсов такие же блоги. В лучшем случае, не слепо. В худшем, вообще друг у друга. И на этом все.
лучше бы информации в инете вообще не было. Кусочки недооформленных мыслей, из которых хоть какие-то выводы можно было сделать, чем вот так, с оформлением и прочей мутью. Когда смотришь, а там копипаста бестолковая.
Да не надо мне кидать файлы на icloud drive, может. А наоборот — вырубить вообще эту функцию. Пробуешь искать, а в ответ «как перенест все на icloud drive». И таких тем сотни в гугле, если делать запрос.
Блоггеры. Умрите, вашу мать. Монетизируйтесь как-то иначе, что ли. Снег на улице почистите, что ли. Займитесь чем-то реально полезным.
Источник