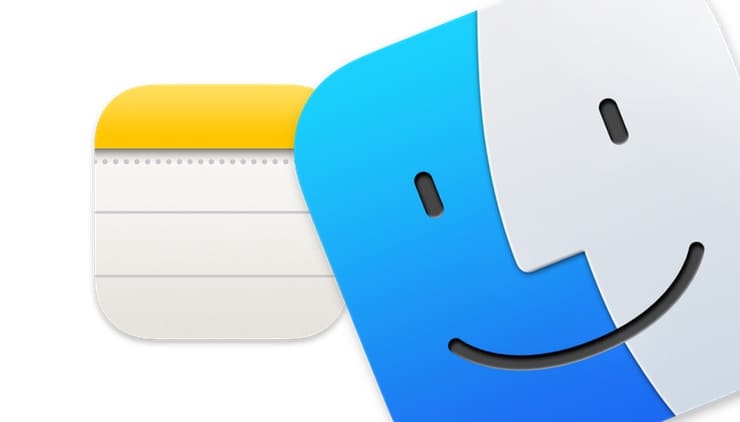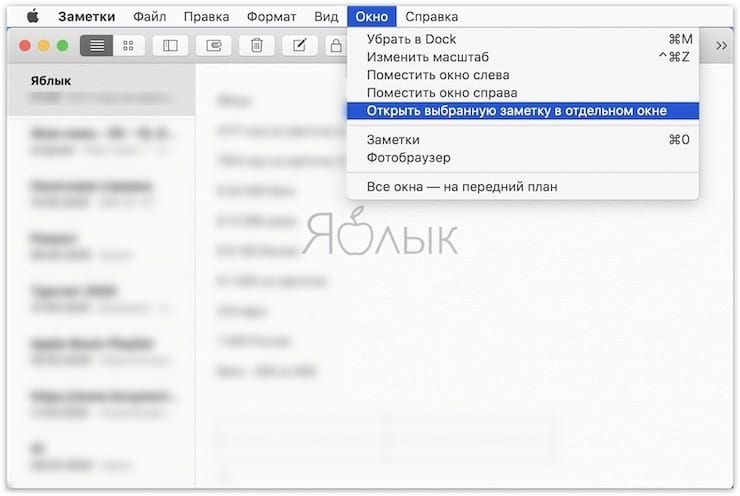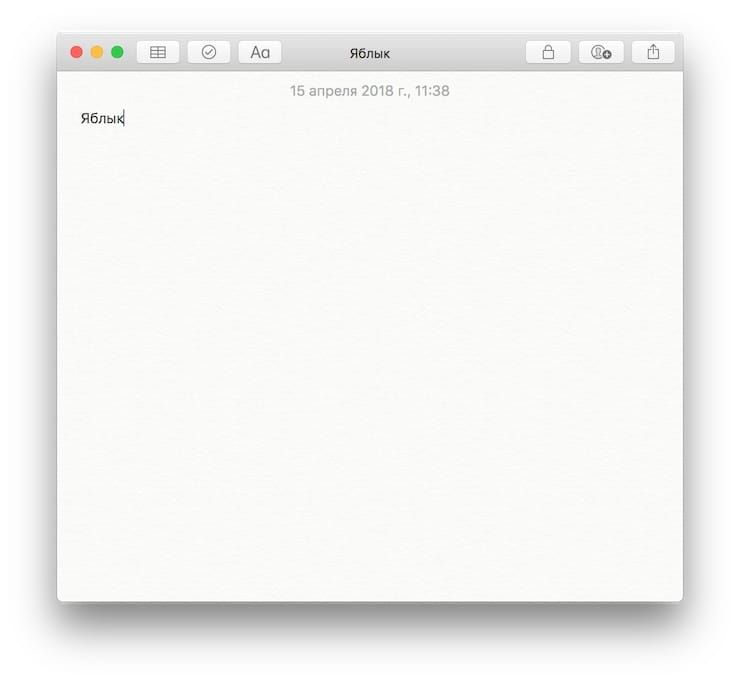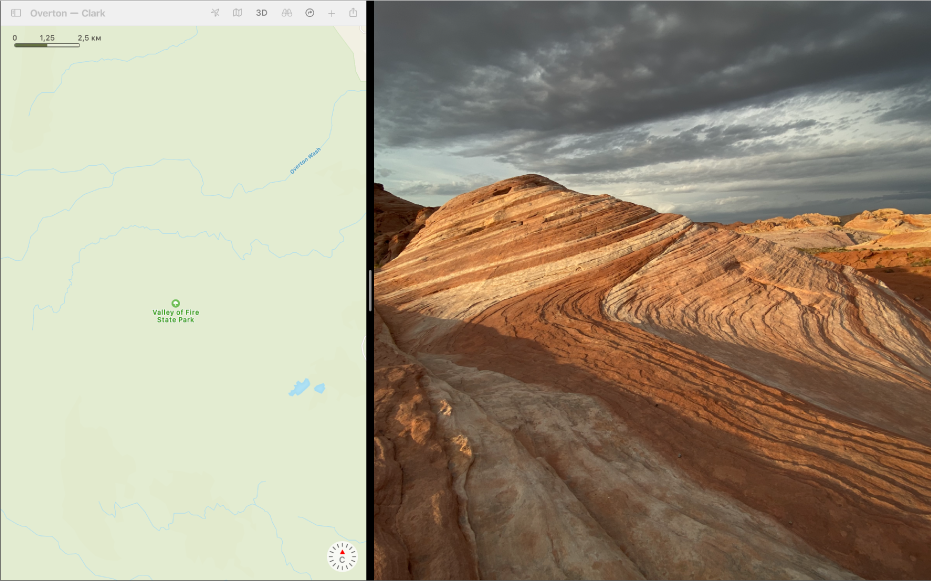- Использование двух приложений Mac, окна которых отображаются рядом в режиме Split View
- Переход в режим Split View
- Если не получается перейти в режим Split View
- Работа в режиме Split View
- Как вывести Заметку из macOS в отдельное окно и закрепить ее поверх всех окон
- Как вывести заметку из macOS в отдельное окно и закрепить её поверх всех окон
- Как закрепить заметку поверх всех окон
- Управление окнами на Mac
- Перемещение, выравнивание и объединение окон
- Разворачивание и сворачивание окон
- Быстрое переключение между окнами приложений
- Закрытие окон
- Управление окнами на Mac, разделенный экран и Spaces
- Кнопки управления окнами: закрыть свернуть, развернуть
- Split View и Spaces
- Использование приложений в режиме Split View на Mac
Использование двух приложений Mac, окна которых отображаются рядом в режиме Split View
Режим Split View позволяет заполнить экран Mac окнами двух приложений без необходимости изменять положение и размеры окон вручную.
Переход в режим Split View
Если используется macOS Catalina или более поздней версии:
- Наведите указатель на кнопку полноэкранного режима в левом верхнем углу окна. Либо нажмите и удерживайте эту кнопку.
- Выберите в меню пункт «Поместить окно слева» или «Поместить окно справа». Окно заполнит соответствующую половину экрана.
- Щелкните окно на другой стороне экрана, чтобы начать работать с обоими окнами одновременно.
Если используется macOS Mojave, High Sierra, Sierra или El Capitan:
- Удерживайте нажатой кнопку полноэкранного режима в левом верхнем углу окна.
- Во время нажатия кнопки окно сворачивается и его можно перетащить в левую или правую часть экрана.
- Отпустите кнопку, затем щелкните окно на другой стороне экрана, чтобы начать использование обоих окон одновременно.
Если не получается перейти в режим Split View
Если режим Split View не работает, перейдите в меню Apple > «Системные настройки», щелкните Mission Control и убедитесь, что флажок «Мониторы с разными рабочими пространствами Spaces» установлен.
Работа в режиме Split View
В режиме Split View можно использовать два окна приложений рядом друг с другом без отвлечения на другие приложения.
- Выберите окно для работы, нажав в любом месте этого окна.
- Отобразите меню, переместив указатель в верхнюю часть окна.
- Меняйте положение окна, перетаскивая окно в другую часть.
- Изменяйте ширину окна, перетаскивая вертикальную линию между окнами.
- Переключайтесь на другие приложения или на рабочий стол с помощью Mission Control или с помощью жеста Multi-Touch, например смахнув влево или вправо четырьмя пальцами на трекпаде.
Источник
Как вывести Заметку из macOS в отдельное окно и закрепить ее поверх всех окон
Мало кто знает, что системное приложение macOS под названием Заметки умеет выводить любую запись в отдельное окно для большего удобства пользователя — и даже «прилепить» её так, чтобы она всегда была видна! В этой статье мы расскажем, как это сделать.
Этот навык особенно пригодится вам, если вы активно используете Заметки: записываете туда мысли и полезную информацию, сканируете документы, скидываете полезные или просто смешные картинки, и так далее. Почему? Ваша продуктивность увеличится в разы — не придется всякий раз искать нужную заметку через сайдбар или поиск, она уже будет у вас под руками. Плюс, вы не забудете самое важное.
Как вывести заметку из macOS в отдельное окно и закрепить её поверх всех окон
1. Откройте на вашем Мас приложение Заметки.
2. Выберите нужную запись (опять-таки, через сайдбар слева или посредством поиска).
3. В строке меню нажмите — Окно → Открыть выбранную заметку в отдельном окне. Похоже, переводчики Apple не очень удачно перевели название этого меню на русский язык, оно явно вводит в заблуждение по поводу того, что вы получите на выходе.
А получается вот что:
В то же время само приложение Заметки можно свернуть, оставив открытым на экране лишь необходимое окно с записью.
Есть и еще один — возможно, даже более простой и удобный — способ вывести заметку в отдельное окно. Для этого достаточно найти нужную запись в боковом меню-сайдбаре и два раза кликнуть по ней.
Ограничений на количество выводимых заметок нет — при желании вы можете вывести на рабочий стол хоть всю коллекцию. При этом Заметки запомнят расположение, размер и позицию всех записей, и воспроизведут их положение при следующей сессии в неизменном виде.
Для выхода из этого режима достаточно закрыть окно на «крестик».
Как закрепить заметку поверх всех окон
Если вы хотите, чтобы заметка всегда была у вас перед глазами, сделайте следующее:
1. Откройте заметку в отдельном окне, как показано выше.
2. В строке меню нажмите Окно → Поверх всех окон.
Готово — теперь нужная запись всегда будет у вас перед глазами, какие бы приложения вы ни открывали.
Это очень удобный инструмент — например, когда вы ищете информацию в Интернете в разных источниках, можно закрепить поверх всех окон заметку и сразу выписывать туда ценные сведения. Другие варианты использования этой опции — отслеживание списка важных дел на сегодня, сохранение в заметку веселых картинок и т.п.
Источник
Управление окнами на Mac
Когда на Mac открыто приложение или Finder, на рабочем столе отображается соответствующее окно. В каждый момент времени активно только одно приложение; название активного приложения (выделенное жирным шрифтом) и различные меню приложения отображаются в строке меню.
В некоторых приложениях, например Safari и Почте, можно открывать несколько окон или несколько типов окон одновременно. В macOS есть несколько способов управлять открытыми приложениями и окнами.
Перемещение, выравнивание и объединение окон
На Mac можно сделать следующее.
Перемещение окна: Перетяните окно за строку заголовка туда, куда нужно. Некоторые окна невозможно переместить.
Выравнивание окон. Перетяните одно окно к другому. Когда окна будут совсем рядом, они выровняются без наложения. Вы можете расположить сразу несколько окон друг рядом с другом.
Чтобы сделать прилегающие окна одного размера, потяните за край окна, размер которого нужно изменить. Когда его край приблизится к краю соседнего окна, края выровняются и перестанут двигаться.
Объединение окон приложения в одном окне со вкладками. В приложении выберите пункт меню «Окно» > «Объединить все окна».
Чтобы снова сделать вкладку отдельным окном, выберите эту вкладку, затем выберите меню «Окно» > «Переместить вкладку в новое окно» или просто перетяните вкладку за пределы окна. См. раздел Использование вкладок в окнах.
Разворачивание и сворачивание окон
На Mac можно выполнять следующие действия с окнами.
Разворачивание окна: удерживая клавишу Option, нажмите зеленую кнопку разворачивания 
Можно также дважды нажать строку заголовка приложения, чтобы развернуть окно (если в разделе настроек «Строка меню и Dock» для этого действия задано увеличение масштаба).
Сворачивание окна: нажмите желтую кнопку сворачивания 
В разделе настроек «Строка меню и Dock» можно задать сворачивание окна двойным нажатием его заголовка.
Размеры большинства окон можно изменять вручную. Перетяните или дважды нажмите верхний, нижний или боковой край окна, чтобы расширить окно в соответствующую сторону.
Быстрое переключение между окнами приложений
На Mac можно сделать следующее.
Переключение на предыдущее приложение. Нажмите сочетание клавиш Command-Tab.
прокрутка всех открытых приложений: Удерживая клавишу Command, нажмите клавишу Tab, затем выберите нужное приложение, нажимая клавиши со стрелками влево и вправо. Отпустите клавишу Command.
Если, пролистывая перечень приложений, Вы передумаете переходить к другому приложению, нажмите Esc (Escape) или точку и отпустите клавишу Command.
Закрытие окон
На Mac можно сделать следующее.
Закрытие одного окна. В окне нажмите красную кнопку «Закрыть» 
Закрытие всех открытых окон приложения. Нажмите сочетание клавиш Option-Command-W.
Закрытие одного или всех окон приложения не приводит к завершению работы приложения. Чтобы сделать это, нажмите имя приложения в строке меню, затем выберите «Завершить [Название приложения]». См. раздел Завершение приложений.
Можно скрыть активное приложение, нажав Command-H.
Используя Mission Control, можно быстро расположить открытые окна и пространства в один слой, чтобы легко найти нужное окно.
Источник
Управление окнами на Mac, разделенный экран и Spaces
Кнопки управления окнами: закрыть свернуть, развернуть
Пользователи Windows привыкли, что при открытии окна приложения, справа находятся три кнопки управления окном: свернуть, развернуть на весь экран и закрыть окно. На Mac эти клавиши находятся слева и немного отличаются по своему функционалу. Что это за различия, читаем далее в статье.
- Закрыть окно (cmd+Q). При нажатии окно закрывается, но не факт, что завершит работу само приложение. Как узнать, что приложение не завершилось? В панели Dock под иконкой этой программы будет точка — это значит, что приложение работает. Чтобы его закрыть, в верхнем меню выберите Завершить …
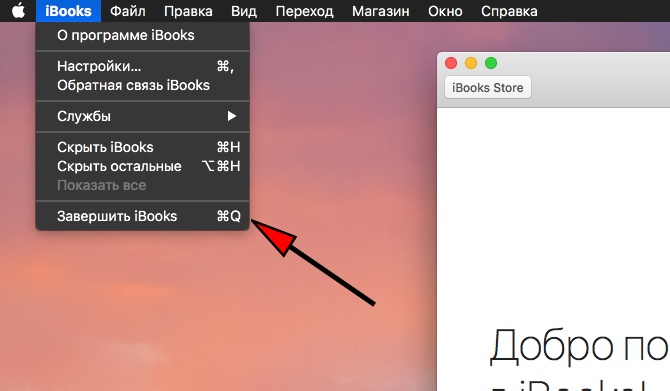
Если у приложения может быть несколько окон (вкладок), при закрытии окна приложение продолжает работать. Это большинство браузеров. У App Store только одно окно.
- Свернуть окно в Dock (cmd+H). Кнопка работает аналогично в windows — просто сворачивает окно, приложение продолжает работать в фоновом режиме.
- Развернуть окно на весь экран. При нажатии Escape приложение свернется обратно. Если развернуть окно с зажатой кнопкой Option (Alt), на самой кнопке появится плюсик, а окно развернется по высоте экрана, причем панель Dock останется в зоне видимости.
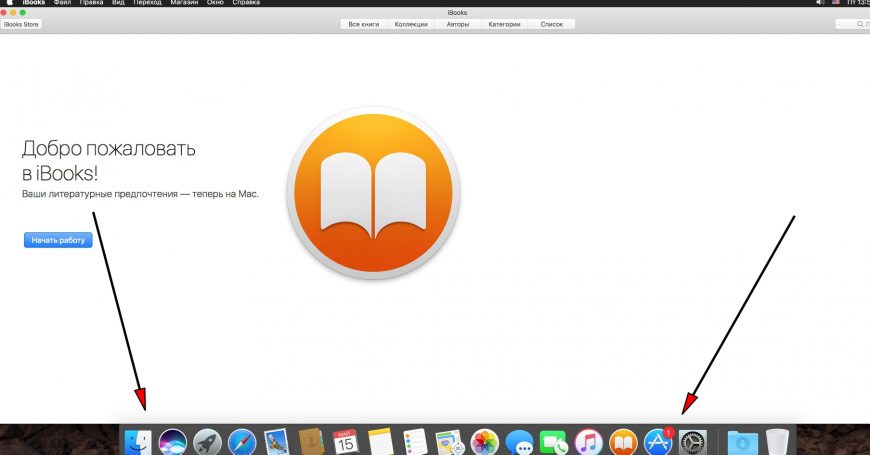
Split View и Spaces
Чтобы сделать разделенный экран (Split View) зажмите зеленую кнопку (развернуть окно) и переместите окно вправо или влево — оно займет половину экрана. Далее открываем второе приложение и помещаем его на второй части экрана.
Я довольно часто использую сочетание Safari и блокнот или App Store,чтобы почитать в сети подробнее о покупаемом приложении.
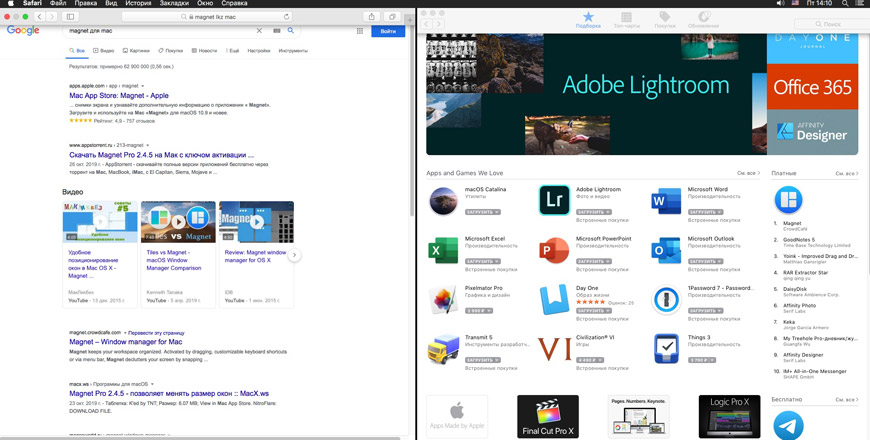
Понятно, что можно поставить рядом 2 окна, но со Split View оба окна автоматически растянутся по высоте экрана и поместятся в отдельное «пространство» (spaces).
Spaces — это по сути список запущенных рабочих пространств на компьютере. Чтобы вызвать доступные spaces, сделайте жест четырьмя пальцами вверх по трекпаду. Запустится сервис Mission Control и вверху появится список нескольких открытых «рабочих столов».
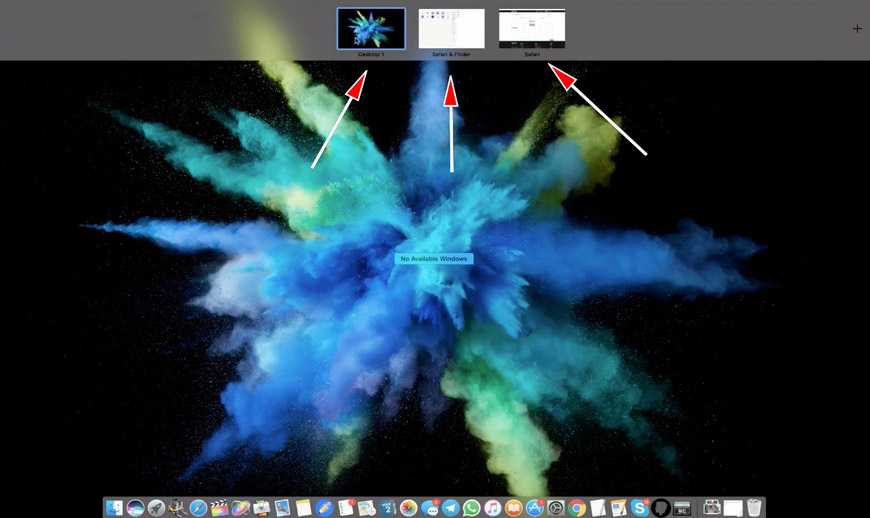
Это очень удобно, если используете несколько связок запущенных программ, чтобы не захламлять рабочий стол открытыми окнами.
Переключаться между spaces — свайп вверх четырьмя пальцами либо горячие клавиши ctrl+влево, ctrl+вправо.
Настроить Spaces можно в Mission Control (см. Системные настройки). Настраиваем горячие клавиши для управления окнами и активные углы экрана под себя.
Советую включить опцию Мониторы с разными пространствами, если используете более 1 монитора, чтобы удобно перемещать окна на другое рабочее пространство (на дополнительный монитор).
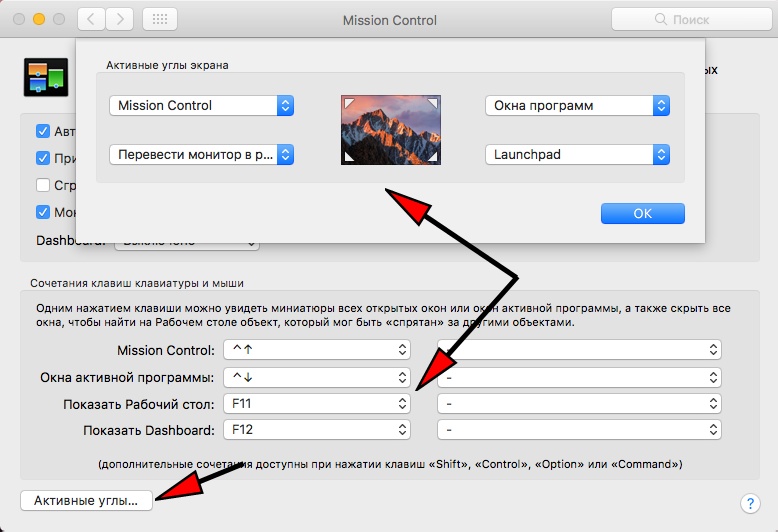
Делаем жест в углу экрана, и запускается соответствующая назначенная команда. Очень удобно.
Источник
Использование приложений в режиме Split View на Mac
Многие приложения на Mac поддерживают режим Split View, в котором можно одновременно работать в двух приложениях, расположив их окна рядом.
На Mac наведите указатель на зеленую кнопку в левом верхнем углу окна, затем в появившемся меню выберите «Поместить окно слева» или «Поместить окно справа».
Во второй половине экрана нажмите второе приложение, с которым хотите работать параллельно.
В режиме Split View можно выполнить одно из следующих действий.
Увеличение одной из сторон. Наведите указатель на центральный разделитель и перетяните его влево или вправо. Чтобы вернуть исходные размеры, дважды нажмите центральный разделитель.
Изменение стороны. Перетяните окно в другую половину, нажав и удерживая панель инструментов. Если панель инструментов не отображается, нажмите окно и переместите указатель к верхнему краю экрана.
Отображение или скрытие строки меню. Переместите указатель к верхнему краю экрана или от верхнего края экрана.
Отображение или скрытие Dock. Переместите указатель к месту, где находится Dock, или от него.
Чтобы прекратить работу с приложением в режиме Split View, наведите указатель на зеленую кнопку в левом верхнем углу окна, затем выберите «Выйти из полноэкранного режима» в появившемся меню или нажмите кнопку 
Оставшееся приложение переходит в полноэкранный режим и доступно через панель Spaces. Чтобы прекратить использование приложения в полноэкранном режиме, наведите указатель на его миниатюру в панели Spaces, а затем нажмите кнопку «Удалить» 
Если Вы работаете с приложением в полноэкранном режиме, Вы можете быстро выбрать другое приложение для работы в режиме Split View. Нажмите Control-стрелка вверх (или смахните вверх тремя или четырьмя пальцами), чтобы войти в Mission Control, перетяните окно из Mission Control на миниатюру полноэкранного приложения в панели Spaces, затем нажмите миниатюру Split View. Можно также перетянуть миниатюру одного приложения на миниатюру другого приложения в панели Spaces.
Для использования приложений в режиме Split View на других дисплеях убедитесь, что в настройках Mission Control установлен флажок «Мониторы с разными рабочими пространствами Spaces».
Источник