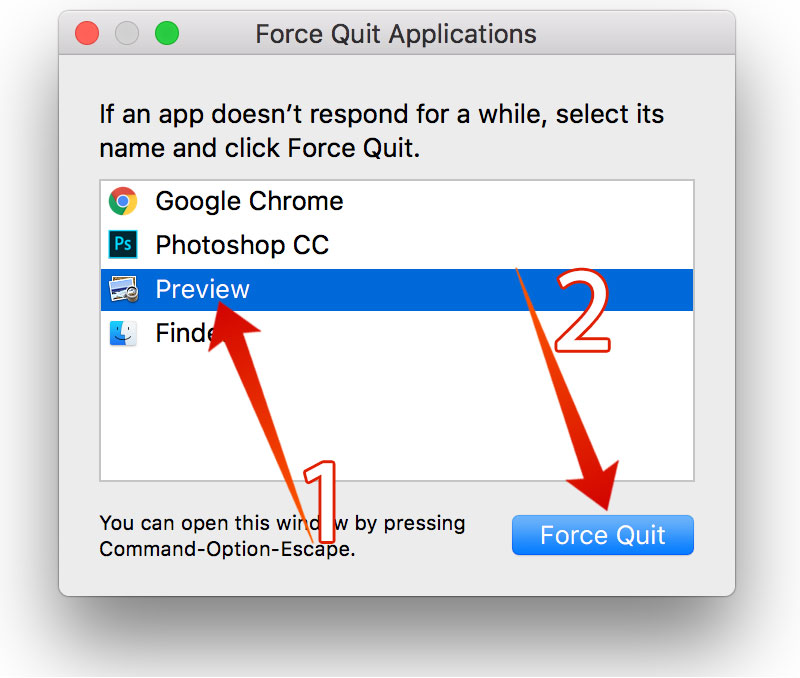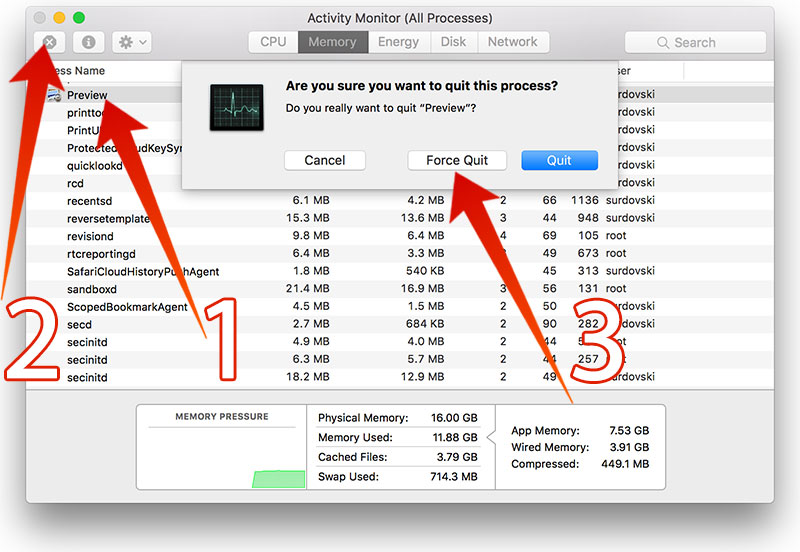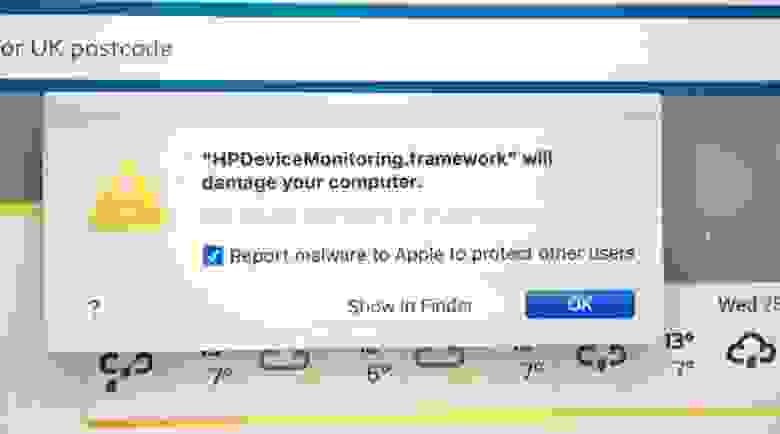- How to Fix ‘The Application is not Open Anymore’ Error on Mac
- What’s the Reason for Application Not Open Error?
- Steps to Fix ‘The Application is Not Open Anymore’ Issue on Mac
- Conclusion
- На Mac сломалась печать на принтерах HP: Apple отозвала сертификат
- Обходим систему безопасности macOS
- Cнятие карантина для указанного приложения в macOS
- Fixing “The application ‘Application.app’ is not open anymore” Mac Error
- Fixing “Application is not open anymore” by Quitting the Associated Process
- How to Fix App “is damaged and can’t be opened. You should move it to the Trash” Error on Mac
- How to Fix App Damaged and Can’t Be Opened Errors on Mac
- 1: Re-download the App
- 2: Reboot
- 3: Install Available System Software Updates
- 4: Use xattr on the App Throwing the Damaged Error
How to Fix ‘The Application is not Open Anymore’ Error on Mac
Mac OS is user-friendly for the most part, but the error messages are somewhat weird. For instance, the ‘The Application Name.app is not open anymore’ is a common error that many Mac OS users have to encounter. The error is most common with the native Apple apps like Steam, Finder or Preview – which is supposed to be installed on a Macintosh system no matter what happens because these are core components of the Mac ecosystem.
When third party apps show error like an app is not open anymore, users may be able to troubleshoot the issue by themselves following some common procedure. However, troubleshooting the above-titled issue is no biggie, either. We would like to guide you through the process if you are having the same issue.
What’s the Reason for Application Not Open Error?
‘Name.app application is not open anymore’ is a weird yet common problem. However, the issue is no rocket science, though. When an app is somewhat frozen due to instability or unresponsiveness, the ‘App not open anymore’ issue might arise. However, despite the app being killed in the background when it is frozen, the Dock and Finder icons still indicate the app is open. As this happens, the user gets the error ‘Name.app is not open anymore’ when they try to launch that particular app using a Dock icon or the Finder window.
Like we said earlier, it doesn’t take a whole lot of effort to get rid of the ‘The Application Name.App is not Open Anymore’. There are only a few steps, which involves killing the involved app and starting from the scratch. However, if there had been some open process you were working on, you might lose them if something like an auto-save feature wasn’t turned on.
Steps to Fix ‘The Application is Not Open Anymore’ Issue on Mac
- The easiest way of killing an app in the Mac OS ecosystem is to force quit the app that is having the error. To do so, press and hold Command, Option, and the Escape buttons together. On the box that appears, select the associated app to force quit.
- However, the associated app may not be shown in the Force Quit Application list at all. While this might look frustrating, don’t lose hope. Using the Activity Monitor is another easy way of killing an app, some added workaround is all it takes.
- Navigate to the directory /Applications/Utilities/ and find the app associated with the error. You might narrow down the application list by filtering with the app’s first alphabet and hit the kill button.
- Once you have your app killed, simply re-launch the app from Dock or Finder. The issue should be solved.
- If for some reason, you still can’t start the app and encounter the same error, repeat steps and before attempting to re-launch the app, reboot your Mac.
After you have completed all the steps correctly, you will resolve the Mac OS error “The Application ‘Name.app’ is not Open Anymore”. and you can use the app again.
Conclusion
Apparently, some sort of system crash causes the error. However, if repeated attempts of the steps mentioned above don’t solve the issue – try updating or reinstalling the whole Mac OS.
Источник
На Mac сломалась печать на принтерах HP: Apple отозвала сертификат
В конце октября 2020 года пользователи Mac обнаружили проблему с принтерами HP. На компьютерах с ОС Catalina и Mojave возникает ошибка «HPDeviceMonitoring.framework может повредить ваш ПК». На Mac с ОС High Sierra и более ранних версиях проблема не возникает.
Независимо от того, что нажимали пользователи после появления ошибки (“Show in Finder” или “OK”), это всплывающее окно появляется снова и снова, что, по мнению некоторых пользователей, затрудняет использование ПК. Также из-за ошибки невозможно печатать на принтерах.
HpDevice Monitoring.framework — не вредоносное ПО, а программный элемент для принтеров HP. Всплывающее окно с ошибкой отображается программой XProtect от Apple — это часть системы безопасности Apple Gatekeeper. Gatekeeper действует как антивирус. Он обнаруживает и блокирует вредоносные программы.
Пользователи предположили, что ошибка возникает из-за того, что macOS проверяет подпись принтера HP, но система получает ответ, что сертификат HP отозван.
Проверка подписи программного обеспечения HP указывает, что она отозвана.
Оказалось, что проблема возникла из-за того, что HP попросила Apple отозвать сертификаты для подписей старых версий драйверов для Mac. Однако эта процедура привела к временным сбоям в работе многих пользовательских систем. Сейчас HP и Apple работают над исправлением ситуации и выпустят обновление в ближайшее время.
Некоторые пользователи смогли найти временное решение этой проблемы. Они удалили принтеры HP со своих компьютеров Mac и установили их снова. Ошибка «HPDeviceMonitoring.framework может повредить ваш ПК» в их системе перестала возникать.
Компания HP опубликовала сообщение службы поддержки, в котором объясняется, что следует делать пострадавшим пользователям для решения этой проблемы. Пользователям рекомендуется обновить программное обеспечение HP Easy Start, а если их принтеры старше шести лет, то им необходимо обновить драйверы с портала Apple.
Источник
Обходим систему безопасности macOS
Самым безопасным местом для загрузки программ на Mac остаётся фирменный магазин App Store и я настоятельно рекомендую устанавливать софт именно оттуда. Но что делать, если хочется немного «попиратствовать», а в macOS Catalina ещё сильнее затянули гайки с установкой приложений из непроверенных источников (наши любимые торренты относятся именно к таким).
Сегодня расскажу как можно довольно просто побороть вот такую ошибку при открытии приложений: «Приложение повреждено и его не удается открыть. Переместите приложение в Корзину.»
Для начала вернём в системные настройки выбор пункта, разрешающий использование приложений, загруженных из «Любого источника» (по умолчанию он теперь скрыт). А находится эта настройка тут «Системные настройки — > Защита и безопасность -> Основные», если кто не знал.
Чтобы появился пункт из «Любого источника» выполним в Терминале следующую команду (команда выполняется единожды):
Обычно этого хватает чтобы разблокировать работу неподписанных приложений, но не всегда.
Cнятие карантина для указанного приложения в macOS
Если чуда не произошло и приложение по-прежнему отказывается запускаться выдавая ошибку, попробуем удалить его из карантина macOS пишем в Терминале следующую команду:
В конце ставим пробел и перетащив иконку нужной программы в окно Терминала нажимаем Enter. Теперь программа должна запуститься без проблем. По традиции предлагаю почитать про безопасное открытие программ и технологию Gatekeeper на Mac на сайте Apple https://support.apple.com/ru-ru/HT202491 (правда про обход системы безопасности там не будет написано).
Подписывайтесь на канал Яндекс.Дзен и узнавайте первыми о новых материалах, опубликованных на сайте.
ЕСЛИ СЧИТАЕТЕ СТАТЬЮ ПОЛЕЗНОЙ,
НЕ ЛЕНИТЕСЬ СТАВИТЬ ЛАЙКИ И ДЕЛИТЬСЯ С ДРУЗЬЯМИ.
Источник
Fixing “The application ‘Application.app’ is not open anymore” Mac Error
One of the more brilliantly worded Mac errors you may encounter is the curious “The application ‘Application.app’ is not open anymore.” message. This error is often seen when trying to interact with Preview, Finder, Steam, or many other apps either through one of the apps related files or through the app itself. Once you see the “Application not open anymore” error, the named app is basically inaccessible and unavailable and stuck open. Before you get overly concerned about what this means, we’ll show you a few ways to fix the “Application is not open anymore” error message in Mac OS.
The “Application is not open anymore” error is typically associated with the application in question becoming unresponsive and unusable, but it still remains shown as open in the Dock and often windows and associated items appear on screen still as if it is open. Nonetheless, Mac OS and Mac OS X think the app isn’t open despite the fact that it looks open, so in order to regain access to the application in question you’ll need to kill the associated app or process.
Fixing “Application is not open anymore” by Quitting the Associated Process
The simplest first troubleshooting trick is to simply force quit the Mac app that is mentioned in the dialog box. For example, if the app is “Preview” then you’d hit Command+Option+Escape and target the Preview app to force quit.
Sometimes you’ll discover the application mentioned in the dialog box is not included in the Force Quit Applications menu, which means you’ll need to rely on another method to force the app to exit. The next best approach is to use Activity Monitor, found in /Applications/Utilities/ and then narrow down the application name or associated process and kill the process directly.
Forcing the app or related process to quit is typically sufficient, and you should now be able to relaunch the application in question without seeing the “Application is not open anymore” error message. The app should open without a hitch, allowing you to go back to what you were doing with that application in question.
Rarely, rebooting the Mac is required to fix this issue, and typically that is only necessary if the application throwing the “application is not open anymore” message has many associated or child processes that are also stuck that you haven’t been able to successfully track down in Activity Monitor to force quit.
Why this happens isn’t entirely clear, but it appears that the application that claims to no longer be open, yet appears to be open, is simply stuck in some sort of crash or unresponsive loop.
Have you seen this weird “Application is not open anymore”error before on your Mac? Did forcing the app to relaunch work to resolve it for you? Let us know in the comments.
Источник
How to Fix App “is damaged and can’t be opened. You should move it to the Trash” Error on Mac
Some Mac users may occasionally run into a somewhat strange error when they try to open an app that was downloaded to their Mac, upon launching the app a little “verifying” progress bar will appear and stall for a moment before an error alert message says “Appname.app is damaged and can’t be opened. You should move it to the Trash.” with an accompanying detail specifying when and where the file was downloaded from. You then have two options, to ‘cancel’ or to “Move to Trash” the app you downloaded.
This article will offer a few ways to remedy this error message on the Mac.
How to Fix App Damaged and Can’t Be Opened Errors on Mac
There are a few different tips and tricks that can remedy these ‘app damaged’ error messages on the Mac. Re-downloading the app, rebooting the Mac, installing system software updates, and using the command line are covered here. Note if you are seeing a similar but different error message with Mac App Store apps, use this troubleshooting guide instead.
1: Re-download the App
The first thing you should do to try and remedy the “app damaged” error message is to re-download the app to the Mac, and make sure it comes from a trusted source.
For example if you are downloading Google Chrome or Signal, make sure you download those apps directly from the developer website only, do not download them from third party sites.
Often simply re-downloading the app, trashing the ‘damaged’ version, then relaunching the freshly downloaded copy will resolve this error message.
Sometimes the re-downloading approach doesn’t work, and sometimes downloading an app directly from a developer or a trusted source is not an option, and sometimes you have to download certain apps from third party sites (particularly with antiquated apps that have become abandonware). In these situations, you can try the next approach to get around the the “app is damaged and can’t be opened” error message.
As mentioned earlier, if you are seeing a similar error with a Mac App Store app saying “Name.app is damaged and can’t be opened. Delete Name.app and download it again from the App Store.” then click here for different instructions at resolving. Usually you simply have to log back into the Mac App Store and re-download the app in that situation.
2: Reboot
This is decidedly simpleton, but often simply rebooting the Mac will resolve the “app is damaged and can’t be opened” error message on the Mac, particularly if you have already re-downloaded the app from a trusted source (the Mac App Store, directly from the developer, etc).
You can restart any Mac by going to the Apple menu and choosing “Restart”.
After the Mac boots back up again, try and re-open the app again.
3: Install Available System Software Updates
It appears that sometimes this error message shows up because of specific system software versions and/or Gatekeeper. Installing available system software updates on the Mac can often resolve this if so. Be sure to backup the Mac before doing so.
For MacOS 10.14 or later (Mojave and newer): Go to the “Software Update” preference panel in System Preferences to find available macOS system software updates.
For MacOS 10.13 and earlier: Go to the Mac App Stores “Updates” tab to find available system software updates.
For pre-App Store Macs (10.6 and earlier): Use the “Software Update” preference panel in System Preferences as well.
If there are available system software updates, or security updates, install those to the Mac.
Note this is not suggesting to update major OS releases, which is a much more complex task, only to update available system software updates. For example if your Mac is running El Capitan 10.11.x than install any El Capitan related updates that are available.
4: Use xattr on the App Throwing the Damaged Error
This is sort of a last resort and is only recommended for advanced Mac users. Generally speaking if the app is still throwing a ‘damaged’ error message you might want to not use it. Use this at your own risk.
With the command line you can use xattr to view and remove extended attributes from a file on the Mac including the application throwing the “Appname.app is damaged and can’t be opened. You should move it to the Trash.” error message.
Launch Terminal and then issue the following command:
xattr -cr /path/to/application.app
xattr -cr /Applications/Signal.app
The -c flag removes all attributes, whereas -r applies recursively for the entire targeted .app directory contents.
The xattr command can also be used to remove the ‘application downloaded from the internet’ error message on the Mac too. Again this is only recommended to advanced users because modifying extended attributes may have unintended consequences, and again you might be attempting to run an app that you should not be running, either for stability, privacy, security, or other reasons.
Источник