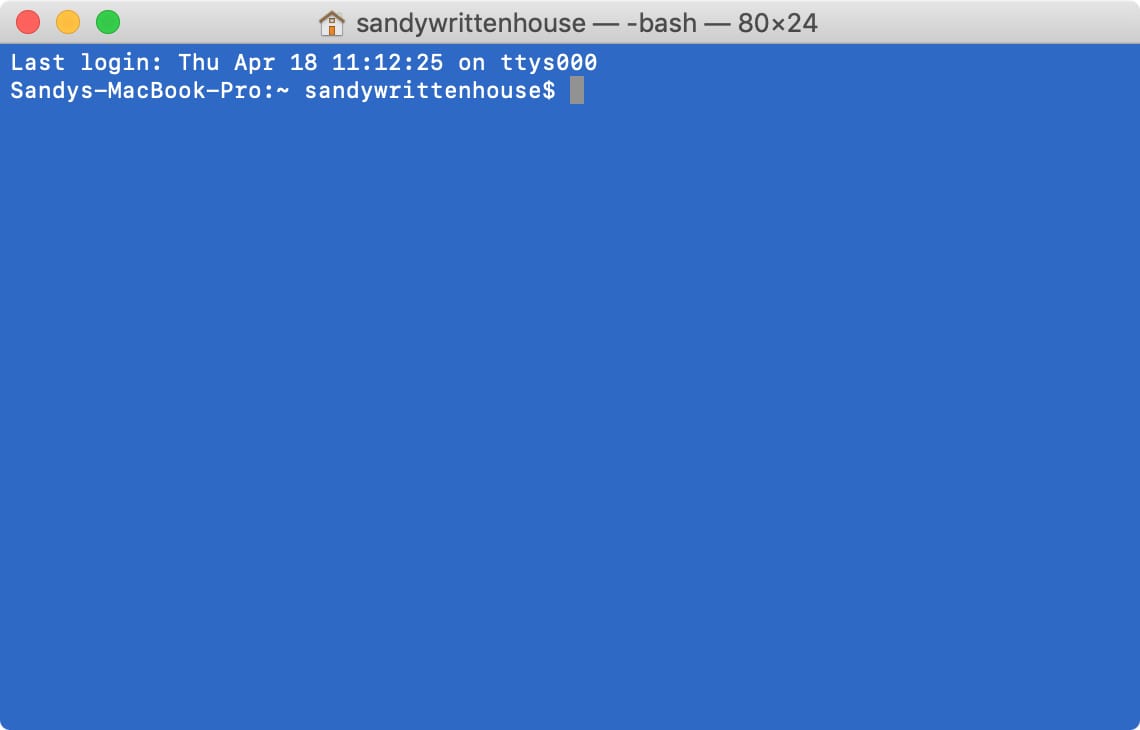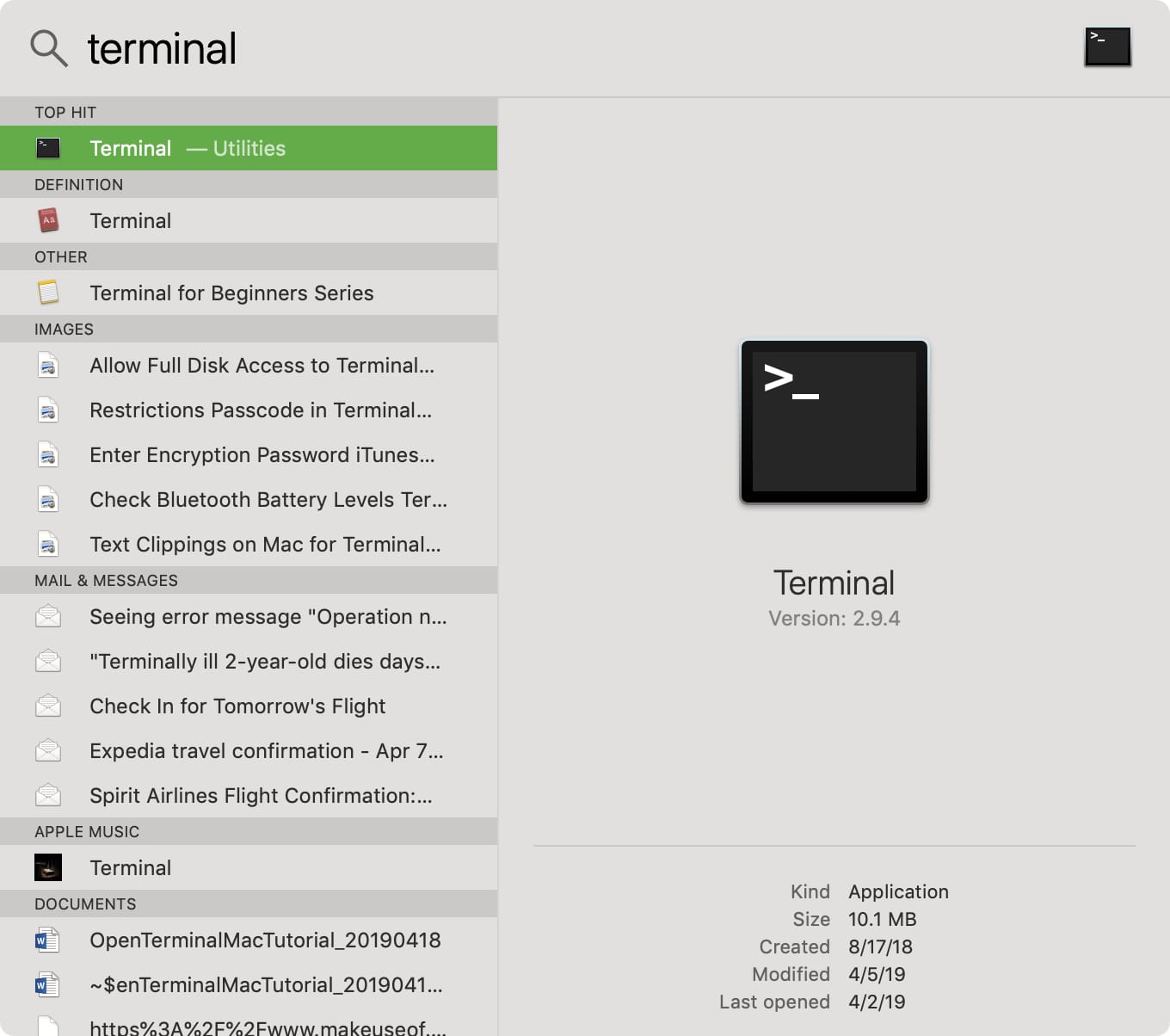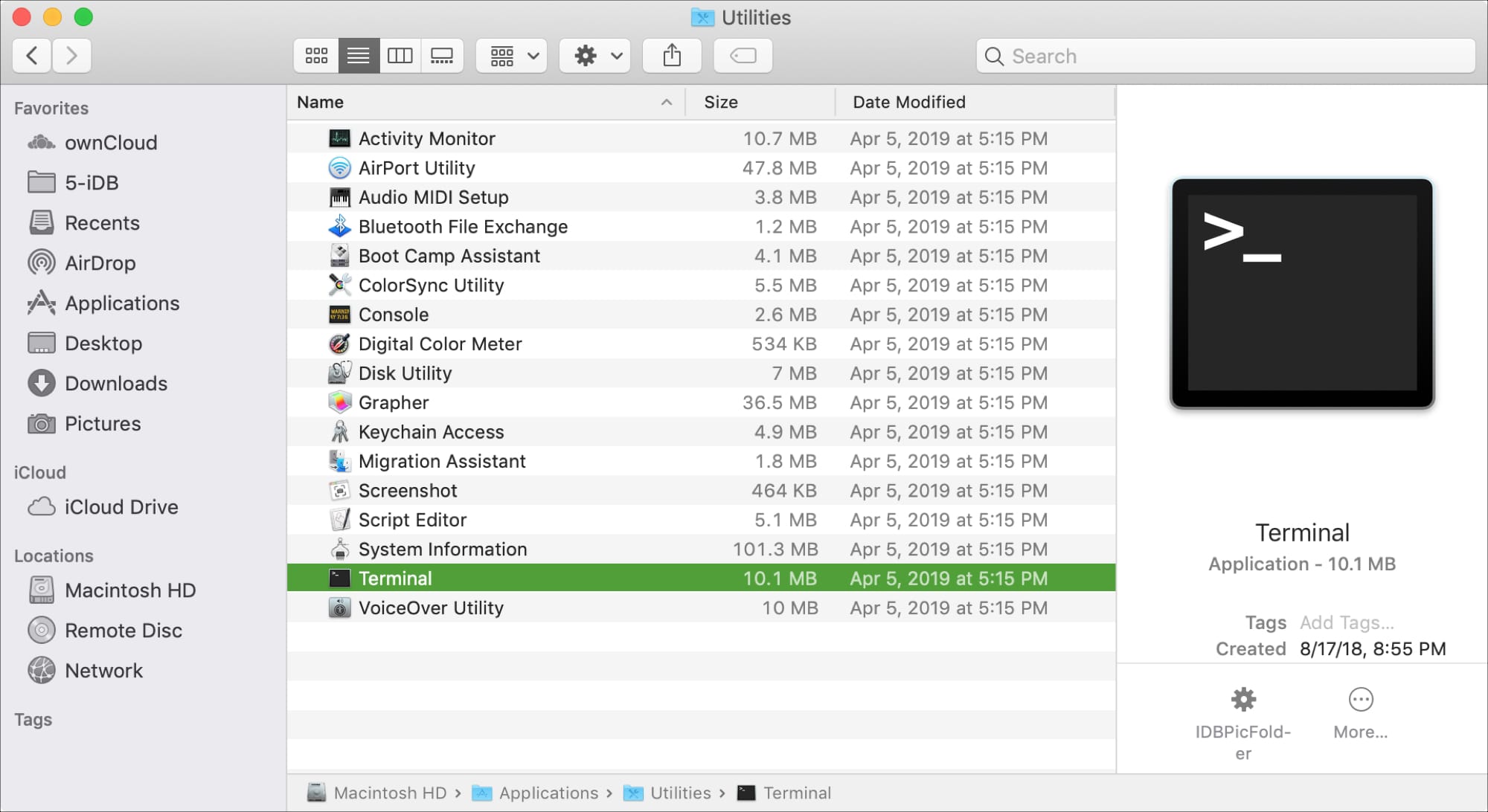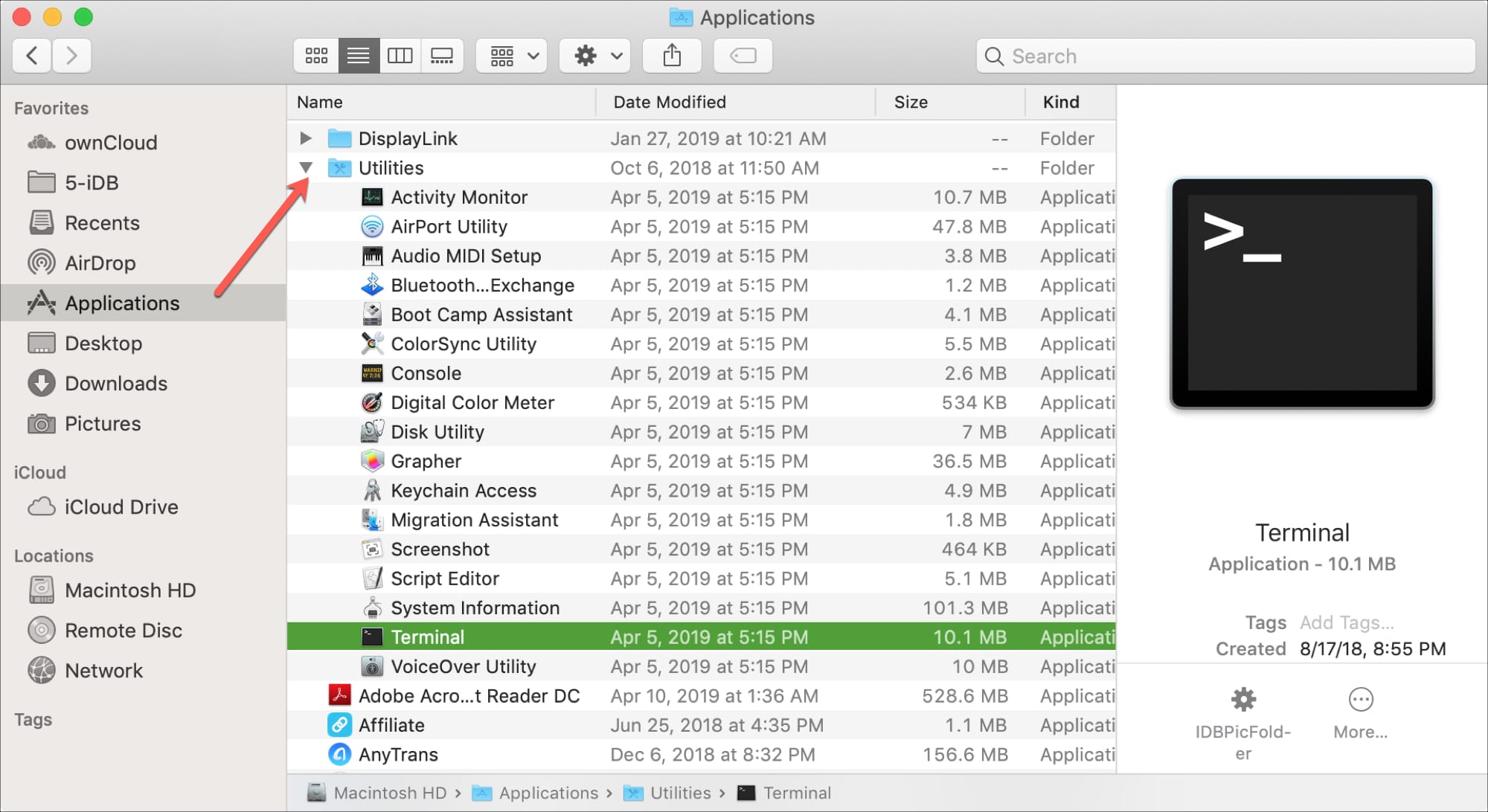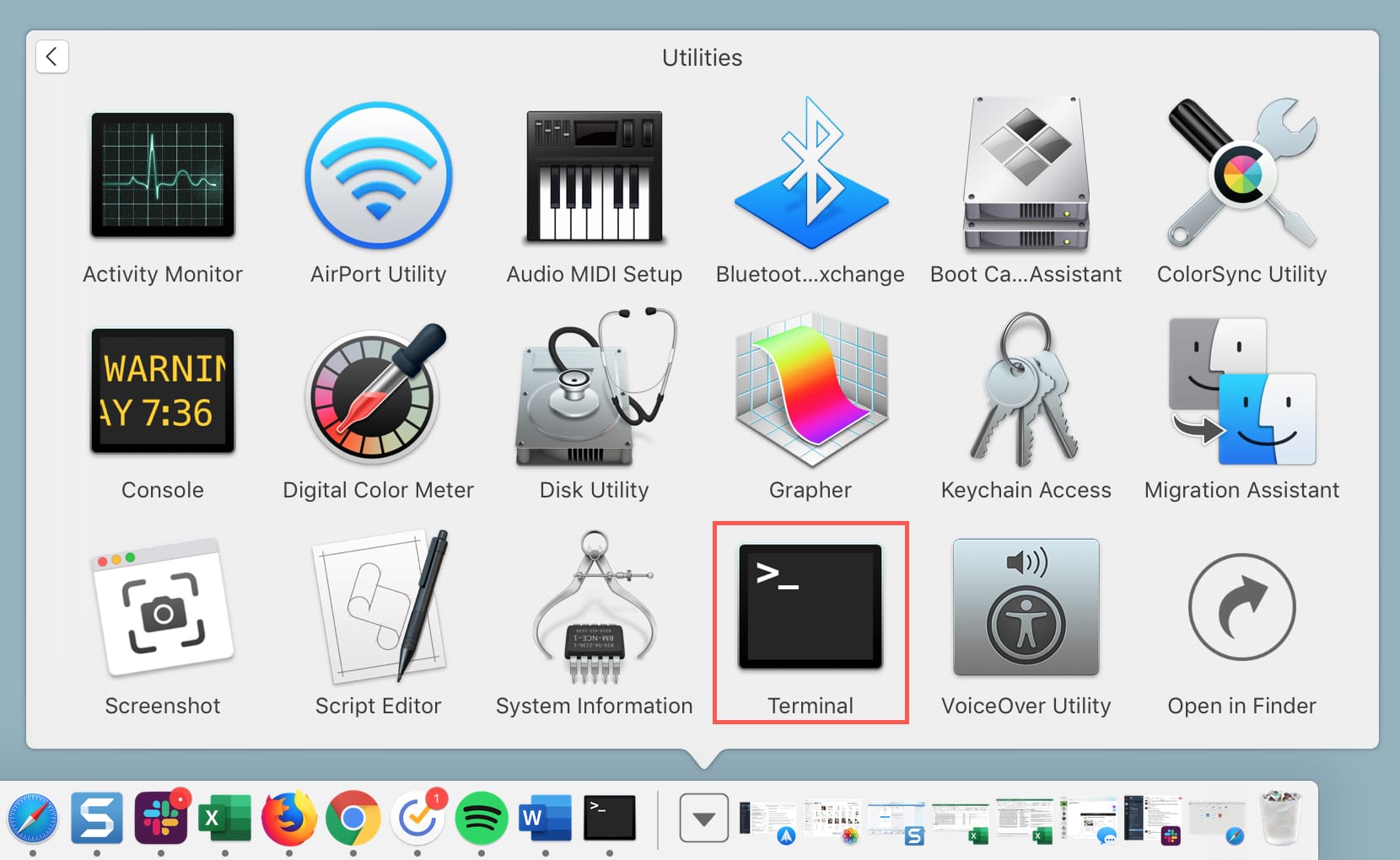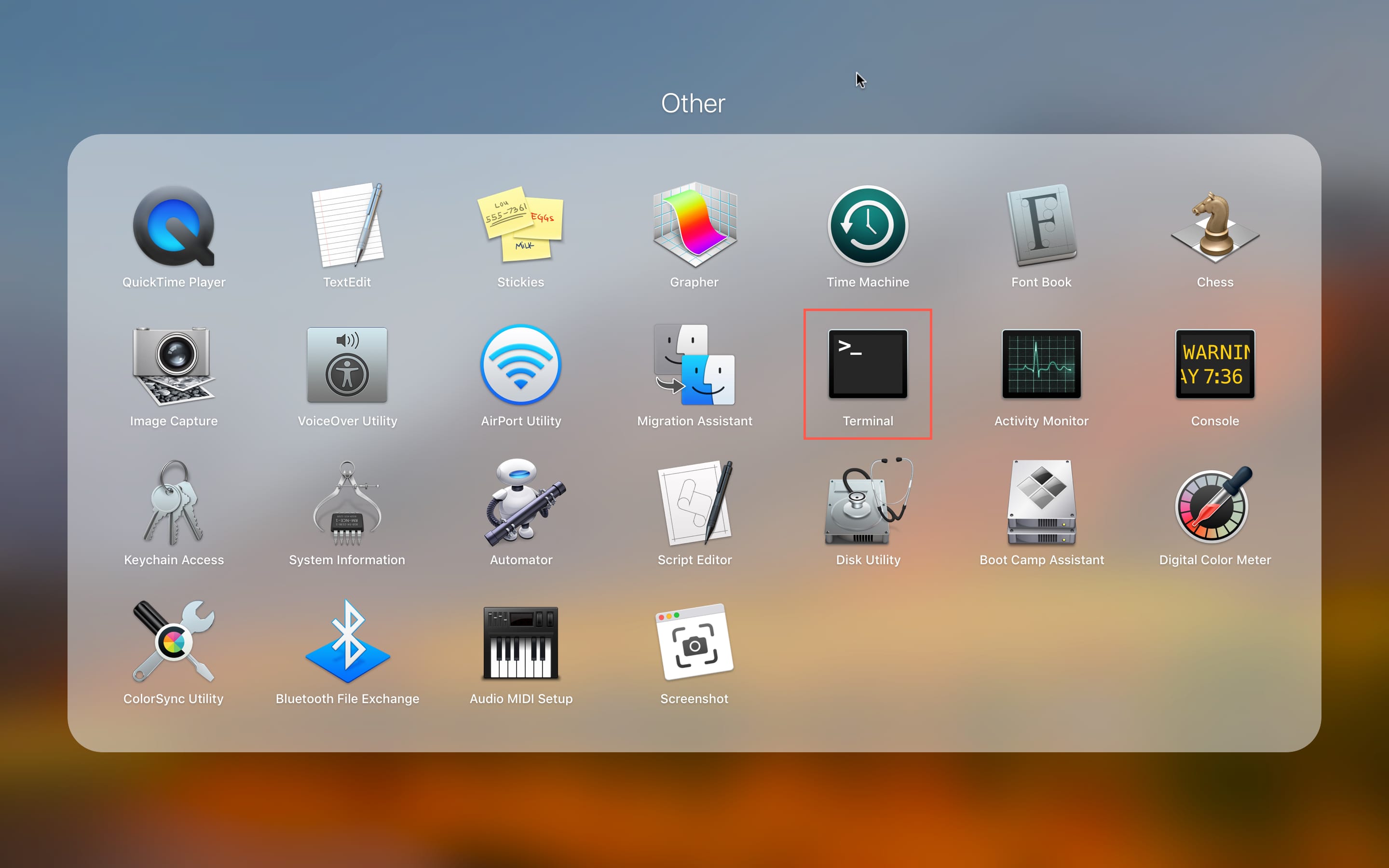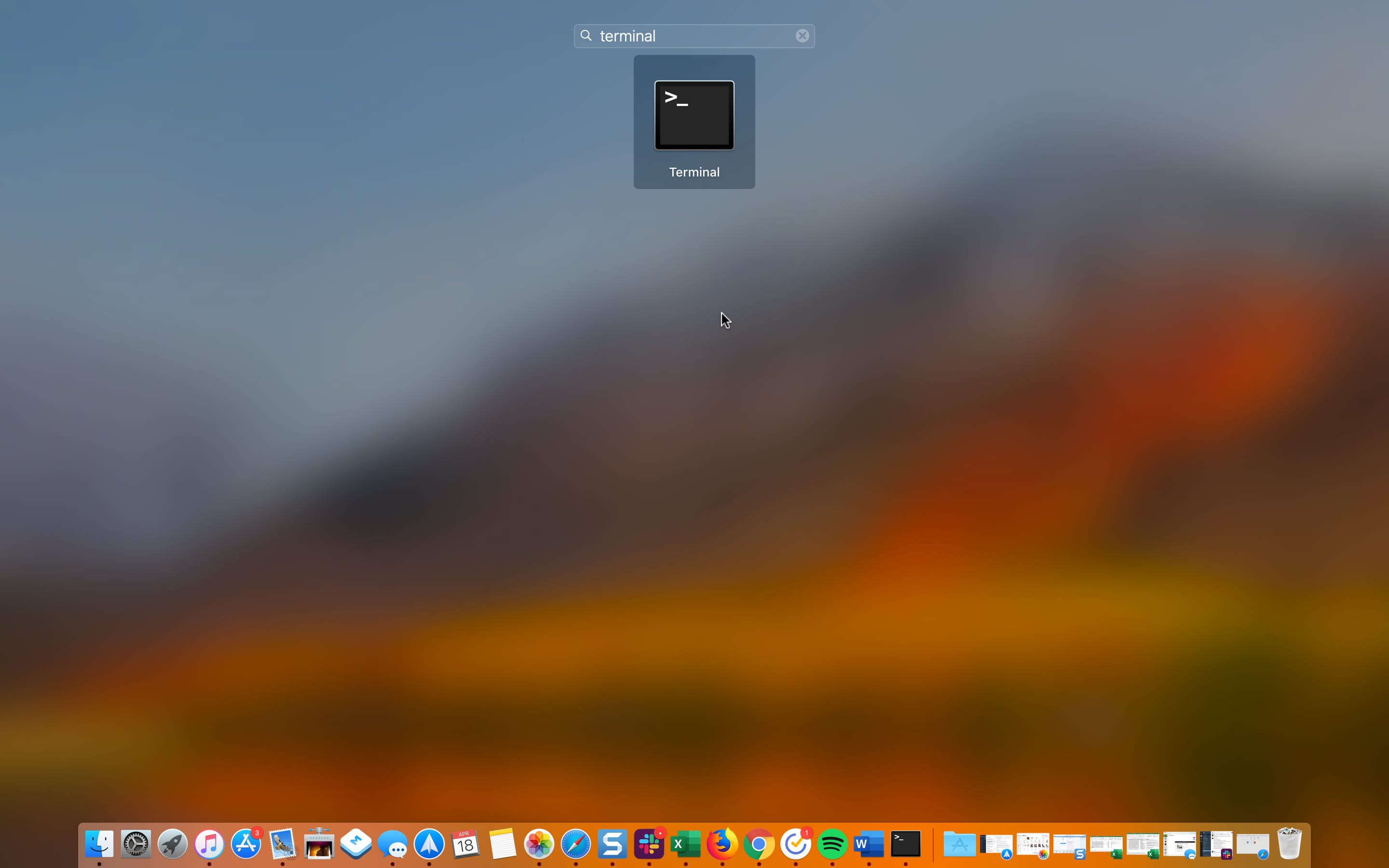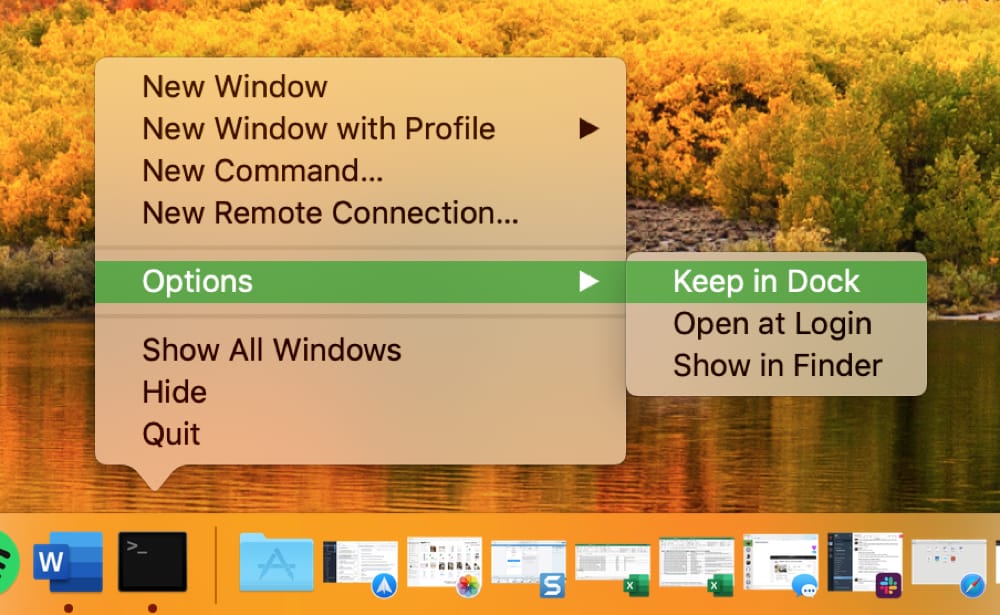- How to Open Any Folder from the Mac Terminal
- Why You’d Want to Open a Folder From the Mac Terminal
- How to Open Any Folder from the Mac Terminal
- Open a Folder in Terminal from a Shortcut Menu
- In Summary
- How to open a folder in Mac OS X Terminal using Finder
- How do I open a folder in Terminal?
- 1. Move the folder to the Terminal window
- 2. Enable New Terminal at Folder option
- Open Current Folder in Finder from Terminal of Mac OS X
- How to Open the Current Directory in a Finder Window from Terminal on a Mac
- 7 simple ways to open Terminal on Mac
- Open Terminal using Spotlight Search
- Open Terminal using Finder
- Open Terminal using the Applications folder
- Open Terminal using Launchpad
- Open Terminal using Siri
- Create a Terminal shortcut
- Terminal commands and tips
- Wrapping it up
How to Open Any Folder from the Mac Terminal
The standard way to open any directory within macOS is to open a Finder window and use it to navigate to a specific location on your hard drive. There’s also another way to open folders: use the Terminal. It may not be something you use every day unless you’re a developer, but the power is there if you need to call on it.
As such, this post will show you how to open any folder from the macOS Terminal. We also show you how to create a custom shortcut to carry out this command.
Also read: 
Why You’d Want to Open a Folder From the Mac Terminal
As we noted, the preferred way of opening a folder is by using Finder. This is a Graphical User Interface (GUI), and it’s macOS’s directory navigation de jure. But it’s not the only way to access files or folders within macOS.
We admit, using the Terminal to open folders isn’t a natural way to get around macOS. Though, you’ll find it will come in handy in the following situations:
- If you’re a command line user, it may be something you have in your toolbox.
- Developing for Mac often means working within the Terminal. If this is the case, it may be the path of least resistance to stay inside the Terminal as much as possible.
- If you’re in a rare situation where macOS is acting as server software, you may only be able to use the Terminal to navigate the Operating System (OS).
Given the above, it’s easy to see why you may want to have the knowledge. Next, we show you how to get the job done.
How to Open Any Folder from the Mac Terminal
To begin, you’ll need to open the Terminal. This can be found either through the “Application -> Utilities” folder
or by typing “Terminal” in Spotlight. Once it’s open, you won’t need any dependencies to open any folder from the Mac Terminal. You’ll only need the open command. The general syntax is as follows:
For example, to open the Pictures folder, you’d use the following:
This will open the Pictures folder in a Finder window, which you can then use to access its files.
There are a bunch of other short commands you can use to access specific folders. For example:
- To open the Root directory, use open / .
- For your Home folder (i.e. the folder containing Desktop, Documents, and other folders specific to the user), type open
.
To touch on this last point further, you may be navigating your files using the Terminal and have a need to open the folder you’re in.
While the commands so far open specific folders, you can also launch (and update) applications from the Terminal without using Finder. For example, to open Safari, type open /Applications/Safari.app .
Of course, you’re able to replace Safari with any app on your system as long as you know its file name.
Open a Folder in Terminal from a Shortcut Menu
It may be that you want to reverse the situation and open a Finder directory in the Terminal. In other words, make it the current working directory. You can do this by adding a right-click shortcut.
To do this, head to System “Preferences -> Keyboard.”
Next, navigate to the Shortcuts tab. Here, select the Services menu and scroll down to find “New Terminal at Folder.”
If you select any folder within Finder, open the Services menu from the Toolbar and choose “New Terminal at Folder.”
This is going to be ideal if you often switch between a GUI and the Terminal.
In Summary
The Mac Terminal isn’t something you’ll encounter often. In contrast, a developer or sysadmin might spend most of their time using a Terminal app. Given this, opening a folder is a basic task that can keep you on the command line as long as possible. All you need is the open command and the path to your folder.
If you’re looking for more to do with the Terminal, we’ve looked at searching the Web without a browser, direct from the command line. Will this inspire you to use the Mac Terminal more? Share your thoughts in the comments section below!
Tom Rankin is a quality content writer for WordPress, tech, and small businesses. When he’s not putting fingers to keyboard, he can be found taking photographs, writing music, playing computer games, and talking in the third-person.
Источник
How to open a folder in Mac OS X Terminal using Finder
- If you’re an advanced macOS user, you are probably familiar with the Terminal.
- Opening directories is a Terminal skill that everyone should know, and in this article, we’ll show you how to open a folder in Terminal.
- To learn more about macOS, be sure to check our dedicated Mac OS article.
- If you’re looking for more guides like this one, be sure to check our Mac Hub.
- Download and install Washing Machine X9.
- Wait for it to start an auto scan to find Mac OS issues.
- Click Clean to get rid of all possible troubles.
- Washing Machine X9 has been downloaded by 0 readers this month.
The Terminal is a big part of macOS, and this is why it’s important that you know at least the command line basics.
Working with Terminal isn’t that hard, and speaking of which, in this article, we’ll show to you how to open a folder in Terminal with ease.
How do I open a folder in Terminal?
1. Move the folder to the Terminal window
- Go to Applications > Utilities.
- Start the Terminal.
- Type the cd command, but don’t run it.
- Open Finder.
- In Finder, locate the directory that you want to open, but don’t open it.
- Drag the directory to the Terminal window and drop it there.
- Now press Enter and you’ll access the folder in Terminal.
This method works because instead of typing the address of the folder you want to navigate to, you just drop the directory from the Finder and the folder path is automatically added to the command line.
2. Enable New Terminal at Folder option
- Click the Apple menu and choose System Preferences.
- Go to the Keyboard section.
- Head over to the Shortcuts tab.
- In the left pane, select Services. In the right pane, check New Terminal at Folder.
- Save changes.
To open a folder in Terminal, you just need to do the following:
- In Finder, locate the directory that you want to open and right-click it.
- Select Services > New Terminal at Folder.
This method is far more convenient because it allows you to open any folder in Terminal from Finder with just two clicks.
Many Mac users use the Terminal for various tasks, mostly because it’s more convenient and faster, but opening folders can be a bit tedious for some users.
If you’re one of those users, be sure to try drag and drop method or enable New Terminal at Folder option and you’ll be able to open directories in Terminal like a pro.
Источник
Open Current Folder in Finder from Terminal of Mac OS X

From the Mac Terminal, you can immediately open whatever folder or directory you are working within into the Finder of MacOS and Mac OS X by simply typing the a short command string and executing it. To try this out yourself, you’ll want to use the following command:
How to Open the Current Directory in a Finder Window from Terminal on a Mac
Assuming you’re already in the Terminal application, found in /Applications/Utilities/ the command to type is as follows:
Hitting return and executing “open .” (yes that is a period, and yes it is required) will open the present working directory (PWD in the world of UNIX acronyms) in the Terminal / Command line into the Finder of the Mac – you know, the visual file system.
You can do this from anywhere in the command line as long as you’re in a local path, but it doesn’t matter if it’s system files or user files, you can launch it into the Finder. This can actually be a really helpful way to modify and adjust buried system files if you found them through the command line but now need to interact with them in the Finder.
For example if you’re digging around in /Library/Preferences/Mozilla/ and type open . that folder will be opened in the Finder. Or if your CWD is /etc/ and you want to access that directory immediately in Finder, type ‘open .’ to access it.
The screenshot above shows this in action while the PWD within the Terminal is the /Applications directory, thus the Applications folder is opened in the Finder.
This is useful for many reasons that I’m sure you can think of, and it’s one of those must-know tricks for command line users in Mac OS X.
By the way, you can also set this up to go the other way, from Finder to Terminal, if you’d like.
This isn’t the only option to open the present working directory from Terminal into a new Finder window on the Mac, you can also use the ‘open’ command like so:
Note that those are not quotation marks but the tilde press instead. As mentioned before, pwd stands for present working directory, and this launches into that in a new Finder window the same way ‘open .’ does.
Use whichever approach works for your needs. And if you have any similar tips or tricks for opening Finder windows from the command line of Mac OS, share them in the comments below!
Источник
7 simple ways to open Terminal on Mac
Terminal is a handy tool for giving your Mac commands although many may be intimidated by it. After all, it’s not as easy as just typing in a sentence and your Mac responding. We have some articles listed below that can help you with common commands if you’re interested in learning to use Terminal or if you just want to enter a command or two.
Either way, before you can use it, you have to open it, right? There are various methods for opening it; here are seven simple ways to open Terminal on Mac.
Open Terminal using Spotlight Search
One of the quickest and easiest ways to open Terminal on Mac is with Spotlight Search.
1) If you have the Spotlight Search button in your menu bar, click it. Otherwise, you can use the keyboard shortcut Command + Space.
2) Type in “Terminal”.
3) You should see the Terminal application under Top Hit at the top of your results. Double-click it and Terminal will open.
Open Terminal using Finder
Open Finder or make sure that your menu bar is using Finder and not another application.
1) Click Go > Utilities from the menu bar.
2) In the Utilities folder that opens, double-click Terminal.
Open Terminal using the Applications folder
If you have a Finder window open, you can access Terminal from the Applications folder.
1) Select Applications from the left side.
2) Click the arrow to expand the Utilities folder.
3) Double-click Terminal.
If you have the Applications folder in your Dock like I do, you can open Terminal from there too.
1) Click Applications in your dock.
2) Select Utilities.
3) Choose Terminal.
Open Terminal using Launchpad
You can open Terminal using Launchpad two ways, depending on if you have organized Launchpad a different way or not.
By default, Launchpad contains a folder labeled Other that contains Terminal.
1) Open Launchpad from your Dock or with the keyboard shortcut Fn + F4.
2) Locate the Other folder and click.
3) Choose Terminal.
If you have arranged your Launchpad items differently and removed the Other folder, you can still find Terminal easily.
1) Open Launchpad from your Dock or with the keyboard shortcut Fn + F4.
2) Type “Terminal” into the search box at the top.
3) When the Terminal icon displays, click it.
Open Terminal using Siri
Thanks to a helpful comment from one of our readers, there is one more super simple to way to open Terminal on Mac; using Siri.
1) Click the Siri button from your menu bar or open Siri from your Applications folder.
2) Using your microphone, simply say “Open Terminal.”
Create a Terminal shortcut
If you decide that you want to start using Terminal more often, creating a shortcut for it in your Dock is convenient.
With the Terminal icon in your Dock already, from recently opening it, do the following.
1) Hold Control and click the Terminal icon in the Dock or right-click it.
2) Mouse over Options in the pop-up menu.
3) Click Keep in Dock.
Terminal commands and tips
As mentioned above, here are some of our articles with commands you can use for Terminal that may come in handy.
You can also head to the Terminal section of our website for additional tips and tutorials for Terminal.
Wrapping it up
Terminal is a terrific tool for doing things quickly on your Mac. And once you get the hang of it, and bookmark some useful commands, it’s not as intimidating anymore.
Have you tried to use Terminal yet or are you interested in learning more about it so that you can use it? Let us know your thoughts below and if you have any tips you’d like to share with our readers for using Terminal, feel free to comment!
Источник