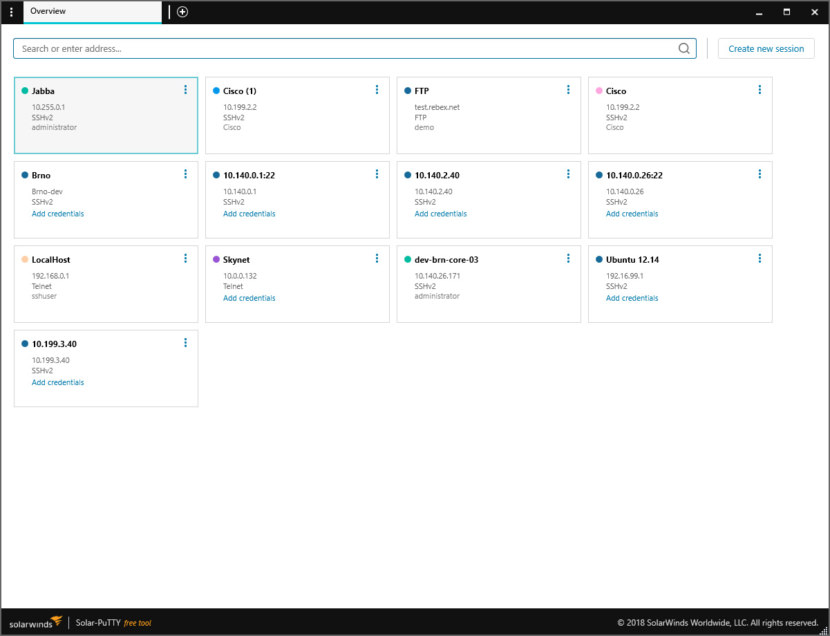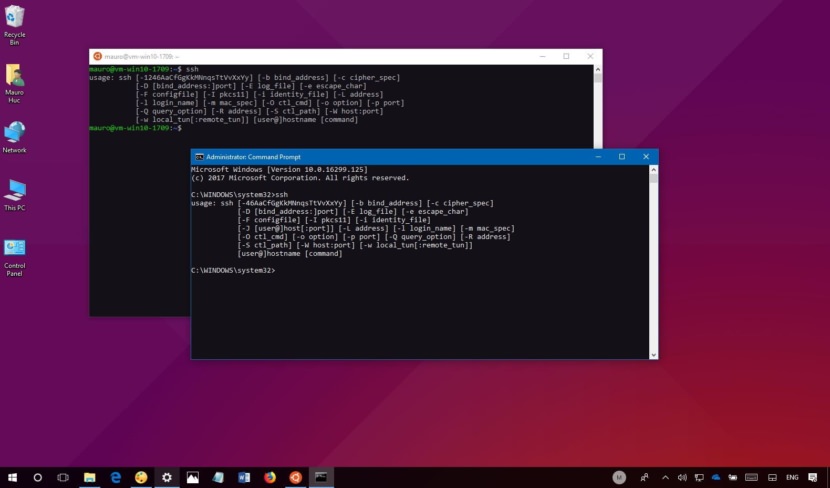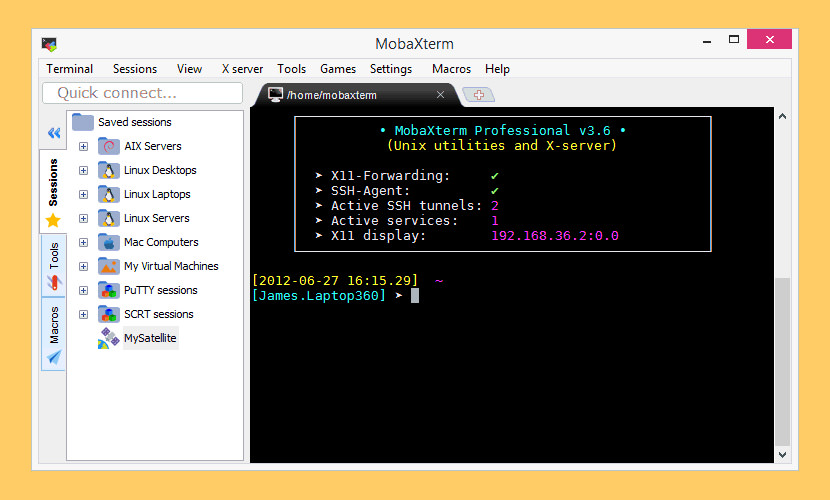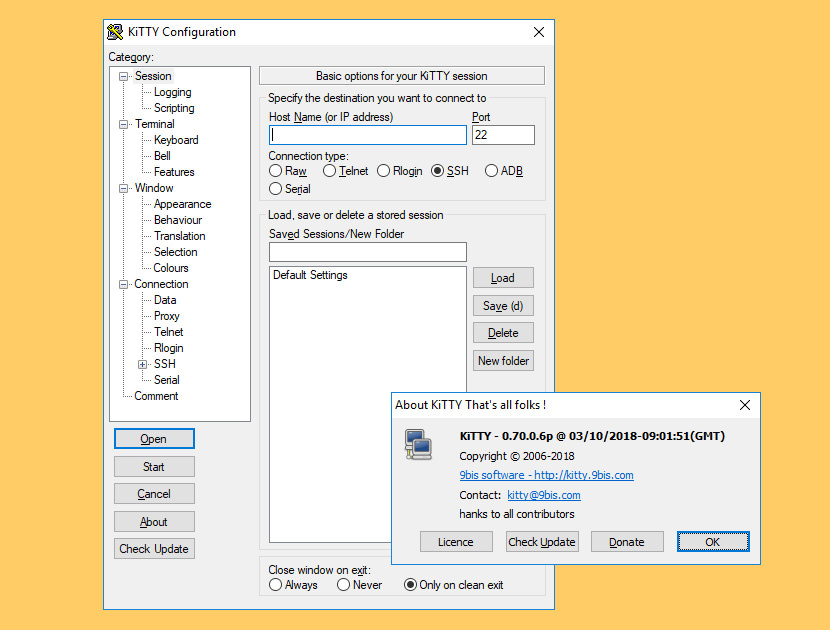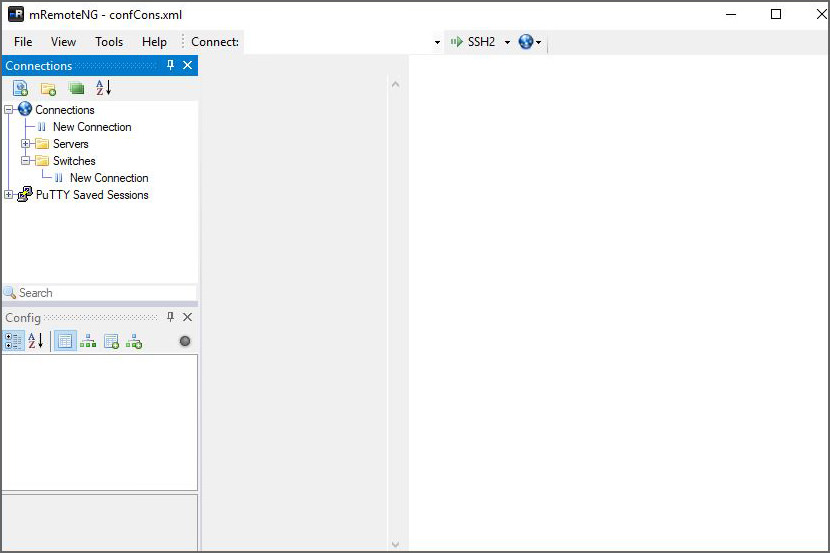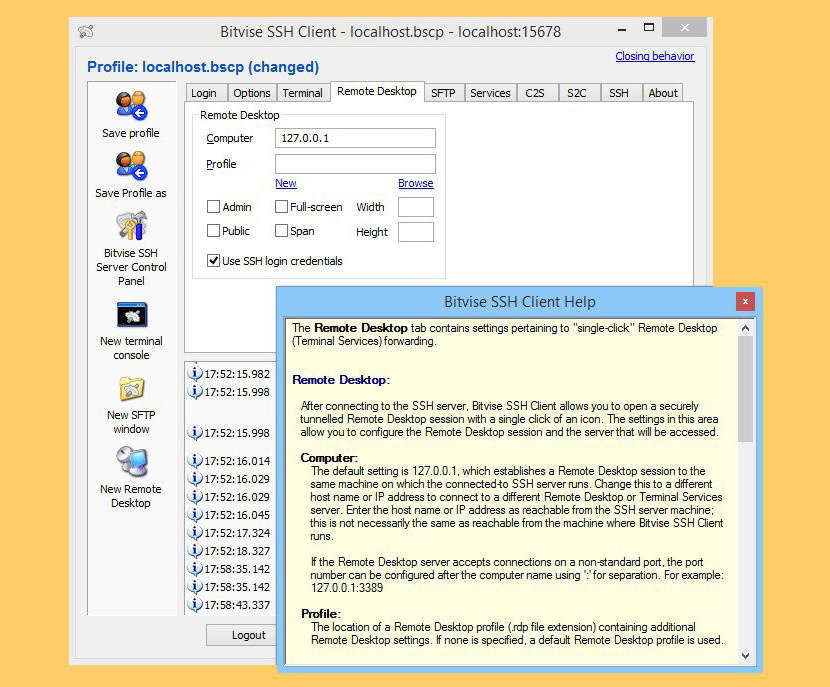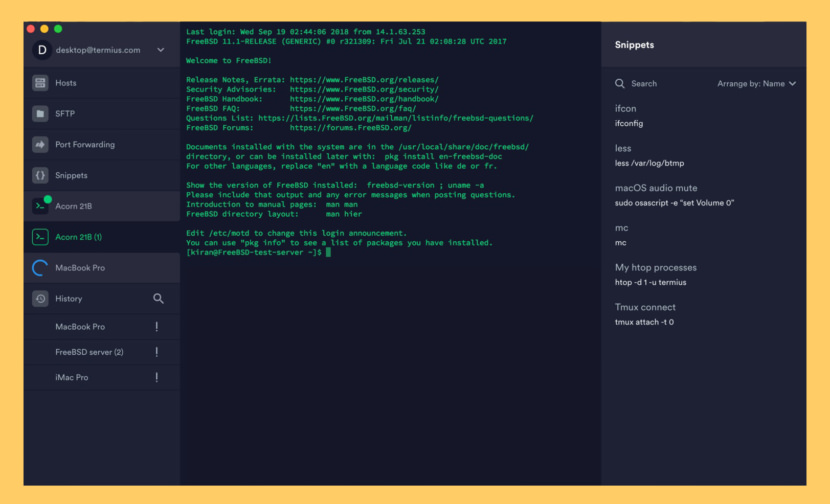- 8 Free SSH Clients For macOS And Windows – PuTTY Alternatives
- ↓ 01 – Solar-PuTTY | Windows
- ↓ 02 – OpenSSH | Windows | macOS | Linux
- ↓ 03 – MobaXterm Home Edition | Windows
- ↓ 04 – KiTTY | Windows
- ↓ 05 – mRemoteNG | Windows
- ↓ 06 – Hyper | Windows | macOS | Linux
- ↓ 07 – Bitvise SSH Client | Windows
- ↓ 08 – Termius Basic | Windows | macOS | Linux
- How to SSH on Mac with the Native SSH Client
- How to Use the SSH Client on Mac
- Termius — SSH client 4+
- Termius Corporation
- Снимки экрана
- Описание
8 Free SSH Clients For macOS And Windows – PuTTY Alternatives
SSH is a multi-purpose protocol for secure system administration and file transfers. It is included in every Linux and Unix system. PuTTY is the most popular SSH Connection Client, however, it is a very basic SSH Client.
If you are searching for SSH with more features, here are some of the best and free SSH Clients for both Apple macOS and Microsoft Windows. Download away!
↓ 01 – Solar-PuTTY | Windows
Manage remote sessions in a professional way. Connect to any server or device in your network with Solar-PuTTY for Windows.
- Manage multiple sessions from one console with a tabbed interface
- Save credentials or private keys to any session for easy login
- Automate all scripts you’re using when connection is established
- Find your saved session easily thanks to Windows Search integration
↓ 02 – OpenSSH | Windows | macOS | Linux
OpenSSH is a free version of the SSH connectivity tools that technical users rely on. OpenSSH encrypts all traffic (including passwords) to effectively eliminate eavesdropping, connection hijacking, and other attacks. Additionally, OpenSSH provides secure tunneling capabilities and several authentication methods, and supports all SSH protocol versions. The OpenSSH suite consists of the following tools:
- Remote operations are done using ssh, scp, and sftp.
- Key management with ssh-add, ssh-keysign, ssh-keyscan, and ssh-keygen.
- The service side consists of sshd, sftp-server, and ssh-agent.
- Strong cryptography (AES, ChaCha20, RSA, ECDSA, Ed25519…) – Encryption is started before authentication, and no passwords or other information is transmitted in the clear. Encryption is also used to protect against spoofed packets. A number of different ciphers and key types are available, and legacy options are usually phased out in a reasonable amount of time.
- Strong authentication (public keys, one-time passwords) – Strong authentication protects against several security problems: IP spoofing, fakes routes and DNS spoofing. Some authentication methods include public key authentication, one-time passwords with s/key and authentication using Kerberos (only in -portable).
↓ 03 – MobaXterm Home Edition | Windows
Enhanced terminal for Windows with X11 server, tabbed SSH client, network tools and much more. MobaXterm is your ultimate toolbox for remote computing. In a single Windows application, it provides loads of functions that are tailored for programmers, webmasters, IT administrators and pretty much all users who need to handle their remote jobs in a more simple fashion.
- Full X server and SSH support
- Remote desktop (RDP, VNC, Xdmcp)
- Remote terminal (SSH, telnet, rlogin, Mosh)
- X11-Forwarding
- Automatic SFTP browser
↓ 04 – KiTTY | Windows
KiTTY is an open source terminal emulator, forked from Small PuTTY iconPuTTY , that adds many extra features to the original software. Some of these extra features are automatic password, automatic command, running a locally saved script on a remote session, ZModem integration and more.
↓ 05 – mRemoteNG | Windows
mRemoteNG is a fork of mRemote: an open source, tabbed, multi-protocol, remote connections manager. mRemoteNG adds bug fixes and new features to mRemote. It allows you to view all of your remote connections in a simple yet powerful tabbed interface. mRemoteNG supports the following protocols:
- RDP (Remote Desktop/Terminal Server)
- VNC (Virtual Network Computing)
- ICA (Citrix Independent Computing Architecture)
- SSH (Secure Shell)
- Telnet (TELecommunication NETwork)
- HTTP/HTTPS (Hypertext Transfer Protocol)
- rlogin
- Raw Socket Connections
↓ 06 – Hyper | Windows | macOS | Linux
Hyper is a beautiful and extensible, cross-platform terminal built on open web standards. It provides an elegant command-line experience that is consistent across all supported platforms which includes macOS, Windows and various Linux distributions like Fedora and Debian.
The goal of the project is to create a beautiful and extensible experience for command-line interface users, built on open web standards. In the beginning, our focus will be primarily around speed, stability and the development of the correct API for extension authors.
↓ 07 – Bitvise SSH Client | Windows
SSH client supports all desktop and server versions of Windows, 32-bit and 64-bit, from Windows XP SP3 and Windows Server 2003, up to the most recent – Windows 10 and Windows Server 2016. As for encryption, it provides state-of-the-art encryption and security measures suitable as part of a standards-compliant solution meeting the requirements of PCI, HIPAA, or FIPS 140-2 validation.
- one of the most advanced graphical SFTP clients
- State-of-the-art terminal emulation with support for the bvterm, xterm, and vt100 protocols
- Support for corporation-wide single sign-on using SSPI (GSSAPI) Kerberos 5 and NTLM user authentication, as well as Kerberos 5 host authentication
- Support for RSA and DSA public key authentication with comprehensive user keypair management
- Powerful SSH port forwarding capabilities, including dynamic forwarding through integrated SOCKS and HTTP CONNECT proxy
- Powerful command-line parameters which make the SSH client highly customizable and suitable for use in specific situations and controlled environments
- An advanced, scriptable command-line SFTP client (sftpc)
↓ 08 – Termius Basic | Windows | macOS | Linux
Termius is more than a mere SSH client – it’s a complete command-line solution that’s redefining remote access for sysadmins and network engineers. Securely access Linux or IoT devices and quickly fix issues from the comfort of your couch via laptop or phone.
Источник
How to SSH on Mac with the Native SSH Client
Did you know the Mac has a native SSH client built directly into the command line? This ssh client allows for secured connections and remote logins into other machines. Unlike Windows, you won’t need a third party app to utilize SSH for connections into remote computers and devices, because ssh is built directly into Mac OS and Mac OS X – perfect!
Let’s walk through how to make an SSH connection into another computer using the native ssh client in Mac OS.
Some quick background for the unfamiliar; SSH stands for Secure SHell, and it permits making encrypted connections into other computers over a network or the broader internet. You can use the SSH client in Mac OS to connect to any other machine with an SSH server running, whether it’s on another Mac with Mac OS X, linux, unix, or Windows computer does not matter, as long as it has an SSH server running it and you have credentials, it can be connected to securely.
Using ssh is considered somewhat advanced and typically useful for remote systems administration, shell activity, server management, and other command line activity. If you have two computers on your own network you can setup an SSH server on a Mac via System Preferences quite easily, or if you’re savvy with Terminal you can enable SSH through the command line too, and try this out for yourself.*
How to Use the SSH Client on Mac
Assuming you have the remote server IP and the remote username handy, here’s all you need to do to connect via SSH in Mac OS and Mac OS X:
- Launch the Terminal application, Terminal is found in /Applications/Utilities/ directory but you can also launch it from Spotlight by hitting Command+Spacebar and typing “Terminal” and then return
At the command prompt, enter the following ssh syntax:
Replace “username” with the appropriate user account of the remote machine, and “ip.address” with the IP address of the remote machine. For example:

That’s it, now you’re logged in to the remote machine via SSH.
At this point you have access to any command line functionality on the remote computer, assuming you have privileges to perform the task or execute the command. What you do once you’re connected with SSH is up to you, but as state earlier it’s intended for advanced uses like systems administration, server management, network operations, and other higher level tasks that are generally less relevant to the average computer user.
When you’re finished you can type “exit” to disconnect from the remote machine, or just close the Terminal app to close the ssh client and connection.
* Side note: you can also SSH into your own Mac this way if you juts want to try this out, but there is little point to that since launching Terminal in and of itself grants you direct shell access to the computer to begin with. But, it does offer a means of experimenting with SSH connections if you have never done so before, just use your username @ localhost or 127.0.0.1 for the IP.
By the way if you want to allow someone else to remotely SSH into YOUR Mac, you’d need to setup the native SSH server on your Mac (easy as described here) and then you’d want to add a new user account to the Mac for that person, never share your own login and password with anyone else. Keep in mind if you give someone SSH access to your Mac with an admin account, you are giving them full access to your computer, all files, apps, activity, logs, and everything else, representing complete and total remote access to the computer. The command line has a huge number of commands available and is more powerful than the familiar graphical interface (GUI) we all know and love, so you probably do not want to allow for this randomly. Anything you can do at the command line can be done through ssh, assuming appropriate user privileges – this is why it’s so widely used for systems administration and by advanced users, and much less relevant to neophytes and the less technically inclined. If you want to give someone remote access for troubleshooting purposes and you’re a novice, a better approach is to use screen sharing instead.
Want to see more SSH tips (here)? Do have any fancy SSH tricks you want to share? Do you know of a better SSH client than OpenSSH that is built into Mac OS? Let us know in the comments!
Источник
Termius — SSH client 4+
Termius Corporation
-
- 4,1 • Оценок: 129
-
- Бесплатно
- Включает встроенные покупки
Снимки экрана
Описание
Termius is more than a mere SSH client – it’s a complete command-line solution that’s redefining remote access for sysadmins and network engineers. Securely access Linux or IoT devices and quickly fix issues from the comfort of your couch via laptop or phone.
Termius Free Features:
· Termius is available for all major mobile and desktop systems.
· Enjoy a beautiful, hand-crafted interface.
· Supports ECDSA and ed25519 keys as well as chacha20-poly1305 cipher.
· Termius is always ad-free. You are not the product.
· Pair credentials and servers for quick access.
· Create groups to define shared settings and themes.
· Tag your servers to stay organized.
· Make it yours with 12 colorful themes and adjustable fonts.
· Power through late night sessions with dark mode.
· Make multiple connections to the same host or connect to multiple hosts.
· Port forwarding lets you encrypt nearly any service or connection.
· Import your desktop’s
/.ssh/config file via the command line.
Premium Termius Users Enjoy:
· A 14-day FREE Trial
· One subscription covers all your mobile and desktop devices.
· Sync settings and credentials across all devices with AES-256 end-to-end encryption.
· Protect your account with two-factor authentication.
· Keep your keys on your machine with SSH agent forwarding.
· Copy files with ease with our two-pane SFTP support.
· Save your fingers with snippets of commonly used shell commands.
Premium Termius users are first to receive access to new features and updates!
Termius is reinventing the command line experience. We strive to make remote access for admins and engineers a more productive and enjoyable experience.
Источник